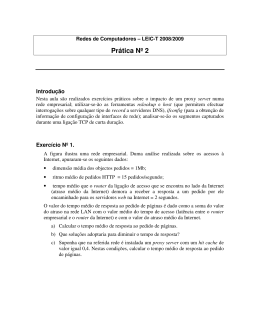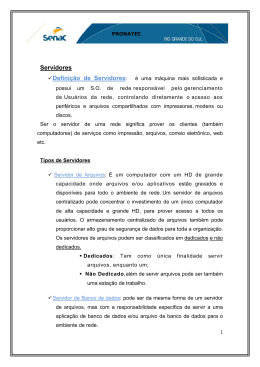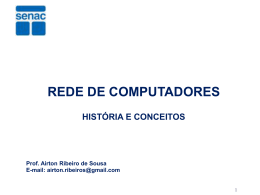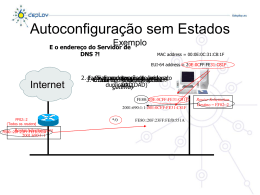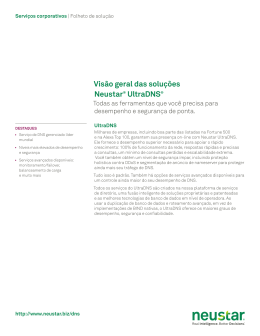Wireshark Lab: TCP Versão 1.1 2005 KUROSE, J.F & ROSS, K. W. Todos os direitos reservados 2011 BATISTA, O. M. N. Tradução e adaptação para Wireshark. Neste laboratório, investigaremos o comportamento do TCP em detalhes. Faremos isso através da análise da captura de segmentos TCP enviados e recebidos na transferência de um arquivo com 150 Kbytes (contendo o texto do livro de Lewis Carrol “Alice no País das Maravilhas” em inglês) do seu computador para um servidor remoto. Estudaremos o uso de números de sequência e reconhecimento TCP para fornecer transferência de dados confiável; veremos o algoritmo de controle de congestionamento TCP - partida lenta e prevenção de congestionamento - em ação; e daremos uma olhada no mecanismo de controle de fluxo TCP com aviso ao receptor. Também consideraremos brevemente a configuração da conexão e investigaremos o desempenho (vazão e tempo de ida e volta) da conexão TCP entre seu computador e o servidor. Antes de iniciar este laboratório, você provavelmente desejará revisar as seções 3.5 e 3.7 no livro. 1. Capturando uma Transferência TCP do Seu Computador para um Servidor Remoto Antes de iniciar a nossa exploração do TCP, precisamos do Wireshark para capturar os pacotes da transferência TCP de um arquivo do seu computador para um servidor remoto. Você fará isso acessando uma página web que permitirá que você informe o nome de um arquivo armazenado no seu computador (que contém uma versão em texto ASCII de “Alice no País das Maravilhas”), e então transferir o arquivo a um servidor web utilizando o método HTTP POST (veja a seção 2.2.3 no livro). Nós utilizaremos POST ao invés de GET porque queremos transferir uma grande quantidade de dados do seu computador a outro computador. Enquanto a transferência ocorre, utilizaremos o Wireshark para capturar os pacotes contendo os segmentos enviados e recebidos no seu computador. Faça o seguinte: • inicie o seu navegador web preferido. Vá para http://gaia.cs.umass.edu/ethereallabs/alice.txt e grave o arquivo em algum lugar no seu computador; • depois vá para to http://gaia.cs.umass.edu/ethereal-labs/TCP-ethereal-file1.html. Você deve ver uma janela parecida com a da figura 1; Figura 1. Tela no navegador para enviar arquivo ao servidor web. • use o botão “Browse” neste formulário para informar o nome do arquivo (nome com o caminho completo) no seu computador contendo “Alice no País das Maravilhas” (ou digite manualmente). Não pressione o botão “Upload alice.txt file” ainda; • agora inicie o Wireshark e inicie a captura de pacotes (Capture seguido de Start) e então pressione ok; • retorne ao navegador web e pressione o botão “Upload alice.txt file” para enviar o arquivo ao servidor gaia.cs.umass.edu. Uma vez o arquivo tenha sido enviado, uma pequena mensagem de congratulação aparece na janela do navegador; • para a captura de pacotes no Wireshark. A janela deve parecer com a figura 2. 2. ipconfig ou ifconfig ipconfig, no Windows, e ifconfig, no Linux ou Unix, estão entre as mais úteis ferramentas de rede no seu host, especialmente para depuração. Esta seção está dividida em duas partes, uma que explica o ipconfig no Windows, e outra que esplica o ifconfig no Linux. 2.1. ipconfig O comando ipconfig pode ser utilizado para mostrar a informação TCP/IP atual, incluindo: endereço IP, endereço de servidores DNS locais, tipo de adaptador de rede, entre outras. Por exemplo, todas as informações de um host podem ser obtidas através da digitação no prompt de comando de ipconfig /all (figura 4). Figura 2. Informação obtida do ipconfig /all. O comando ipconfig também é bastante útil para exibir as informações do DNS armazenadas no host. Na seção 2.5, aprendemos que um host pode gravar em cache os registros DNS obtidos recentemente. Para ver os registros gravados em cache, basta digitar na linha de comando “ipconfig /displaydns”, sem as aspas. Cada entrada mostra o tempo de vida (TTL) restante em segundos. Para limpar o cache, digita-se “ipconfig /flushdns”, sem as aspas. Limpar o cache faz com que todas as entradas sejam apagadas e recarrega as entradas do arquivo hosts. Estes comandos funcionam no Windows porque ele executa automaticamente um servidor DNS cache no host. 2.2. ifconfig O comando ifconfig funciona no Linux e serve para exibir as configurações das interfaces de rede conectadas ao host. A figura 5 mostra uma saída típica do comando ifconfig no sistema operacional Linux. Figura 3. Saída típica do comando ifconfig. Na figura 5 estão as configurações de duas interfaces de rede: eth0 e lo. O nome eth0 é uma sigla para a primeira interface ethernet e lo para loopback. A interface lo serve para utilizar aplicações TCP/IP mesmo que o host não esteja conectado fisicamente a uma rede. O endereço 127.0.0.1 é atribuído como padrão a esta interface. A interface eth0 é uma abstração do sistema operacional para uma placa de rede ethernet. O endereço IP exibido na figura 5 é 192.168.1.10. Em Linux, os endereços dos servidores DNS locais estão em uma arquivo texto denominado resolv.conf no diretório /etc. Cada linha deste arquivo que inicia com nameserver é finalizada pelo endereço IP de um servidor DNS local (figura 6). Vale lembrar que este arquivo só pode ser editado pelo administrador do sistema (usuário root). Figura 4. Conteúdo do arquivo /etc/resolv.conf. Os comandos “ipconfig /displaydns” e “ipconfig /flushdns” só tem similares no Linux quando é executado um servidor DNS cache no host, como o nscd. 3. Rastreando DNS com o Wireshark Agora que nos familiarizamos com o nslookup e ipconfig, estamos prontos para botar as mãos na massa. Inicialmente vamos capturar as mensagens DNS que são geradas por uma navegação na web. Para isso, siga os passos: ● utilize ipconfig para limpar o cache DNS do host; ● abra o navegador web e limpe o cache do mesmo; ● abra o Wireshark e digite “ip.addr == seu_endereço_IP” no filtro (sem as aspas). Este filtro só mostra os pacotes que ou são originados ou destinados ao seu host; ● inicie a captura de pacotes no Wireshark; ● no navegador web, visite a página http://www.ietf.org; ● pare a captura de pacotes. Se você não conseguir executar o Wireshark em uma conexão de rede, baixe o arquivo de rastreamento de pacotes1 que foi capturado quando os passos indicados foram executados no computador do autor do livro. Responda às questões: 1. localize as mensagens de solicitação e resposta DNS. Foram enviadas com TCP ou UDP? 2. qual é a porta destino para a mensagem de consulta DNS? Qual é a porta fonte da mensagem de resposta DNS? 3. a qual endereço IP a mensagem de consulta DNS é enviada? Utilize ipconfig para determinar o endereço IP do seu servidor DNS local. Estes endereços são os mesmos? 1 Baixe o arquivo compactado http://gaia.cs.umass.edu/ethereal-labs/ethereal-traces.zip e extraia o arquivo dns-ethereal-trace-1. 4. examine a mensagem de consulta DNS. Qual o campo “type” desta mensagem? A mensagem de consulta contém algum campo “answer”? 5. examine a mensagem de resposta DNS. Quantos campos com “answer” existem? O que há em cada uma destas mensagens? 6. considere o segmento TCP SYN subseqüente enviado pelo seu host. O endereço IP de destino do pacote SYN corresponde a algum dos endereços IP fornecidos na mensagem de resposta DNS? 7. a página web visitada contém imagens. Antes de recuperar cada imagem, o host realiza novas consultas DNS? Agora vamos brincar com o nslookup 2. Siga os passos: ● adicione ao filtro “ && dns”, sem as aspas; ● inicie a captura de pacotes; ● execute o comando “nslookup www.mit.edu”, sem as aspas; ● pare a captura de pacotes. Figura 5. Captura dos pacotes para "nslookup www.mit.edu". A figura 7 mostra o resultado da captura dos pacotes. Nela estão a mensagem de consulta e a resposta DNS. Responda às questões: 1. qual é a porta destino para a mensagem de consulta DNS? Qual é a porta fonte para a mensagem de resposta DNS? 2. a qual endereço IP a mensagem de consulta DNS está endereçada? Este 2 Caso não possa executar o Wireshark, utilize o arquivo dns-ethereal-trace-2 extraído do arquivo comapctado http://gaia.cs.umass.edu/ethereal-labs/ethereal-traces.zip. endereço é o de algum dos seus servidores DNS locais? 3. examine a mensagem de consulta DNS. Qual o campo “type” que há nela? A mensagem de consulta contém algum campo “answer”? 4. examine a mensagem de resposta DNS. Quantos campos com “answer” existem? O que há em cada uma destas respostas? 5. grave a tela de captura de pacotes. Repita o experimento anterior para o comando: “nslookup -type=NS mit.edu”, sem as aspas. Depois responda às questões: 1. a qual endereço IP a mensagem de consulta DNS está endereçada? Este endereço é o de algum dos seus servidores DNS locais? 2. examine a mensagem de consulta DNS. Qual o campo “type” que há nela? A mensagem de consulta contém algum campo “answer”? 3. examine a mensagem de resposta DNS. Quais servidores DNS do MIT são fornecidos na resposta? Esta mensagem de resposta também fornece os endereços IP dos servidores DNS do MIT? 4. grave a tela de captura de pacotes. Repita o experimento anterior para o comando: “nslookup www.aiit.or.kr bitsy.mit.edu”, sem as aspas. Depois responda às questões: 1. a qual endereço IP a mensagem de consulta DNS está endereçada? Este endereço é o de algum dos seus servidores DNS locais? Caso contrário, qual o host para este endereço IP? 2. examine a mensagem de consulta DNS. Qual o campo “type” que há nela? A mensagem de consulta contém algum campo “answer”? 3. examine a mensagem de resposta DNS. Quantos campos com “answer” existem? O que há em cada uma destas respostas? 4. grave a tela de captura de pacotes.
Download