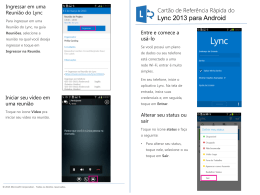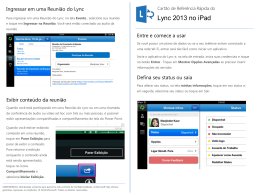MANUAL DO USUÁRIO Bem-vindo! Um smartphone de nova geração, o Meizu M461 é projetado para trazer aos usuários incontáveis surpresas e entretenimento. Visite nosso site oficial em: http://www.meizu.com Em nosso site há informações sobre software, atualizações de firmware para download, fóruns, dicas, e muito mais! Devido as constantes melhorias que fazemos em nossos produtos, as características encontradas neste Manual do usuário podem ser diferentes do produto real. Certifique-se de sempre fazer o download do manual mais recente no site oficial. Este manual foi atualizado em 26 de outubro de 2014. Informações Legais © 2003-2012 Meizu Inc. Todos os direitos reservados. Meizu e o logotipo Meizu são marcas pertencentes a Meizu tanto na RPC quanto no exterior. Google, logotipo do Google, Android, pesquisa do Google, Gmail, Google Mail e Android Market são marcas registradas do Google, Inc. Imagens do Street View © 2010 Google. Bluetooth e o logotipo Bluetooth são marcas comerciais da Bluetooth SIG, Inc. Java, J2ME e todas as outras marcas baseadas em Java são marcas comerciais registradas que pertencem a Sun Microsystems, Inc. nos Estados Unidos e em outros países. Meizu (ou os licenciadores do Meizu) detém todos os direitos legais para os produtos, marcas e interesses, incluindo, mas não se limitando a quaisquer direitos de propriedade intelectual encontrados nos serviços (quer esses direitos tenham sido registrados, e independentemente do local do mundo onde esses direitos possam existir). Serviços da empresa Meizu podem incluir informações confidenciais. Sem o consentimento prévio por escrito da Meizu; transcrição, replicação, tradução ou reprodução de alguns ou todos os referidos conteúdos são proibidos. Os usuários que não respeitam os limites legais e usam o produto para atividades ilegais, cabe a responsabilidade jurídica integral por suas ações. Por favor, tome nota do contrato de licença de software para Meizu e software de terceiros referentes à instalação e atualização do software. Os fabricantes e importadores não assumem qualquer responsabilidade por danos acidentais ao dispositivo (incluindo erro humano ou outro caso de força maior). A Meizu não assume erros ou omissões neste documento por qualquer obrigação resultante. Este documento está sujeito a alterações sem aviso prévio. A Meizu está empenhada em melhorar seus produtos para melhor atender a demanda do consumidor. Por favor, leia o conteúdo deste documento antes da utilização do produto. As características do produto podem mudar com o tempo. Para obter as últimas informações do produto, visite http://en.meizu.com. Todas as referências a outras empresas, produtos e nomes de serviços são marcas comerciais ou marcas de serviços dos respectivos proprietários. O Guia Rápido é apenas para referência. Características reais estão sujeitos a variações em função da versão do sistema operacional pré-instalado. Para uma descrição detalhada sobre características e informações de segurança importantes, consulte: <MX4 Guia do Usuário> http://en.meizu.com 003-2014 Meizu Technology Co., direitos Lrd. All reserved MEIZU e logotipo são marcas registradas da MEIZU Meizu Technology Co., Ltd. na China e outros países. Meizu Technology Co., Ltd. declara que este dispositivo está em conformidade com os requisitos essenciais e outras disposições da Directiva 1999/5 / CE. Índice Avisos Importantes.............................................................................................................................7 Primeiros Passos...............................................................................................................................8 Acessórios.......................................................................................................................................8 Visualizando Telefone.........................................................................................................................9 Bateria..........................................................................................................................................12 Tela Sensível ao Toque....................................................................................................................13 Atualização de Firmware.................................................................................................................15 Ligar, Desligar e Bloquear...............................................................................................................16 Bloqueio de tela e Tela Inicial ........................................................................................................16 Operações Básicas..........................................................................................................................19 Como Iniciar...................................................................................................................................19 Transferência de Arquivos................................................................................................................19 Remoção Segura do Dispositivo.....................................................................................................20 Conexão de Rede..........................................................................................................................20 Guia de Aplicativos.........................................................................................................................21 Chamadas......................................................................................................................21 Mensagens...................................................................................................................................26 Navegador.....................................................................................................................................28 E-mail..........................................................................................................................32 Músicas..........................................................................................................................36 Vídeos..........................................................................................................................38 Galeria..........................................................................................................................................39 Câmera.........................................................................................................................................40 Centro de Aplicativos........................................................................................................................41 Documentos...................................................................................................................................42 Calendário.....................................................................................................................................44 Notas............................................................................................................................................45 Despertador......................................................................................................................46 Gravador......................................................................................................................47 Calculadora....................................................................................................................48 Configurações........................................................................................................................49 Pintor........................................................................................................................................54 Entrada de texto..............................................................................................................................55 Centro de segurança........................................................................................................................56 Phone Finder..................................................................................................................................57 Personalizar...................................................................................................................................59 Download......................................................................................................................................60 Outros...........................................................................................................................................61 Solução de Problemas....................................................................................................................61 Cuidados.......................................................................................................................................62 Avisos Importantes 7 Avisos Importantes Para evitar danos, leia as seguintes informações antes de usar o MEIZU M461. • Segurança de Tráfego Cumpra todas as leis e regulamentos locais. Mantenha as mãos livres enquanto dirige. • Operação Segura Quando o dispositivo causar interferências ou situações de perigo, desligue o telefone. • Interferência Todos os dispositivos sem fio estão sujeitos a interferências, o que pode afetar o desempenho do mesmo. • Hospitais Desligue seu telefone em situações que possam interferir com equipamentos médicos. • Vôos Siga as instruções fornecidas pelos funcionários da companhia aérea. Seu telefone pode causar interferência nos equipamentos de aviões. • Postos de Gasolina Não use seu telefone em postos de gasolina enquanto abastece. Não use este dispositivo perto de gás ou outros produtos químicos. • Locais de Demolição Siga todas as restrições locais. Não utilize seus dipositivo perto de locais de demolição. • Serviços e Reparos Somente profissionais qualificados podem abrir ou reparar este dispositivo. • Acessórios Use somente acessórios e baterias originais. Não use produtos incompatíveis. • Resistência a Água Este dispositivo não é resistente a água. Mantenha-o seco. • Backups Faça backup dos dados armazenados no telefone para evitar a perda dos mesmos. Conectando com outros dispositivos • Antes de ligar a qualquer outro dispositivo, leia o manual do usuário para ver as instruções de segurança detalhadas. Não conecte com produtos incompatíveis. Primeiros Passos 8 Começando Acessórios Itens inclusos Fone de ouvido Cabo USB Carregador Certificado de Garantia • As imagens acima são apenas ilustrativas, com a possibilidade de que os acessórios disponíveis na região do usuário sejam diferentes. • Os usuários podem comprar acessórios em alguma loja autorizada MEIZU, ou no site oficial MEIZU (http://en.meizu.com). • Utilize apenas o software do centro original da Meizu. A MEIZU não se responsabiliza por quaisquer problemas causados por software não oficial. • As imagens acima são apenas ilustrativas, com a possibilidade de que os acessórios disponíveis na região do usuário sejam diferentes. • Os usuários podem comprar acessórios em alguma loja autorizada MEIZU, ou no site oficial MEIZU (http://en.meizu.com). • Utilize apenas o software do centro original da Meizu. A MEIZU não se responsabiliza por quaisquer problemas causados por software não oficial. Primeiros Passos Visualizando telefone Nome de teclas e funções • Frontal 1 2 3 4 1 Alto-falante 2 Sensor Infravermelho 3 Câmera Frontal 4 Tela sensível ao toque 5 Tecla Home 1 Fone de ouvido 2 Tecla ligar/ bloquear 3 Microfone 1 Micro USB 2 Microfone principal 3 Alto-falante 5 • Superior 1 2 3 • Inferior 1 2 3 9 Informações Importantes Primeiros Passos10 1 0 • Laterais 1 Teclas de volume 1 Lado Direito Lado Esquerdo • Traseira 1 2 3 1 Câmera traseira 2 LED/ Flash 3 Tampa traseira Informações Importantes Primeiros Passos 11 1 1 Teclas As teclas possibilitam acesso a diversas funções do telefone. Aqui estão alguns atalhos e métodos de operação mais utilizados. Tecla Ligar Pressione esta tecla para bloquear / ativar a tela; Manter esta tecla pressionada fará com que apareça a caixa de diálogo "Desligar / Reiniciar". Aumentar e diminuir o volume. Tecla Volume Tecla Home Quando desbloqueado, toque para voltar à tela inicial; Durante uma chamada, pressione a Tecla Home para retornar à tela inicial; A tecla ligar pode ser usada para finalizar chamadas. Primeiros Passos 12 Bateria Carregando a bateria O M461 possui bateria interna recarregável Nota: Não tente remover a tampa traseira para tirar ou reparar a bateria. Utilize apenas o carregador de energia e cabo USB fornecido para carregar a bateria. Como carregar o telefone 1. Conecte o adaptador de energia a uma tomada com alimentação. 2. Verifique se o cabo USB está corretamente encaixado no adaptador de energia, em seguida, conecte o plugue micro USB na entrada localizada na parte inferior do telefone. Se a bateria estiver crítica, o M461 não iniciará. Conecte-o a um adaptador de energia, e o telefone exibirá a animação de carregamento. A tela bloqueada exibirá o status de carregamento. Quando a bateria estiver completamente carregada, uma bateria verde cheia será mostrada na tela bloqueada, e a animação para. Desconecte o adaptador de energia da tomada e, em seguida, desconecte o M461. Nota: 1. Se a bateria estiver crítica, o M461 não iniciará Tente ligar depois de 5 minutos de carga. 2. Leva normalmente de 2 a 3 horas para carregar totalmente a bateria. Isto pode variar dependendo se o telefone estiver ligado, se houver quaisquer chamadas durante o carregamento, etc. 3. Por razões de segurança, por favor, use o cabo padrão USB e adaptador de energia. Primeiros Passos 13 Tela sensível ao toque A principal maneira de controlar o sistema do telefone é utilizar os dedos para manusear ícones, teclas, itens de menu, o teclado e outros itens na tela touch screen.Além disso, os usuários podem mudar a direção da tela. • Toque Toque suavemente na tela. • Segure Mantenha o dedo pressionado sobre a tela. • Duplo toque Toque na tela duas vezes. No navegador de web, os usuários podem deslizar para navegar rapidamente Os usuários também podem tocar duas vezes para aumentar ou diminuir o zoom da página. Primeiros Passos • Arraste Toque e segure um ícone e, em seguida, mova-o para o local desejado. • Delize O deslize pode ser utilizado vertical ou horizontalmente. Os usuários podem alternar páginas dentro de um aplicativo desta forma. • Juntar e separar Em algumas aplicações, como a Galeria ou Browser, os usuários podem usar esta forma para aumentar ou diminiur o zoom de fotos e páginas. • Rotação Quando suportado, o telefone muda automaticamente a orientação da tela dependendo da forma como o usuário a segura. Isso pode ser desligado em "Definições"> "Tela". • Funções 1. Sem resposta 2. Multi tarefa 3. Voltar 4. Multi tarefa 5. Sem resposta 19 1 2 3 4 5 14 Primeiros Passos 15 Atualização do Firmware Como atualizar o firmware 1. Utilize o cabo USB para conectar o Meizu M461 a um computador e copie o novo firmware (update.zip) para o diretório raiz; 2. Por segurança desconecte o USB e desligue o Meizu M461. Nota: Verifique se o telefone tem bateria suficiente, ou podem ocorrer falhas devido a falta de energia. 3. Inicie o telefone segurando a tecla "Power" e a tecla "Volume +" (conforme mostrado na foto) ao mesmo tempo. 4. Aguarde até que a "atualização do sistema" apareça na tela. 5. Toque no ícone "Iniciar" para iniciar o processo de atualização ou toque no ícone "Reiniciar"para sair do modo de atualização. Se for necessário apagar dados, marque a opção "Apagar dados" antes de atualizar. Apenas os dados do telefone (tais como notas, mensagens, contatos) serão removidos. Os dados armazenados na memória de armazenamento interno (como músicas e fotos) permanecerão intactos. 6. Não desligue o dispositivo durante a atualização. 7. Quando a atualização for concluída, o M461 reinicará automaticamente. * Para fazer download da última versão do firmware, software e drivers; visite http://www.meizu.com. Nota: Os e-mails não são salvos na sua conta Flyme. Ao limpar os dados, os usuários vão perder e-mails de todos os usuários. A atualização do firmware também pode ser feita pela função de atualização fornecida pelo sistema; Vá em "Definições"> "Sobre o telefone". Nota:Use apenas o firmware aprovado pela Meizu, ou o telefone pode ser exposto a perda de arquivos, comprometimento de senhas, etc. Todas as perdas e riscos devidos são de responsabilidade do usuário. Primeiros Passos 16 Ligar, Desligar e Bloquear Ligando " seja exibido. Segure a tecla “Ligar" até que o telefone vibre e o logotipo " Se o cartão SIM do M461 tiver código PIN ativado, o mesmo deve ser introduzido após ligar o telefone. Se o usuário digitar o PIN errado por três vezes, precisará do código PUK para desbloquear o dispositivo. Entre em contato com a operadora de rede para conseguir o código PUK. Reiniciar ou desligar Para desligar ou reiniciar o telefone, mantenha pressionado o botão "Power" até a caixa de seleção aparecer, em seguida, selecione "Desligar" ou Reiniciar ". Bloqueio e desbloqueio da tela Bloqueio e desbloqueio de tela 1、 Desbloqueio inteligente: Esta função permitirá que o usuário desbloqueie o telefone ou acesse o aplicativos através da tela de desbloqueio. a. Deslize para cima: Desbloqueia e mostra a página antes do bloqueio de tela; b. Deslize para a esquerda: Ativa a câmera; c. Deslize para a direita: Abra o aplicativo definido pelo usuário (Definições> Acessibilidade>Desbloqueio inteligente); d. Toque duas vezes: Acende a tela. 2、Defina a senha de bloqueio: A senha protege a privacidade dos usuários. Os usuários podem definir a senha clicando Definições >Segurança >Bloqueios >Bloqueio por senha. Primeiros Passos 17 Organizar a tela A tela exibe os ícones de todos os aplicativos, mini aplicativos, pastas e papéis de parede. Na tela, o usuário pode deslizar para a esquerda ou para a direita para ver as aplicações em cada página, toque no ícone para iniciar o aplicativo. 1、A disposição dos ícones na tela: A tela inicial é onde tudo começa. Uma disposição razoável e agradável pode trazer uma melhor experiência para o usuário. Para gerenciar os ícones na tela inicial, basta arrastar um ícone para a posição desejada e solte-o para terminar o movimento. 2、Remova aplicativos da tela inicial: Segure o ícone até surgir desinstalado. , arraste o ícone para a lixeira e o mesmo será 3、Adiconar ou remover mini aplcativos: Para adicionar um mini aplicativo pressione a tela até que o ícone apareça na parte inferior da tela. Clique no ícone"Incluir Mini Aplicativo", selecione a aplicação desejada, pressione e arraste para o local desejado. Para remover segure um mini aplicativo até o ícone lixeira surgir no topo da tela, arraste o mini aplicativo para a lixeira e solte-o para concluir a exclusão. 4、Criar pastas: Crie pastas: Arraste um ícone para outro ícone, uma nova pasta será automaticamente criada. Apagar pastas: Os aplicativos devem ser arrastados para fora da pasta. Quando restar apenas um aplicativo a pasta será automaticamente apagada. Barra de Notificações 1、Ativar barra de notificações e multi-tarefa: deslize para baixo a parte superior da tela; 2、Verificar, responder e apagar notificações: deslize para cima e para baixo na página de notificações para ver todas notificações, deslize horizontalmente para excluir um item. Toque em um item de notificação para entrar no aplicativo correspondente; 3、Controle: tocando o ícone é possível ligar/desligar a função correspondente (tal como Wi-Fi ). Deslize para baixo para ver os controles escondidos, e deslize para cima escondê-lo novamente. Segure um ícone para mover e mudar a posições dos ícones; 4、Transferência de arquivo por USB: Os usuários podem escolher entre diferentes modos de conexão com base na situação de transferência de fotos ou transferência de arquivos . Multi Tarefa 1、Alternar entre tarefas: todos os aplicativos e tarefas, exceto o atual ficarão no segundo plano; Para verificar todas as tarefas, puxe para cima as laterais inferiores da tela para exibir as tarefas em segundo plano. 2、Limpar tarefas do segundo plano: Na barra multi tarefa, arraste um ícone para cima para fechar o aplicativo, ou deslize para baixo, para limpar todos os aplicativos em segundo plano. Primeiros Passos 18 Barra de Notificações Exibe a data, as notificações de aplicativos, sinal da rede, estado da bateria e hora. Mini Aplicativos e Ícones Exibe mini aplicativos, aplicativos, pastas, etc. Barra Inferior Contém três ícones: telefone, navegador e mensagens. Esta lista pode ser personalizada pelos usuários arrastando os ícones de aplicativos para essa área. Tecla Toque no ícone para entrar na função de chamadas. Tecla Toque no ícone para entrar no navegador. Tecla Toque no ícone para entrar nas mensagens. Barra de Notificação Esta barra exibe data, notificações (como novo e-mail, calendário lembrete, alerta, estado atual da chamada, estado do dispositivo, etc.), sinal da rede, estado da bateria e hora. • Abrir a barra de notifiações Barra de notificação: Mostra o provedor de rede e todas as outras notificações recebidas. Quando a notificação for recebida, deslize para baixo e um painel será exibido. Toque na notificação para abrir o aplicativo correspondente. Deslize horizoltalmente as notificações de leitura para excluir. • Fechar a barra de notificação Deslize para cima para fechar a barra de notificação. Operações Básicas 19 Operações Básicas Como iniciar Ao usar o M461 pela primeira vez, siga os passos descritos abaixo: 1. Conecte o M461 no computador com o cabo USB, que irá simultaneamente carregar o M461. 2. Arraste a barra de notificações para baixo > toque no ícone para ativar o armazenamento no computador (acende quando ligado); 3. Copie músicas, vídeos, fotos e outros arquivos do computador para as pastas correspondentes do M461; 4. Desconecte o cabo USB do computador e do M461; 5. Comece a usar o dispositivo Comece a ouvir música, assistir a vídeos e fazer chamadas telefônicas tocando nos ícones correspondentes dos aplicativos na tela inicial. Transferência de arquivos Nota: Verifique se o dispositivo M461 está conectado ao computador. Os usuários podem baixar músicas, vídeos, fotos e outros arquivos de discos e sites e copiá-los para o dispositivo USB M461. A seguir, o exemplo mostra como copiar música para o M461: 1. Selecione os documentos que deseja copiar em seu computador; 2. Selecione [Copiar] ou pressione Ctrl + C; 3. Dê um duplo clique em [Computador] ícone no desktop para abrir a janela Computador e clique duas vezes [Disco Removível]; 4. Navegue até a pasta Músicas; 5. Selecione [Colar] ou pressione Ctrl + V; 6. Quando os arquivos forem copiados, os arquivos de música serão exibidos na pasta Músicas do [MEIZU M461].Desconecte o dispositivo e inicie o aplicativo de músicas para ouvir. Para o M461 reconhecer automaticamente a mídia dos usuários, coloque os arquivos em suas pastas correspondentes de fotos, vídeos ou músicas. Caso contrário, o M461 pode não ser capaz de reconhecer corretamente os arquivos. Os usuários podem navegar através de todos arquivos do aplicativo de Documentos. Operações Básicas 20 Remoção Segura do Dispositivo Com uma conexão USB ativa, os arquivos podem ser copiados entre o M461 e o computador. 1. Depois de ligar M461 no computador, abra "Disco Removível"; 2. Copie os áudios, vídeos, fotos e outros arquivos selecionados para o computador; cone 3. Depois de salvar os arquivos, clique no ícone na barra de tarefas do computador; 4. Clique na mensagem: "Remover Hardware com Segurança" ; 5. Confirme clicando no botão "OK" e em seguida, desconecte o USB. Conexão de Rede Nota: Verifique se o cartão SIM foi inserido no dispositivo M461. Configurando a conectividade de dados De forma simples, os usuários podem desbloquear a rede de dados do M461, o que possibilita a conectividade com o mundo a qualquer hora, em qualquer lugar. 1. Depois de iniciar o telefone: vá até "Configurações"> "Redes" e habilite a opção "Dados Móveis". 2. Selecione o ponto de acesso desejado através da opção “Pontos de acesso”. 3. Selecione o tipo de rede desejada na opção "Modo de rede". 4. Pressione a tecla para concluir a configuração. Nota: Quando a conectividade de dados não for necessária, recomenda-se desativar a opção "Dados Móveis". Nota: Antes de usar a rede, por favor, confirme o estado do consumo de dados do usuário ou utilize a rede Wi-Fi sempre que possível para evitar exceder o plano de dados. Guia de Aplicativos 2 1 Guia de Aplicativos Chamadas Antes de fazer uma chamada, certifique-se de que há conexão com a rede. Toque no ícone do telefone para iniciar o aplicativo de Chamadas. Discar um número • Discando direto Toque no ícone para abrir o teclado numér co, digite um número e toque no ícone numérico, para chamar. Use o botão para corrigir eventuais erros. Se o número de telefone é de um contato salvo, o nome do contato será exibido na tela de discagem e os usuários podem tocar no contato para fazer uma chamada. • Fazer chamada através do histórico Toque no ícone para ver o histórico de chamadas recentes. Toque no nome para chamar de volta imediatamente ou no ícone do lado esquerdo para visualizar o contato. Atender o telefone Quando uma chamada é recebida, as informações do contato que está ligando são exibidas juntamente com um toque ou vibração. Arraste o ícone ou arraste até para para atender a chamada para rejeitar a chamada. Quando uma chamada é recebida, toque em para silenciar ou toque em para desligar o telefone e responder com uma mensagem de texto. Ao atender o telefone, os usuários podem realizar as seguintes operações: • Toque em para entrar na lista de contatos e verificar as informações de outros contatos; • Toque em a para silenciar o microfone na chamada atual; • Toque em a para gravar o áudio da chamada atual. Os usuários podem encontrar e ouvir os áudios na pasta Disco/Recorder/Call; • Toque em para anotar informações que pre precisam ser salvas, estas informações podem ser encontrados através do aplicativo Notas, logo após terminar a chamada; • Toque em para ativar o teclado numérico, que pode ser utilizado para inserir dados solicitados por sistemas de respostas automáticas; • Toque em para ativar o viva-voz; • Toque em para terminar a chamada. Ajustar o volume de recepção Durante uma chamada, pressione a tecla de volume no lado esquerdo do telefone para ajustar o volume de recepção. Guia dedeAplicati vos Guia Aplicativos 22 22 Chamada em espera Durante uma chamada, se houver uma segunda chamada, os usuários terão a opção de desligar a chamada atual e atender a nova chamada, manter a chamada atual e atender a nova chamada, ou rejeitar a chamada recebida. Esta funcionalidade só está disponível se a operadora suportar. Se uma segunda chamada é completada, a primeira chamada será automaticamente colocada em espera. Chamada em conferência As chamadas em conferência*, permitem que mais de duas pessoas falem ao mesmo tempo (se suportado pelo modelo de telefone). • Como estabelecer uma chamada em conferência: 1. Inicie uma chamada telefônica normal; 2. Quando a segunda chamada de telefone se conecta, a primeira chamada será colocada em espera; 3. Toque no botão “Conferência”, que iniciará a chamada em conferência. Caso seja bem sucedida, vários nomes serão exibidos na tela de chamada e todos os contatos poderão ouvir uns aos outros. Enquanto estiver em uma chamada de conferência, toque no botão "Espera" para colocar todos os participantes em espera. Toque novamente no botão "Espera" para retomar a chamada. Chamada de emergência Se o telefone estiver em uma área de serviço GSM, é possível fazer chamadas de emergência, mesmo se não houver um cartão SIM no telefone. Disque 112 para fazer uma chamada de emergência. Note: Apertando a tecla de chamada de emergência, não é necessário inserir a senha de bloqueio ou código PIN. Ligações Internacionais No teclado, digite e segure o botão chamada de "0" até o sinal de "+" aparecer. Digite o código do país, código de área e número de telefone, e toque em . Visualizar Chamadas cha 1. Toque em para abrir o registro de chamadas. 2. Toque no ícone do contato na lista de chamadas para obter informações detalhadas, incluindo os detalhes da chamada, números de telefone, etc. Se o número de telefone pertencer a um contato da agenda, suas informações de contato serão exibidas no registro de chamadas. Para limpar todo o histórico de chamadas, toque na tecla Menu "..." e toque no botão "Limpar Histórico", em seguida, confirme clicando em "OK". Os detalhes da chamada incluem informações sobre números de telefone, Guiade deAplicati Aplicativos Guia vos 23 23 nomes de contatos, endereços de e-mail, grupos, registros de chamadas e muito mais. Se o número não pertencer a um contato, os usuários podem adicioná-lo como novo contato tocando no ícone e em seguida, escolha a opção "Adicionar aos contatos" para salvar o número como novo contato ou adicionar a algum contato existente. No histórico de chamadas, os usuários podem tocar ar no ícone para enviar mensagens, ou ligar para o número tocando nele. Pesquisando contatos O M461 pode combinar as letras inseridas com as iniciais em chinês e inglês dos nomes de contatos. Por exemplo, os usuários podem digitar "BD" e o telefone irá buscar "Bob Dylan" (somente quando existe o contato na agenda). Contatos Os usuários podem salvar nomes de contatos no M461, juntamente com números de telefone e outras informações relacionadas. • Novos contatos Se um número desconhecido liga, envia e-mails ou mensagens de texto aos usuários; estas informações podem ser salvas como um novo contato. • A adição de novos contatos Para adicionar um novo contato, toque na ícone e logo em seguida na opção e "Novo contato". Insira as informações desejadas, como nome, número de telefone e endereço de e-mail. Para adicionar informações adicionais toque em "Adicionar outro campo". Os usuários podem tocar no ícone que fica a esquerda do item digitado e escolha a opção desejada na caixa de escolha. • Adicionar um contato a partir do teclado numérico 1. Disque o número no teclado numérico, toque na opção "Adicionar aos contatos" e selecione entre "Criar novo contato" ou selecione em contato existente. 2. Edite as informações de contato, em seguida, toque em "Concluído". • Adicionar ou alterar imagem de exibição do contato 1. Toque em e selecione um contato. 2. Na tela informações do contato, pressione a tecla "..." selecione "Editar contato" para entrar no modo de edição. 3. Toque na área da imagem e, em seguida, escolha entre "Tirar foto" ou "Escolher foto". • Excluir Contatos Toque em e selecione um contato. Toque em "..."selecione "Remover contato" e confirme tocando no Botão "OK". • Compartilhamento de Contatos Toque em e selecione um contato. Toque em "..." selecione "Enviar contato", aparecerão várias opções de compartilhamento, que permitem enviar contatos por "e-mail", "MMS", e "Bluetooth". Nota: O contato também pode ser compartilhado através de outros aplicativos. GuiaGuia de Aplicativos 24 de Aplicativos Configurações de Chamada No aplicativo de Chamadas, pressione a tecla e selecione "Configurações". • Contas e Contatos Gestão de contas e contatos: configurar contas do Exchange e selecionar a conta padrão. Importar da memória: importar contatos salvos na memória do telefone. Exportar contatos: exportar ou compartilhar contatos com outras pessoas. Excluir contatos: remover contatos de forma individual ou em grupo. Contatos do SIM: visualizar, importar e excluir contatos salvos no cartão SIM. • Chamada Vibrar ao completar: Após a ativação, o telefone vibrará quando uma chamada for completada; Número de prefixo: Configura um número de prefixo e ao manter a tecla de chamada pressionada o prefixo será adicionado ao número automaticamente; • Chamadas recebidas Gravação da mensagem: Quando não há ninguém para atender, o telefone responde automaticamente a chamada e instruiu o contato a deixar uma mensagem de voz; Nota: : Para o correto funcionamento deste recurso, o telefone precisa tocar 9 vezes para ativar o atendimento automático. Caixa Postal: configura o número de acesso ao serviço de caixa postal (o número varia de acordo com a operadora). Filtrar chamadas: bloqueia as chamadas dos números incluídos na lista negra. Bloquear números desconhecidos: bloqueia as chamadas de números que não estão inclusos na lista de contatos. Lista negra: define quais números terão as chamadas bloqueadas. Desvio de chamadas: O desvio permite que chamadas recebidas sejam encaminhadas para outro número de telefone. Esse recurso requer suporte da rede; entre em contato com sua operadora para obter mais informações. O desvio de chamadas possui as seguintes opções: 1. Sempre: Encaminhar todas as chamadas. 2. Quando ocupado: Encaminhar chamadas quando a linha estiver ocupada. 3. Quando não atendida: Encaminhar chamadas não atendidas. 4. Quando fora de área: Encaminhar chamadas quando não houver serviço de rede. Chamada em espera: Se este recurso for suportado por sua operadora, ele fornecerá notificações de chamadas recebidas mesmo quando você estiver em uma chamada. • Outras configurações 24 Guia Guiade deAplicativos Aplicativos Gravar chamadas : Quando esta função estiver ativada, o sistema grava as chamadas automaticamente. O usuário pode escolher gravar todas as chamadas ou apenas as chamadas de um contato específico. 25 25 Guia de Aplicativos Guia de Aplicativos 26 26 Mensagens O aplicativo de mensagens torna mais fácil e intuitivo o envio e recebimento de mensagens de texto. O aplicativo pode ser acessado tocando no ícone . Criar mensagens 1. Toque na tecla para começar a es escrever rever uma nova mensagem de texto. Insira o número do destinatário ou toque na tecla à direita para navegar na lista de d contatos. As mensagens podem ser enviadas a partir da tela inicial > > lista de contatos, selecione o contato> toque no ícone à direita do número de telefone; 2. Escreva a mensagem, em seguida toque em "Enviar"; Responder mensagens 1. Na lista de conversas, toque em uma mensagem para abri-la; 2. Toque na parte inferior da tela, ela, digite seu texto, em seguida toque em para enviar. env Destinar mensagens 1. Na lista de conversas, toque em uma mensagem para abri-la; 2. Pressione e segure a mensagem desejada; 3. Toque na opção "Destinar"; 4. Insira o destinatário, em seguida para enviar. en Apagar mensagens 1. Na lista de conversas, pressione e segure sobre a conversa que deseja excluir. 2. Toque na tecla para apagar; 3. Na caixa de confirmação, toque em "Eliminar". AVISO: As mensagens apagadas não podem ser recuperadas. Excluir uma determinada mensagem de uma conversa 1. Na lista de conversas, toque em qualquer coversa para abri-la; 2. Pressione e segure somente a mensagem que deseja apagar; 3. Toque em "Eliminar". Guiade deAplicati Aplicativos Guia vos 27 Emoticons e MMS 1. Toque no ícone para criar uma mensagem nova; 2. Toque na tecla e escolha o conteúdo desejado; Para inserir um emoticon, toque em . Emoticons e informações de contatos (forma de texto) serão entregues como SMS, enquanto contatos vCard, fotos, áudios e vídeos serão entregues como MMS. O tamanho do anexo MMS não pode ser superior a 300 Kb. O envio de uma MMS requer suporte da operadora correspondente e configurações corretas; 3. Toque em para enviar. Pesquisa 1. Toque em na lista de conversas; 2. Toque em pesquisar, digite o nome de contatos ou mensagens que esteja procurando; 3. As informações pertinentes serão exibidas na lista de resultados automaticamente. Configurações Pressione a tecla na lista de conversas e selecione a opção Configurações p para visualizar os seguintes itens: • Exibir Quando ativado, o conteúdo da mensagem será exibido na barra notificações: de notificações sempre que o usuário receber uma mensagem nova. Lembrete de nova mensagem: Relatório de entrega: Quando ativado um lembrete de nova mensagem será exibido na tela de desbloqueio. Quando ativado, um relatório de entrega será solicitado para todas as mensagens enviadas. É um serviço fornecido pela operadora, que permite que o sistema mostre se a mensagem foi entregue com êxito. • Configurações avançadas: Roaming: Baixa automaticamente o conteúdo da mensagem quando em roaming. • Outras configurações Centro de SMS: Defina o número do centro de SMS. Guia vos Guiade deAplicati Aplicativos Navegador O M461 faz a experiência de navegação egação na web mais conveniente e excitante. Para começar a navegar, toque oque no ícone do na navegador na tela inicial, ou digite a URL desejada na Caixa de pesquisa rápida. Iniciar pelo ícone do navegador Toque oque no ícone para iniciar o navegador e car carregar a página inicial em modo de tela cheia. • Abra uma página 1. Toque na caixa de entrada URL. 2. Digite a URL desejada. 3. Toque na tecla 'Enter' no teclado. • Indicadores e Históricos 1. Toque em na barra inferior, puxe a tela para a direita, o Histórico e os Diretórios prédefinidos serão exibidos. 2. Toque em Histórico para entrar na lista de sites visitados; • Atualize a página atual Toque em na parte inferior da tela; A página irá recarregar e exibir o conteúdo mais recente. • Nova janela Toque em na parte inferior da tela para criar uma nova janela. • Feche a página atual Toque na tecla na parte inferior da tela, deslize até a página desejada e puxe-a para cima para fechar; • Mais informações sobre página atual Toque na tecla " " ... 28 28 Guia vos GuiadedeAplicati Aplicativos 29 29 Sempre que abrir um novo navegador, a página inicial do usuário será carregada. 1. Pressione a tecla ecla Menu >" Definiçõe Definições ">" Definir Home Page". 2. Escolha "Personalizar" e digite o URL da página inicial desejada e clique em "OK". Para definir a home page como uma página em branco, basta editar a página inicial, mas deixar a URL em branco. Isso permite que novas janelas do navegador abram rapidamente. Tocar na página atual vai definir a mesma como a home page. Ou os usuários podem definir a página de navegação, que contém três tags: Marcadores, Homepage (guia de web e sites mais visitados) e Apps. Página de navegação Como o tamanho da tela do celular é limitado, os usuários podem usar o zoom ou utilizar a rolagem para ajudar a visualizar melhor o conteúdo. • Scroll Deslize os slides com dedo na tela. • Ampliar ou reduzir Toque duas vezes para ampliar e toque duas vezes novamente para reduzir. Arraste para fora para ampliar e arraste para dentro para diminuir o zoom. Toque duas vezes e, em seguida segure a tela, deslize para cima para aumentar o zoom e para baixo para diminuir o zoom. • Copiar conteúdo da página 1. Navegue até o conteúdo que desejar. 2. Toque e segure sobre o conteúdo. 3. Use as setas de seleção de texto para selecionar o conteúdo desejado, e, em seguida, clique em "Copiar". Navegação na web. O Browser permite que os usuários abram um link como no navegador do computador. • Modo privado oque em na parte inferior da tela para p Toque entrar na interface multi-page, onde os usuários ado podem ver o ícone do modo privado . Quando ativado, o ícone ficará iluminado, e a navegação não deixará registro no histórico, caches e registros de download, os quais serão deletados depois que o navegador for fechado. • Abrir um link Toque em um link para abrir sua página. • Retornar a página aberta Toque na tecla voltar do telefone. • Endereços e números telefones de discagem rápida O navegador pode configurar ligações rápidas diretamente para alguns números de telefone, endereço e informações semelhantes (que já tenham links). Guia vos Guia de de Aplicati Aplicativos 30 30 Múltiplas janelas de navegação Os usuários podem abrir várias janelas do navegador e facilmente alternar entre elas. • Abrir uma nova janela do navegador Toque em >digite a URL ou selecione a partir de Favoritos, Histórico ou mais visitados. • Alternar entre janelas do navegador 1. Toque na tecla de número na parte inferior central da tela, uma miniatura de todas as páginas abertas será exibida; 2. Toque em uma miniatura para exibir essa página. • Fechar a janela 1. Toque na tecla de número na parte inferior central da tela para ver a miniatura de todas as páginas abertas; 2. Toque na zona acima de um thumbnail ou simplesmente arraste uma miniatura para cima para fechar a página; para fechar todas as páginas deslize para baixo na tela. • Adicionar um site aos favoritos 1. Toque na tecla Menu; 2. Toque em "Adicionar aos favoritos"; 3. Edite o nome e endereço (página atual por padrão) e escolher a categoria que desejar, e salve tocando em "OK". • Edição de favoritos 1. Toque em e escolha a primeira tag; 2. Toque no endereço do site para torná-lo favorito> ; 3. Toque em na parte inferior da tela. • Eliminar um favorito 1. Toque em e escolha a primeira tag; 2. Toque no endereço do site para escolher> ; 3. Toque em na parte inferior da tela. • Crie uma nova pasta Toque em pasta de entrada e pressione>"OK". • Criar, editar e excluir pastas Criar uma pasta para mostrar as pastas, pressione pasta padrão ou 1. Toque em e deslize para a direita par quaisquer outras pastas; 2. Toque em "Criar uma nova pasta"; 3. Escreva o nome da pasta e, em seguida, toque em "OK". Editar pastas para mostrar pastas; 1. Toque em e deslize para a direita par 2. Pressione a pasta que deseja editar; 3. Escreva o nome da pasta e, em seguida, toque em "OK". Excluir pastas 1. Toque em e deslize para a direita par para mostrar pastas; 2. Pressione a pasta que deseja editar; 3. Toque em no lado direito. Obs: Pastas padrão não podem ser editadas ou excluídas GuiadedeAplicativos Aplicativos 31 Guia 31 Compartilhe uma página Toque na tecla ecla e selecione a opção "Com "Compartilhar". Adicionar aos favoritos ecla e selecione a opção "Adicionar Favorito" Toque na tecla Favorito". Versão Desktop ecla e selecione a opção > "Solicitar a versão Desktop" para Abra o navegador > Toque na tecla mudar entre o site mobile e desktop. Quando selecionado a versão desktop, o site será exibido como no PC. Limpar histórico ecla Toque na tecla e selecione a opção "Lim "Limpar histórico". Configurações do Navegador Os usuários podem configurar o navegador e gerenciar informações pessoais. ecla e selecione a opção "Conf Toque na tecla "Configurações". Identificação do Browser: O nome do navegador que às vezes afetará o layout do website e o formato de vídeo. Definir página inicial: Define a URL padrão que será carregada ao abrir o navegador. Exibição na horizontal: Quando ligado, o navegador será exibido na tela horizontal. Preenchimento automático: Permitir que informações no tamanho web possam ser preenchidas. Remover cookies: Toque em "Limpar cookies" para apagar todos os cookies. Ativar flash: "Sempre", "Quando necessário" ou "Desligado". Aceitar cookies: Aceitar cookies de alguns sites que são necessários para reconhecer usuários, como po exemplo: características, auto-login. JavaScript: Ative e desative o JavaScript. Bloquear janelas pop-up: Impede que a janela pop-up seja aberta automaticamente. Páginas em tela cheia: O modo Tela Cheia mostra a página inteira, dando aos usuários uma visão geral sobre o seu conteúdo. Pré carregar resultado de pesquisa: Para pré carregar os resultados de pesquisa, escolha entre "Nunca", "Apenas" em "Wi-Fi" e "Sempre". Codificação de texto: os usuários podem alterar o padrão de codificação do texto do navegador; existem as seguintes opções: Latin-1 (ISO-8859-1), Unicode (UTF-8), chinês (GBK), Chinês (Big5), japonês (ISO-2022-JP), japonês (SHIFT_JIS), japonês (EUC-JP) e Coreano (EUC-KR). Mostrar avisos de segurança: Um aviso de segurança aparece quando há problemas de segurança, como certificados desatualizados ou inválidos. Habilitar localização: Permitir que sites solicitem a localização dos usuários. Configurações do site: Gerenciar as configurações avançadas de sites. Restaurar padrão: Restaurar todas as configurações do navegador para seu estado original. Guia Guiade deAplicativos Aplicativos 32 32 E-mail O M461 adota o sistema de e-mail padrão que permite aos usuários ler e enviar e-mails via aplicativo. Ele está configurado para funcionar com a maioria dos grandes provedores de email. Na tela inicial, toque no ícone "e-mail" para o iniciar o aplicativo. Abrir e-mail e página da conta • Abrir Email app Toque no ícone E-mail na tela inicial; Se o usuário estiver utilizando este aplicativo pela primeira vez, será necessário configurar uma conta de e-mail; Após a configuração, o aplicativo mostrará a caixa de entrada. • Abra sua conta de e-mail Toque no aplicativo de e-mail para acessar a caixa de entrada; Os e-mails recentes serão exibidos, enquanto os e-mails mais antigos precisam ser carregados, deslizando a tela. E-mail Os usuários podem ler e escrever e-mails em "Caixa de entrada" ou quaisquer outras pastas de conta válida. Deslize para a direita da tela para ver uma barra na lateral esquerda, os usuários podem clicar nas pastas como "Enviados", "Lixeira", "Notas", etc. Na página onde estão listados os e-mails, os usuários podem clicar no ícone • presente no lado direito da tela para selecionar, permitindo apagar ou mover os e-mails para outra pasta. Toque em Toque em Toque em para atualizar. para escrever um novo e-mail. para pesquisar. Responder e-mails Os usuários podem responder, encaminhar, apagar ou gerenciar as mensagens recebidas. • Responder ou encaminhar Acesse a caixa de entrada e toque em um título para ver o conteúdo do e-mail. Responder Responder a todos Encaminhar Guia dede Aplicati vos 33 Guia Aplicativos 33 • Marcar e-mail como não lido Ao ler um e-mail, toque oque em e selecione a opção ""Marcar como não lida". • Apagando e-mails Para excluir uma mensagem de e-mail, toque e segure sobre a mensagem desejada, "Excluir" em seguida, toque em para apagar, ou clique em e selecione a opção "E depois de ler o e-mail. • E-mails favoritos Na lista de e-mails, toque e segure sobre a mensagem desejada , em seguida, toque no ícone "Estrela"para marcar o e-mail. Deslize para a direita na tela para ativar a barra lateral e toque em "Favoritos" para ver os e-mails com estrela de todos os usuários. Esta definição será sincronizada no servidor de e-mail. Na maioria dos tipos de contas, as mensagens excluídas são armazenadas em uma pasta. Se os usuários apagarem e-mails por acidente, muitas vezes é possível recuperá-los. No aplicativo de e-mail, deslize a tela para a direita para ativar a barra lateral, em seguida, abra a pasta "Lixeira". Escrever e enviar e-mail Os usuários podem enviar e-mails para contatos individuais ou grupos. 1. No aplicativo de e-mail, toque na tecla para começar a escrever; 2. Digite o endereço de e-mail do destinatário; quando há um endereço sugerido a partir de contatos existentes, os usuários podem selecioná-lo para adicionar ao destinatário do e-mail; 3. Digite os endereços desejados em "CC / CCO". Toque em "CC / CCO" para abrir campos, para "CC" (com cópia) e "CCO" (com cópia oculta), respectivamente. 4. Pressione e segure o endereço de e-mail para mover entre os campos "Destinatário"ou "CC / CCO"; 5. Digite o assunto da mensagem no campo “Assunto”; 6. Toque em "Anexar" para adicionar arquivos ao e-mail. Toque em para adicionar fotos da Galeria, para enviar toque em ; 7. Se o e-mail não estiver pronto para enviar, toque na tecla Voltar. O e-mail será automaticamente salvo em Rascunhos. • Contas de e-mail Cada conta possui sua caixa de Entrada, Rascunhos, Caixa de saída, Enviados, Lixeira e pastas de spam. Dependendo do provedor de e-mail, os usuários podem ter pastas adicionais. Guia vos Guiade deAplicati Aplicativos 34 34 Adicionando e editando contas de e-mail A primeira vez que o usuário abrir o aplicativo de e-mail, será solicitado a configuração de uma conta de e-mail. Depois disso, o usuário pode configurar o aplicativo para receber e enviar e-mails de outras contas. As contas são configuradas na tela de configurações. O assistente de configuração de e-mail pode ajudar os usuários a configurar provedores de e-mail mais populares, incluindo aqueles baseados em POP3, IMAP e SMTP. Os usuários também podem configurar uma conta Exchange. • Adicionar conta 1. Abra o aplicativo e-mail. oque em 2. Toque e selecione a opção "Adicionar conta" no processo de configuração, digite o endereço de e-mail do usuário, senha e nome (opcional). Se o usuário tem vários endereços de e-mail configurados, pode selecionar uma conta padrão para e-mails enviados. 3. Selecione o tipo de conta apropriada e toque em "Concluído". As configurações podem variar de acordo com o provedor de e-mail. Se os usuários não tiverem certeza das configurações, entre em contato com provedor de serviços de e-mail. Se o assistente de configuração requerer informações adicionais, será necessário entrar em mais detalhes depois de tocar em "Feito". Uma vez configurado, os e-mails serão sincronizados a partir do servidor de e-mails, e os usuários podem usar a nova conta para enviar e receber mensagens. Configurações de conta de e-mail oque em Toque e selecione a conta de e-mail desejada. • Período de Sincronização Selecione Sincronizar → selecionar o período de sincronização: "Três dias", "Uma semana", "Um Mês" ou "Todos". • Configurações de entrada Configure o servidor de entrada da conta de e-mail dos usuários. • Configuração da Caixa de E-mails Adicionar, renomear ou excluir uma conta, ou configurar o push do e-mail. • Assinatura Assinatura que será incluída no final de todos os e-mails. Guia Guiade deAplicativos Aplicativos 35 35 • Remover conta 1. Selecione a conta que o usuário deseja remover e toque em . 2. Clique em "OK". Conta Padrão Quando há mais de uma conta de e-mail, o usuário pode selecionar uma conta padrão para enviar e escrever e-mails. Configurações Gerais O usuário pode alterar as configurações de conta, incluindo notificação, resposta automáticas, e muito mais. Filtro de e-mail Os e-mails de remetentes que estiverem na lista negra serão automaticamente excluídos. Esvaziar automaticamente a Lixeira O usuário pode definir a frequência com que a Lixeira limpará os e-mails automaticamente; As opções são: "Desligado", "Uma semana", "Duas semanas" ou "Um mês"; Lista Negra E-mails de remetentes na lista negra serão automaticamente excluídos; Comprimir imagens Quando ligado, sempre questionará se deseja comprimir as imagens anexadas. Download automático de anexos: Quando estiver utilizando dados móveis, escolha se quer ou não carregar automaticamente os anexos. Notificações de e-mail Mostrar na barra de notificações quando há e-mails recebidos. Sempre enviar cópia Enviar uma cópia do e-mail para você mesmo. Quando o usuário fizer todas as alterações, pressione a tecla Voltar para voltar e salvar as configurações. Pesquisar e-mails Toque em para pesquisar. Será exibida uma lista com o resultado da pesquisa: Guia de Aplicativos36 Guia de Aplicativos 36 Músicas O M461 suporta uma variedade de formatos de áudio, entre eles o APE FLAC. Toque em na tela inicial para acessar o aplicativo de música. Tocar As músicas podem ser organizadas entre listas de reprodução, músicas individuais, álbuns ou todas as músicas. Controle Play / Pausa Toque em Anterior/ Próxima Toque em Volume Aumenta ou diminui o volume, arraste o controle deslizante de volume ou use os controles laterais. Controle de Músicas Use a barra de reprodução para controlar o andamento da música. Modos de reprodução ou em ou para tocar ou pausar uma música. para alternar entre as músicas. repetir todas as faixas repetir uma faixa reprodução aleatória Favoritos Toque no ícone para adicionar a música atual aos Favoritos. ••• Informações do artista: Confira informações sobre o artista da música atual. Detalhes sobre o álbum: Ver o álbum que contém a música atual. Criar uma nova lista de reprodução 1. Selecione uma música e toque no ícone na tela inicial. 2. Digite o nome da lista desejada e toque em "OK". 3. Como adicionar músicas à lista: Selecione a música desejada tocando no ícone • presente no lado direito do título e toque no ícone para adicionar a uma lista de reprodução. Editar lista de reprodução 1. Selecione lista tocando à direita do título. 2. Toque em "Renomear lista", digite o nome desejado e clique em "OK". Adicionar uma música à lista de reprodução 1. Selecione a música desejada, e toque em 2. Toque na lista de reprodução desejada. . Guia de Aplicativos 37 Adicionar músicas aos favoritos 1. Toque no ícone no mini player para adicionar a música a seus favoritos; ou 2. Toque no ícone na página do player para adicionar aos favoritos. Apagar músicas 1. Entre em “Músicas Locais” e selecione as músicas que deseja excluir, toque no ícone em “OK”; > toque Nota: Apagar as músicas de “Músicas Locais” ou arrastar as músicas para a lixeira removerá permanetemente as músicas, enquanto apagar músicas da lista de reprodução só as removerá da lista, e não da memória do telefone. Procurar por músicas , digite a palavra desejada e toque em “Pesquisar”. Toque em Atualização de banco de dados de música Os arquivos de música copiados para a pasta \Music serão automaticamente adicionadas à biblioteca. A velocidade para adicionar novas músicas depende principalmente do número de arquivos. Quanto mais arquivos, maior o tempo necessário para atualizar. Timer Na interface de reprodução de música toque em tempo de reprodução desejada. , selecione a opção “TIMER” e escolha o Equalizador Quando ligado a um fone de ouvido, toque na tecla interruptora para ativar o equalizador e ajustar o efeito de som. Dirac HD Sound Na interface de reprodução de música toque em escolha o modo desejado. , selecione a opção “Dirac HD Sound” e Guia de Aplicativos 38 Vídeos O M461 reproduz vídeos de alta definição com uma grande variedade de formatos de vídeo. Para ativar o player de vídeo, toque no aplicativo “´Vídeo” da tela inicial. Reprodução de vídeo No aplicativo “Vídeo”, toque em uma miniatura para iniciar a reprodução. Play / pause: Toque / para reproduzir e pausar. Arraste em qualquer lugar ao longo da linha do tempo para pular parte do vídeo. Voltar à lista de vídeos: Ao reproduzir um vídeo, toque na tela para ativar as opções de controle, toque no ícone para voltar à lista de vídeos. Ajuste de brilho: Ao reproduzir um vídeo, deslize para cima e para baixo no lado direito da tela para ajustar o brilho. Ajuste de volume: Ao reproduzir um vídeo, deslize para cima e para baixo no lado esquerdo da tela para ajustar o volume. Miniaturas para todos os vídeos: Durante a reprodução, toque na tela para visualizar o menu, em seguida, toque no ícone para escolher o vídeo desejado. Os usuários também podem deslizar a parte superior da página do reprodutor para rolar a lista de vídeos. Guia de Aplicativos 39 Galeria O M461 traz aos usuários uma maneira fácil de navegar entre as imagens e vídeos. Na tela inicial, toque no aplicativo Galeria para verificar fotos ou vídeos. Exibição de fotos Você pode visualizar todas as imagens no telefone através do aplicativo Galeria. Exibição de fotos 1. Toque em uma miniatura para visualizar a imagem; 2. Deslize para a esquerda ou direita para ver a foto anterior ou seguinte; 3. Ao visualizar uma imagem, os usuários podem: • Dar duplo toque para aumentar e tocar duas vezes novamente para afastar. • Puxar com dois dedos na tela para aproximar ou afastar. Outras operações durante a visualização de uma imagem 1. Toque no ícone na barra inferior para apagar a imagem; 2. Toque no ícone na barra inferior para compartilhar a imagem; 3. Toque no ícone na barra inferior para limpar ou tratar a imagem; 4. Toque no ícone na barra inferior para editar a imagem; você também pode definir a imagem como papel de parede tocando neste ícone; 5. Toque no ícone na parte superior da imagem para verificar os detalhes. Gerenciando imagens Categorizar as imagens Nas listas de imagens, todas as fotos seriam automaticamente classificadas de acordo com a vizualização e exibidos em diferentes blocos de cor; toque em um bloco de cor para ocultar ou mostrar a lista. Guia de Aplicativos 40 Câmera A câmera do M461 foi projetada para que o usuário compartilhe momentos maravilhosos com na tela inicial para acessar o aplicativo da câmera. amigos e família. Toque no ícone Tirar fotos 1. Toque na tela para focalizar o objeto que você deseja fotografar; o usuário pode afastar ou aproximar os dedos sobre a tela para ampliar ou reduzir; 2. Toque no ícone para fotografar; 3. Mantenha o ícone pressionado para tirar uma sequência de fotos; O flash para alternar entre diferentes modos de flash, que incluem: Toque no ícone 1. O ícone significa que o flash está desligado; 2. O ícone significa que o flash está ligado; 3. O ícone significa que o flash está em modo automático. O uso de filtros O sistema Flyme tem uma vasta gama de filtros embutidos. Toque para ver a lista de filtros e, em seguida, toque para escolher um filtro desejável. Toque novamente para esconder a lista. Alternando entre câmera frontal / câmera traseira As câmeras do M461 podem satisfazer a maioria das necessidades do usuário. Toque no ícone para alternar entre câmera frontal e câmera traseira. Filmagem 1. Toque no ícone em para começar a gravar um vídeo; o tempo de gravação será exibido na parte superior do canto esquerdo; 2. Durante a gravação de vídeo, toque para fazer uma pausa; 3. Durante a gravação de vídeo, toque para capturar fotos; 4. Toque para terminar e salvar o vídeo. Exibição de fotos e vídeos O usuário pode ver fotos e vídeos das seguintes formas: 1. Toque na miniatura do lado direito do botão do obturador para ver os resultados de disparo; 2. Toque no ícone do aplicativo Galeria na tela inicial para visualizar fotos, bem como editar e compartilhar as mesmas. Guia de Aplicativos 41 Centro de Aplicativos Os desenvolvedores da Meizu criaram uma rica variedade de aplicações, no entanto, somente conteúdo em língua chinesa está disponínel no momento. . Para obter novos aplicativos, utilize a Play Store através do ícone Guia de Aplicativos 42 Documentos No aplicativo Documentos, o usuário pode visualizar todos os arquivos e pastas armazenados no telefone. O usuário pode alterar todos os arquivos e pastas, como copiar, apagar, mover, criptografar, etc. Toque no ícone na tela inicial para acessar o aplicativo. Nota: A última pasta visualizada é lembrada, o que significa que o mesmo conteúdo será exibido nas próximas vezes que o usuário abrir o aplicativo documentos. Navegando pelos arquivos Abra o aplicativo Documentos, toque em uma pasta para abrí-la. As pastas do diretório serão exibidas à esquerda, você pode tocar nos nomes das pastas para acessá-las; a área superior mostra a pasta atual. Se tocar em um arquivo este será aberto automaticamente no seu aplicativo padrão. Por exemplo, ao tocar em um arquivo de áudio, o aplicativo “Música” será aberto. Editando arquivos Você pode copiar ou mover arquivos de uma pasta para outra. Também é possível alterar o nome dos arquivos. No aplicativo Documentos, toque ao lado de um arquivo para seleciona-lo, e em seguida, toque em e selecione a opção desejada. Arquivos Recentes na barra lateral para entrar Acesse o aplicativo “Documentos” e, em seguida, toque no ícone no registro, que exibirá arquivos adicionados recentemente. Esta função pode facilitar a busca do usuário. Mover arquivos Abra o aplicativo “Documentos” e, em seguida, selecione um ou vários arquivos; Toque no ícone e escolha o local para onde deseja mover o arquivo. Compartilhar arquivos • Abra o aplicativo “Documentos” e selecione o(s) arquivo(s); e escolha de que maneira deseja realizar o compartilhamento. • Toque no ícone Email: Se uma conta de e-mail estiver configurada, os arquivos podem ser enviados como anexos de e-mail. MMS: Contatos vCards, fotos, arquivos de áudio ou vídeo com menos de 300Kb podem ser enviados em um MMS (disponível somente quando um único arquivo for selecionado). Nota: Pastas só podem ser compartilhadas via Bluetooth. Guia de Aplicativos 43 Excluir arquivos: • Abra a aplicativo “Documentos” e selecione o(s) arquivo(s). • Toque no ícone , e confirme tocando em “Excluir”. Nota: Arquivos e pastas que forem excluídos diretamente para a lixeira não podem ser recuperados. Criar uma nova pasta • Abra o aplicativo “Documentos”, toque no ícone na barra inferior e selecione a opção “Nova pasta”; • Digite um nome para a pasta e, em seguida, toque em “Confirmar”. Criptografar arquivos • Selecione os arquivos que precisam ser criptografados e, em seguida, escolha a opção “Mover para o Cofre”. Nota: Se não houver uma senha pré-definida, um prompt aparecerá orientando o usuário a definir uma senha. • Uma vez que um arquivo ou uma pasta esteja criptografada, a senha será necessária para acessá-la. E se o arquivo protegido é uma imagem, a miniatura não será exibida. A compactação de documentos • Abra o aplicativo “Documentos” e selecione o(s) arquivo(s) ou pasta(s) que precisam ser comprimidos; e, em seguida, escolha “Compactar”, digite o nome para a pasta dos arquivos • Toque em compactados; • Toque em “Confirmar” . A descompactação documentos • Abra o aplicativo “Documentos” e clique no arquivo ou pasta que precisa ser descompactado; • Uma janela será exibida onde o usuário pode escolher entre descompactar ou visualizar o conteúdo do arquivo diretamente sem descomprimir. Guia de Aplicativos 44 Calendário O calendário pode ser usado para manter o controle de datas ou eventos. Para iniciar o aplicativo, toque no ícone Calendário na tela inicial. Modos de visualização de compromissos Modo anual: Sob o modo mensal, toque no canto superior esquerdo para entrar no modo anual; deslizar para cima e para baixo para alternar entre os anos; Modo mensal: Ao entrar no Calendário, o modo mensal será mostrado e todas as marcações e feriados deste mês serão exibidos; Modo Semanal: Sob o modo mensal, deslize para cima para entrar no modo semanal e os eventos da semana escolhida serão exibidos. Adicionar, excluir e editar eventos • Adicionar um evento 1. Toque em na parte inferior de qualquer página e, em seguida, escolha a opção “Novo “Evento” para criar um evento; 2. Digite o nome do evento, início e fim do mesmo, localização, descrição, repetições e alertas; 3. Toque em “Concluído”. • Apagar um evento 1. Toque em uma data específica, em seguida, toque no evento que pretende apagar; 2. Toque em , e confirme tocando em “OK”. • Editar um evento 1. Toque em uma data específica, em seguida, toque no evento que pretende editar; 2. Toque em para editar o evento; 3. Quando terminar, toque em “Concluído”. Busca de eventos Toque no ícone na barra inferior e escolha a opção “Pesquisar”; Digite a palavra-chave na caixa de entrada e, em seguida, toque em “Pesquisar” no canto inferior direito do teclado. Os resultados da pesquisa serão exibidos em uma lista. Configurações Toque em , selecione a opção Definições” para configurar contas de calendário e outras configurações gerais. Guia de Aplicativos 45 Notas O aplicativo “Notas” permite que você escreva de forma rápida e facilmente o que está em sua mente. Na tela inicial, toque no ícone “Notas” para começar a escrever. Toque em uma nota para ler ou editá-la. Criar uma Nota para criar uma nova nota; 1. Toque no ícone 2. Digite o conteúdo desejado: para anexar uma lista de compras; toque no ícone para inserir uma Toque no ícone imagem que pode ser escolhida tanto da Galeria quanto dos Documentos; toque no ícone para gravar uma mensagem de áudio. Toque em para ver outras opções, incluindo “Manter no Topo”, “Excluir”, “Compartilhar” e “Tamanho da letra e papel”. 3. Quando terminar, toque na tecla “Voltar” para sair. Sua nota será salva automaticamente. Excluir de uma Nota 1. Toque na nota escolhida; 2. Pressione a tecla e selecione a opção “Excluir”; 3. Toque em “OK” para confirmar a exclusão. Compartilhar uma Nota Abra uma Nota, pressione a tecla e selecione a opção “Compartilhar”. Categorizando suas Notas Toque em uma nota para ver o conteúdo, e no canto inferior direita da nota, o usuário pode tocar na categoria para classificar a nota. Na tela inicial do aplicativo “Notas”, o usuário pode deslizar para a direita para ativar a Barra Lateral, que contém todas as categorias de notas. Guia de Aplicativos 46 Despertador Toque no ícone Relógio na tela inicial para acessar o relógio, onde o usuário pode buscar entre definir alarme, cronômetro e temporizador. Adicionar relógio e página relógio para acessar o relógio e a página do despertador. Toque no ícone Adicionar um novo relógio Toque em para adicionar um relógio mundial. Adicionar um novo alarme Você pode configurar vários alarmes. • Toque em ”Novo alarme” Tempo: Defina a duração do alarme. Repetir: Escolha quantas vezes o alarme repete (de segunda a domingo). Descrição: Adicionar um título para o seu alarme. Adiar: Configurar o intervalo de atraso de repetição, que pode ser definida entre 0- 30 minutos. Toque: Selecione o som que será tocado com o alarme. Volume: Deslize a barra de volume para ajustar o volume do despertador; Vibrar: Ativar ou desativar a vibração do telefone quando despertador tocar. Editar ou excluir um alarme Toque sobre o título do alarme para entrar na página de edição, escolha a opção “Excluir” e toque em “OK” para excluir o alarme. Ligar o alarme Toque sobre o horário do alarme, se o interruptor estiver iluminado, o despertador estará ligado. para entrar no cronômetro; toque em “Iniciar” para começar a contar o tempo. Toque em Toque em para definir um temporizador; toque em “Iniciar” para começar a contar o tempo; toque para adicionar e definir o seus próprios eventos. Guia de Aplicativos 47 Gravador de chamadas O sistema Flyme tem um gravador embutido que suporta gravação de chamadas, o usuário pode encontrar esta função na página de chamada de telefone. Iniciar gravação para iniciar a gravação; Durante uma gravação, toque no ícone . Para interromper uma gravação, pressione novamente o ícone Guia de Aplicativos 48 Calculadora A calculadora pode executar cálculos gerais, científicos e conversão da unidades. Cálculo geral / científico Toque no ícone Calculadora na tela inicial para acessar o aplicativo. A página padrão será de cálculo geral / científico. para mudar para cálculo científico. Toque em Conversão de unidades na barra inferior para exibir a página de conversão da unidade. Toque no ícone para selecionar o modo Taxa de câmbio: Com o aplicativo Calculadora aberto, toque no ícone de conversão de unidades; Toque no ícone que está abaixo do número 1 e selecione “Taxa de câmbio”; Para selecionar a moeda desejada, clique nas bandeiras mostradas no topo da tela. Comprimento: Toque no ícone que está abaixo do número 1 e selecione “Comprimento”; Para trocar as unidades de comprimento, toque no ícone da unidade que deseja substituir. Área: Toque no ícone que está abaixo do número 1 e selecione “Área”; Para trocar as unidades de área, toque no ícone da unidade que deseja substituir. Volume: Toque no ícone que está abaixo do número 1 e selecione “Volume”; Para trocar as unidades de volume, toque no ícone da unidade que deseja substituir. Peso: Toque no ícone que está abaixo do número 1 e selecione “Peso”; Para trocar as unidades de peso, toque no ícone da unidade que deseja substituir. Guia de Aplicativos 49 Configurações Você pode alterar as configurações do M461 e personalizar toques, data, hora, e muito mais. Toque no ícone Definições para acessar as configurações do telefone . Personalizar Ícones estilo Flyme: Converter os ícones na tela inicial para o estilo Flyme; Tema: Toque nesta opção para adquirir novos temas; Nota: No momento somente conteúdo em idioma chinês está disponível; Papel de parede: Para visualizar os papéis de parede do sistema; Papel de parede animado: Para visualizar os papéis de parede animados; Galeria: Toque para visualizar a galeria de fotos que podem ser utilizadas como papel de parede. Redes • Dados móveis: Quando ativado, o usuário pode fazer uso da rede de dados móveis; • Modo de rede: Permite selecionar o tipo de rede de dados (o cartão SIM precisa suportar o modo selecionado); • Roaming de dados: Quando ativado, o acesso aos dados estarão disponíveis mesmo quando em roaming; • Configurar APN: Permite configurar os pontos de acesso para utilização da rede de dados; • Ponto de acesso Wi-Fi: Configurar e gerir o ponto de acesso portátil. Através dele é possível compartilhar sua conexão de dados móveis pelo Wi-Fi, conexões USB ou via Bluetooth; • VPN: Configurar e gerir VPNs; • PPPoE: Configurar nome de usuário e senha PPPoE; • Operadora de rede: O usuário pode escolher o serviço de rede desejado. Ao selecionar uma rede manualmente, sempre que ela estiver indisponível, a barra de notificação mostrará a mensagem “Sem serviço”. Ao definir as configurações de rede no automático, o M461 irá procurar as redes disponíveis. Guia de Aplicativos 50 Wi-fi Quando ligado, o Wi-Fi será habilitado e o usuário pode escolher qual rede utilizar para se conectar a Internet. Bluetooth O M461 usa a tecnologia Bluetooth para conexão sem fio com outros dispositivos Bluetooth, para trocar dados e fazer chamadas. Toque no botão para ligar ou desligar o Bluetooth. Quando ligado, o dispositivo automaticamente procurará outro dispositivo Bluetooth nas proximidades. Quando a opção “Visível” estiver ligada, outros dispositivos Bluetooth nas proximidades poderão encontrar o M461. Se a opção “Visível” estiver desligada, outros dispositivos Bluetooth não conseguirão encontrar o M461. Nota: O telefone pode ser incompatível com outros dispositivos e as conexões Bluetooth podem ser afetadas pelo ambiente. Display • Brilho Use o controle deslizante para ajustar o brilho da tela. Luminosidade maior consome mais bateria. Ajuste automático: Quando ligado, ajusta automaticamente o brilho da tela de acordo com o ambiente. • Display Modo de espera: Defina quanto tempo o telefone levará para entrar no Modo de Espera. O tempo de espera muito longo não é recomendado, pois consumirá mais bateria. Tamanho da fonte: Defina o tamanho da fonte para textos, contatos, mensagens, etc. Percentual da bateria: Quando ligado, o percentual de bateria será exibido na barra de notificações. Wireless Display: Para ligar ou desligar o monitor sem fio. Som • Som e vibração Silencioso: No modo silencioso, todos os sons são silenciados, exceto para os sons do depertador. Vibrar: Permite que você ligue ou desligue a vibração do telefone. Volume: Você pode definir o volume do toque, arrastando o controle deslizante. Guia de Aplicativos 51 • Toques e notificações Toque do telefone: Defina o som que que será executado ao receber uma chamada; Toque do SMS: Defina o som que que será executado ao receber um SMS; Notificações de e-mail: Defina o som que que será executado ao receber um e-mail; Som de Bloqueio da tela: Ligue ou desligue o som que é executado ao bloquear ou desbloquear a tela; Tons do teclado: Ligue ou desligue o som que é executado ao utilizar o teclado; Som da câmera: Ligue ou desligue o som do obturador ao fotografar. Segurança Bloqueio por senha: Permite configurar uma senha para impedir que o telefone seja acessado sem permissão. Senha simples: Digite uma senha contendo entre 4 e 6 dígitos para criar um código de acesso, toque em “Continuar”, digite a senha novamente Senha complexa: Ao ligar esta opção, você pode utilizar uma senha alfa numérica contendo entre 4 e 17 digitos, com pelo menos uma letra. Bloqueio da tela: Ao habilitar esta opção, será necessário digitar a senha sempre que o telefone for desbloqueado. Bloquear aplicativo: Ao habilitar esta opção, será necessário digitar a senha para acessar os aplicativos selecionados. Modo visitante: Quando ativado, é possível estabelecer uma senha de acesso para o visitante, possibilitando o bloqueio de determinados aplicativos. 1. Acesse o menu “Segurança” e toque na opção bloqueio por senha; 2. Digite a senha de acesso, toque na opção “Modo visitante”; 3. Ligue o “Modo visitante”; 4. Defina uma senha para o visitante; 5. Escolha quais aplicativos deseja bloquear o acesso. Serviços de localização • Localização Habilita os serviços de localização. Guia de Aplicativos 52 Idioma e horário • Idioma Para definir o idioma do telefone entre chinês (tradicional), chinês (simplificado), inglês, francês, italiano, português, russo, espanhol, alemão, hebraico, etc. • Teclado Configure as definições do método de entrada. • Data e hora Automática: Adquire automaticamente as configurações de data e horário da rede. Selecionar fuso horário: Toque para definir manualmente o fuso horário. Definir data: Defina manualmente a data do sistema com “Automático” desligado. Definir horário: Defina manualmente o horário com “Automático” desligado. Formato 24 horas: Use o formato de 24 horas, em vez de AM / PM. Aplicativos O usuário pode limpar todos os dados dos aplicativos para retorná-los ao seu estado inicial. Também é possível desinstalar, modificar as permissões dos aplicativos, verificar e parar os aplicativos que estão funcionando em segundo plano. Acessibilidade Reativação rápida: Esta função permite que o usuário desbloqueie o telefone de maneira prática, acessando alguns aplicativos diretamente; Luz do botão Inicial: Quando ativado, o botão Home piscará quando existirem chamadas não atendidas, novas mensagens, e-mails ou notificações de aplicativos de terceiros; Power encerra ligação: Quando ativado, o usuário pode pressionar a tecla power para encerrar chamadas; Ocultar a Smart Bar: Quando ativa a Smart Bar, automaticamente ficará oculta para aplicativos não compatíveis. Neste caso, para utilizar a função Voltar arraste o botão “Home” para cima. Ligar/Desligar Auto: o usuário pode programar o telefone para ligar ou desligar automaticamente. Guia de Aplicativos 53 Bateria O consumo de bateria: O usuário pode ver o consumo de energia por cada aplicativo; Percentual de bateria: Quando ativado, o usuário pode verificar o nível de bateria diretamente na barra de notificações; Perfis de consumo: O usuário pode escolher entre os modos de economia de energia, equilibrado e alta performance. Contas de usuário O usuário pode acessar o Centro e verificar o status da sua conta Flyme, incluindo o saldo, sincronização de dados, armazenamento em nuvem e localização do telefone. Nota: No momente este conteúdo está disponível somente no idioma chinês. Sobre o telefone Nome do dispositivo: Defina um nome para o telefone; Armazenamento: Verifique o estado do disco de armazenamento, limpar dados do telefone e definir o método de conexão USB; Estado do dispositivo: O estado atual do telefone; Informações legais: Declaração Legal e licenças de código aberto. Guia de Aplicativos 54 Pintor Toque no ícone na Tela Inicial. Os desenhos já existentes serão mostrados no aplicativo. Toque na miniatura para visualizar os detalhes de cada desenho; toque sobre o desenho para modificá-lo. Criar um novo desenho para criar um desenho em branco. Toque em Escolha do pincel para escolher o tipo de pincel. Toque em para ajustar a largura do traço. Utilize a barra deslizante para ajustar a opacidade do traço. Utilize a barra deslizante Configurações da borracha , escolha forma de borracha e deslize o painel para ajustar o tamanho da borracha. Toque em Definições de textura do Pincel , escolha a textura do pincel. Toque em Cor do Pincel Depois de escolher o tipo de pincel, toque na paleta e escolha a cor do pincel. Guia de Aplicativos 55 Entrada de texto O usuário pode usar o telefone para inserir textos, utilizando o teclado na tela; o usuário pode alterar o layout do teclado sempre que desejar. Utilizando o teclado Quando o usuário tocar em uma área de entrada de texto, o teclado será aberto automaticamente. • Teclado em português Quando o ícone é exibido no canto inferior esquerdo do teclado, o idioma Português está selecionado. Toque em duas vezes para manter a caixa alta, quando esta opção estiver habilitada, o seguinte ícone será exibido. • Números e símbolos Toque no ícone para introduzir números e toque em para ver mais símbolos. Toque em para ativar expressões emoji no teclado. Toque em para ativar emoticons. para inserir símbolos. Toque no ícone • Seleção de outros tipos de teclados O usuário pode utilizar outros tipos de teclado disponíveis para download na loja de aplicativos “Play Store”. 1. Faça o download do aplicativo desejado; 2. Toque no ícone ; 3. Toque no ícone ; 4. Selecione o teclado desejado e toque em “OK” ; 5. Volte para tela inicial e em qualquer caixa de inserção de texto; 6. O ícone será exibido na barra de notificações; 7. Arraste-a para baixo e toque na opção “Selecionar método de entrada”; 8. Toque na opção desejada. Guia de Aplicativos 56 Centro de Segurança O centro de segurança pode ser acessado clicando no ícone na tela inicial. • Sistema de limpeza Toque em para iniciar 5 tipos de verificações no sistema: cache do sistema, cache de aplicativos, arquivos inúteis, pacotes de instalação redundantes e remoção de lixo. Após a verificação, toque em “Limpar” para executar a limpeza do sistema. • Arquivos grandes Toque em para para verificar a lista de arquivos que ocupam muito espaço no telefone e, em seguida, selecione os arquivos que deseja excluir e toque em “Limpar”. • Remoção de aplicativos para visualizar a lista de aplicativos instalados juntamente com a informação de Toque em frequência de uso e espaço ocupado. Selecione os aplicativos que deseja remover e toque em “Desinstalar”. Limpeza de vírus para iniciar a verificação de: aplicações maliciosas, aplicações vulneráveis, risco de • Toque em pagamento e risco de roubo de identidade; Permissões para visualizar as permissões de acesso concedidas aos aplicativos. Toque no ícone • Gestão de tráfego Toque em e, em seguida, toque no ícone para definir o limite do plano de dados mensal. Após o término das configurações, o sistema acompanhará o tráfego de dados e enviará alertas sempre que necessário. Guia de Aplicativos 57 Phone Finder O aplicativo Phone Finder pode ser baixado na Google Play. Quando um usuário perde seu telefone, ele pode realizar uma busca através do aplicativo Phone Finder ou da página Flyme na web, permitindo realizar a proteção de seus dados pessoais e ajudar a recuperar o telefone. A aplicação Phone Finder suporta os principais telefones com sistema operacional Android. Nota: Este aplicativo requer uma conta Flyme válida. Conecte-se Abra o aplicativo Phone Finder em outro dispositivo. Efetue o login em sua conta Flyme utilizando outro dispositivo e, em seguida, selecione o dispositivo que deseja localizar. 1. Toque em na barra inferior para enviar comandos ao telefone que está perdido. • O ícone permite tirar fotografias utilizando a câmera frontal do dispositivo perdido. A imagem registrada será enviada de volta para o aplicativo cliente; • Envio de mensagens: Toque no ícone para enviar mensagens de texto para o telefone que está perdido; • Envio de som: Toque no ícone para disparar um alarme sonoro para ajudar a localizar o telefone; • Obter número: Toque no ícone para obter o número da linha telefônica em uso no dispositivo. 2. Segurança dos dados Toque no ícone na barra inferior para executar operações remotas e proteger seus dados pessoais. • Bloqueio do sistema: Toque no ícone para bloquear o telefone que está perdido; para desbloquear o telefone, digite sua senha de acesso à conta Flyme; • Apagar dados: Toque no ícone ICONE para apagar os dados existentes no telefone alvo; a conta Flyme registrada não será apagada. 3. Informações do dispositivo Toque no ícone na barra inferior para verificar as informações do dispositivo alvo; • Nome do dispositivo: exibe o nome e o IMEI do dispositivo; • Rede: exibe o estado atual conexão de rede do dispositivo; • Número atual: exibe o número telefônico do cartão SIM instalado no dispositivo; • Histórico de localização: exibe as últimas cinco posições do telefone alvo; Guia de Aplicativos 58 • Envio de mensagem: mostra detalhes da mensagem enviada ao dispositivo alvo; • Bloqueio do sistema: mostra o estado do sistema atual (bloqueado ou desbloqueado); • Apagar dados: exibe a data da última eliminação de dados realizada no telefone; • Fotografia: mostra as últimas imagens registradas pelo telefone alvo; o usuário pode salvar ou eliminar estas imagens. AVISO: As operações do Phone Finder precisam de conexão à rede de dados. Portanto, quando o dispositivo estiver offline, os usuários podem habilitar as conexões de rede remotamente, por meio do servidor, que envia uma mensagem para o telefone alvo e habilita a rede. Esta operação pode ser executada 5 vezes ao dia, no máximo. Guia de Aplicativos 59 Personalizar Toque no ícone “Personalizar” na tela inicial para entrar no aplicativo, onde é possível encontrar coleções de papéis de parede e temas em diferentes estilos fornecidos pela MEIZU. Nota: Conteúdo disponível somente no idioma chinês. Guia de Aplicativos 60 Download Toque no ícone para iniciar o aplicativo. O usuário pode concluir downloads do navegador e de alguns aplicativos de terceiros. A interface deste aplicativo é dividida em duas partes: “Baixando” e “Concluídos”, que podem ser comutadas deslizando para a esquerda ou direita. Adicionar uma nova tarefa Toque no ícone na barra inferior para adicionar um novo download; a caixa de endereço será preenchida automaticamente quando houver um link disponível na área de transferência. Guia de Aplicativos 61 Outros Solução de Problemas Em caso de problemas, consulte este guia. Se os problemas persistirem, entre em contato com seu revendedor ou visite o nosso website. Você pode encontrar perguntas mais frequentes e um fórum da comunidade em nosso site oficial Inglês na http://en.meizu.com. Inserindo PIN Digite o seu código PIN do cartão SIM. Se você não sabe o código, entre em contato com a sua operadora para obter informações. Inserindo PUK Após digitar o código PIN incorretamente três vezes, o cartão SIM será bloqueado. Para desbloquear, você deve digitar o código PUK. Não é possível enviar mensagens Verifique se o sinal de rede está normal. Nenhum cartão SIM inserido Confirme se cartão SIM está inserido corretamente. Verifique se o cartão SIM está funcionando corretamente ou se está com defeito. Se assim for, entre em contato com sua operadora para obter uma substituição. Fora de área ou serviço de rede Verifique a intensidade do sinal. Se não houver nenhum sinal, você pode estar sem rede. Mova-se para outro local para recuperar o sinal. Má qualidade de som, eco ou ruído durante a conversa Desligue e ligue novamente. Bateria com vida curta Quando o sinal é fraco, o telefone fica constantemente à procura de sinal, o que drena a bateria. Se a vida útil da bateria estiver desgastada, a mesma deverá ser substituída. Telefone não inicializa Certifique-se que a bateria está carregada. Guia de Aplicativos 62 Cuidados A fim de melhorar o desempenho do telefone, reduzir a emissão de rádio, reduzir o consumo de energia da bateria e para garantir uma operação segura, observe as seguintes instruções: Como usar corretamente o telefone: 1. Mantenha peças e acessórios do telefone fora do alcance das crianças. 2. Mantenha o telefone seco e em um ambiente ventilado durante o carregamento. Não use água, produtos químicos ou solventes de limpeza para limpar o telefone. Além disso, evite a chuva, a umidade e líquidos que contenha minerais que corroem os circuitos eletrônicos. 3. Não tente desmontar o telefone por contra própria. Se você tiver dúvidas, entre em contato com o suporte técnico. 4. Não deixe o dispositivo em locais com temperaturas extremas, pois pode encurtar a vida dos dispositivos eletrônicos e danificar a bateria. A temperatura ambiente para utilização recomendada é entre -10 e 40ºC. 5. Não deixe cair e não bata o telefone, uma vez que pode resultar em danos à placa de circuito interno. 6. Caso caia na água, certifique-se de desligar o celular e enviá-lo para o serviço autorizado imediatamente. Não tente secá-lo usando qualquer equipamento de aquecimento, tais como secadores, fornos microondas, etc. 7. Não tente reparar o produto por conta própria. Se o telefone não está funcionando, consulte o serviço técnico autorizado. 8. Telefonemas longos, navegação na web e jogos podem resultar no aquecimento do telefone, especialmente durante o carregamento. Este é um fenômeno normal entre smartphones modernos. 9. O telefone tem uma antena embutida. Não danifique ou faça GPS + BT + Wi-fi modificações não autorizadas na antena, pois pode resultar na redução da eficiência do equipamento e aumento dos valores de SAR excedendo a faixa recomendada. 10. Não pressione ou coloque objetos pesados sobre o telefone, para evitar danos ao aparelho ou a tela sensível ao toque. Antena Principal Segurança e Backup O dispositivo suporta conectividade à internet. Tal como os computadores, pode ser exposto a vírus, informações ou aplicativos mal-intencionados e outros conteúdos perniciosos. Só abra mensagens, aceite pedidos de ligação, download de conteúdo e aceite solicitações de instalação de fontes confiáveis. Faça um backup de informações importantes regularmente para evitar a perda de dados. Guia de Aplicativos 63 Bateria 1. Este produto contém uma bateria de polímeros de lítio. Não tente abrir o telefone para remover ou reparar a bateria. A instalação incorreta da bateria pode levar à risco de incêndio e de explosão. Não desmonte ou provoque curto circuito na bateria. Não exponha a temperaturas extremas (fora do recomendado -10º C a 40ºC), e não descarte as baterias no fogo ou lixo comum. 2. Mantenha a bateria e o telefone longe da água ou outros líquidos, para evitar curto-circuitar o dispositivo. Siga as leis, regulamentos pertinentes e não use o telefone nos seguintes ambientes: 1. Postos de gasolina, depósitos de armazenamento de produtos químicos, ambientes que contenham gás inflamável ou outros produtos químicos. 2. Quartos de hospitais, salas de emergência, unidades de terapia intensiva e outros locais em operação. A fim de evitar a interferência com os aparelhos médicos, não use o telefone. 3. Quando estiver em um avião, siga as normas de segurança da aviação e desligue o telefone quando for solicitado. 4. Para proteger você e garantir a segurança de outras pessoas, não utilize o telefone enquanto dirige. 5. Para evitar acidentes, não utilize o telefone em ambientes externos durante uma tempestade com raios. 6. Quando estiver carregando o telefone, não utilize-o próximo ao rosto. Cuidado com Acessórios 1. Mantenha todos os acessórios (como cartão SIM, adaptador de energia, etc.) fora do alcance de crianças para evitar riscos de asfixia. 2. Como os acessórios do telefone não são resistentes à água, mantenha todas as partes secas. 3. Quando retirar o cabo de alimentação de qualquer acessório, puxe o plugue e não o cabo. Segurança no trânsito Segundo pesquisas, mensagens de texto ou falar ao telefone enquanto dirige, aumenta significativamente o risco de acidentes. Favor seguir as instruções abaixo: 1. Se você quiser utilizar o telefone no carro, use um dispositivo mãos-livres. 2. Verifique se o seu telefone celular e dispositivo de mãos livres não obstrua qualquer airbag ou outros equipamentos de segurança do veículo. Guia de Aplicativos 64 Precauções de segurança em campos magnéticos 1. Evite usar o aparelho próximo de estruturas metálicas (tais como locais de construção de aço). 2. Evite usar o aparelho próximo de fontes eletromagnéticas fortes, tais como fornos microondas, alto-falantes, TV e rádios. 3. Use somente acessórios originais de fábrica, ou aqueles que não contém peças de metal. 4. Utilizar acessórios não originais de fábrica pode violar suas diretrizes locais de exposição à rádio frequência. Sinal de Radio Frequência (RF) O telefone móvel contém um emissor-receptor de rádio, na qual a radiação eletromagnética de energia não exceda o limite superior da regulamentação. Estes limites fazem parte de um conjunto abrangente de orientações definidas com base nos níveis permitidos de energia de radiofrequência para pessoas. Essas diretrizes são definidas por estudos científicos que são regularmente atualizados e reavaliados. Estes padrões incluem assegurar que pessoas de qualquer idade ou estado de saúde podem usar com segurança o dispositivo. O padrão de exposição para telefones móveis é definido pela unidade de medida conhecida como Taxa de Absorção Específica, ou SAR. O limite de SAR estabelecido é de 2,0 W / kg. O valor de SAR é testado de acordo com procedimentos de teste padrão, tais como a utilização de posicionamento do telefone normal, e registrando a potência máxima de saída através de uma variedade de frequências. O valor SAR é medido com a taxa mais alta, mas na vida real o uso móvel geral resultará em níveis SAR bem menores. Os telefones móveis são projetados para usar a energia de forma flexível, utilizando apenas a potência exigida para atingir a rede. Em geral, quanto mais perto estiver da estação de base do móvel, menor é a potência de saída. SAR Informações Este dispositivo cumpre os requisitos internacionais para exposição a ondas de rádio. O limite máximo de SAR é de 2,0 W / kg, enquanto o valor máximo medido SAR deste dispositivo é 0.174W / Kg, em linha com a P.R.C. com padrão nacional GB21288-2007, “Limites para exposição local humana a campos eletromagnéticos emitida por telefones celulares “. * Os valores de SAR podem variar por país, região e ambiente de teste. O uso de acessórios podem resultar em diferentes taxas de absorção. Este produto está homologado pela Anatel, de acordo com os procedimentos regulamentados pela Resolução nº. 242/2000 e atende aos requisitos técnicos aplicados, incluindo os limites de exposição da Taxa de Absorção Específica referente a campos elétricos, magnéticos e eletromagnéticos de radiofrequencia de acordo com as Resoluções nº 303/2002 e 533/2009. Carregadores Compatíveis: UP0520E RESOLUÇÃO 506 - ANATEL “Este equipamento opera em caráter secudário, isto é, não tem direito a proteção contra interferência prejudicial, mesmo de estações do mesmo tipo, e não pode causar interferência a sistemas operando em caráter primário.” Não descarte sua bateria em locais com materiais tóxicos ou líquidos inflamáveis. Baterias Compatíveis: BT42 Fone de Ouvido: EP-21HD Para maiores informações, consulte o site da ANATEL www.anatel.com.br Manter distância mínima de 1,0 cm em relação ao corpo humano.
Download