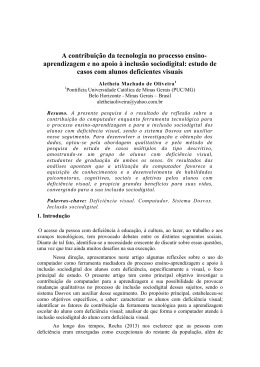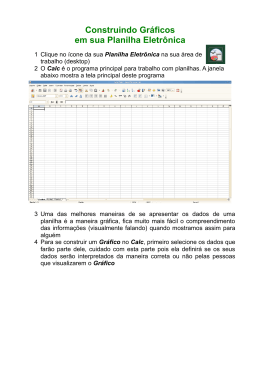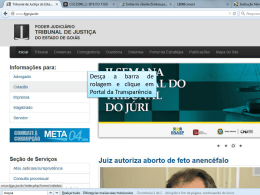SUMÁRIO
Partes do Computador
Conhecendo o computador
Os programas - Softwares ou Aplicativos
Principais partes do computador - Hardware
O teclado
O mouse
A impressora
5
5
5
6
7
7
Operando o Computador de um CDC
6-+7/$8%(90&'-+':,:;2$&'<'7&=+'+',+7>(
Acessando os programas no computador
Clicando os menus “Aplicações”, “Locais” e “Desktop”
Ícones da Área de Trabalho
Ícone “Pasta Pessoal de …”
Ícone “Computador”
9
11
11
12
12
12
Navegando na Internet
O que é a Internet?
O que é um Browser?
Conhecendo o Mozilla FireFox
Iniciando a navegação
Acessando uma página na Web
O que é um site? (lê-se sáite)
Carregando uma Página
*()+?(7-&'7&' &2/(#'@8%$(#'-&'.&)+27&'-&'5,/(-&'-('A(>$(
Procurando uma página na internet
O que é correio eletrônico?
Formato de uma conta de e-mail
Utilizando uma conta de e-mail
Conhecendo o ambiente de trabalho do Provedor
Recebendo uma mensagem
15
15
16
17
17
18
18
19
20
23
23
24
25
25
Informática Básica - Programa de Inclusão Sociodigital
1
6
Enviando uma mensagem
Abrindo um arquivo anexado
Descartando as mensagens lidas
Navegando no Site do Programa de Inclusão Sociodigital
Lista de Sites Interessantes
26
29
29
30
31
Editor de Texto
(%&/+ LibreOffice
O que é um editor ou processador de textos?
1&7>+%+7-&'&'@B+7@C8%+D&2?'E2$/+2
F(G+7-&':='H)$,&'7&'@B+7@C8%+D&2?'E2$/+2
H"2$2'&'B2&?2(=('@B+7@C8%+D&2?'E2$/+2
Digitar um texto - aviso
Alterando o tipo de letra
Mudando o tamanho das letras
Itálico, Negrito e Sublinhado
Alinhamento de Texto
O “Zoom”
Salvar o documento
F(G+7-&':='1:22I%:#&'7&'@B+7@C8%+D&2?'E2$/+2
Abrindo um novo arquivo
Digitando um currículo
Formatação
Alterando a cor das letras
Inserindo uma imagem
Criando tabelas
Compartilhando um documento
33
33
34
38
38
39
40
41
41
42
43
43
44
44
44
45
45
46
47
48
Editor de Apresentação
O que é um editor de apresentação?
1&7>+%+7-&'&'@B+7@C8%+D&2?'6=B2+,,
2+B(2(7-&':=('(B2+,+7/(90&'7&'@B+7@C8%+D&2?'6=B2+,,
H"2$2'&'@B+7@C8%+D&2?'6=B2+,,
Digitar o texto do slide 1
Formatar o texto do slide 1
67,+2$2'8?:2('7&',#$-+'J
Inserir novo slide
Formatar o segundo plano de slide
Visualizar a apresentação
50
51
53
53
55
56
57
57
58
59
Planilha Eletrônica
O que é uma planilha eletrônica?
Conhecendo uma planilha eletrônica
67,+2$7-&'-(-&,'+=':=('B#(7$#>('-&'@B+7@C8%+D&2?'1(#%
H"2$2'&'@B+7@C8%+D&2?'1(#%
Criar as colunas de títulos da planilha
Alterar o tamanho da célula
Formatar o texto da coluna
61
61
63
63
64
64
65
InformáticaBásica
Básica- -Programa
Programade
deInclusão
InclusãoSociodigital
Sociodigital
Informática
Realizando cálculos sobre os dados da planilha
Inserindo uma fórmula
Copiar as fórmulas de uma célula para outra
Formatando uma planilha
Visualizando a página da planilha
Outras Comandos
Informática Básica - Programa de Inclusão Sociodigital
66
66
67
68
70
70
3
PARTES DO
COMPUTADOR
Conhecendo o computador
Para começar, vamos saber mais sobre o computador, e conhecer melhor seus componentes. O computador é composto pelos hardwares e softwares. Os hardwares são os
componentes físicos do computador, são as partes que podemos tocar. Os softwares são
os programas instalados no computador e são responsáveis pelo seu funcionamento.
1. Os programas - Softwares ou Aplicativos
São responsáveis por fazer o computador funcionar, ou seja, por passar as instruções necessárias ao hardware para que ele desempenhe sua função. Essas instruções
são escritas numa linguagem de programação que o homem entende e são conhecidas
como código-fonte. Para que o computador compreenda o código-fonte é necessário
traduzi-lo para a linguagem de máquina. Após a tradução, o computador poderá executar
o programa criado.
Dentre os programas, destaca-se o sistema operacional. Ele é o programa mais importante porque, além de interagir diretamente com os hardwares, os demais programas
só podem ser instalados no computador se existir um sistema operacional já instalado.
Os Centros Digitais de Cidadania (CDCs) utilizam o sistema operacional Berimbau Linux.
Outros exemplos de sistema operacional são o Windows e o Mac OS.
2. Principais partes do computador - Hardware
O Gabinete é a parte do computador que contém os principais componentes. Em
seu interior encontram-se o processador, a CPU (Unidade Central de Processamento),
as memórias, discos rígidos, drivers de CDs, DVDs, disquetes, a placa-mãe e as placas
de vídeo, som e rede.
Informática Básica - Programa de Inclusão Sociodigital
5
Sem as memórias o computador não pode funcionar, contudo elas não garantem o
armazenamento de dados se o computador for desligado. Para tanto, devemos sempre
gravar (salvar) as informações ao encerrarmos ou interrompermos uma atividade.
O Monitor, semelhante a uma televisão, possibilita ao usuário visualizar as operações
que está realizando.
2.1 O Teclado
É o periférico que nos permite escrever e executar vários comandos. As suas teclas
B&,,:+='#+/2(,'-&'(#C("+/&N'7!=+2&,N'(%+7/&,N'%(2(%/+2+,'+,B+%$($,'&:'C:79R+,'+,B+%I8%(,D'H,'/+%#(,'B&-+=',+2':,(-(,'$,&#(-(=+7/+'&:'+='%&7^:7/&'%&='&:/2(,D'H',+?:$2'
disponibilizaremos as principais teclas funcionais:
ESC (ESCAPE) - utilizamos essa tecla para sair de uma tarefa que esteja sendo
executada ou para cancelar uma operação.
TAB - essa tecla é usada para fazer o cursor mover-se a uma distância regular esB+%$8%(-('7('%&78?:2(90&'-&'/+%#(-&'B&-+7-&',+2'(#/+2(-(N'%(,&'7+%+,,;2$&D
CAPS LOCK - deve-se acionar essa tecla para digitar texto em letras MAIÚSCULAS.
SHIFT - pressione a tecla SHIFT junto com a da letra desejada para digitar em mai!,%:#&D' (2('-$?$/(2':='%(2(%/+2+'+,B+%$(#'K:+'+,/+^('7('B(2/+',:B+2$&2'-('/+%#(N'%&=&'
B&2'+Q+=B#&N':='(,/+2$,%&'SbT'&:':=',$7(#'-+'B&2%+7/(?+='SZTD'H'/+%#('Um6FO',P'C:7%$&7('
em conjunto com outra.
CTRL - A tecla CRTL Funciona como atalho de comandos. É usada em conjunto
com uma letra do comando: isso vem mostrado do lado direito do menu de comandos.
Ex: pressionando as teclas CRTL + P ao mesmo tempo, você aciona o comando imprimir;
pressionando a tecla CRTL + S você salva os documentos. Mais exemplos serão vistos
ao longo do aprendizado de outros aplicativos.
BARRA DE ESPAÇO - pressione essa tecla para inserir um espaço (em branco)
entre uma palavra e outra.
22
InformáticaBásica
Básica- -Programa
Programade
deInclusão
InclusãoSociodigital
Sociodigital
Informática
BACKSCAPE - essa tecla apaga os caracteres à esquerda do cursor, um a cada
toque.
ENTER - quando queremos mandar qualquer informação para o processamento do
computador, pressionamos a tecla “ENTER”. São duas no teclado: uma à extrema direita
+'('&:/2('(&'#(-&'-$2+$/&'-(,'/+%#(,'(#C("]/$%(,D'i':,(-(N'B&2'+Q+=B#&N'B(2('%&782=(2':=('
função e para mudar de linha quando digitamos um texto.
DELETE OU DEL- Apaga o caractere à direita do cursor
TECLAS DE MOVIMENTAÇÃO - Para movimentar o cursor do mouse em um do%:=+7/&':/$#$G(=&,'(,'/+%#(,'%&=',+/(,'K:+'8%(='7('B(2/+'$7C+2$&2'-&'/+%#(-&'(&'#(-&'
direito. Basta usar a seta correspondente à direção em que deseja deslocar o cursor.
2.2 O Mouse
o&:,+']':=('B(#()2('$7?#+,(N',$?7$8%('g2(/&h'+'B2&7:7%$(3,+'g=;:G$hD'6,,&',+'-+)+'
a sua aparência com o animal. O mouse é um dispositivo que facilita a utilização do computador por meio de “cliques” em diferentes menus e ícones.
MOVIMENTANDO DOCUMENTOS COM O MOUSE - Através de sucessivos cliques nas setas e na barra de rolagem, desloca-se uma ou mais linhas (acima ou abaixo).
Nas setas à direita e à esquerda muda-se a posição do texto na tela.
Podemos movimentar o cursor para uma determinada palavra visualizada no texto
clicando em cima da mesma. Essa prática é muito utilizada quando queremos substituir
:=('B(#()2('&:'%&22$?$2':='+22&'$-+7/$8%(-&'+=':=('B(2/+'K:+'^;'-$?$/(=&,'+',P'C&$'B+2cebido depois.
Para trocar palavras num texto é só clicar ao lado da mesma, apagá-la usando as
teclas DEL e BACKSPACE e depois digitar a palavra nova.
2.3 A Impressora
Assim como o monitor, utiliza-se a impressora para a apresentação de informações.
É um sistema de saída de dados. Através desse periférico podemos imprimir qualquer
documento ou imagem do computador.
Esses componentes que você acabou de conhecer, denominados “hardware” - parte
física do equipamento, só funcionam com a utilização dos programas ou “softwares” que
são os Sistemas Operacionais e os Aplicativos instalados no computador.
Informática Básica - Programa de Inclusão Sociodigital
7
OPERANDO UM
COMPUTADOR DE
UM CDC
Operando um computador de um PC
A tela inicial do computador de um CDC contém uma janela na qual você deve colocar seu Nome de usuário e sua Senha para iniciar sua operação.
!"#$%&'()*+,-."$."/0/12(."3"&.4%"%"0%&5+
* Digite seu nome de usuário e
pressione ENTER, para ir para
tela de senha.
* Após digitar sua senha, pressione
ENTER novamente, para acessar
o sistema.
Informática Básica - Programa de Inclusão Sociodigital
9
Depois de colocar seu nome e senha, aparecerá a Área de Trabalho personalizada
B(2(''&' 2&?2(=('-+'67%#:,0&'U&%$&-$?$/(#D'n+2'8?:2('("($Q&D
Barra de Objetos também chamada de Painel apresenta os menus “Aplicações”,
“Locais” e “Sistema”. Apresenta ainda botões que funcionam como atalhos aos programas,
pastas e arquivos mais utilizados pelo usuário.
Ícone é o nome dado a um pequeno símbolo que representa um documento, um
programa ou um comando que funciona como um atalho.
@'=+7:'HB#$%(9R+,'#$,/('&,'(B#$%(/$)&,'SB2&?2(=(,'!/+$,'B(2('&,':,:;2$&,T'$7,/(#(-&,'
nos computadores, organizados em grupos como: “Escritório”, “Internet”, “Som e Vídeo”
e outros.
O menu Locais guarda atalhos para os principais locais do computador: “Pasta Pessoal”, “Área de Trabalho”, “Computador”, “Documentos Recentes” e outros.
*&' =+7:' Sistema ' 8%(=' (,' C+22(=+7/(,' -+' %&78?:2(90&' %&=&a' gH-=$7$,/2(90&hN'
“Preferências”, “Sair” e outros.
A(22('-+'HB#$%(90&'+=':,&']'"(,/(7/+'!/$#'B&2K:+'B+2=$/+'(')$,:(#$G(90&'-&,'-$)+2,&,'
documentos que estão abertos ao mesmo tempo.
26
InformáticaBásica
Básica- -Programa
Programade
deInclusão
InclusãoSociodigital
Sociodigital
Informática
Na Área de Trabalho podem-se visualizar ícones, menus, botões de acesso aos
programas, pastas e arquivos.
2. Acessando os programas no computador
Você pode acessar os diversos programas a partir da Área de Trabalho, utilizando
o mouse e o teclado.
Movimentando o mouse, você posiciona o cursor (seta) sobre os menus ou ícones
e, através de cliques, realiza as ações desejadas.
Clicar o mouse corresponde ao movimento de apertar e soltar seu botão para executar uma operação. Geralmente, utiliza-se o botão esquerdo do mouse para clicar. Esta
operação permite abrir arquivos, ativar funções, etc. O botão direito é acionado sempre
que se deseja obter informações. Ao clicá-lo aparece um menu de opções.
Pode-se clicar o mouse uma ou duas vezes seguidas bem rápido (duplo clique),
dependendo da ação desejada.
3. Clicando os menus “Aplicações”, “Locais” e “Sistema”
Clicando o botão “Aplicações” aparecerá um menu de opções. Basicamente, você
poderá executar os programas que estiverem instalados no computador, selecionando-o
dentro do seu grupo. Por exemplo: no grupo “Escritório” você pode clicar e abrir um dos
B2&?2(=(,N'%&7C&2=+'('8?:2('("($Q&D
Informática Básica - Programa de Inclusão Sociodigital
11
Através do menu “Locais” você poderá acessar “Pasta Pessoal”, “Área de Trabalho
”, “Documentos Recentes”, etc. No menu “Sistema” você poderá acessar g 2+C+2`7%$(,hN
gU($2h'+'&:/2&,D'n+^('('8?:2('("($Q&D
4. Ícones da Área de Trabalho
Além de acessar os programas através dos menus “Aplicações”, “Locais” e “Sistema”,
como você viu acima, os Ícones permitem o acesso direto, facilitando a escolha dos programas e o acesso a arquivos mais utilizados.
Na Área de Trabalho personalizada do Programa de Inclusão Sociodigital disponibilizamos alguns Ícones para o acesso aos programas mais importantes para você,
principalmente aqueles que serão utilizados durante o curso e no dia a dia quando você
+,/$)+2'C2+KL+7/(7-&'&'>&2;2$&'-+'(%+,,&'#$)2+'7&'1M1D
Veja alguns exemplos:
4.1 Ícone “Pasta Pessoal de...”
Os computadores dos CDCs são utilizados por um
?2(7-+'7!=+2&'-+'B+,,&(,N'B&2'$,,&N'>&:)+'('7+%+,,$-(-+'
de se fazer uma estrutura detalhada, de tal forma que cada
usuário, ao digitar seu nome e senha, terá acesso apenas
aos documentos armazenados em sua pasta pessoal.
Para visualizar seus documentos essa pasta deverá ser
aberta clicando no mouse duas vezes.
4.2 Ícone “Computador”
Clicando no ícone “Computador” é possível visualizar
os arquivos e programas armazenados em disquete, cdrom, sistema de arquivo e em rede através do computador.
É necessário clicar duas vezes no ícone. Aparecerá a janela
a seguir:
28
InformáticaBásica
Básica- -Programa
Programade
deInclusão
InclusãoSociodigital
Sociodigital
Informática
Para ler um documento do DISQUETE ou CD-ROM no computador do CDC é necessário solicitar ajuda ao Monitor, pois só o computador dele possui drive de disquete
e de CD-ROM. Depois é só clicar duas vezes no ícone Disquete ou CD-ROM do seu
computador e você poderá então ter acesso aos documentos.
Para armazenar ou “salvar” documentos em um DISQUETE, você terá que solicitar
ao monitor, pois só o computador do monitor terá capacidade para fazer essa operação.
(2('/(7/&N'&'(2K:$)&'-+)+2;'+,/(2''-$,B&7$"$#$G(-&'7(' (,/(' !"#$%(N'-+7&=$7(-('gO=BhD
*(' HUOH' qAr61H''S/=BT''8%(='(2=(G+7(-&,'&,'-&%:=+7/&,'%&=B(2/$#>(-&,'B(2('
todos os usuários. Os usuários podem ter acesso como podem disponibilizar documentos
para serem compartilhados nessa pasta por outras pessoas.
H'C&2=('-+'%&=B(2/$#>(2'-&%:=+7/&,'7(' (,/(' !"#$%('S/=BT'+,/;'$7-$%(-('+='&:/2('
parte dessa apostila. Você vai aprender a fazer esta operação quando tiver estudando
os programas editores.
Informática Básica - Programa de Inclusão Sociodigital
13
NAVEGANDO NA
INTERNET
Navegando na Internet
1. O que é a Internet?
A Internet é uma rede mundial de computadores que permite a comunicação entre
as pessoas. Através da Internet, pessoas de todo o mundo trocam mensagens, estudam,
trabalham, lêem jornais, discutem política e muito mais.
A conexão com a Internet é feita através de um dispositivo (hardware), instalado no
computador, e um provedor de acesso que realizará a conexão do computador com a
internet. Existem conexões via satélite, ondas de rádio, via cabo, dentre outras.
*('67/+27+/'+7%&7/2(=&,'$7C&2=(9R+,'+='C&2=('-+'/+Q/&,N'8?:2(,N'(7$=(90&N',&='
+')I-+&D' &-+=&,'%&=B2(2N'=&)$=+7/(2'%&7/(,'"(7%;2$(,N'&:)$2'=!,$%(N')$,$/(2'=:,+:,N'
conhecer pessoas, fazer cursos, pesquisar, dentre muitas outras coisas. Além de uma rede
de serviços e de comunicação, a Internet constitui-se em uma grande biblioteca mundial
K:+'%2+,%+'+',+'=&-$8%('-+'C&2=('(%+#+2(-(D
Qualquer pessoa ou instituição pode acessar as páginas da Internet e, até mesmo,
criar a sua própria página. As páginas na Internet ou Websites (lê-se uébissaite), são
-&%:=+7/&,'+#+/2f7$%&,'7&,'K:($,'8%(='-$,B&7$"$#$G(-(,'(,'$7C&2=(9R+,'+',+2)$9&,'K:+'
as pessoas e instituições desejam ter acesso.
Para acessar uma página utiliza-se um programa chamado navegador ou Browser
S#`3,+'"2;:G+2T'7&'K:(#',+'$7,+2+'&'+7-+2+9&'('8='-+'+7%&7/2(2'('B;?$7('B2&%:2(-(D'
H#]='-&',+:'%&7/+!-&N'+,,(,'B;?$7(,'B&,,:+='B(#()2(,'&:'$=(?+7,'-+,/(%(-(,'
que funcionam como ligações para outras páginas. As possibilidades são praticamente
$787$/(,D'n&%`'B&-+'7()+?(2'-+'B;?$7('B(2('B;?$7(N'-+'+7-+2+9&'B(2('+7-+2+9&N'K:(,+'
sem limites. Por isso, ao entrar na Internet a pessoa deve saber com clareza o que está
B2&%:2(7-&N'+)$/(7-&'(,,$=N'8%(2'g)(?(7-&h'+=',+:,')+2-(-+$2&,'#("$2$7/&,D
Nos CDCs, recomenda-se que o acesso à Internet seja direcionado à busca de
$7C&2=(9R+,'!/+$,'B(2('&'+Q+2%I%$&'-('%$-(-(7$(D' &2'+Q+=B#&a')$,$/(2'&',$/+'-+'P2?0&,'
de governos federal, estadual e municipal, museus, escolas e universidades, bibliotecas
virtuais e outros.
Web é um sistema da internet que possibilita a transferência de documentos. Site
,$?7$8%(',I/$&'S#&%(#$-(-+T'+='B&2/:?:`,D'57/0&N'_+",$/+',$?7$8%(':=('#&%(#$-(-+'7('_+"D
2. O que é um Browser? (lê-se bráuzer)
Navegador ou Browser é um programa de computador que nos permite navegar pela
Internet nas páginas Web. Neste curso e nos CDCs se utiliza o navegador Mozilla FireFox.
Existem outros programas de navegação. O Netscape e o Internet Explorer são também muito conhecidos e utilizados. O uso de todos eles é muito parecido, mas o Netscape
Informática Básica - Programa de Inclusão Sociodigital
15
e o Mozilla FireFox têm a vantagem de serem programas livres e gratuitos.
3. Conhecendo o Mozilla FireFox
Ao iniciar o Mozilla FireFox, será aberta uma janela de navegação como a exibida
abaixo. É necessário conhecer os recursos mais importantes desta janela principal para
poder navegar.
BARRA DE FERRAMENTAS DE NAVEGAÇÃO - A barra de navegação abaixo,
ajuda você a movimentar-se pela Web.
BARRA DE ENDEREÇO - Esta barra apresenta o endereço da página que está
sendo exibida na janela principal. A seta posicionada no canto direito da Barra de Endereço permite o rápido acesso a endereços visitados anteriormente.
32
InformáticaBásica
Básica- -Programa
Programade
deInclusão
InclusãoSociodigital
Sociodigital
Informática
4. Iniciando a navegação
Para navegar, você precisa entrar na Internet clicando no ícone do navegador que
(B(2+%+'7(';2+('-+'/2("(#>&'&:'/+#('-&'%&=B:/(-&2N'%&=&'(B2+,+7/(-&'7('8?:2('(%$=(D
O navegador será aberto e apresentará uma página inicial. Essa página pode ser
+='"2(7%&'&:':='+7-+2+9&'^;'+,B+%$8%(-&'7('%&78?:2(90&'-&'*()+?(-&2'SA2&_,+2TD
5. Acessando uma página na Web
Na Internet, cada página tem um endereço próprio que são chamados de domínios.
O formato de um domínio é assim:
http://www.google.com.br
Sendo:
http://(hypertext transfer protocol) - sigla que indica um protocolo de transmissão
na web.
www (world wide web) - indica que está na web
google'3'7&=+'-+':=',$/+'&:'B;?$7('-+'B+,K:$,('<'S#`3,+'g,($/+hT
com 3'/$B&'-&',$/+'S%&='<'%&=+2%$(#N'?&)'<'?&)+27(=+7/(#N'&2?'<'@*.,'+'+7/$-(-+,N'
dentre outros)
br''3'B(I,'-+'&2$?+='-&',$/+'S"2'<'A2(,$#N'(2'<'H2?+7/$7(N'+,'<'5,B(7>(T
Assim, o endereço pode ser entendido como site brasileiro (br), comercial (com),
com o nome google (google) e na web (www).
Digitando corretamente o endereço, aparecerá no navegador o site que você deseja
encontrar.
Informática Básica - Programa de Inclusão Sociodigital
17
6. O que é um site? (lê-se sáite)
Um site ou sítio - é literalmente um local na rede ou “um endereço na Internet”.
Podemos imaginar um site como se fosse uma revista. Geralmente um site trata de um
(,,:7/&'+,B+%I8%&'+'(?2:B(');2$(,'B;?$7(,',&"2+'+,,+'/+=(D
Um site que agrega muitos sites é chamado de PORTAL. O Governo do Estado da
Bahia, por exemplo, tem um portal unindo os sites de todas as secretarias estaduais,
(:/(2K:$(,N'+=B2+,(,'B!"#$%(,N'+/%D
(2('(%+,,(2':='+7-+2+9&'%&7>+%$-&'%&=&'&'-&' &2/(#'@8%$(#'-&'.&)+27&'-&'5,/(-&'
-('A(>$(N',+2;'7+%+,,;2$&'+,B+%$8%;3#&'7&'+,B(9&'$7-$%(-&'%&=&'7('$#:,/2(90&'H"($Q&D
M+B&$,'K:+')&%`'+,B+%$8%(2'&'+7-+2+9&N'/+%#+'g57/+2h'+'(?:(2-+'('B;?$7(',+2'%(2regada.
7. Carregando uma Página
Carregar uma página é a operação em que o computador recebe (baixa) dados e
os exibe na tela.
*+,/+'+Q+=B#&':/$#$G(=&,'('B;?$7('&8%$(#'-&'.&)+27&'-&'5,/(-&'-('A(>$(D
34
InformáticaBásica
Básica- -Programa
Programade
deInclusão
InclusãoSociodigital
Sociodigital
Informática
5,/+']'&' &2/(#'@8%$(#'-&'.&)+27&'-&'5,/(-&'-('A(>$(D'5#+',+2;':/$#$G(-&'B(2('+Q+2citar o acesso às informações e serviços disponibilizados ao cidadão.
6!"7+8%9+&$."&.":.2'+;"<)*(+;"$."=.8%2&."$.">0'+$."$+"?+5(+
A navegação na Internet deve ser orientada tendo em vista um objetivo. Suponha
que deseje saber mais sobre os Programas e Projetos do governo.
Movimente o mouse pela tela e perceba que em alguns pontos a seta (cursor) que se
=&)$=+7/('7('/+#(')$2(':=('=0&D'6,,&',$?7$8%('K:+N'7+,,+'B&7/&N'SB&-+',+2':=('B(#()2('
ou uma imagem), existe um link (elo, ligação). Um link liga uma página a outras seções
ou páginas do mesmo site ou a outros sites. Permite a você movimentar as páginas como
se estivesse folheando uma revista.
Por exemplo, clique no texto “Ouvidoria”. Espere a página carregar. Aparecerá a
seguinte tela:
Informática Básica - Programa de Inclusão Sociodigital
19
Observe que a página carrega diversas opções, clique na opção REGISTRO para
visualizar o formulário de contato com a Ouvidoria do estado.
9. Procurando uma página na internet
Existem ferramentas na Web que permitem procurar páginas, assuntos, pessoas,
serviços, lojas e muitas outras coisas. Elas são conhecidas como “Sites de Busca”.
As “Ferramentas de Busca” são sites da Web e, portanto, você tem acesso da
mesma forma que as outras páginas.
Indicamos abaixo algumas ferramentas de busca:
www.google.com.br
www.bing.com.br
www.yahoo.com.br
36
InformáticaBásica
Básica- -Programa
Programade
deInclusão
InclusãoSociodigital
Sociodigital
Informática
Para praticar escolha o site do GOOGLE, uma vez que é uma das mais importantes
páginas de busca. Para entrar nessa página clique na “Barra de Endereços” e digite www.
google.com.br
Aguarde a página ser carregada e ela aparecerá conforme ilustração abaixo:
(2(''B+,K:$,(2':='/+=('K:(#K:+2N'+,B+%$8K:+3&'-$?$/(7-&':=('&:'=($,'B(#()2(,'
7&'%(=B&'$7-$%(-&'7('8?:2('+'%#$K:+'+='g +,K:$,('.&&?#+h'&:'g5,/&:'%&=',&2/+hD'
Por exemplo, procure informações sobre inclusão digital no Estado da Bahia.
Caso escolha a primeira opção (“Pesquisa Google”), aguarde a exibição dos resultados das buscas. A Segunda opção (“Estou com sorte”) faz abrir diretamente o site encontrado como primeiro resultado da pesquisa, e não a lista de sites relacionados à busca.
Informática Básica - Programa de Inclusão Sociodigital
21
Veja, na ilustração abaixo, como o resultado da busca é apresentado na tela
Uma lista de endereços relacionados à pesquisa é mostrada com uma breve descrição de cada página encontrada. Você precisa escolher a página que lhe parecer mais
$7-$%(-('+'("2$3#('B(2('B2&%:2(2'&'%&7/+!-&'-+,+^(-&D
Observe também que o resultado da busca apresenta Links para diversas páginas
(753.000), referindo-se ao tema Inclusão Digital na Bahia indicado em nossa pesquisa.
H,'B(#()2(,'+,%&#>$-(,'-+)+=',+2'"+='+,B+%$8%(-(,'B(2('K:+'('":,%('(/$7^('&,'
resultados esperados.
38
InformáticaBásica
Básica- -Programa
Programade
deInclusão
InclusãoSociodigital
Sociodigital
Informática
10. O que é correio eletrônico?
É um serviço disponível na Internet que permite a troca de mensagens eletrônicas
entre as pessoas. Para trocar essas mensagens os computadores devem estar conectados à Internet e as pessoas que desejam se corresponder precisam ter um endereço ou
conta de e-mail (lê-se emeio).
53=($#']'('C&2=('2+-:G$-('-+'-:(,'B(#()2(,'+='$7?#`,'S+#+/2&7$%'=($#T'K:+',$?7$8%('
“correio eletrônico”. Podemos compará-lo com o correio postal. O e-mail é como uma
carta, precisa ter endereço de quem está enviando (remetente) e de quem vai receber a
mensagem (destinatário).
Existem vários provedores gratuitos disponíveis que oferecem o serviço de e-mail.
Indicamos alguns abaixo:
www.gmail.com
ww.yahoo.com.br
www.bol.com.br
11. Formato de uma conta de e-mail
Para você praticar escolhemos o provedor gratuito
www.gmail.com
H,'%&7/(,'-+'+3=($#'B&,,:+=':='C&2=(/&'+,B+%I8%&'%&7C&2=+'&'+Q+=B#&'("($Q&a
[email protected]
cidadao = nome ou apelido do dono da conta, também conhecido como login (lê-se
loguim). Exemplo: maria, dudu, aninha, etc.
@ = a arroba separa o nome do usuário ou “login” do nome do provedor
gmail = provedor gratuito que gerencia as contas de e-mail
com = provedor (site) comercial
Informática Básica - Programa de Inclusão Sociodigital
23
12. Utilizando uma conta de e-mail
Peça ajuda ao monitor para criar a sua conta de e-mail. Será necessário criar uma
senha que só você pode saber qual é.
USUÁRIO E SENHA - entrando no webmail
Agora que você já tem uma conta de e-mail, abra o navegador e digite o endereço
eletrônico do provedor escolhido na “Barra de Endereço”:
www.gmail.com
Logo após carregar, aparecerá a seguinte tela:
No campo “Nome de Usuário” digite seu endereço eletrônico;
No campo “Senha” digite sua senha de acesso. Atenção! Sua senha é individual
como se fosse sua assinatura eletrônica. Nunca revele a ninguém.
Depois de digitar seu login e senha nos campos indicados clique com o mouse em
“Login” ou tecle ENTER.
40
InformáticaBásica
Básica- -Programa
Programade
deInclusão
InclusãoSociodigital
Sociodigital
Informática
Aparecerá automaticamente uma janela com uma lista de e-mails, sobre os quais
você precisa clicar para abrir e ler suas mensagens recebidas.
13. Conhecendo o ambiente de trabalho do Provedor
A página principal do provedor de acesso apresenta várias opções de ações que
podem ser desenvolvidas para gerenciar a sua conta de e-mail. As principais delas são:
escrever e enviar mensagens, receber e ler mensagens, esvaziar a caixa ou armazenar
mensagens.
Você pode também, guardar os endereços mais importantes, receber e enviar foto?2(8(,N'/+Q/&,'(2K:$)(-&,'7&'%&=B:/(-&2'+'2+(#$G(2');2$(,'&:/2(,'&B+2(9R+,D'*&'%(,&'-&'
gmail, os endereços são armazenados automaticamente quando envia um e-mail.
13.1 Recebendo uma mensagem
As mensagens recebidas estão listadas em ordem de chegada. As novas mensagens aparecerão em negrito.
Cada linha corresponde a uma mensagem, indicando quem enviou, o assunto e
data de recebimento.
O&-(')+G'K:+')&%`')$,:(#$G(2':='g%#$B,h'7('C2+7/+'-&'-$('S%&=&'(B2+,+7/(-&'7('8?:ra), indica que tem um ou mais arquivos anexados a sua mensagem.
Informática Básica - Programa de Inclusão Sociodigital
25
13.2 Enviando uma mensagem
Clique no botão “ESCREVER”
Aparece uma janela com vários campos para preencher. Alguns são obrigatórios,
outros não.
No campo “Para”, obrigatório, coloque o endereço de e-mail da pessoa a quem você
deseja enviar uma mensagem. Vamos supor que você queira mandar um e-mail para um
amigo, digite no campo PARA o endereço do e-mail dele.
Ex: [email protected].
42
InformáticaBásica
Básica- -Programa
Programade
deInclusão
InclusãoSociodigital
Sociodigital
Informática
H,,$='%&=&')&%`'?:(2-('7('%("+9('&:'/+='(7&/(-&'+=':=('(?+7-('&,'7!=+2&,'-+'
telefones, você precisará daqui para frente fazer o mesmo com os endereços eletrônicos.
O botão “Adicionar Cc” (com cópia) permite enviar uma cópia de sua mensagem
para outra pessoa. Digite o endereço: [email protected]
O botão “Adicionar Cco” (com cópia oculta) permite também mandar uma cópia da
sua mensagem para outra pessoa. Mas, desta vez, o destinatário que teve seu e-mail
digitado no campo “Para”, não tem como saber que você enviou a mesma mensagem
para outro usuário além dele mesmo.
O título da mensagem será colocado no campo “Assunto”. Quando seus amigos
recebem um e-mail, eles visualizam esse título na Caixa de entrada, na qual as mensagens recebidas são acessadas.
Para isso, clique em “Anexar um arquivo”. Aparecerá uma janela com opções e
você indicará o documento que deseja anexar. Clique no botão arquivo e procure pelo
documento no local onde está gravado.
Informática Básica - Programa de Inclusão Sociodigital
27
Na caixa de texto em branco, escreva o texto que será enviado. Depois é só clicar
no botão “Enviar”
44
InformáticaBásica
Básica- -Programa
Programade
deInclusão
InclusãoSociodigital
Sociodigital
Informática
13.3 Abrindo um arquivo anexado
Para abrir um arquivo anexado ao seu e-mail basta clicar no link indicado na sua
mensagem. No caso do Gmail você deve clicar no botão “Baixar”, em seguida clique na opção “Abrir”. Você também pode salvar o arquivo anexado, armazenando-o no computador.
13.4 Descartando as mensagens lidas
Após a leitura da mensagem você pode excluí-la da sua caixa de e-mails clicando
na opção que aparece na tela indicando: “Excluir”.
Outros recursos são disponibilizados no programa, o próprio usuário pode explorálos ou pedir ajuda ao monitor do CDC.
Informática Básica - Programa de Inclusão Sociodigital
29
14. Navegando no Site do Programa de Inclusão Sociodigital
Para entrar no Site do Programa o endereço é
www.cidadaniadigital.ba.gov.br
Vamos conhecer melhor o projeto e exercitar a prática de navegação?
46
InformáticaBásica
Básica- -Programa
Programade
deInclusão
InclusãoSociodigital
Sociodigital
Informática
Agora que você já conhece os caminhos da navegação na internet indicamos abaixo
uma lista de sites interessantes para você exercitar esse conhecimento e fazer muitas
descobertas. Depois do exercício vamos continuar esta caminhada aprendendo a utilizar
&,'B2&?2(=(,'-+'+,%2$/P2$&D'1&=+9(2+=&,'B+#&'5-$/&2'-+'O+Q/&,'@B+7@C8%+D&2?'E2$/+2D
15. Lista de Sites Interessantes:
Educacionais
www.emc.gov.br
ww.inep.gov.br
www.algosobre.com.br
www.escolanet.com.br
www.unesco.org.br
www.wikpedia.org.br
Culturais
www.cultura.gov.br
www.culturabrasil.pro.br
Musicais
www.tramela.com.br
www.somlivre.com.br
Bibliotecas
www.bn.br
www.bibvirt.futuro.usp.br
www.biblioteca.ugrs.br
www.bibliotecavirtual.org.br
Governo
www.redegoverno.gov.br
www.radiobras.gov.br
www.in.gov.br
Software Livre
www.softwarelivre.org
www.softwarelivre.gov.br
www.gnu.org/home.pt.html
Empregos
www.empregos.com.br
www.catho.com.br
www.manager.com.br
www.bne.com.br
www.curriculum.com.br
Educacionais
www.e-cursos.com.br
www.centraldecursos.com.br
www.cursovituais.com.br
www.cdtc.org.br
Revistas
www.revistaeducacao.com.br
www.revistaensinosuperior.com.br
www.revistas.com.br
www.pesquisaescolar.com.br
www.revistaepoca.com.br
Jornais
www.oglobo.com
www.gazetamercantil.com.br
www.jb.com.br
www.atarde.com.br
www.correiodaahhia.com.br
Jogos
www.superdowloads.com.br
www.banagames.com.br
www.atrativa.com.br
@@@!)&%A.00!*.4
Mundo Digital
www.mundodigital.com.br
www.uol.com.br
Esportes
www.gazetaesportiva.com.br
www.lancenet.com.br
www.pele.net
www.moesporte.com.br
www.superesporte.com.br
Mapas
www.googlemaps.com
www.wikimapia.org
Informática Básica - Programa de Inclusão Sociodigital
31
EDITOR DE TEXTO
Pacote LibreOffice
É um conjunto completo de programas livres para a execução nas principais tarefas
desenvolvidas em escritório. Neste curso, estudaremos os três principais programas desse
conjunto atendendo às necessidades básicas do cidadão em suas atividades diárias.
Ele é composto pelos softwares LibreOffice - Editor De Texto, LibreOffice - Apresentação e
LibreOffice - Planilha.
Editor de Texto
1. O que é um editor ou processador de textos?
O processador de textos é um programa utilizado para a criação de textos. Pode ser
comparado a uma versão moderna da máquina de escrever. O Editor de Texto é o
processador de textos que utilizaremos neste curso e nos computadores do CDC.
H/2()],'-+,,+'B2&?2(=(')&%`'B&-+2;'-$?$/(2'/+Q/&,'B(2('87,')(2$(-&,'+'C&2=(/;3#&,''
utilizando os recursos que ele lhe oferece. Se você quiser ou precisar poderá inserir no
seu texto imagens, fotos e tabelas e editá-lo em seguida.
i'B&,,I)+#'/(="]='C&2=(/(2'/+Q/&,'-+'(%&2-&'%&='(',:('87(#$-(-+D'U("+=&,'K:+'
cada tipo de texto tem uma forma mais indicada de apresentação. Uma correspondência
formal (um requerimento, um ofício, um currículo) deve ser editada de acordo com as
suas normas de apresentação.
Um aviso deve ter letras grandes e legíveis, uma receita de bolo pode ter a forma
(/+7-+7-&'(&'?&,/&'-&',+:'%2$(-&2D'@'LibreOffice - Editor de Texto'B&,,$"$#$/('K:+'&,'
-$)+2,&,'/+Q/&,'B&,,(=',+2'%&7,/2:I-&,'&:'=&-$8%(-&,'-+'(%&2-&'%&='(,',:(,'
%(2(%/+2I,/$%(,'+,B+%I8%(,D
Informática Básica - Programa de Inclusão Sociodigital
33
2. Conhecendo o LibreOffice
A ÁREA DE TRABALHO é exibida em uma janela e representa uma página em bran%&'+K:$)(#+7/+'(&'-&%:=+7/&':/$#$G(-&'B+#&':,:;2$&D'H'8?:2('(%$=('=&,/2('(,'B2$7%$B($,'
ferramentas disponibilizadas pelo programa.
A BARRA DE TÍTULOS mostra o nome do arquivo e o nome do aplicativo que está
sendo utilizado no momento. Clicando com o botão direito do mouse sobre a barra podese minimizar, maximizar / restaurar ou fechar a janela do aplicativo.
A BARRA DE MENUS apresenta listas de comandos e funções disponíveis no Editor.
Algumas funções da Barra de Menus podem ser acessadas por ícones disponibilizados
nas Barras de Ferramentas de Objetos disponibilizados no programa.
A BARRA DE FERRAMENTAS apresenta atalhos para as funções mais comuns do
Editor como gravação, impressão, visualização de um documento a ser impresso, abertura
-+':='-&%:=+7/&'+Q$,/+7/+N'(#]='-+'B+2=$/$2'2+%&2/(2N'%&B$(2N'%&#(2'8?:2(,'+'/+Q/&,N'+/%D
50
InformáticaBásica
Básica- -Programa
Programade
deInclusão
InclusãoSociodigital
Sociodigital
Informática
A seguir apresentaremos os conjuntos de ferramentas:
Esse conjunto permite, respectivamente, começar um Novo documento, Abrir um
documento gravado e Salvar um documento que está sendo trabalhado no momento.
Para imprimir um documento digitado, utilize esse ícone.
É possível Recortar, Copiar e Colar objetos em Editores de Textos. Esse conjunto
de ferramentas permite realizar as tarefas, utilizando o primeiro, o segundo e o terceiro
botão respectivamente.
As alterações feitas mais recentemente no documento são armazenadas pelo Editor
de Texto e podem ser desfeitas ou refeitas. Para tanto, basta clicar no primeiro botão ou
no segundo respectivamente.
A BARRA DE OBJETOS apresenta atalhos para os principais comandos de edição
de texto como escolher o tipo de fonte (letra), selecionar o tamanho, a cor, ou ainda, formatar o texto em Negrito, Itálico e/ou Sublinhado, etc.
Veja a seguir as funções dessa barra:
A primeira opção, da esquerda para a direita desse conjunto, permite escolher o
modelo do documento a ser gerado, ou mesmo formatar partes do documento de acordo
com o modelo. A segunda opção permite escolher o tipo de fonte (letra) a ser utilizada e
('!#/$=('&B90&'B+2=$/+',+#+%$&7(2'&'/(=(7>&'-('C&7/+D' (2('+Q+=B#$8%(2N',+#+%$&7(=&,'
o modelo Padrão, na fonte Bitstream Vera Sans no tamanho 12.
Este conjunto de ícones é utilizado para formatar o texto em Negrito, Itálico e/ou
Sublinhado.
Informática Básica - Programa de Inclusão Sociodigital
35
Esse conjunto de ícones permite alinhar à esquerda, centralizar, alinhar à direita e
^:,/$8%(2'&'/+Q/&'7&'-&%:=+7/&N'B&,,$"$#$/(7-&'(#/+2(2'('C&2=(90&'-&'B(2;?2(C&D
H#?:=(,'C:79R+,'-('A(22('-+'@"^+/&,'8%(='&%:#/&,D'1(,&'-+,+^+':/$#$G(3#;'"(,/('
clicar na seta localizada ao lado direito da barra. Veja algumas dessas funções.
Através desses ícones, é possível inserir Numeração e Marcadores em tópicos de
um texto. As outras opções permitem diminuir e aumentar o recuo de uma palavra, frase
ou texto.
Através desses ícones, é possível alterar a cor da fonte, destacar um parágrafo e
realçar a cor de fundo de um parágrafo.
A BARRA DE FERRAMENTAS PRINCIPAL apresenta atalhos para comandos menos
%&=:7,D'5Qa'12$(90&'-+'O("+#(,N'H/$)(90&'-&'1&22+/&2'@2/&?2;8%&N'12$(90&'-+'.2;8%&,N'
dentre outros.
As BARRAS DE ROLAGEM do Editor de Texto deslocam o documento, dependendo
da barra e direção escolhida, clicamos nos botões com setas simples. As setas duplas
avançam ou voltam uma página.
A RÉGUA horizontal também faz parte da Área de Trabalho e serve para indicar o
tamanho da área a ser impressa, permitindo a visualização da área ocupada pelo texto.
F&2(='(B2+,+7/(-(,'(,'B2$7%$B($,'C:79R+,'-&'LibreOffice - Editor de TextoD'
Há, no entanto, uma série de outras funções que permitem formatações diferentes, tais
52
InformáticaBásica
Básica- -Programa
Programade
deInclusão
InclusãoSociodigital
Sociodigital
Informática
%&=&a'%&#:7(,N'/("+#(,N'7&/(,N'%("+9(#>&,N'-+,+7>&,N'$7,+290&'-+'8?:2(,N'B(?$7(90&N'
entre outras.
Certamente, o conhecimento de outras funções favorece a elaboração de documentos
mais adequados aos objetivos que o usuário busca atingir e abre novas possibilidades
de utilização do Editor de Texto.
Caso você precise usar algum recurso que não foi apresentado, sugerimos consultar
o item Ajuda na Barra de Menus.
Um documento produzido via computador precisa ser armazenado em disquete,
cd-rom e/ou disco rígido, para que o usuário possa ter acesso a ele em outras ocasiões.
Para Salvar um documento novo do Editor, basta clicar no menu Arquivo, no ítem
do menu Salvar. Ou Salvar Como para salvar um documento já existente com outro nome
ou em outro lugar.
Ao clicar em qualquer uma das opções, aparecerá uma janela de diálogo para escolher o local em que o documento será guardado (salvo). Em seguida, digita-se um nome
para esse documento:
Clica-se no botão SALVAR . Para sair da janela de diálogo e retornar ao documento.
partir desse momento, o seu documento já está salvo.
O arquivo pode ser salvo a qualquer momento, mesmo antes de digitá-lo. É impor/(7/+N'7&'+7/(7/&N'K:+'&'-&%:=+7/&',+^(',(#)&'(&'#&7?&'-&'/2("(#>&N'('8='-+'(/:(#$G(2'&'
arquivo armazenado.
Quando o arquivo já possui um nome dado pelo usuário, pode-se clicar no ícone
da Barra de Ferramenta para salvá-lo automaticamente e mais rapidamente.
Informática Básica - Programa de Inclusão Sociodigital
37
3. Fazendo um Aviso no LibreOffice - Editor de Texto
3.1 Abrir o programa LibreOffice - Editor de Texto
Para iniciar o Writer clique com o mouse no botão Aplicações > Escritório >
LibreOffice - Editor de Texto
54
InformáticaBásica
Básica- -Programa
Programade
deInclusão
InclusãoSociodigital
Sociodigital
Informática
G!D!"K(9('+2"/4"'%L'."3"+8(0.
Para colocar em prática essas informações e aprender a utilizar os comandos apresentados anteriormente, vamos começar criando um aviso.
Clique com o mouse na área de trabalho e digite as seguintes informações:
Bem, agora que você digitou o texto, já pode começar a sua edição, isto é, o tex/&'B&-+'8%(2'=($,'(-+K:(-&'(&',+:'&"^+/$)&D'U("+=&,'K:+':='()$,&'B2+%$,('-+'#+/2(,'
grandes e bem distribuídas no papel para chamarem a atenção e serem vistas a uma
certa distância.
Para editar o texto você pode mudar o tipo de letra, aumentar ou diminuir o seu
tamanho, alterar a posição delas, destacar as mais importantes e muito mais.
Informática Básica - Programa de Inclusão Sociodigital
39
3.3 Alterando o tipo de letra
Os tipos de letras também podem ser chamados de “fontes”. Os exemplos abaixo
demonstram algumas variedades de fontes:
Bitstream Vera Sans = Programa de Inclusão Sociodigital
URW Gothic L = Programa de Inclusão Sociodigital
Neste cartaz que estamos elaborando, vamos usar a fonte URW Gothic L por ser
uma fonte bem limpa e ideal para este tipo de texto.
(2('=&-$8%(2'('C&7/+N'%#$K:+'%&='&'=&:,+'7&'%&=+9&'-('B2$=+$2('#$7>('-('C2(,+N'
segure o botão esquerdo e arraste o cursor para a direita, selecionando as palavras. O
/+Q/&'8%(2;'=(2%(-&'-+'B2+/&'S,+#+%$&7(-&TN'%&=&'=&,/2('('$#:,/2(90&'("($Q&a
Com o texto selecionado (marcado de preto), clique com o mouse no ícone
abaixo da Barra de Objetos.
56
InformáticaBásica
Básica- -Programa
Programade
deInclusão
InclusãoSociodigital
Sociodigital
Informática
Serão disponibilizadas opções de fontes, basta clicar na opção desejada. Nesse
caso vamos escolher a fonte URW Gothic L.
3.4. Mudando o tamanho das letras
Um cartaz com letras pequenas não é recomendável. Precisamos aumentar o tamanho.
O procedimento é muito similar ao anterior. Selecione todo o texto com o mouse e
clique no botão:
Escolha o tamanho de fonte mais indicado. Neste exemplo, usaremos “26”.
3.5. Itálico, Negrito e Sublinhado
Quando queremos destacar uma palavra ou frase em um texto, podemos usar alguns
recursos como negrito (A), itálico (A) e o sublinhado (A). Basta selecionar o texto com o
mouse e clicar nos ícones correspondentes.
Informática Básica - Programa de Inclusão Sociodigital
41
3.6 Alinhamento de Texto
Na formatação de texto, é fundamental acertar o alinhamento (ou posicionamento
das letras), que pode ser de quatro tipos diferentes:
à esquerda
centralizado
à direita
M/0'()*+$."- (o texto ocupa todo o espaço da coluna da página, distribuindo o espaço entre as palavras).
Para alinhar um bloco de texto, basta selecioná-lo com o mouse e clicar em um dos
ícones de alinhamento da Barra de Objetos:
(2('K:+'&'/+Q/&'8K:+'%+7/2(#$G(-&N',+#+%$&7+3&'+''%#$K:+'7&'"&/0&'Centralizar
n+^('%&=&'8%&:'&'/+Q/&'C(G+7-&'&',+?:$7/+'%(=$7>&a'Barra de menus > Arquivo
> Visualizar Página
58
InformáticaBásica
Básica- -Programa
Programade
deInclusão
InclusãoSociodigital
Sociodigital
Informática
Se o documento que estamos digitando tivesse mais de uma página, você poderia,
através dos ícones apresentados acima, visualizar apenas duas páginas do documento
ou várias páginas ao mesmo tempo.
3.7. O “Zoom”
Quando o documento que estamos digitando é muito extenso, só conseguimos
visualizá-lo através dessa opção que aumenta ou diminui a sua visualização .
@'LibreOffice - Editor de Texto'B+2=$/+'(')&%`'=:-(2'&'s&&='-('B;?$7(D's&&=']'=&-&'
de visualização.
Para ver algum detalhe mais próximo, aumentamos o Zoom e se quisermos ver a
página completa o diminuímos.
Para alterar a visualização da área de trabalho do Editor de Texto, clique no menu Exibir.
Depois em Zoom.
3.8. Salvar o documento
Clique no ícone
na Barra de Ferramentas. Aparecerá a janela abaixo que
você já conhece. Não esqueça de abrir a sua Pasta Pessoal.
No campo, Nome do arquivo, digite o nome que desejar.
No campo, Tipo de arquivo, você pode escolher qual o formato de arquivo é melhor.
Se for usar apenas GNU/Linux, deixe o formato padrão. Se for abrir em Windows, escolha
&'/$B&'o61c@U@FOE@cM'ljkVWWWkt D'@'C&2=(/&'B(drão do LibreOffice - Editor é .odtD
Informática Básica - Programa de Inclusão Sociodigital
43
Depois clique no botão
4. Fazendo um currículo no LibreOffice - Editor de Texto
4.1 Abrindo um novo arquivo
Como já terminamos o aviso e o salvamos, precisamos criar um novo arquivo para
digitar o currículo. Clique no ícone
(novo documento).
4.2. Digitando um currículo
Inicialmente, o que se deve fazer em um processador de texto é digitar, sem preocupações com a formatação.
Para fazer esta atividade, apresentamos abaixo um modelo de currículo atualizado.
Se você não tiver em mãos os dados necessários, não se preocupe. Escreva dados fantasiosos, apenas para seguirmos com o aprendizado. Depois, caso você precise realmente
digitar um curriculum vitae, é só você atualizar com as novas informações.
CURRICULUM VITAE
Dados pessoais
Nome
Endereço
Cidade
Estado
Telefone
E-mail
Data de nascimento
Nacionalidade
Objetivo (coloque o que você deseja fazer na empresa para qual esta se candidatando)
Escolaridade (fundamental, médio, superior ou pós-graduação)
Nome da escola
Ano de conclusão
5QB+2$`7%$(' 2&8,,$&7(#
Nome da Empresa
Período
Cargo
Funções
Participação em CursosPalestras
67C&2=(9R+,'H-$%$&7($,a'S&B%$&7(#N',+')&%`'/$)+2'(#?:=('>("$#$-(-+'+,B+%$8%('&:'^;'2+(#$G&:'
trabalhos voluntários, coloque aqui).
60
InformáticaBásica
Básica- -Programa
Programade
deInclusão
InclusãoSociodigital
Sociodigital
Informática
4.3. Formatação
Depois da digitação, deve-se melhorar a formatação, utilizando as funções apresentadas na construção do aviso. Aumentar ou diminuir o tamanho das letras, alterar o tipo
de letra, sublinhar, realçar com negrito ou itálico, centralizar ou posicionar à esquerda, à
-$2+$/('&:'^:,/$8%(-&D
4.4. Alterando a cor das letras
H'%&2'-(,'#+/2(,'B&-+',+2'=&-$8%(-(D'n(=&,'+Q+2%$/(2'+,/('('(/$)$-(-+N'=(,'70&'
esqueça que um currículo não pode ser muito colorido.
Selecione o título e depois clique em Formatar na “Barra de Menus”. Em seguida,
clique em “Caracteres”. Aparecerá a seguinte janela:
Na opção “Cor da fonte” escolha “Cinza-claro” ou qualquer outra cor de sua preferência. Clique “OK”.
Informática Básica - Programa de Inclusão Sociodigital
45
4.5. Inserindo uma imagem
Algumas pessoas gostam de colocar foto no currículo, para isso é necessário possuir
uma foto digitalizada.
Nesta atividade, aprenderemos como inserir uma imagem qualquer já existente
no computador, mas se você já tiver uma foto digitalizada no computador é só seguir os
passos indicados.
Na barra de menu selecione Inserir e desloque a seta até a opção Figura - Do
Arquivo. Aparecerá a janela abaixo:
Escolha o arquivo com a imagem de sua preferência e clique em Abrir'B(2('87(#$G(2'
a ação. A imagem será transportada para o texto.
62
InformáticaBásica
Básica- -Programa
Programade
deInclusão
InclusãoSociodigital
Sociodigital
Informática
4.6. Criando tabelas
A imagem inserida pode ser melhor posicionada para dar uma apresentação mais
adequada ao seu currículo. Para isso, é preciso inserir uma tabela para alinhar as informações apresentadas.
Uma tabela é dividida em linhas e colunas. A junção de linhas e colunas forma as
células da tabela.
Neste exercício precisamos criar uma tabela com uma linha e duas colunas. Clique
em Inserir na Barra de Menus e depois em Tabela. Será aberta a seguinte janela:
Na janela acima, você encontra vários campos para formatar a sua tabela. Essa é
uma tabela simples e deverá ser formatada assim:
No campo Nome pode-se inserir um título escrevendo na janela correspondente. No
nosso exemplo, a tabela não terá título. Apague o existente.
Em Tamanho você pode ver dois campos: “Colunas” e “Linhas”. Para esta tabela
%&#&K:+'&'7!=+2&'V'+='g1&#:7(,h'+'&'7!=+2&'J'+='gr$7>(,hD
*&'%(=B&'@B9R+,'-+,("$#$/+'/&-(,'(,'^(7+#(,'<'g1("+9(#>&hN'gc+B+/$2'1("+9(#>&hN'
“Não Dividir Tabela” e “Borda”.
5,,('!#/$=('&B90&'70&'B+2=$/$2;'K:+'(,'#$7>(,'-('/("+#(',+^(=')$,/(,'+=',+:'%:22I%:#&D'
2&7/&D'12$(-('('/("+#('C(#/('(B+7(,'=&)+2'('C&/&?2(8('+'&'/I/:#&'B(2('-+7/2&'-(,'%]#:#(,D'
Informática Básica - Programa de Inclusão Sociodigital
47
Selecione um de cada vez e clique com o botão esquerdo do mouse arrastando para
o local desejado. Veja a ilustração:
5. Compartilhando um documento
Para compartilhar um documento pessoal com outros usuários é necessário salvá-lo
na pasta /tmp. É só seguir os seguintes passos:
1. Depois de produzir o documento você deverá salvá-lo escolhendo na BARRA DE
MENUS as opções: Arquivo - Salvar como.
2. Selecione o diretório /tmp
3. Clique em Salvar Como para gravar seu arquivo no diretório /tmp
4. No campo Nome do Arquivo digite o nome do documento e clique no botão Salvar.
Seu documento já se encontra disponível no diretório /tmp e pode ser acessado por
qualquer pessoa.
H?&2('K:+')&%`'^;'%&7>+%+'&'5-$/&2'-+'O+Q/&,'do LibreOfficeN',+2;'B&,,I)+#'
praticar seus novos conhecimentos e habilidades para realizar uma série de atividades,
(#]='-+'()$,&,'+'%:22I%:#&,D'o(,N'70&' ]' ,P' $,,&D'@'B2PQ$=&' (B#$%(/$)&'LibreOffice'
Apresentação, vai lhe ajudar a desenvolver apresentações de trabalhos e de idéias. Será uma
ferramenta importante para seu uso diário e irá aprofundar seus conhecimentos de informática.
Informática Básica - Programa de Inclusão Sociodigital
64
Informática Básica - Programa de Inclusão Sociodigital
EDITOR DE
APRESENTAÇÃO
Editor de Apresentação
1. O que é um editor de apresentação?
É um programa que permite a criação de slides (lê-se islaides) para a realização
-+'(B2+,+7/(9R+,'+'&C+2+%+'$7!=+2&,'2+%:2,&,a',&=N'(7$=(90&N'$=(?+7,N'/+Q/&,N'+7/2+'
&:/2&,D'O&=(2+=&,'%&=&'+Q+=B#&'&'LibreOffice - ApresentaçãoD
1&7%+"$-&'&2$?$7(#=+7/+'('8='-+',+2':/$#$G(-&'+='(="$+7/+,'+=B2+,(2$($,N'&'5-$/&2'
-+'HB2+,+7/(90&'B&-+',+2':=('$7/+2+,,(7/+'C+22(=+7/('B(2('B2&C+,,&2+,'+'B2&8,,$&7($,'
autônomos que precisam fazer apresentações do seu trabalho.
A elaboração da apresentação de um tema requer a organização de idéias através
de diferentes recursos com o objetivo de veicular a mensagem pretendida.
A apresentação de um determinado assunto é feita através da exposição sequencial
de vários slides. Cada slide, por sua vez, pode conter diferentes recursos como textos,
C&/&,'+,%(7+(-(,N'?2;8%&,N'8?:2(,'$#:,/2(/$)(,N'+/%D
Os slides podem ser exibidos diretamente na tela do computador, ampliados através
de projetores ou impressos em transparências para apresentação em retroprojetor. Além
disso, os slides, podem ser impressos em papel e utilizados em forma de álbum ou cartaz.
4=('(B2+,+7/(90&'B&-+',+2'%&=B&,/('B&2':='%&7^:7/&'-+',#$-+,'K:+'2+!7+='-$C+2+7/+,'2+%:2,&,'-+'(%&2-&'%&='('87(#$-(-+'-('(B2+,+7/(90&D
Para iniciar o Impress clique com o mouse no botão Aplicações > Escritório >
.
LibreOffice - Apresentação
66
InformáticaBásica
Básica- -Programa
Programade
deInclusão
InclusãoSociodigital
Sociodigital
Informática
2. Conhecendo o LibreOffice - Apresentação
H''uc5H'M5'OcHAHrm@'-& LibreOffice - Apresentação '8%(')$,I)+#'(BP,'('("+2/:2('-+'
:=('7&)('(B2+,+7/(90&'&:'-+':=('^;'+Q$,/+7/+D'H'8?:2('("($Q&'$7-$%('(,'A(22(,'+'A&/R+,'
principais de uma apresentação em branco.
HB2+,+7/(2+=&,N'(',+?:$2N'(,'C:79R+,'-(,'B2$7%$B($,'A(22(,'+'A&/R+,'-& Apresentação:'
A BARRA DE FERRAMENTAS possui vários recursos semelhantes à barra do Editor
de Texto, tais como abertura de um novo arquivo, abertura de um arquivo já existente,
gravação, $=B2+,,0&N'2+%&2/+N'%&B$(N'%&#(?+='-+'8?:2(,N'/+Q/&,N'+/%D
A BARRA DE TÍTULOS mostra o nome do aplicativo utilizado no momento. Clicando
com o botão direito do mouse sobre a barra, pode-se minimizar ou maximizar, restaurar
ou fechar a janela do aplicativo.
Informática Básica - Programa de Inclusão Sociodigital
51
A BARRA DE MENUS apresenta listas de comandos e funções disponíveis no Im-
A BARRA DE OBJETOS apresenta atalhos para os principais comandos de edição
de texto.
A BARRA DE ROLAGEM é utilizada para visualizar todo o arquivo.
Temos, ainda, a BARRA DE FERRAMENTAS PRINCIPAL / DESENHO que apresenta atalhos
B(2('%&=(7-&,'=+7&,'%&=:7,D'5QDa'%($Q(,'-+'/+Q/&N'8?:2(,'2+/(7?:#(2+,N'+#$B,+,N'&"^+/&,'
3D, etc.
A BARRA DE STATUS apresenta informações de tamanho das formas, a numeração do slide
sendo editado e permite alterar o zoom de exibição.
68
InformáticaBásica
Básica- -Programa
Programade
deInclusão
InclusãoSociodigital
Sociodigital
Informática
3. Preparando uma apresentação no LibreOffice - Apresentação
-
3.1 Abrir o LibreOffice - Apresentação
(2('$7$%$(2'&'6=B2+,,'%#$K:+'&'=&:,+'7&'=+7:'HB#$%(9R+,'w'5,%2$/P2$&'w'
LibreOffice - Apresentação
Será aberto o AutoPiloto Apresentação.
Selecione Apresentação em branco e clique em criar.
Informática Básica - Programa de Inclusão Sociodigital
53
Será aberto o AutoPiloto Apresentação.
Selecione Apresentação em branco e clique em Criar.
5=',+?:$-(N'&',#$-+'+='"2(7%&'8%(2;'-$,B&7I)+#'B(2(')&%`'B2+B(2(2'('(B2+,+7/(90&D
70
InformáticaBásica
Básica- -Programa
Programade
deInclusão
InclusãoSociodigital
Sociodigital
Informática
6=(?$7+' K:+' )&%`' ]' :=' B2&8,,$&7(#' -(' ;2+(' -+' %:#$7;2$(' +' K:+$2(' B2+B(2(2' :=('
apresentação de seu trabalho para clientes interessados em serviços de congelamento
de alimentos. Pode-se produzir o seguinte slide:
3.2 Digitar o texto do slide 1
Clique na ferramenta ao lado para fazer uma caixa de texto
Leve o mouse no local desejado do slide 01, arraste-o até obter um espaço adequado
para redigir um texto. Observe o exemplo abaixo e inicie sua atividade.
Informática Básica - Programa de Inclusão Sociodigital
55
Abra uma nova caixa de texto para digitação do próximo tópico do slide.
3.3. Formatar o texto do slide 1
Nessa operação de edição, através dos botões Fonte, Efeitos de Fonte e Posição,
você pode alterar tipo de fonte, tamanho, estilo, cor, posição e outras características do
seu texto.
i'7+%+,,;2$&',+#+%$&7(2'&'%&7/+!-&'-('%($Q('-+'/+Q/&N'%#$%(2'7&'=+7:'C&2=(/(2'%(ractere e escolher as opções de formatação apresentadas. Veja a janela abaixo:
Para formatar seu slide selecione as opções desejadas e clique ok.
Vamos exercitar um pouco? Formate o slide 01 conforme o modelo abaixo ou utilize
sua imaginação e crie uma nova formatação!
72
InformáticaBásica
Básica- -Programa
Programade
deInclusão
InclusãoSociodigital
Sociodigital
Informática
G!N!"#&0%2(2")9/2+"&."0;($%"
@'%&=B:/(-&2'%&7/`='(#?:7,'(2K:$)&,'K:+'/2(G+=');2$(,'8?:2(,'K:+'B&-+=',+2'
:/$#$G(-(,'B(2('$#:,/2(2'(',:('(B2+,+7/(90&D'H#]='-$,,&N')&%`'B&-+':,(2'C&/&?2(8(,'-$?$/(#$G(-(,'&:'%(B/:2(-(,'7('67/+27+/D'4,(2+=&,':=('8?:2('-&'(2K:$)&'+Q$,/+7/+'7&'%&=B:/(-&2D
1#$K:+'7&'=+7:'F+22(=+7/(,N'&B90&'GaleriaN' #(7&'-+'F:7-&D'U+#+%$&7+'('8?:2('
desejada e clique com o botão direito do Mouse. Depois, na opção Inserir, Copiar.
(2('(#/+2(2'&'/(=(7>&'-('8?:2('%#$K:+',&"2+':='-&,'K:(-2(-&,'-+',:(,'+Q/2+=$-(-+,'+'%&='&'"&/0&'+,K:+2-&'-&'=&:,+'B2+,,$&7(-&N'(22(,/+'7('-$2+90&'-+,+^(-('<'
aumentar ou diminuir.
(2('-+,#&%(2'('8?:2(N'%#$K:+',&"2+'+#('+'=(7/+7>('B2+,,$&7(-&'&'"&/0&'+,K:+2-&'
do mouse, arrastando-a até o local desejado.
3.5. Inserir novo slide
4='(2K:$)&'LibreOffice - Apresentação -&'B&-+'%&7/+2');2$&,',#$-+,D' (2('$7,+2$2':='
slide no mesmo arquivo clique no menu Inserir, opção Slide.
Para abrir um arquivo novo clique no menu Arquivo, opção Novo ou clique no ícone
Informática Básica - Programa de Inclusão Sociodigital
57
Exercite sua nova habilidade, crie uma outra apresentação com um tema de seu
interesse. Pesquise na Internet mais informações sobre o tema escolhido para enriquecer
seu trabalho.
3.6 Formatar o segundo plano do slide
Para colocar um plano de fundo, como no exemplo abaixo, seguem-se os mesmos
B2&%+-$=+7/&,'-&'$/+='[DXD'M+B&$,'(:=+7/+'&'/(=(7>&'-('8?:2('(/]'%&"2$2'/&-('(';2+('-&'
,#$-+D'5=',+?:$-(N',+#+%$&7+'('8?:2('+'%#$K:+'%&='&'"&/0&'-&'=&:,+D'5,%&#>('('Opção
e clique em Enviar para trás.
74
InformáticaBásica
Básica- -Programa
Programade
deInclusão
InclusãoSociodigital
Sociodigital
Informática
3.7 Visualizar Apresentação
Para visualizar a apresentação do slide clique no botão Apresentação de Slides.
Concluímos mais uma etapa de nossa aprendizagem. Lembre-se de salvar o arquivo
durante a execução e após a conclusão do seu trabalho, o procedimento é o mesmo do
editor de texto estudado anteriormente.
Informática Básica - Programa de Inclusão Sociodigital
59
EDITOR PLANILHA
ELETRÔNICA
Planilha Eletrônica
1. O que é uma planilha eletrônica?
Planilhas eletrônicas são softwares utilizados para organizar, calcular e analisar dados pessoais ou empresariais. Podemos calcular desde a contabilidade de uma empresa
até a soma das nossas despesas com supermercados do mês. Para isso, é preciso que
conheçamos as fórmulas apropriadas.
' LibreOffice - Planilha ]':='+-$/&2'-+'B#(7$#>('+#+/2f7$%('K:+'&C+2+%+'2+%:2,&,'B(2('
=(7$B:#(2'-(-&,'&2?(7$G(-&,'+='/("+#(,'+k&:'?2;8%&,N'/+7-&'=:$/&'+='%&=:='%&='&'
LibreOffice - Editor de TextoN'+,/:-(-&'(7/+2$&2=+7/+D'@,'B2&%+-$=+7/&,'B(2('C&2=(/(2'/+Q/&N'
salvar arquivos e outras tarefas que aprendemos com o processador de texto, são idênticos neste programa. Por isso não serão repetidos aqui.
2. Conhecendo uma planilha eletrônica
As Barras de Título, de Menus, de Ferramentas e de Ferramenta Principal são quase
$?:($,'(&'E2$/+2D'@'@B+7@C8%+D&2?'1(#%N'7&'+7/(7/&N'B&,,:$'=($,':=('"(22(',:B+2$&2'('
“Barra de Fórmulas”, utilizada para montar diversas expressões matemáticas.
A planilha eletrônica é dividida em folhas que são divididas em linhas (marcadas por
7!=+2&,T'+'%&#:7(,'S=(2%(-(,'B&2'#+/2(,TD'@'%2:G(=+7/&'-+'#$7>(,'+'%&#:7(,'C&2=(='(,'
células.
Informática Básica - Programa de Inclusão Sociodigital
61
Célula é cada uma das partições da área do editor de planilha. Os dados serão inseridos nessa área quando digitados. Existe sempre uma célula ativa na área da planilha.
A célula ativa é a célula destacada por bordas mais escuras.
O arquivo de um editor de planilha pode conter várias planilhas. No exemplo abaixo,
B&-+=&,'$-+7/$8%(2'K:+'&'(2K:$)&'%&7/`='/2`,'B#(7$#>(,'2+7&=+(-(,'%&='&,'=+,+,'-&'
ano (janeiro, fevereiro, março).
Para renomear uma planilha é só clicar com o botão direito do mouse com a seta
em cima do nome da planilha a ser renomeada, escolher a opção renomear e digitar o
7&=+'+,%&#>$-&D'M+B&$,N'%&782=(2'('&B+2(90&'%&='('/+%#('Enter.
78
InformáticaBásica
Básica- -Programa
Programade
deInclusão
InclusãoSociodigital
Sociodigital
Informática
3. Inserindo dados em uma planilha do LibreOffice - Planilha
3.1 Abrir o LibreOffice - Planilha
Para abrir o Calc clique no menu JB;(*+,P%0"Q">0*2('R2(."Q" LibreOffice - Planilha
(2(' $7,+2$2' -(-&,' +=' :=(' B#(7$#>(N' -+)+=&,' -+87$2' (7/+,' K:+' /$B&' -+' B#(7$#>('
queremos construir. Podemos montar apenas uma tabela de horário escolar ou construir
:=('B#(7$#>('%&='+,B+%$8%(9R+,'-+'%;#%:#&,N'%&=&'('-&'+Q+=B#&'(%$=(N'K:+'(B2+,+7/('
o total dos gastos do mês de janeiro. Esse cálculo é feito pelo programa e é muito simples
de efetuar.
Informática Básica - Programa de Inclusão Sociodigital
63
n(=&,'(B2+7-+2'('%(#%:#(2'('=]-$('87(#'-+':=(':7$-(-+'+,%&#(2'B(2('+7/+7-+2=&,'
=+#>&2'&':,&'-('B#(7$#>(D'*+,/+'%(,&N'B(2('%(#%:#(2'('=]-$('87(#'-+)+=&,',&=(2'('7&/('
da prova, a nota do trabalho e a nota de participação, depois dividir o total por três.
U+2;'B2+%$,&'%2$(2':=('/("+#('%&='#$7>(,'+'%&#:7(,'-+'(%&2-&'%&='('8?:2('("($Q&D
3.2 Criar as colunas de títulos da planilha
3.3 Alterar o tamanho da célula
Caso o título seja maior que a célula, esta pode ser aumentada. Basta clicar no
Cabeçalho da coluna sobre a linha de separação entre elas e arrastá-la até atingir a
largura desejada.
80
InformáticaBásica
Básica- -Programa
Programade
deInclusão
InclusãoSociodigital
Sociodigital
Informática
3.4 Formatar o texto da coluna
Antes de formatar o texto devemos selecionar as células A1, B1, C1, D1, E1 e F1
que contêm os títulos das colunas. Clique e arraste o mouse sobre a área até que ela
8K:+'g,+#+%$&7(-(hN'%&=&'7('8?:2('("($Q&D
Para centralizar e colocar os títulos em negrito, clique na Barra de Formatação em
e
, respectivamente.
@'B2PQ$=&'B(,,&',+2;'-$?$/(2'&,'7!=+2&,N'&,'7&=+,'+'(,'7&/(,'-&,'(#:7&,'+'2+-$mensionar o tamanho das células se necessário.
Informática Básica - Programa de Inclusão Sociodigital
65
3.5 Realizando cálculos sobre os dados da planilha
Vamos calcular a média de uma unidade escolar conforme planejamos anteriormente:
A média da unidade será calculada somando-se a nota da prova, a nota do trabalho
e mais a nota de participação cujo total deverá ser dividido por 3.
Expressões matemáticas que representam o cálculo:
3.6 Inserindo uma fórmula
Para inserir o estilo (II) da fórmula acima na célula que se refere à média da unidade
da aluna Ana Paula, os seguintes procedimentos serão realizados:
Clicar na célula F2 (média) e digitar o sinal matemático “=”.
Digitar o sinal de abrir parênteses “(”.
Clicar na célula C2 (prova) e digitar o sinal matemático “+”.
Clicar na célula D2 (trabalho)e digitar o sinal matemático “+”.
Clicar na célula E2 (participação) e digitar o sinal de fechar parênteses “)”.
Digitar o sinal matemático “/” que representa a divisão.
M$?$/(2'&'7!=+2&'g[hD
Apertar a tecla Enter.
82
InformáticaBásica
Básica- -Programa
Programade
deInclusão
InclusãoSociodigital
Sociodigital
Informática
O resultado será o seguinte:
3.7 Copiar as fórmulas de uma célula para outra
H-&/(3,+'&'=+,=&'B2&%+-$=+7/&'7(,'%]#:#(,'2+,/(7/+,',:",+KL+7/+,'-('%&#:7('FD'
Mas, não é necessário repetir os mesmos passos realizados para a célula F2. A fórmula
implementada na célula F2 poderá ser copiada no restante da coluna F. Realiza-se da
seguinte maneira:
Selecione F2 e clique no item de menu Editar, opção Copiar. Em seguida,selecione
(,'%]#:#(,'-+'F['+'FeN'%&=&'7('8?:2('(',+?:$2N'-+B&$,'%#$K:+'7&'=+7:'5-$/(2'&B90&'1&#(2D'
Informática Básica - Programa de Inclusão Sociodigital
67
As médias serão calculadas automaticamente, pois o programa copia a fórmula da
célula indicada e a transfere às outras selecionadas.
3.8 Formatando uma planilha
O aplicativo de edição de planilha que estamos trabalhando possui muitos recursos
K:+'B+2=$/+='-+,/(%(2N'%&#&2$2N'(:=+7/(2'&:'-$=$7:$2'('C&7/+'('8='-+'(-+K:(2'('(B(2`7%$('
da planilha. Indicando as células que serão formatadas, através da seleção das mesmas,
efetue as seguintes alterações:
Formate a coluna de texto (nome) através dos ícones:
Selecione as células da coluna B, exceto o título Nome, clique na barra de formatação em tamanho da fonte 12. Redimensione o tamanho da coluna se necessário.
84
InformáticaBásica
Básica- -Programa
Programade
deInclusão
InclusãoSociodigital
Sociodigital
Informática
F&2=(/+'(,'%&#:7(,'K:+'%&7/`='7!=+2&,'S7&/(,T'(%2+,%+7/(7-&'&:'2+-:G$7-&':=('
casa decimal conforme os ícones abaixo. Neste exemplo de planilha, seria indicado formatar as notas (prova, trabalho, participação e média) incluindo mais uma casa decimal.
Selecione as células com as notas e clique no primeiro ícone:
Separe as células uma das outras, com linhas, selecionando toda a planilha e clicando, em seguida, no ícone:
Coloque uma cor de fundo na linha 1 da planilha para destacar os títulos. Selecione
esta linha e depois clique no ícone
. Escolha uma das cores da janela que se abriu
e, em seguida, clique na opção desejada.
Informática Básica - Programa de Inclusão Sociodigital
69
3.9 Visualizando a página da planilha
Na barra de menus, clique na opção Arquivo e depois na opção Ver Página. Esse
B2&%+-$=+7/&'B+2=$/+')$,:(#$G(2'%&=&'8%(2$('('$=B2+,,0&'-('B#(7$#>(D' (2(',($2N'"(,/('
clicar na opção Fechar Visualização.
4. Outros Comandos
Apresentamos ainda mais uma possibilidade do programa que é desenvolvida através dos seguintes ícones:
MOEDA
e PORCENTAGEM
Indicam a unidade de medida de uma célula. No exemplo seguinte, a unidade usada
foi a moeda, pois o exemplo dado refere-se a preços. É necessário selecionar a célula
que queremos formatar e clicar no ícone indicado.
86
InformáticaBásica
Básica- -Programa
Programade
deInclusão
InclusãoSociodigital
Sociodigital
Informática
(2('87(#$G(2'(B2+,+7/(=&,'&'I%&7+',&=(''''''''''''''K:+',$=B#$8%('&',&=(/P2$&'-(,'
células.
Construa sua planilha conforme o exemplo e clique
com o mouse na célula B7.
O programa sugere a expressão:
y' U@oH' SAXaAYTD' 6,,&' ,$?7$8%(' K:+'
/&-&'%&7/+!-&'+7/2+'(,'%]#:#(,'AX'+'
B5 será somado.
Clique no ícone aceitar na barra de fórmulas.
O resultado aparecerá automaticamente.
Lembre-se de salvar os arquivos durante a execução e após a conclusão do seu
trabalho. O procedimento será o mesmo do editor de texto estudado anteriormente.
Você percebeu como é importante o conhecimento das planilhas eletrônicas para o
B#(7+^(=+7/&'+'&'?+2+7%$(=+7/&''-+'(/$)$-(-+,'K:+'+7)&#)(='7!=+2&,'+'%;#%:#&,z
Agora você poderá controlar as suas despesas pessoais e de negócios ou atividades
B2&8,,$&7($,D
Informática Básica - Programa de Inclusão Sociodigital
71
Download