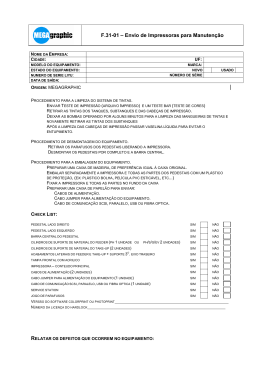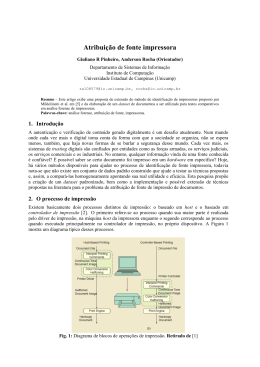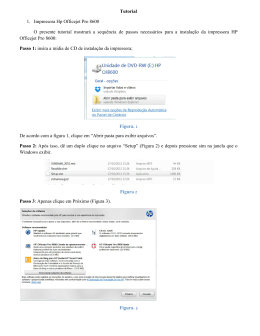Como usar o P-touch Transfer Manager Versão 0 BRA-POR Introdução Aviso importante O conteúdo deste documento e as especificações deste produto estão sujeitos a alterações sem aviso prévio. A Brother se reserva o direito de alterar sem aviso prévio as especificações e os materiais aqui contidos e não aceitará responsabilidade por quaisquer danos (inclusive consequenciais) causados pela confiança depositada nos materiais apresentados, incluindo, entre outros, erros tipográficos e erros de outros tipos relacionados às publicações. As imagens de telas contidas neste documento podem ser diferentes conforme o sistema operacional instalado no seu computador. Antes de usar a impressora, certifique-se de ler todos os documentos incluídos com a impressora para obter informações sobre segurança e operação. Símbolos utilizados neste manual Os seguintes símbolos são utilizados neste manual. Importante Indica informações ou orientações que devem ser observadas. Ignorá-las pode resultar em danos ou falhas em operações. Observação Indica observações que fornecem informações ou orientações que podem ajudá-lo a conhecer melhor o produto e a usá-lo de maneira mais eficaz. Marcas comerciais e direitos autorais BROTHER é uma marca comercial ou uma marca registrada da Brother Industries, Ltd. © 2014 Brother Industries, Ltd. Todos os direitos reservados. Microsoft, Windows Vista, Windows Server e Windows são marcas registradas ou marcas comerciais da Microsoft Corporation nos Estados Unidos e/ou em outros países. Apple, Macintosh e Mac OS são marcas comerciais da Apple Inc., registradas nos Estados Unidos e em outros países. Todos os nomes comerciais e nomes de produtos de empresas mencionados em produtos Brother, em documentos relacionados e em quaisquer outros materiais são marcas comerciais ou marcas registradas dessas respectivas empresas. 1 Uso do P-touch Transfer Manager (Para Windows®) Este aplicativo permite transferir modelos e outros dados para a impressora e salvar cópias de segurança de seus dados no computador. Esta função não é suportada em computadores Macintosh. Como usar o P-touch Transfer Manager a b Crie ou abra um modelo usando o P-touch Editor. c Transfira o modelo para a impressora usando o P-touch Transfer Manager. (Consulte Transferência de modelos do computador para a impressora na página 5.) d Imprima (sem usar um computador) o modelo que foi transferido para a impressora. (Consulte o Manual do Usuário.) Transfira o modelo para o P-touch Transfer Manager. (Consulte Transferência do modelo de etiqueta para o P-touch Transfer Manager na página 2.) Transferência do modelo de etiqueta para o P-touch Transfer Manager Os modelos de etiquetas criados no P-touch Editor devem primeiro ser transferidos para o P-touch Transfer Manager. a b No P-touch Editor, abra o modelo de etiqueta a ser transferido. c Se não houver problemas com o modelo exibido, clique em [Transferir modelo]. O P-touch Transfer Manager será iniciado. Clique em [Arquivo] - [Transferir modelo] - [Visualização]. Você pode verificar uma visualização do modelo impresso antes que o modelo criado seja enviado para a impressora para impressão. Observação Você também pode iniciar o P-touch Transfer Manager usando o procedimento mostrado a seguir. • Para Windows Vista® / Windows® 7 Clique no botão Iniciar e em [Todos os Programas] - [Brother P-touch] - [P-touch Tools] [P-touch Transfer Manager 2.2]. • Para Windows® 8 / Windows® 8.1 Clique em [P-touch Transfer Manager 2.2] na tela [Aplicativos]. 2 Uso do P-touch Transfer Manager Quando o P-touch Transfer Manager é iniciado, a janela principal é exibida. Observação Também é possível iniciar o P-touch Transfer Manager a partir do P-touch Editor. Clique em [Arquivo] - [Transferir modelo] - [Transferir]. 1 2 3 5 4 6 1 Barra de menu Proporciona acesso a vários comandos, que são agrupados sob cada título de menu ([Arquivo], [Editar], [Exibir], [Ferramenta] e [Ajuda]) de acordo com suas funções. 2 Barra de ferramentas Proporciona acesso a comandos usados com frequência. 3 Seletor de impressora Permite selecionar a impressora para a qual os dados serão transferidos. Quando uma impressora é selecionada, apenas os dados que podem ser enviados para essa impressora são exibidos na lista de dados. 4 Exibição de pastas Exibe uma lista de pastas e impressoras. Quando uma pasta é selecionada, os modelos dessa pasta são exibidos na lista de modelos. Quando uma impressora é selecionada, os modelos e outros dados atualmente armazenados na impressora são exibidos. 5 Lista de modelos Exibe uma lista de modelos incluídos na pasta selecionada. 6 Visualização Exibe uma visualização dos modelos incluídos na lista de modelos. 3 Explicações sobre os ícones da barra de ferramentas Ícone Nome do botão Transferir Salvar arquivo de transferência (Quando não houver uma impressora conectada) Função Transfere modelos e outros dados do computador para a impressora via USB. Altera o tipo do arquivo dos dados a serem transferidos para outros aplicativos. Ao transferir dados via Wi-Fi ou LAN, selecione a extensão de nome de arquivo "BLF". Ao transferir dados via USB ou Bluetooth, selecione "PDZ". As interfaces disponíveis variam conforme o equipamento Brother. Cópia de segurança (Somente para P-touch Transfer Manager) Abrir Recupera os modelos e outros dados armazenados na impressora e salva-os no computador. Abre o modelo selecionado. Imprimir (Somente para P-touch Library) Imprime o modelo de etiqueta selecionado na impressora. Pesquisar Permite procurar modelos e outros dados que estejam registrados na P-touch Library. Estilo de Exibição Altera o estilo de exibição do arquivo. 4 Transferência de modelos do computador para a impressora Use o seguinte procedimento para transferir modelos do computador para a impressora. a Conecte o computador à impressora via USB e ligue a impressora. O nome do modelo da impressora é exibido na exibição de pastas. Quando uma impressora é selecionada na exibição de pastas, os modelos e outros dados atualmente armazenados na impressora são exibidos. b Selecione a impressora para a qual deseja transferir o modelo ou outros dados. Importante Antes de transferir dados, certifique-se de que o PC e a impressora estejam conectados corretamente por um cabo USB e que a impressora esteja ligada. c Clique com o botão direito na pasta [Configurações], selecione [Novo] e crie uma nova pasta. No exemplo acima, a pasta [Transferir] foi criada. 5 d Arraste para a nova pasta o modelo ou outros dados que deseja transferir. Para visualizar os modelos e outros dados, selecione o objeto na pasta [Configurações], selecione [Todo conteúdo] ou selecione uma das categorias em [Filtro], tal como [Esquemas]. Ao transferir múltiplos modelos ou outros dados, arraste para a nova pasta todos os arquivos que deseja transferir. Quando é colocado na nova pasta, cada arquivo recebe um número de chave (localização na memória da impressora). e Para alterar o número de chave atribuído a um item, clique no item com o botão direito, selecione [Atribuição de chave] e selecione o número de chave desejado. 6 Observação • Todos os dados transferidos para a impressora recebem um número de chave. • Se o modelo transferido para a impressora tiver o mesmo número de chave que outro modelo já armazenado na impressora, o novo modelo substituirá o modelo antigo. Para confirmar os números de chave dos modelos armazenados na impressora, faça uma cópia de segurança dos modelos ou outros dados (consulte Cópia de segurança de modelos ou outros dados armazenados na impressora na página 8). • Se a memória da impressora estiver esgotada, remova um ou mais modelos da memória não volátil da impressora (consulte Cópia de segurança de modelos ou outros dados armazenados na impressora na página 8). f Para alterar os nomes de modelos ou de outros dados que serão transferidos, clique no item desejado e insira o novo nome. g Selecione a pasta que contém os modelos ou outros dados que deseja transferir e clique em [Transferir]. Uma mensagem de confirmação será exibida. Observação Também é possível transferir itens individuais para a impressora. Selecione os modelos ou outros dados que deseja transferir e clique em [Transferir]. h Clique em [OK]. Os modelos ou outros dados selecionados serão transferidos para a impressora. Importante Para imprimir dados que foram transferidos para a impressora, alterne o modo de transferência da impressora para o modo normal. Desligue e ligue novamente a impressora. 7 Cópia de segurança de modelos ou outros dados armazenados na impressora Use o seguinte procedimento para recuperar os modelos armazenados na impressora e salvá-los no computador. Importante • Dados de cópia de segurança não podem ser editados no computador. • Dependendo do modelo da impressora, os modelos ou outros dados que foram armazenados como cópia de segurança de um modelo de impressora não poderão ser transferidos para outro modelo de impressora. a Conecte o computador e a impressora e ligue a impressora. O nome do modelo da impressora é exibido na exibição de pastas. Quando uma impressora é selecionada na exibição de pastas, os modelos e outros dados atualmente armazenados na impressora são exibidos. b Selecione a impressora a partir da qual será feita a cópia de segurança e clique em [Cópia de segurança]. Uma mensagem de confirmação é exibida. c Clique em [OK]. Uma nova pasta será criada sob a impressora na exibição de pastas. O nome da pasta é baseado na data e hora da cópia de segurança. Todos os modelos e outros dados da impressora serão transferidos para a nova pasta e salvos no computador. 8 Excluir todos os dados da impressora Use o seguinte procedimento para excluir todos os modelos e outros dados armazenados na impressora. a Conecte o computador e a impressora e ligue a impressora. O nome do modelo é exibido na exibição de pastas. b Clique em seu modelo com o botão direito e selecione [Excluir tudo]. Uma mensagem de confirmação é exibida. c Clique em [OK]. Todos os modelos e outros dados armazenados na impressora serão excluídos. 9
Download