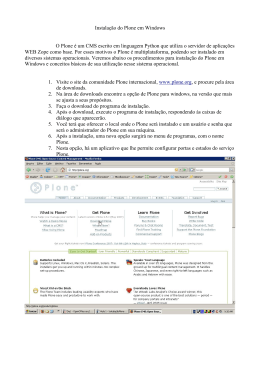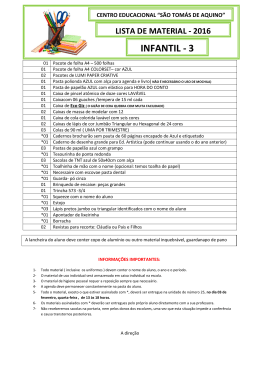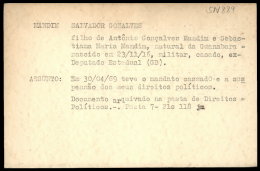UNIVERSIDADE FEDERAL DE ALAGOAS Reitora ANA DAYSE REZENDE DÓREA Vice-Reitor EURICO DE BARROS LOBO FILHO Chefia de Gabinete MARIA JOSÉ MENEZES MESSIAS Procuradora-Chefe VALÉRIA CARNEIRO LAGES RESSURREIÇÃO Pró-Reitoria de Planejamento JOÃO CARLOS CORDEIRO BARBIRATO Pró-Reitoria de Graduação – PROGRAD MARIA DAS GRAÇAS MEDEIROS TAVARES Pró-Reitoria de Pós-Graduação e Pesquisa – PROPEP JOSEALDO TONHOLO Pró-Reitoria Estudantil – PROEST PEDRO NELSON BONFIM GOMES RIBEIRO Pró-Reitoria de Extensão – PROEX EDUARDO SARMENTO DE LYRA Pró-Reitoria de Gestão de Pessoas e do Trabalho – PROGEP SÍLVIA REGINA CARDEAL PROGRAMA DE GESTÃO DO CONHECIMENTO Coordenador do Programa OLIVAL DE GUSMÃO FREITAS JÚNIOR Assessoria de Comunicação – ASCOM MÁRCIA REJANE DE ALENCAR GONÇALVES FERREIRA DE CARVALHO Gerente do Programa ANDRÉ LUIZ PEREIRA DOMARQUES DE MENEZES Bolsistas ADOLFO BRUNO MOURA CAVALCANTE GERDSON DE ARAÚJO SILVA JOSÉ DANIEL OLIVEIRA BILIA BARBOSA DE MELO LEVI DA SILVA RAMOS JÚNIOR MARCOS ANTÔNIO PEREIRA DA SILVA JÚNIOR Histórico de Alterações Data Descrição Autoria 08/09/2008 Criação Marcos Pereira André Domarques 12/09/2008 Revisão Marcos Pereira 17/09/2008 Revisão André Domarques Marcos Pereira 23/09/2008 Publicação André Domarques 20/10/2008 Atualização Marcos Pereira André Domarques ÍNDICE Introdução ............................................................................................................................................................................................ 7 Parte 1 - Conceitos Básicos ............................................................................................................................................................. 8 Gestão de Conteúdos no ambiente WEB .............................................................................................................................. 9 Gestão de Conteúdo ............................................................................................................................................................... 9 Sistemas Gerenciadores de Conteúdo................................................................................................................................ 9 Portais Corporativos ............................................................................................................................................................. 10 Sobre os Portais Corporativos da UFAL .............................................................................................................................. 12 Tecnologias utilizadas ............................................................................................................................................................ 13 Estrutura básica dos Portais................................................................................................................................................. 13 Parte II – Conhecendo o Sistema ................................................................................................................................................. 15 Visão Geral do Plone ................................................................................................................................................................. 16 Conhecendo o Plone.................................................................................................................................................................. 17 Navegação ................................................................................................................................................................................ 17 Navegação principal........................................................................................................................................................... 17 Navegação secundária....................................................................................................................................................... 17 Mapa do site ........................................................................................................................................................................ 18 Localizador de navegação ................................................................................................................................................ 18 Itens de conteúdo................................................................................................................................................................... 18 Fluxo de Trabalho – Workflow .......................................................................................................................................... 19 Usando o Plone ........................................................................................................................................................................... 20 Usuários e Preferências Pessoais ........................................................................................................................................ 20 Preferências do Usuário ................................................................................................................................................... 20 Minha Pasta .......................................................................................................................................................................... 21 Opções de gestão de conteúdos ........................................................................................................................................ 22 Abas....................................................................................................................................................................................... 22 Ações .................................................................................................................................................................................... 25 Exibição ................................................................................................................................................................................ 25 Adicionar itens de conteúdo ........................................................................................................................................... 25 Estado de publicação ......................................................................................................................................................... 26 Armazenamento ..................................................................................................................................................................... 26 Parte III – Gestão de Conteúdos .................................................................................................................................................. 27 Gerenciando Conteúdo............................................................................................................................................................. 28 Tipos de Conteúdo ................................................................................................................................................................ 28 Página .................................................................................................................................................................................... 28 Documento ......................................................................................................................................................................... 28 Evento ................................................................................................................................................................................... 29 Arquivo ................................................................................................................................................................................. 30 Pasta ...................................................................................................................................................................................... 31 Imagem ................................................................................................................................................................................. 31 Link ........................................................................................................................................................................................ 32 Notícia .................................................................................................................................................................................. 33 Pasta Esperta ....................................................................................................................................................................... 33 Janela ..................................................................................................................................................................................... 35 Flash Movie .......................................................................................................................................................................... 36 Content Panels ................................................................................................................................................................... 36 Workflow do Plone ............................................................................................................................................................... 39 Estados do Plone ................................................................................................................................................................ 39 Roles/Local Roles (Papéis/Papéis Locais) ..................................................................................................................... 39 Roles ................................................................................................................................................................................. 40 Roles Local ...................................................................................................................................................................... 40 INTRODUÇÃO Este Manual do Gestor de Conteúdos destina-se aos gestores de conteúdo da Universidade Federal de Alagoas - UFAL. Entende-se como gestor de conteúdo, o usuário devidamente cadastrado e autorizado pela Instituição para gerir conteúdos em um ambiente eletrônico que ofereça recursos tecnológicos apropriados para a gestão de conteúdos eletrônicos. O papel do gestor de conteúdo compreende em executar operações inerentes a sua função, como adicionar, alterar, remover itens de conteúdo e preservar o nível de qualidade das informações disponibilizadas no Portal. Neste manual serão apresentadas as informações básicas necessárias ao gestor de conteúdos para o completo gerenciamento de conteúdos no sistema Plone. A solução aplicada nos Portais Corporativos da UFAL utiliza o Sistema Gerenciador de Conteúdos Plone, utilizando o servidor ZOPE, banco de dados ZODB e linguagem de programação Python. PARTE 1 - CONCEITOS BÁSICOS GESTÃO DE CONTEÚDOS NO AMBIENTE WEB A internet é incontestavelmente um poderoso meio de comunicação, o que possibilita as organizações ótimas oportunidades de negócios, sejam transações e negócios efetuados inteiramente no ambiente virtual ou como ambiente facilitador. Ao longo do tempo foram sendo desenvolvidas novas tecnologias que maximizam o poder da internet, dentre inúmeras ferramentas disponíveis, temos a gestão de conteúdos com a utilização de sistemas gerenciadores de conteúdo para criação de websites e portais corporativos. GESTÃO DE CONTEÚDO A gestão de conteúdo é o processo e um fluxo de trabalho envolvido na organização, categorização e estruturação de recursos informacionais para que possam ser armazenados, publicados e reutilizados em diversas maneiras. Ainda podemos dizer que a gestão de conteúdos é um conjunto de técnicas, modelos, definições e procedimentos de ordem estratégica e tecnológica visando integração e automatização de todos os processos relacionados à criação, agregação, personalização, entrega e arquivamento de conteúdos de uma organização. SISTEMAS GERENCIADORES DE CONTEÚDO Um sistema gerenciador de conteúdo - SGC, ou Content Management System - CMS, é uma ferramenta que permite criar, gerenciar e publicar conteúdos no ambiente eletrônico. Um SGC não é um produto ou uma tecnologia, trata-se de um termo amplo que envolve um conjunto amplo de técnicas e procedimentos que dão suporte a nova geração de sites e portais de grande escala. Os sistemas gerenciadores de conteúdo são sistemas que possibilitam gerenciar, de forma simples e prática, conteúdos, tais como páginas, documentos, áudio, vídeo etc. Os SGCs podem ser utilizados em ambiente web, intranet ou extranet. Um sistema gerenciador de conteúdo pode ser usado para coletar, gerenciar e publicar conteúdo, armazenando o conteúdo em forma de componentes ou integralmente como documentos, enquanto mantém os hiperlinks entre componentes. Podendo também dispor de um controle de versão de conteúdo. Esta definição demonstra parte do que pode ser obtido com a utilização de sistemas gerenciadores de conteúdo na atualidade. As aplicações são muitas, face ao constante desenvolvimento de novas tecnologias e a aplicabilidade de soluções a determinados problemas. A seguir, demonstramos alguns dos processos e benefícios da utilização dos SGCs: • Possibilita a reutilização de informações, permitindo a pronta integração de dados provenientes de diversas fontes; • Permite o eficiente “re-propósito” de informações, ou seja, conteúdos que pode ser gerado em diferentes formas de apresentação; • Possibilita que a manutenção das informações seja de modo descentralizado, mas, ao mesmo tempo, preservando a segurança das informações; 9 • Possibilita uma apresentação consistente, separando o design de páginas web do conteúdo que é exibido; • Facilita a tarefa de colocar informações na web; • Facilita a gestão da informação sobre boas práticas adequadas, a fim de que os metadados1 sejam capturadas no momento da criação ou modificação do conteúdo; • Permite que estados passados do site sejam recriados ou restaurados. Dentre as funções básicas de um SGC podemos citar: • Autoria: processo pelo qual os utilizadores podem criar conteúdos web em um ambiente regido por controle de usuários e permissões; • Fluxo de trabalho: conjunto de regras adotadas na criação de conteúdos entre os processos de autoria e publicação. • Armazenamento: é o processo de armazenamento das informações geradas no processo de autoria de conteúdos em um repositório, que podem ser um banco de dados ou em um arquivo XML. • Publicação: é o processo pelo qual o conteúdo armazenado é entregue ao usuário. Geralmente são apresentados em forma de HTML, no entanto, podem ser apresentados em diferentes formas. PORTAIS CORPORATIVOS Os portais corporativos são instrumentos para compartilhamento e disseminação de informações e conhecimentos corporativos. Apresentam-se como uma plataforma única para o e-business (B2C, B2B, B2G etc.), possibilitando também a integração de vários sistemas de informação. 1 De acordo com a definição do World Wide Web Constortium – W3C, metadados são informações localizadas na web, inteligíveis por um computador. Decerto, podemos dizer que um metadado é um dado utilizado para descrever um dado primário. 10 Os portais corporativos oferecerem uma solução baseada na web (web-based) para resolver o problema da distribuição de informações corporativas e consolidação de objetos (relatórios, documentos, planilhas, formulários etc.) da inteligência corporativa (business intelligence), tornando estas informações disponíveis em um único ponto de acesso e podendo ser acessadas, através de um browser, em qualquer ponto do planeta com uma rígida política de controle de acesso e segurança. Dentre os componentes-chave de um portal corporativo, apresentamos abaixo uma figura que ilustra os componentes básicos de um portal corporativo: 11 SOBRE OS PORTAIS CORPORATIVOS DA UFAL Os portais corporativos do conhecimento da UFAL servirão como um meio de relacionamento efetivo e eficaz com a comunidade acadêmica e a sociedade. Através da disponibilização de informações e serviços, os portais corporativos do conhecimento possibilitarão aos seus usuários obter informações que necessitam e utilizar serviços através da internet, sem a necessidade de efetuar uma ligação ou estar presente na Instituição. Os portais corporativos visam, sobretudo, facilitar a disseminação e o compartilhamento de informações referentes às atividades acadêmicas desenvolvidas na universidade, facilitando e ampliando o relacionamento da instituição com a comunidade (interna e externa). Dentre os benefícios dos portais destacam-se: • Aumentar a qualidade e acesso das informações e serviços prestados pela universidade para a sociedade; • Integrar os diversos sistemas de informação por meio de único ponto de acesso; • Possibilitar o gerenciamento da informação de maneira mais eficaz dentro da universidade e • Adequar a universidade à realidade tecnológica. Os projetos de desenvolvimento dos portais corporativos são gerenciados de acordo com as melhores práticas de gerenciamento de projetos, garantindo que o projeto fique dentro do escopo e qualidade desejáveis. Todos os projetos de desenvolvimento utilizam conceitos de engenharia de software e de arquitetura de informação, visando fornecer em seus produtos elementos de navegabilidade, funcionabilidade, usabilidade e clareza. Além disso, existe um grande cuidado para que a taxonomia das informações e serviços sejam adequadas ao contexto do portal e de fácil entendimento pelo público-alvo do mesmo. 12 TECNOLOGIAS UTILIZADAS O desenvolvimento dos portais é feito utilizando o ambiente Plone (sistema gerenciador de conteúdo), ZOPE (servidor de aplicações web), Python (linguagem de programação) e ZODB (banco de dados orientado a objetos), que permitem grande produtividade, eficiência e otimização dos processos de desenvolvimento e de interação com o usuário. A plataforma Plone reúne um conjunto de características que favorece o seu uso como sistema de gestão de conteúdo, tais como: • Filosofia de software livre; • Flexibilidade e facilidade de customização e • Conformidade com os diversos padrões internacionais. Essa plataforma também fornece um conjunto de componentes funcionais que minimizam o esforço de implementação, além de oferecer diversos recursos de desenvolvimento rápido de aplicações (RAD). Todavia, é necessário enfatizar o esforço adicional de análise e levantamento de requisitos visando à definição da arquitetura de informação. Os portais corporativos do UFAL foram desenvolvidos utilizando as seguintes tecnologias: Tecnologia Descrição Sistema Operacional GNU/Linux Debian Servidores Zope e Apache Linguagem de programação: Pyhon Bancos de dados: ZODB e MySQL Sistema Gerenciador de Conteúdo Plone ESTRUTURA BÁSICA DOS PORTAIS A estrutura básica dos portais corporativos da UFAL foi criada especialmente focada em seus utilizadores, observadas as boas práticas de diagramação, usabilidade e acessibilidade. O layout foi desenhado de forma a oferecer uma interface atraente, usável, limpa e agradável, livre de excessos e incorreções. Pode-se observar a harmonia entre as cores, utilizadas em consonância com o brasão da UFAL. O portal apresenta três formas de apresentação, a primeira é a capa do site, a segunda é a forma padrão utilizada no portal e a terceira é utilizada em seções especiais do site. A seguir é apresentada a estrutura básica dos portais da UFAL: 13 1. Barra Institucional 6. Onde estou? (localização de navegação) 2. Cabeçalho 7. Conteúdo 3. Ferramenta de Busca 8. Calendário de eventos 4. Navegação de destaque 9. Banners 5. Navegação principal 10. Rodapé 14 PARTE II – CONHECENDO O SISTEMA VISÃO GERAL DO PLONE O Plone é um Sistema Gerenciador de Conteúdo livre e de código aberto. Seu objetivo é fornecer valor a cada nível de uma organização. Ele vem com um sistema de workflow, segurança e funções pré-configuradas, um conjunto de tipos de conteúdo e suporte a várias línguas. Há vários desenvolvedores, escritores, e pessoas que utilizam e testam o Plone de todas as partes do mundo, contribuindo todos os dias com o Plone. O Plone foi concebido a partir do Zope e CMF, com um sistema de gestão de conteúdos, ideal para intranets, portais e aplicações personalizadas. O propósito inicial do Plone era desenvolvimento de intranets, mas rapidamente foi extendido e tem sido amplamente divulgado como solução de gestão de conteúdos. Sua arquitetura flexível, interface amigável dentre outras vantagens, fazem do ambiente Zope e Plone, um sistema de gestão de conteúdos melhor do que outros com os quais compete, sejam de código aberto ou não. O Plone apresenta uma arquitetura baseada em serviços que apóiam o processo de criação, gestão e publicação de informação na Web. Esse processo, segundo abordagem do Plone, abrange quatro grandes etapas: identificação, composição, moderação e publicação. Serviços associados aos objetos, elementos publicáveis na web, fornecem suporte a cada etapa e em todo o ciclo de vida dos conteúdos. O Plone possui uma interface amigável, configurável, de fácil uso para gestores de conteúdos e para desenvolvedores. O conteúdo é separado da lógica da aplicação e da apresentação, facilitando a publicação do mesmo conteúdo em diversos dispositivos. O conteúdo é gerado em função de tipos pré-definidos, a lógica implementada em workflow e a apresentação através de skins (layout). Esse sistema permite que o mesmo conteúdo seja apresentado em múltiplos formatos (como exemplo: HTML, XML, WAP) e em várias línguas. O Plone oferece amplo suporte as especificações da World Wide Web Consortium - W3C que estabelece padrões web, dentre eles, tem-se o XHTML, CSS, Acessibilidade e outros padrões que garantem a qualidade e compatibilidade com diferentes browsers e dispositivos. 16 CONHECENDO O PLONE O Plone oferece uma interface intuitiva e amigável tanto para desenvolvedores quanto para os usuários finais. A solução aplicada nos portais corporativos da UFAL herda estes benefícios à medida que o desenvolvimento da solução foi focado especialmente nos diferentes grupos de usuários, sejam visitantes, membros, revisores ou gerentes dos portais. Conforme figura a seguir, é apresentada a página inicial do portal: NAVEGAÇÃO A navegação no portal pode ser efetuada em diferentes maneiras: NAVEGAÇÃO PRINCIPAL Através da navegação principal é possível acessar as principais seções em destaque do portal, conforme figura a seguir: NAVEGAÇÃO SECUNDÁRIA Através da navegação secundária é possível acessar todas as seções do portal, como também são apresentados os itens de conteúdos contidos nas seções. 17 A navegação secundária possui uma forma de apresentação especial que permite ao utilizador navegar entre os diferentes níveis de profundidade da estrutura de pastas e itens de conteúdos do portal. Além disso, o usuário poderá clicar no título “navegação” e ser redirecionado ao “mapa do site”, permitindo visualizar toda a estrutura de pastas e itens de conteúdo do portal. MAPA DO SITE O mapa do site apresenta toda a estrutura de pastas e itens de conteúdo do portal. O usuário poderá acessar rapidamente as pastas ou itens de conteúdo através da árvore de navegação apresentada por esta funcionalidade. LOCALIZADOR DE NAVEGAÇÃO O localizador de navegação é uma funcionalidade que indica ao usuário a localização exata que ele se encontra. ITENS DE CONTEÚDO O Plone oferece um conjunto básico de itens de conteúdo que possibilita aos gestores de conteúdo criar arquivos, documentos, páginas, imagens, notícias, eventos e vários outros itens de conteúdo, além de ser possível adicionar novos itens de conteúdo. A publicação de itens de conteúdo no Plone é efetuada de modo instantâneo, uma vez definido no workflow, o que permite aos gestores de conteúdo criar e publicar conteúdos de maneira eficiente e eficaz. Através dos estados e ações de itens de conteúdo é possível definir se um item de conteúdo será público, privado ou pendente para revisão. Também é possível determinar a validade do item de conteúdo, ou seja, definir data de inicio e término de publicação. 18 FLUXO DE TRABALHO – WORKFLOW O fluxo de trabalho, ou workflow, é o processo usado para gerenciar itens de conteúdo em um portal. Um exemplo é a publicação de notícias em uma empresa: um colaborador escreve uma notícia e envia a seu editor para revisão antes de publicá-la no site. Este processo de revisão é chamado de workflow e é usado pelos gerenciadores do portal para assegurar que o conteúdo do site está correto. O plone tem um sistema de workflow muito poderoso e flexível podendo ser customizado de acordo com as necessidades da Instituição. 19 USANDO O PLONE USUÁRIOS E PREFERÊNCIAS PESSOAIS PREFERÊNCIAS DO USUÁRIO Quando um usuário é criado no Plone, algumas configurações podem ser feitas, tais como alteração de senha, inclusão de foto, entre outros. Para acessar essas configurações, clique em “preferências” na barra pessoal: Logo após deverá aparecer à tela abaixo. Clicando em “Preferências Pessoais”, será exibida a seguinte janela: 20 Nessa tela pode-se alterar o nome, e-mail, editor de conteúdo, idioma, acrescentar foto ao perfil, entre outras informações. MINHA PASTA Minha Pasta é um local privado para o Membro poder criar e editar os seus objetos e tipos de conteúdo. Por padrão no Plone, é sempre criada uma Minha Pasta para cada usuário novo cadastrado no Plone. Para ter acesso a pasta pessoal clique no link “minha pasta” na barra pessoal. Logo após será exibida a página a baixo. Nesta página você poderá adicionar, remover e modificar seus objetos. (Criação de conteúdo será mostrado mais à frente!) Na mesma tela pode-se ver as guias de conteúdo, visão, edição, propriedades e compartilhamento. Como mostrado acima, na guia “visão” pode-se visualizar a página padrão para a “Minha Pasta” que, neste caso, é a página pessoal do usuário “admin”. Clicando em “conteúdo”, é mostrada uma listagem do conteúdo presente em “Minha Pasta”. 21 Clicando em “edição”, você poderá modificar o conteúdo do objeto local. No caso abaixo, pode-se modificar o nome e descrição de “Minha Pasta”. As guias “propriedades” e “compartilhamento” serão explicadas mais à frente. OPÇÕES DE GESTÃO DE CONTEÚDOS No plone, um utilizador com o perfil de gestor especificamente definido no portal poderá ter acesso a diversas opções de gerenciamento de conteúdo. Isso possibilita efetuar diversos procedimentos de gestão de conteúdo em um ambiente intuitivo, simples e prático. A interface de gerenciamento de conteúdo possui opções e atalhos que facilitam as atividades de gestão de conteúdo, como pode ser vista na figura abaixo: ABAS Na aba “conteúdo” são listados todos os itens de conteúdo que estão dentro de um item do tipo pasta. São exibidas informações como título, tamanho, última modificação, estado e a possibilidade de alterar a ordem dos 22 itens na pasta, destinada a definir sua apresentação na navegação e sua exibição na aba “visão”. Ainda é possível inserir itens de conteúdo, copiar, recortar, renomear, excluir e alterar o estado de itens de conteúdo. Na aba “visão”, é apresentada a forma de visualização definida na opção “exibição”. O item do tipo pasta pode ser apresentada de diversas maneiras, inclusive definir um determinado item de conteúdo padrão para a pasta. A seguir é apresentado a forma de visualiação padrão da pasta: Na aba “edição” é possível editar os atributos específicos de cada item de conteúdo. Cada item de conteúdo possuem diferentes atributos a serem editados. A seguir é apresentada a edição de um item de conteúdo do tipo pasta: Observe que o conteúdo do tipo pasta, possui apenas dois campos: “Título” e “Descrição”. Em “propriedades” encontram-se diversas opções avançadas para os itens de conteúdo, nesta aba, podem-se inserir metadados, ou palavras-chave, nomear colaboradores, gerenciar os autores do item, definir datas de publicação e expiração, inserir direitos autorais, habilitar discussão do item de conteúdo e definir se o item de conteúdo estará disponível na navegação do portal. 23 Na aba “compartilhamento” é possível selecionar os usuários que irão ter permissões para gerenciar conteúdos na pasta que está sendo gerenciada. Mesmo que um usuário esteja cadastrado como membro, este usuário poderá vir a ser um revisor ou gerente de uma determinada pasta, desde que o gerente do site dê as devidas permissões para este usuário. 24 AÇÕES Os itens de conteúdo no Plone podem apresentar diferentes comportamentos a depender das ações que foram atribuídas a eles. Nos itens do tipo arquivo, notícias, eventos, imagens e outros, as ações possibilitam efetuar procedimentos comuns de gerenciamento de arquivos, de forma semelhante encontrada nos sistemas operacionais. Recortar: Move um item de conteúdo a um destino específico; Copiar: duplica o item de conteúdo a um destino específico; Excluir: Remove o item de conteúdo; Renomear: Renomeia o item de conteúdo. EXIBIÇÃO No objeto do tipo pasta, a exibição pode modificar a forma de apresentação do conteúdo da pasta: A visão sumária apresenta o título, descrição e um link “leia mais” que leva o utilizador ao item de conteúdo; A visão tabular apresenta uma tabela com título, autor, tipo e data de modificação; A visão de miniaturas apresenta thumbnails de imagens que estejam contidas na pasta; A visão padrão apresenta uma lista dos itens contidos na pasta, com titulo e descrição. Caso seja necessário definir um item de conteúdo como visão padrão da pasta, basta clicar em “selecionar um item como visão padrão...”, conforme figura a seguir: ADICIONAR ITENS DE CONTEÚDO No objeto tipo pasta, é apresentado um atalho para inserção de novos itens de conteúdo. Através deste atalho, é possível inserir qualquer tipo de conteúdo que esteja instalado no portal. Ao adicionar um item de conteúdo através deste atalho, o utilizador deverá informar os dados necessários do novo item de conteúdo. Os itens adicionados, através deste atalho, serão inseridos na pasta a qual o usuário se encontra. 25 ESTADO DE PUBLICAÇÃO Este atalho do estado de publicação do item de conteúdo permite ao utilizador rapidamente mudar seu estado de publicação. Caso o usuário deseje agendar a publicação e expiração de um item de conteúdo, basta clicar em avançado e informar os dados desejados. ARMAZENAMENTO Todo o conteúdo do portal é armazenado em um banco de dados, que pode ser o ZODB ou quaisquer outros bancos de dados, seja orientado a objetos ou relacional. A forma de apresentação padrão dos itens de conteúdo armazenados no plone é semelhante à estrutura de arquivos e diretórios de um sistema operacional, inclusive sua hierarquia. Para visualizar os itens de conteúdo armazenados no portal, em uma determinada pasta, basta clicar na aba “conteúdo”. A seguir é apresentado o conteúdo de uma pasta: Cada item de conteúdo possui uma URL única, constituído pelo endereço do portal, nomes curtos da hierarquia de pastas e pelo nome curto do próprio item de conteúdo. Por exemplo, o endereço abaixo: http://www.ufal.edu.br/ufal/institucional/campus-maceio A URL acima se refere ao item de conteúdo do tipo pasta “Campus Maceió”, cujo nome curto é “campusmaceio” que está dentro da pasta de nome curto “institucional” e que está no endereço eletrônico do portal da UFAL. 26 PARTE III – GESTÃO DE CONTEÚDOS GERENCIANDO CONTEÚDO As informações constantes no portal consistem num determinado conjunto de itens de conteúdo que podem ser arquivos, documentos, páginas, eventos, notícias, pastas, pastas espertas, links e demais itens de conteúdo. O gerenciamento dos itens de conteúdo no Plone é feito exclusivamente no ambiente eletrônico, requerendo do utilizador possuir um usuário cadastrado com as devidas permissões para criar, editar, excluir e publicar itens de conteúdo. TIPOS DE CONTEÚDO PÁGINA Uma página é um item de conteúdo bastante comum, geralmente é um repositório próprio de texto. Documentos podem ser escritos em vários formatos diferentes, tais como texto puro, HTML ou Texto Estruturado. Uma página é basicamente um item de conteúdo semelhante a uma página HTML comum. Para criar um item de conteúdo do tipo página, informe os seguintes dados: • • • • Título - nome que o gestor deseja dar ao documento; Descrição - pequeno texto explicativo sobre o conteúdo do documento; Corpo do texto - conteúdo do documento; Conteúdo relacionado - criar relacionamento com outro item de conteúdo. DOCUMENTO Um documento é um item de conteúdo que além de armazenar texto puro, HTML ou Texto Estruturado, armazena também imagens e anexos no próprio item de conteúdo, possibilitando criar páginas web completas sem a necessidade de enviar imagens ou anexos separadamente. 28 Para criar um item de conteúdo do tipo documento, informe os seguintes dados: • • • • • • • • Título - nome que o gestor deseja dar ao documento; Descrição - pequeno texto explicativo sobre o conteúdo do documento; Corpo do texto - conteúdo do documento; Exibir área de downloads de imagem – Marque se desejar exibir uma área de downloads das imagens do documento; Controle de gerenciamento de imagens - Campo de envio de imagens a serem inseridos no documento; Exibir área de download de anexos – Marque se desejar exibir uma área de downloads dos anexos do documento; Controle de gerenciamento de anexos – Campo de envio de anexos a serem inseridos no documento; Conteúdo relacionado - criar relacionamento com outro item de conteúdo. EVENTO Os eventos são itens de conteúdo específicos que possibilitam informar um evento, seja uma reunião, palestra, conferência etc. Os eventos possuem integração exclusiva com o calendário do portal, a cada evento inserido, automaticamente é adicionado no calendário o dia ao qual irá ser realizado o evento. Para criar um item de conteúdo do tipo evento, informe os seguintes dados: • • • • • • Título - nome que o gestor deseja dar ao evento; Descrição - breve explicação do evento; Início do evento - data e hora do início do evento; Final do evento - data e hora para o final do evento; Local do evento - indicação do local do evento; Texto do corpo do evento - conteúdo do evento. Se pretender poderá editar ou visualizar o código HTML correspondente ao evento. 29 • • • • • • • Participantes - público-alvo do evento; Tipos de evento - indica o tipo de acontecimento; URL - endereço Web do evento, caso exista; Nome do contato - pessoa ou entidade a contatar para obter mais informações sobre esse dado acontecimento; Email de contato - endereço de email da entidade a contatar a fim de obter informações sobre o evento; Telefone de contato - número de telefone no qual poderá obter informações. Conteúdo relacionado - criar relacionamento com outro item de conteúdo. ARQUIVO O item de conteúdo arquivo é qualquer arquivo que pode ser carregado do seu sistema de arquivos. Ele pode ser qualquer tipo de item como um arquivo de texto puro, um documento do Word, uma tabela do Excel, uma apresentação do PowerPoint, um Acrobat PDF e assim por diante. Para criar um item de conteúdo do tipo arquivo, informe os seguintes dados: • • • • Título - nome que o gestor deseja dar ao arquivo; Descrição - breve descrição do arquivo; Arquivo - arquivo a ser enviado; Conteúdo relacionado - criar relacionamento com outro item de conteúdo. 30 PASTA As pastas são os mais simples e poderosos mecanismos para organizar conteúdo. Uma pasta é um repositório que pode hospedar qualquer tipo de objeto de conteúdo, tais como arquivos, documentos, ou qualquer tipo de objeto de conteúdo. Por padrão todos os tipos de conteúdo podem ser adicionados em uma pasta e cada pasta poderá conter inúmeras subpastas. Para criar um item de conteúdo do tipo pasta, informe os seguintes dados: • • Título - nome que o gestor desejar dar à pasta; Descrição - breve descrição do conteúdo da pasta IMAGEM Imagens são itens de conteúdo gráficos. Este tipo de conteúdo geralmente termina com uma extensão como: gif, jpg, png, tif etc. Imagens podem ser mostradas dentro do Plone sem ter que fazer download delas para o computador se o tipo da imagem (extensão) é visível no browser do usuário. Para criar um item de conteúdo do tipo imagem, informe os seguintes dados: • • • • Título - nome que o gestor deseja dar a imagem; Descrição - breve descrição da imagem; Imagem - imagem a ser enviada; Conteúdo relacionado - criar relacionamento com outro item de conteúdo. 31 LINK Os objetos do tipo Link servem, de um modo geral, para os usuários compartilharem URL's. Estas URL's podem ser fontes da internet ou fontes locais. Os links podem conter metadados como qualquer outro objeto de conteúdo. Observe que se você estiver lincando uma fonte da internet, você deve introduzir seu link com o protocolo adequado (por exemplo http://) de outra forma seu link possivelmente estará incorreto. Para criar um item de conteúdo do tipo link, informe os seguintes dados: • • • • Título - nome que o gestor deseja dar ao link; Descrição - breve descrição do link; URL – URL do link, deve ser iniciado por http://; Conteúdo relacionado - criar relacionamento com outro item de conteúdo. Você deverá fornecer o link e seu título e descrição. 32 NOTÍCIA As Notícias são itens de conteúdo compostos de campos adicionais para a publicação de notícias em ambiente eletrônico. Ao serem publicadas as Notícias são mostradas em ordem cronológica reversa na seção de Notícias. Para criar um item de conteúdo do tipo notícia, informe os seguintes dados: • • • • • • Título - define o cabeçalho da notícia; Descrição - breve descrição do conteúdo do item; Corpo do texto - conteúdo da notícia. Se pretender poderá editar ou visualizar o código HTML correspondente à notícia. Imagem - imagem a ser inserida a notícia; Legenda da imagem - legenda da imagem inserida; Conteúdo relacionado - criar relacionamento com outro item de conteúdo. PASTA ESPERTA As pastas espertas habilitam os usuários a criarem coleções de recursos buscando no repositório de informação central. Uma coleção é definida pela aba critério. O critério especificado vai determinar todos os conteúdos do objeto que são catalogados pelo sistema. Você pode buscar vários aspectos diferentes do 33 sistema: por localização física, hora de criação, estado de revisão, e muitas outras formas. As pastas espertas somente vinculam a outros recursos, eles não mantêm recursos físicos dentro deles como uma Pasta (Folder). Para criar um item de conteúdo do tipo pasta esperta, informe os seguintes dados: • • • • • • Título - nome a dar à página esperta (presente no início de todas as páginas da referida página esperta); Descrição - pequena descrição da pasta esperta; Limitar resultados de busca – limita resultados de busca conforme especificado no campo “número de itens”; Número de itens – número máximo de itens a serem buscados. O valor 0 implica que sejam listados todos os itens em uma única página; Exibir como tabela – a apresentação da pasta esperta é exibida na forma de uma tabela; Colunas da tabela – campos a serem exibidos caso a pasta esperta seja exibida como uma tabela. Em seguida, para salvar os dados introduzidos, o gestor deverá clicar no botão “salvar”. Após a criação, devem ser definidos os critérios de busca que serão executados pela pasta esperta. Clique na aba “critérios” para defini-los. Para definir os critérios de uma pasta esperta, informe os seguintes dados: • • Nome do campo – selecione uma das opções disponíveis para a busca a ser efetuada pela pasta esperta; Tipo de critério – selecione os critérios respectivos ao nome do campo selecionado; 34 O gestor de conteúdo poderá criar diversos critérios de busca, como também definir a ordem de classificação dos itens a serem apresentados. JANELA Uma janela é um recurso que possibilita inserir um website ou portal externo dentro do seu portal plone. Para isso é utilizada a tag HTML IFRAME que delimita uma área específica no portal para inserir um website ou portal externo. Para criar um item de conteúdo do tipo janela, informe os seguintes dados: • • • Título - nome a dar à janela; Descrição - pequena descrição da janela; URL – URL a ser utilizada na janela; 35 • • • • • • Conteúdo relacionado - criar relacionamento com outro item de conteúdo; Largura da página - largura da página externa a ser exibida; Altura da página - altura da página externa a ser exibida Esconder os metadados – selecione esta opção para esconder título, descrição e ícones; Usar a URL base? - selecione para utilizar a URL do site como prefixo; Catalogar o conteúdo da página? - selecione para indexar no catálogo do site, o conteúdo da página externa; FLASH MOVIE Um flash movie é um item de conteúdo que possibilita inserir animações, filmes e apresentações produzidas no flash. Automaticamente, após inserir um flash movie é apresentado a animação em flash. Para criar um item de conteúdo do tipo flash movie, informe os seguintes dados: • • • • • • Título - nome a dar ao flash movie; Descrição - pequena descrição do flash movie; Arquivo - arquivo flash a ser enviado. Apenas são aceitos arquivos .SWF; Conteúdo relacionado - criar relacionamento com outro item de conteúdo; Scale - informe o tamanho de apresentação do flash movie; Background Color - selecione a cor de fundo; CONTENT PANELS O content panel é um recurso especial que permite criar blocos de conteúdo com layouts e diagramações distintas, através deste, é possível dividir a área de conteúdo do portal em diversas colunas e linhas, apresentando um layout completamente customizável e diferente, possibilitando inserir conteúdos distintos em uma única página. Para criar um item de conteúdo do tipo content panel, informe os seguintes dados: 36 • • • • • Título - nome a dar ao content panel; Descrição - pequena descrição do content panel; Page layout mode – selecione o modo de apresentação do ContentPanel, title mode apresentará todos as páginas de painéis em uma única página, tab mode apresentará as páginas de painéis separadas por abas de navegação; Set to left/right column – selecione a área de apresentação do ContentPanel, caso queira que o ContentPanel seja exibido em alguma coluna, marque a opção referente a coluna desejada. Custom CSS – insira códigos CSS (folhas de estilos em cascata) caso saiba. Em seguida, para salvar os dados introduzidos, o gestor deverá clicar no botão “salvar”. Após a criação do ContentPanel, clique na aba “layout” para criar as páginas de painéis e os painéis de conteúdo. Cada página de painéis poderá conter diversos painéis de conteúdo. Também poderão ser dispostos em colunas e linhas, semelhante a uma tabela. 37 Para definir a largura da coluna, digite o valor no campo da coluna, em porcentagem (%) ou pixels (px) e clique no botão salvar da respectiva página de painéis; Para criar uma coluna, clique no botão Para criar um painel, clique no botão ; ; Para excluir uma coluna ou painel, clique no botão ; A criação de painéis de conteúdo é feita informando os seguintes dados: • • • Related content – localize o item de conteúdo a ser exibido no painel; Viewlet – selecione a forma de apresentação do painel; Viewlet settings – selecione as opções da apresentação selecionada a ser utilizado pelo painel, a depender da forma de apresentação escolhida, estes campos podem mudar. O gestor de conteúdos poderá pré-visualizar o painel de conteúdo clicando no botão “preview”. Para salvar as opções selecionadas, clique no botão “select this panel”. 38 WORKFLOW DO PLONE Um estado do objeto determina se ele está disponível para vários tipos de usuários definidos no Plone, e em que outros estados o objeto pode ser colocado. O workflow padrão do Plone inclui quatro estados: visível, pendente, publicado e privado. ESTADOS DO PLONE Por padrão o Plone possui alguns estados definidos. Novos estados podem ser criados, porém esse assunto foge do escopo deste manual. Os estados definidos por padrão no Plone são: pendente, publicado e privado. • Enviar (Pendente): Este estado é definido pelo dono do documento, geralmente membros, que enviam o documento, com o objetivo de publicar o documento. Quando um documento é enviado, ele vira pendente, e passa a permitir que os revisores possam publicar ou rejeitar a publicação do documento. Quando um objeto é definido como pendente ele somente pode ser editado por managers (administradores do site). • Publicar (Publicado): Um objeto publicado fica visível para todos os visitantes do site. Quando um item de news (notícia) é publicado ele aparece no menu news(notícias) do Portal Plone. Quando uma pasta é publicada, ele também aparece no Portlet de Navegação. Quando um item é publicado, ele somente pode ser editado pelo manager do site ou poder ser retraido e voltar novamente ao estado visível para ser editado, ai sim, novamente enviado para aprovação e ser publicado. • Tornar Privado (Privado): Objetos em estado privado só podem ser visualizados e editados por seus donos e por managers que tenham acesso a pasta em questão. Eles não aparecem na lista de buscas e na lista do Porltet de Navegação. ROLES/LOCAL ROLES (PAPÉIS/PAPÉIS LOCAIS) Um site Plone tem uma série de papéis; um papel é uma classificação lógica de usuários. Ao invés de configurar individualmente as permissões dos usuários, as permissões são atribuídas a cada papel, individualmente. Cada usuário pode ter nenhum ou vários papéis. Por exemplo, um usuário pode ser membro e gerente. Cada papel é identificado por um nome elementar: Membro, por exemplo. 39 ROLES • Anônimo (anonymous) – Todo visitante de um site plone e não tenha feito o login, automaticamente recebe o papel de anônimo. • Membros (members) – Membros são os usuários que fizeram o login em um site Plone. Usuários com papéis de membro podem adicionar conteúdos e mudar as suas próprias preferências. • Revisores (reviewer) – São usuários que além de serem membros, são revisores. Este papel permite que se publique ou rejeite o pedido de publicação de conteúdos de outros sites. Quando um revisor loga no site e tem documentos pendentes aguardando aprovação, uma lista de revisão aparece. • Dono (owner) – Todo membro que cria um conteúdo dentro do Plone, se torna dono de seu conteúdo. Podendo modificar a vontade o seu conteúdo. • Gerente (manager) – Podem visualizar todos os tipos de conteúdos em todos os seus estados, podendo publicar diretamente documentos, ou rejeita-los. Podem também incluir, remover e adicionar papéis a outros usuários. ROLES LOCAL Em algum momento, pode se determinar que somente em algumas áreas do site, um determinado usuário tenha um papel em específico. Nesse caso se cria um papel local e atribui ao usuário à permissão desejada. Por exemplo, para atribuir o papel de manager a um usuário qualquer dentro de “Minha Pasta”, vá até “Minha Pasta” e clique na guia “compartilhamento”. 40 Nesta tela, encontram-se opções para atribuir/excluir roles (papéis) a usuários cadastrados. Para atribuir/excluir um papel, selecione um dos papéis disponíveis e clique em “atribuir os papéis selecionados para usuários/grupos selecionados”. Em “Adicionar Permissões de Compartilhamento para Usuários”, existe a opção de dar papéis para outros usuários dentro da pasta onde estamos atuando. Para atribuir um papel, primeiro deve-se buscar um usuário. A saída é o resultado da busca: Feito isso, escolha o usuário, o papel a ser atribuído e clique em “atribuir papel local ao(s) usuário(s) selecionado(s)”. E pronto, a permissão foi dada ao usuário selecionado. A mesma operação pode ser realizada com grupos. 41
Download