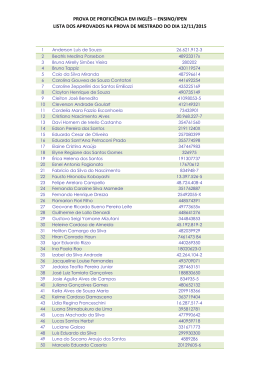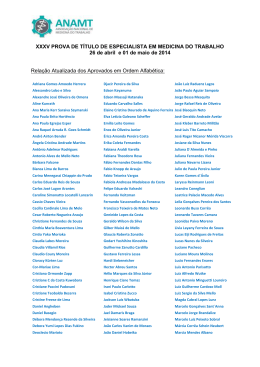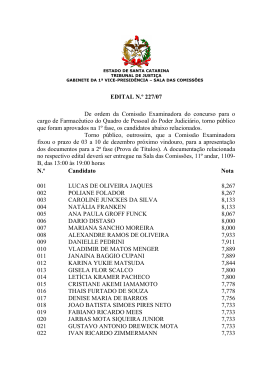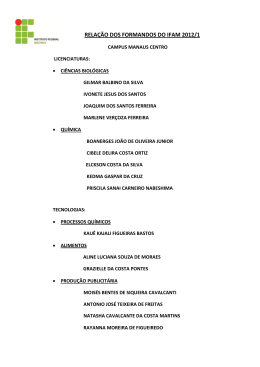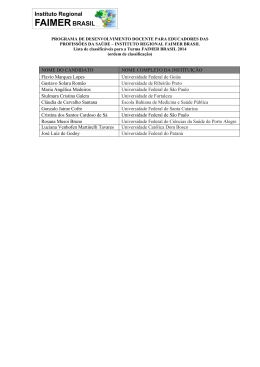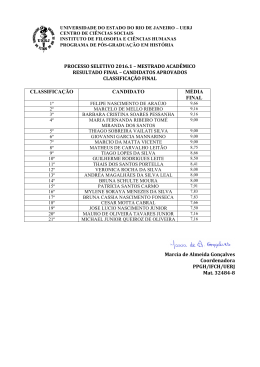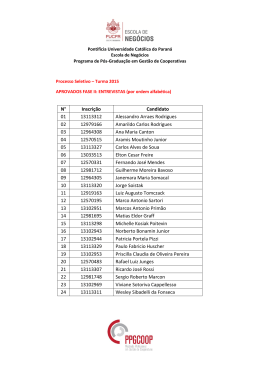NÚCLEO DE TECNOLOGIA DA INFORMAÇÃO – NTINF Tutorial do Sistema de Gestão de Conteúdos para Web - SYSWEB São João del-Rei Outubro de 2008 Elaborado por Carlos Eduardo Silva Diláscio e Fabiana Cristina Silvério De Carvalho Revisado por Roosevelt Mairink dos Santos Junior NÚCLEO DE TECNOLOGIA DA INFORMAÇÃO – NTINF 1. Entrando na Intranet para acessar o SYSWEB 1.1 Digite no seu navegador (browser) o seguinte endereço: http://www.intranet.ufsj.edu.br como representado pela seta. 1.2 Em seguida será apresentada uma tela para que se escolham os Sistemas Web da UFSJ. Clique SYSWEB como representado pela seta. Elaborado por Carlos Eduardo Silva Diláscio e Fabiana Cristina Silvério De Carvalho Revisado por Roosevelt Mairink dos Santos Junior NÚCLEO DE TECNOLOGIA DA INFORMAÇÃO – NTINF 1.3 Ao clicar em SYSWEB será apresentada uma tela para autenticação do usuário, preencha o CPF escolha a unidade organizacional e digite a senha, não aperte ENTER, acione a opção CONTINUAR com o botão do mouse. Elaborado por Carlos Eduardo Silva Diláscio e Fabiana Cristina Silvério De Carvalho Revisado por Roosevelt Mairink dos Santos Junior NÚCLEO DE TECNOLOGIA DA INFORMAÇÃO – NTINF 2. Acessando o Sysweb 2.1 Tela inicial do Sysweb 1 2 3 Para acessar o sistema é necessário entrar com os seguintes dados como mostrado na tela acima: 1-CPF - digite o CPF sem pontos e sem traço (somente os números) 2-Unidade Organizacional - selecione a sua unidade organizacional nesse campo 3-Senha - digite sua senha da Intranet OBS: se for a primeira vez que acessa o sistema a senha será a mesma senha do seu email, caso você não tenha e-mail a senha inicial será o seu CPF. Elaborado por Carlos Eduardo Silva Diláscio e Fabiana Cristina Silvério De Carvalho Revisado por Roosevelt Mairink dos Santos Junior NÚCLEO DE TECNOLOGIA DA INFORMAÇÃO – NTINF 2.2 Tela Principal do Sysweb, onde são apresentados menus para as opções desejadas. Nesta tela temos os menus: Inicio Manutenção Sair do Sysweb Elaborado por Carlos Eduardo Silva Diláscio e Fabiana Cristina Silvério De Carvalho Revisado por Roosevelt Mairink dos Santos Junior NÚCLEO DE TECNOLOGIA DA INFORMAÇÃO – NTINF 2.3 Explicando as opções apresentadas para o usuário na tela inicial do Sysweb. Para cadastrar novas Paginas e gerenciar as Páginas já existentes Para alteração e exclusão de Páginas Temáticas Para gerenciar arquivos, tipo, docs, xls, power point, imagem,flash Como podemos ver na tela o usuário tem três opções no menu Manutenção que são: Páginas subdividem em duas opções: cadastrar páginas e gerenciar páginas. Páginas Temáticas uma opção: gerenciar páginas temáticas. Gerenciar Arquivos para migrar os arquivos que o usuário deseja colocar na sua página. Elaborado por Carlos Eduardo Silva Diláscio e Fabiana Cristina Silvério De Carvalho Revisado por Roosevelt Mairink dos Santos Junior NÚCLEO DE TECNOLOGIA DA INFORMAÇÃO – NTINF 3. Gerenciando arquivos Para acessar o gerenciamento de arquivos entre no menu manutenção e entre em Gerenciar Arquivos. Fazendo isso a tela abaixo será apresentada. Elaborado por Carlos Eduardo Silva Diláscio e Fabiana Cristina Silvério De Carvalho Revisado por Roosevelt Mairink dos Santos Junior NÚCLEO DE TECNOLOGIA DA INFORMAÇÃO – NTINF Em seguida escolha a sua unidade informadora e clique em para entrar no gerenciamento de arquivos. Após esse procedimento a tela abaixo será apresentada. Acima temos a tela de gerenciamento de arquivos, dentro desta tela vemos que existem quatro pastas já criadas que são: File onde serão armazenados arquivos de diferentes tipos que são arquivos de textos, apresentações de Power Point, arquivos em PDF e vários outros. Flash onde serão armazenados arquivos criados em flash. Image onde serão armazenados arquivos de imagem como JPG, PNG e GIF. Media onde serão armazenados arquivos de vídeos. Elaborado por Carlos Eduardo Silva Diláscio e Fabiana Cristina Silvério De Carvalho Revisado por Roosevelt Mairink dos Santos Junior NÚCLEO DE TECNOLOGIA DA INFORMAÇÃO – NTINF 3.1 Criando um subdiretório (pasta) no Gerenciamento de arquivos. IMPORTANTE Para organizar os seus arquivos seria interessante criar pastas ou subdiretórios. Criando pastas para organizar os arquivos 1º Clique em alguma pasta como representado acima pela seta. 2º Ao clicar a tela abaixo será exibida. Elaborado por Carlos Eduardo Silva Diláscio e Fabiana Cristina Silvério De Carvalho Revisado por Roosevelt Mairink dos Santos Junior NÚCLEO DE TECNOLOGIA DA INFORMAÇÃO – NTINF Criando Pasta (Continuação) 3º Escreva o nome da pasta que deseja criar como representado pela seta azul. 4º Ao escrever o nome da pasta clique no botão Criar. 5º Pronto a pasta, representado pela seta, já está criada na tela logo abaixo para poder colocar os arquivos que serão usados na página. Elaborado por Carlos Eduardo Silva Diláscio e Fabiana Cristina Silvério De Carvalho Revisado por Roosevelt Mairink dos Santos Junior NÚCLEO DE TECNOLOGIA DA INFORMAÇÃO – NTINF 3.2 Colocando arquivos nas suas pastas para usá-los nas páginas que serão criadas. 1º Clique na pasta amarela para abrir a pasta, logo em seguida clique no botão procurar para achar o arquivo que deseja migrar para dentro da sua pasta. OBS: para colocar algum arquivo na sua página ele deverá estar migrado. 2º Após clicar no botão procurar a seguinte tela será apresentada. Elaborado por Carlos Eduardo Silva Diláscio e Fabiana Cristina Silvério De Carvalho Revisado por Roosevelt Mairink dos Santos Junior NÚCLEO DE TECNOLOGIA DA INFORMAÇÃO – NTINF Aqui mostra em qual pasta será arquivado o arquivo. 3º Escolha o arquivo que deseja migrar para a pasta. 4º Ao escolher o arquivo a tela será apresentada da seguinte forma: Elaborado por Carlos Eduardo Silva Diláscio e Fabiana Cristina Silvério De Carvalho Revisado por Roosevelt Mairink dos Santos Junior NÚCLEO DE TECNOLOGIA DA INFORMAÇÃO – NTINF Ao escolher o arquivo e clicando em abrir o endereço aparecerá aqui 5º Ao ver que o endereço do arquivo foi enviado para a tela, clique no botão enviar. 6º Ao clicar no botão enviar o arquivo será enviado para a pasta que foi escolhida como representado pela tela abaixo. Elaborado por Carlos Eduardo Silva Diláscio e Fabiana Cristina Silvério De Carvalho Revisado por Roosevelt Mairink dos Santos Junior NÚCLEO DE TECNOLOGIA DA INFORMAÇÃO – NTINF Arq uiv o envi ado com SU CE SS 7º Se enviou o arquivo errado e deseja excluí-lo é só clicar no ícone lixeira. O OK na mensagem que aparecerá. e clicar em OBSERVAÇÂO Elaborado por Carlos Eduardo Silva Diláscio e Fabiana Cristina Silvério De Carvalho Revisado por Roosevelt Mairink dos Santos Junior NÚCLEO DE TECNOLOGIA DA INFORMAÇÃO – NTINF Ao seguir todos esses passos sua página já poderá ser criada com seus arquivos. Não se esqueça de colocar os arquivos antes de criar suas páginas, pois se não fizer isso a pasta não aparecerá com os seus arquivos. 4. Cadastrando Páginas Para acessar o cadastramento de páginas entre no menu Manutenção entre em Páginas e Cadastrar. Fazendo isso a tela abaixo será apresentada. Elaborado por Carlos Eduardo Silva Diláscio e Fabiana Cristina Silvério De Carvalho Revisado por Roosevelt Mairink dos Santos Junior NÚCLEO DE TECNOLOGIA DA INFORMAÇÃO – NTINF Em seguida escolha a sua unidade informadora e clique em para entrar no cadastro de uma nova página. Após esse procedimento a tela abaixo será apresentada. Elaborado por Carlos Eduardo Silva Diláscio e Fabiana Cristina Silvério De Carvalho Revisado por Roosevelt Mairink dos Santos Junior NÚCLEO DE TECNOLOGIA DA INFORMAÇÃO – NTINF Digite o Titulo Completo. Pois esse título será exibido na parte superior da página Escolha o nível onde ficará a página: Só existe a opção “Raiz” Digite o Titulo que aparecerá no MENU da página. Escolha a posição que o titulo aparecerá no menu da página Continuação da tela abaixo de cadastramento de páginas. Elaborado por Carlos Eduardo Silva Diláscio e Fabiana Cristina Silvério De Carvalho Revisado por Roosevelt Mairink dos Santos Junior NÚCLEO DE TECNOLOGIA DA INFORMAÇÃO – NTINF Opção ocultar será ativada quando uma pagina for criada para ser link de outra pagina. A pagina ficara oculta do menu principal e só aparecerá quando chamada através do link Barra de ferramentas para inclusão de conteúdos das páginas 4.1 Cadastrando e publicando uma página passo a passo Ao entrar na tela de cadastro de páginas siga os seguintes passos para construir sua página. 1º Escolha o Nível coloque o nível sempre como RAIZ. 2º Título Completo coloque o título completo da página que deseja criar. 3º Título Resumido coloque o título resumido para aparecer no menu. 4º Posição do Menu coloque o número que deseja para colocar o menu na posição escolhida. Por exemplo: a página principal sempre deve ser a posição 1. OBS: não coloque o número 1 para mais de uma página, apenas para a principal. Os outros números poderão ser usados quantas vezes quiserem. Elaborado por Carlos Eduardo Silva Diláscio e Fabiana Cristina Silvério De Carvalho Revisado por Roosevelt Mairink dos Santos Junior NÚCLEO DE TECNOLOGIA DA INFORMAÇÃO – NTINF Após os quatro passos acima a tela ficará da seguinte forma: 5º Data de Inicio não precisa alterar. 6º Data de Término não precisa alterar. 7º Ocultar do Menu se desejar que a página não apareça no menu. OBS: quando colocar uma página oculta não esquecer de anotar o endereço (link) para poder usá-lo depois. 8º Possui script não está disponível para o usuário, sempre estará marcada como Não. Elaborado por Carlos Eduardo Silva Diláscio e Fabiana Cristina Silvério De Carvalho Revisado por Roosevelt Mairink dos Santos Junior NÚCLEO DE TECNOLOGIA DA INFORMAÇÃO – NTINF 9º Barra de ferramentas que funciona como Word nesse espaço é que serão criadas as páginas. OBS: a barra de ferramentas terá um manual explicando como ela funciona. Após os cinco passos acima a tela ficará da seguinte forma: 10º Após fazer todos os nove passos anteriores é só clicar no botão cadastrar no final da tela apresentada acima, com isso a seguinte tela abaixo aparecerá. Elaborado por Carlos Eduardo Silva Diláscio e Fabiana Cristina Silvério De Carvalho Revisado por Roosevelt Mairink dos Santos Junior NÚCLEO DE TECNOLOGIA DA INFORMAÇÃO – NTINF 11º Coloque uma palavra chave para que as informações ora registradas possam ser mais facilmente encontradas no Portal UFSJ, é aconselhável a indexação com palavras-chave. Nesta tela você poderá indicar até 6 (seis) palavras-chave. 12º Após colocar a palavra chave clique no botão Finalizar para cadastrar sua página, a seguinte tela aparecerá. Se a página for oculta anote esse LINK Elaborado por Carlos Eduardo Silva Diláscio e Fabiana Cristina Silvério De Carvalho Revisado por Roosevelt Mairink dos Santos Junior NÚCLEO DE TECNOLOGIA DA INFORMAÇÃO – NTINF 13º Após cadastrar a página, ela tem que ser publicada clique com o mouse onde está representado pela seta azul na tela acima no texto escrito “CLIQUE AQUI”, pronto a sua página foi criada com sucesso. 14º Após todos os passos acima a sua página ficará da seguinte forma. Aqui é o título completo que foi colocado no cadastra mento da página. Texto e Imagem inseridos na barra de ferramenta que funciona como word Aqui é o título resumido que foi colocado no cadastramento da página. Elaborado por Carlos Eduardo Silva Diláscio e Fabiana Cristina Silvério De Carvalho Revisado por Roosevelt Mairink dos Santos Junior NÚCLEO DE TECNOLOGIA DA INFORMAÇÃO – NTINF 4.2 Alterando uma página passo a passo Gerenciamento de paginas já cadastradas(visualização, alteração, exclusão) Para acessar o gerenciamento (alteração e exclusão) de páginas entre no menu Manutenção entre em Páginas e Gerenciar. Fazendo isso a tela abaixo será apresentada. Elaborado por Carlos Eduardo Silva Diláscio e Fabiana Cristina Silvério De Carvalho Revisado por Roosevelt Mairink dos Santos Junior NÚCLEO DE TECNOLOGIA DA INFORMAÇÃO – NTINF Em seguida escolha a sua unidade informadora e clique em para entrar na tela de alteração e exclusão de páginas. Após esse procedimento a tela abaixo será apresentada. 1 2 3 1- ATIVAR/DESATIVAR: Desativar uma página significa não disponibilizá-la no Portal UFSJ. Apesar de não ser mostrada, a página ainda se manterá cadastrada no sistema, podendo ser ativada posteriormente. 2- ALTERAR: Alterar uma pagina significa, modificar, incluir ou excluir conteúdo da pagina 3- EXCLUIR: Excluir uma página significa apagá-la completamente, tanto do Portal UFSJ quanto do sistema. Dessa forma, a operação de exclusão é irreversível. Elaborado por Carlos Eduardo Silva Diláscio e Fabiana Cristina Silvério De Carvalho Revisado por Roosevelt Mairink dos Santos Junior NÚCLEO DE TECNOLOGIA DA INFORMAÇÃO – NTINF Passos para alterar uma página: 1º Quando chegar na tela de gerenciamento mostrada acima clique no ícone frente a página que deseja alterar. em 2º Ao clicar a seguinte tela abaixo será apresentada. 3º Ao entrar nessa tela, tanto os Dados Básicos quanto as Palavras-Chaves poderão ser alteradas. 4.2.1 Alterando os dados básicos 1º Clique no ícone Dados Básicos. 2º A seguinte tela abaixo aparecerá para que sejam feitas as alterações desejadas. Elaborado por Carlos Eduardo Silva Diláscio e Fabiana Cristina Silvério De Carvalho Revisado por Roosevelt Mairink dos Santos Junior NÚCLEO DE TECNOLOGIA DA INFORMAÇÃO – NTINF Se desejar alterar o Título, apague esse e escreva outro. Se desejar alterar o Título resumido, altere esse. Se desejar alterar a posição do menu altere aqui. 3º Altere o Título Completo, o Título Resumido e a Posição do Menu conforme as setas indicadas na tela acima. Continuação da Tela de Alteração de Páginas. Elaborado por Carlos Eduardo Silva Diláscio e Fabiana Cristina Silvério De Carvalho Revisado por Roosevelt Mairink dos Santos Junior NÚCLEO DE TECNOLOGIA DA INFORMAÇÃO – NTINF Se desejar alterar ocultar a página mude de não para sim. Se desejar alterar o conteúdo, altere nesse espaço usando como se fosse o WORD da sua máquina. Após fazer todos os passos acima clique no botão de alterar. 4º Altere o Ocultar do Menu, se desejar colocar a página oculta. 5º Altere o conteúdo. 6º Clique no botão alterar. 7º Após concluir todos os seis passos anteriores a seguinte tela abaixo aparecerá. Elaborado por Carlos Eduardo Silva Diláscio e Fabiana Cristina Silvério De Carvalho Revisado por Roosevelt Mairink dos Santos Junior NÚCLEO DE TECNOLOGIA DA INFORMAÇÃO – NTINF Após alteração será exibida a pagina exibindo sucesso na alteração Para efetivar as alterações é necessário, mandar publicar em: clique aqui **Sem esse procedimento a pagina não sofrerá as modificações executadas 4.2.2 Alterando a palavra-chave 1º Clique no link >>> Continuar representado na tela acima por uma seta amarela. 2º A seguinte tela será apresentada novamente. Elaborado por Carlos Eduardo Silva Diláscio e Fabiana Cristina Silvério De Carvalho Revisado por Roosevelt Mairink dos Santos Junior NÚCLEO DE TECNOLOGIA DA INFORMAÇÃO – NTINF 3º Palavras-Chave. 4º A seguinte tela abaixo aparecerá para que sejam feitas as alterações nas palavras. Alterar a palavra chave. 5º Altere a palavra que deseja. 6º Clique no botão alterar. 7º Após todos os seis passos acima concluídos a tela abaixo aparecerá. Elaborado por Carlos Eduardo Silva Diláscio e Fabiana Cristina Silvério De Carvalho Revisado por Roosevelt Mairink dos Santos Junior NÚCLEO DE TECNOLOGIA DA INFORMAÇÃO – NTINF Após alteração será exibida que a palavrachave foi alterada com sucesso Para efetivar as alterações é necessário, mandar publicar em: clique aqui **Sem esse procedimento a pagina não sofrerá as modificações executadas Após fazer todos esses procedimentos a sua palavra-chave será alterada. Elaborado por Carlos Eduardo Silva Diláscio e Fabiana Cristina Silvério De Carvalho Revisado por Roosevelt Mairink dos Santos Junior NÚCLEO DE TECNOLOGIA DA INFORMAÇÃO – NTINF 4.3 Excluindo uma página passo a passo Gerenciamento de paginas já cadastradas(visualização, alteração, exclusão) Para acessar o gerenciamento (alteração e exclusão) de páginas entre no menu Manutenção entre em Páginas e Gerenciar. Fazendo isso a tela abaixo será apresentada. Elaborado por Carlos Eduardo Silva Diláscio e Fabiana Cristina Silvério De Carvalho Revisado por Roosevelt Mairink dos Santos Junior NÚCLEO DE TECNOLOGIA DA INFORMAÇÃO – NTINF Em seguida escolha a sua unidade informadora e clique em para entrar na tela de alteração e exclusão de páginas. Após esse procedimento a tela abaixo será apresentada. Passos para excluir uma página: 1º aparecerá uma mensagem perguntando se deseja realmente excluir a página. Clique em OK. 2º A seguinte tela será apresentada. Elaborado por Carlos Eduardo Silva Diláscio e Fabiana Cristina Silvério De Carvalho Revisado por Roosevelt Mairink dos Santos Junior NÚCLEO DE TECNOLOGIA DA INFORMAÇÃO – NTINF Após fazer todos esses procedimentos a sua página será excluída. Elaborado por Carlos Eduardo Silva Diláscio e Fabiana Cristina Silvério De Carvalho Revisado por Roosevelt Mairink dos Santos Junior
Download