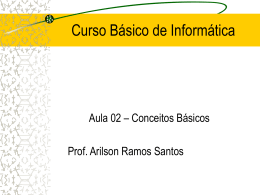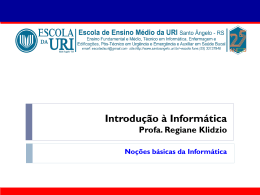INSTALAÇÃO E MANUTENÇÃO DE
COMPUTADORES
PROF. WAGNER CESAR VIEIRA
1
Termos Técnicos
Hardware são as partes físicas ou componentes do computador. Ex: teclado, mouse,
monitor, gabinete.
Software é o conjunto de programas que faz o computador funcionar. Assim, para
que o computador execute funções é necessário instalar programas específicos. Podese dividi-los em grupos:
- Softwares básicos e programas de sistema: são programas desenvolvidos para
gerenciar um hardware específico (Bios, Drivers) ou o conjunto completo como o
Sistema Operacional (Windows, Linux, Macintosh)
- Softwares aplicativos: tem por função uma tarefa específica como os processadores
de texto, planilhas eletrônicas, antivírus, players de áudio e vídeo.
- Plugins e Addons: são complementos para os aplicativos agregando outras funções
ou suporte a outros tipos de arquivos, como o mp3, mp4,divx.
Também são divididos em forma de utilização:
- Software Licenciado são aqueles em que para utilizá-los é necessária a compra de
uma licença de uso definida pelo fabricante e que segue as Leis do Direito Autoral.
- Software Freeware são os aplicativos que podem ser utilizados sem restrições e sem
licença específica, podendo ser instalados em qualquer computador.
- Software Shareware é destinado para avaliação do aplicativo por tempo limitado ou
com funções limitadas objetivando a compra da licença do mesmo.
- Software Open Source ou Código Aberto são os aplicativos distribuídos livremente,
sem restrições de uso e licença e que inclusive podem ser alterados.
- Software Demo são aqueles que como o nome diz, tem por função a demonstração
do produto visando a avaliação do possível comprador.
Drivers são os programas específicos para gerenciar um hardware específico. Cada
fabricante de um componente de hardware, como placas de vídeo, som, rede ou
modem, desenvolve um programa para controlá-lo e servir de ponte com o Sistema
Operacional.
Plug and Play é uma tecnologia de auto-reconhecimento de hardware pelo Sistema
Operacional, ou seja, sua função é detectar um componente automaticamente sem a
interferência do usuário.
Upgrade é atualização do hardware, ou seja, a melhoria do componente e, relação ao
desempenho e tecnologias recentes.
Update é o ato de atualizar um software, ou seja, atualizar uma versão que traz
melhorias seja em segurança ou suporte ou correção de bugs (falhas de
programação).
Arquitetura Aberta e Arquitetura Proprietária
A maneira como é montado um computador determina sua arquitetura. Se os
componentes internos forem selecionados e montados conforme a escolha do usuário
através de uma empresa especializada, inclusive com todas as garantias que uma loja
idônea deve oferecer, caracteriza uma Arquitetura Aberta que traz como grande
vantagem o upgrade e a Assistência Técnica.
Se adquirir um computador de um fabricante específico como a Dell, HP, IBM ou
2
Compaq, isto significa que este fabricante vai montá-lo de acordo com as
especificações dos modelos oferecidos e , embora ofereça qualidade e assistência
técnica de alto nível, a atualização dos componentes é complicada pois são feitos para
cada modelo e que não encontramos similares no mercado aberto. Isto caracteriza
uma Arquitetura Proprietária.
SISTEMAS DE NUMERAÇÃO
A base de um sistema é a quantidade de algarismos disponível na
representação. A base 10 é hoje a mais usualmente empregada, embora não seja a
única utilizada. No comércio pedimos uma dúzia de rosas ou uma grosa de parafusos
(base 12) e também marcamos o tempo em minutos e segundos (base 60).
Os computadores utilizam a base 2 (sistema binário) e os programadores, por
facilidade, usam em geral uma base que seja uma potência de 2, tal como 24 (base
16 ou sistema hexadecimal) ou eventualmente ainda 23 (base 8 ou sistema octal).
Na base 10, dispomos de 10 algarismos para a representação do número: 0, 1,
2, 3, 4, 5, 6, 7, 8 e 9. Na base 2, seriam apenas 2 algarismos: 0 e 1. Na base 16,
seriam 16: os 10 algarismos aos quais estamos acostumados, mais os símbolos A, B,
C, D, E e F, representando respectivamente 10, 11, 12, 13, 14 e 15 unidades.
Generalizando, temos que uma base b qualquer disporá de b algarismos, variando
entre 0 e (b-1).
Representação Binária
Os computadores modernos utilizam apenas o sistema binário, isto é, todas as
informações armazenadas ou processadas no computador usam apenas duas
grandezas, representadas pelos algarismos 0 e 1. Essa decisão de projeto deve-se à
maior facilidade de representação interna no computador, que é obtida através de
dois diferentes níveis de tensão. Havendo apenas dois algarismos, portanto dígitos
binários, o elemento mínimo de informação nos computadores foi apelidado de bit
(uma contração do inglês binary digit).
Na base 2, o número "10" vale dois. Mas se 102 = 210, então dez é igual a
dois?
Repr.Binária Potência Repr.Decimal
1
10
100
1000
10000
100000
1000000
10000000
100000000
1000000000
10000000000
3
20
21
22
23
24
25
26
27
28
29
210
1
2
4
8
16
32
64
128
256
512
1024
Depois (e só depois) de compreender bem a tabela acima, fazendo a devida
correlação com a representação decimal, é conveniente decorar os valores da tabela.
As conversões entre base dois e base dez e as potências de dois são utilizadas a todo
momento e seria perda de tempo estar toda hora convertendo. Da mesma forma que,
uma vez entendido o mecanismo da multiplicação, decoramos a taboada, é muito
mais efetivo saber de cor a tabela acima que fazer as contas de conversão toda vez
que for necessário.
A representação binária é perfeitamente adequada para utilização pelos
computadores. No entanto, um número representado em binário apresenta muitos
bits, ficando longo e passível de erros quando manipulado por seres humanos normais
como por exemplo os programadores, analistas e engenheiros de sistemas (bem, não
tão normais assim ...). Para facilitar a visualização e manipulação por programadores
de grandezas processadas em computadores, são usualmente adotadas as
representações octal (base 8) e principalmente hexadecimal (base 16). Ressaltamos
mais uma vez que o computador opera apenas na base 2 e as representações octal e
hexadecimal não são usadas no computador, elas se destinam apenas à manipulação
de grandezas pelos programadores.
Representação em Octal e Hexadecimal
Em projetos de informática (isto é, nos trabalhos realizados pelos
programadores, analistas e engenheiros de sistemas), é usual representar
quantidades usando sistemas em potências do binário (octal e principalmente
hexadecimal), para reduzir o número de algarismos da representação e
conseqüentemente facilitar a compreensão da grandeza e evitar erros. No sistema
octal (base 8), cada três bits são representados por apenas um algarismo octal (de 0
a 7). No sistema hexadecimal (base 16), cada quatro bits são representados por
apenas um algarismo hexadecimal (de 0 a F).
A seguir, apresentamos uma tabela com os números em decimal e sua
representação correspondente em binário, octal e hexadecimal:
Base 10 Base 2 Base 8 Base 16
0
0
0
0
1
1
1
1
2
10
2
2
3
11
3
3
4
100
4
4
5
101
5
5
6
110
6
6
7
111
7
7
8
1000 10
8
9
1001 11
9
10
1010 12
A
11
1011 13
B
12
1100 14
C
13
1101 15
D
14
1110 16
E
15
1111 17
F
Nota: a base 16 ou sistema hexadecimal pode ser indicado também por um "H"
ou "h" após o número; por exemplo: FFH significa que o número FF (ou 255 em
decimal) está em hexadecimal. Não confundir o "H" ou "h" com mais um dígito,
mesmo porque em hexadecimal só temos algarismos até "F" e portanto não existe um
4
algarismo "H".
Exemplo: Como seria a representação do número 1610 em binário, octal e
hexadecimal?
Solução: Seria respectivamente 100002, 208 e 1016.
Binários a decimais
Dado um número N, binário, para expressá-lo em decimal, deve-se escrever
cada número que o compõe (bit), multiplicado pela base do sistema (base = 2),
elevado à posição que ocupa. Uma posição à esquerda da vírgula representa uma
potência positiva e à direita uma potência negativa. A soma de cada multiplicação de
cada dígito binário pelo valor das potências resulta no número real representado.
Exemplo:
1011(binário)
1 × 23 + 0 × 22 + 1 × 21 + 1 × 20 = 11
Portanto, 1011 é 11 em decimal
Decimais inteiros em binários
Dado um número decimal inteiro, para convertê-lo em binário, basta dividi-lo
sucessivamente por 2, anotando o resto da divisão inteira
12(dec) -> bin
12
06
03
01
/
/
/
/
2
2
2
2
=
=
=
=
6
3
1
0
+
+
+
+
0
0
1
1
12(dec) = 1100(bin)
Observe que os números devem ser lidos de baixo para cima: 1100 é 12 em
decimal.
Existe um método muito simples para converter binário em decimal, e vice-versa.
| 128 | 64 | 32 | 16 | 8 | 4 | 2 | 1 |
0
0
0
0 1 0 1 0 = 10 (2+8=10)
0
0
0
1 1 0 0 0 = 24 (8+16=24)
1
1
0
0 0 0 0 0 = 192 (64+128=192)
1
0
1
1 1 0 1 0 = 186 (128+32+16+8+2)
Conversão de binário para decimal
Vamos trabalhar multiplicando cada elemento do número binário pelo resultado
de uma potenciação com base 2. Por exemplo, vamos utilizar o número binário 1100.
Ele é formado por quatro algarismos. As potências com base dois serão iniciadas da
direita para a esquerda, elevando-se o número 2 à potência 0 (zero), depois a 1 (um),
depois a 2 (dois) e por fim a 3 (três). Se fossem cinco algarismos, usaríamos desde
zero até quatro, e assim por diante.
1 * 2 elevado a 3 => 1 * 8 = 8
1 * 2 elevado a 2 => 1 * 4 = 4
0 * 2 elevado a 1 => 0 * 2 = 0
0 * 2 elevado a 0 => 0 * 1 = 0
Realizada esta operação, soma-se os valores encontrados: 8 + 4 + 0 + 0 e
temos o resultado: 12, logo, o número 1100 em binário corresponde ao número 12
em decimal.
5
Unidades de Medida de Informação
O que é bit e byte
Os computadores "entendem" impulsos elétricos, positivos ou negativos, que
são representados por 1 e 0, respectivamente. A cada impulso elétrico, damos o nome
de Bit (BInary digiT). Um conjunto de 8 bits reunidos como uma única unidade forma
um Byte.
Para os computadores, representar 256 números binários é suficiente. Por isso,
os bytes possuem 8 bits. Basta fazer os cálculos. Como um bit representa dois valores
(1 ou 0) e um byte representa 8 bits, basta fazer 2 (do bit) elevado a 8 (do byte) que
é igual a 256.
Os bytes representam todas as letras (maiúsculas e minúsculas), sinais de
pontuação, acentos, sinais especiais e até sinais que não podemos ver, mas que
servem para comandar o computador e que podem, inclusive, serem enviados pelo
teclado ou por outro dispositivo de entrada de dados e instruções.
Para que isto aconteça, os computadores utilizam uma tabela que combina
números binários com símbolos: a tabela ASCII (American Standard Code for
Information Interchange). Nesta tabela, cada byte representa um caractere ou um
sinal.
A partir daí, foram criados vários termos para facilitar a compreensão humana
da capacidade de armazenamento, processamento e manipulação de dados nos
computadores. No que se refere aos bits e bytes, tem-se as seguintes medidas:
1 Byte = 8 bits
1 Kilobyte (ou KB)
= 1024 bytes
1 Megabyte (ou MB)
= 1024 kilobytes
1 Gigabyte (ou GB)
= 1024 megabytes
1 Terabyte (ou TB)
= 1024 gigabytes
1 Petabyte (ou PB)
= 1024 terabytes
1 Exabyte (ou EB)
= 1024 petabytes
1 Zettabyte (ou ZB)
= 1024 exabytes
1 Yottabyte (ou YB)
= 1024 zettabytes
É também através dos bytes que se determina o comprimento da palavra de
um computador, ou seja, a quantidade de bits que ele utiliza na composição das
instruções internas, como por exemplo:
8 bits - palavra de 1 byte
16 bits - palavra de 2 bytes
32 bits - palavra de 4 bytes
Na transmissão de dados entre computadores, geralmente usa-se medições
relacionadas a bits e não a bytes. Assim, existem também os seguintes termos:
1 Kilobit (ou Kb) = 1024 bits
1 Megabit (ou Mb) = 1024 Kilobits
1 Gigabit ou (Gb) = 1024 Megabits
Note que quando a medição é feita em bytes, o B da sigla é maiúsculo (como
em GB). Quando a medição é feita em bits, o B da sigla fica em minúsculo (como em
Gb).
6
Gabinete
O gabinete é uma caixa metálica (ou com elementos de plástico) vertical ou
horizontal, que guarda todos os componentes do computador (placas, HD,
processador, etc). Geralmente encontrados nas cores bege e preta, cada vez mais
surgem modelos que possuem algum tipo de arte, que adicionam cores, luzes e outros
elementos chamativos ao gabinete. Normalmente, são os próprios usuários que fazem
esses enfeites no computador. É o chamado case modding.
No gabinete, fica localizada também a fonte de alimentação, que serve para converter
corrente alternada em corrente contínua para alimentar os componentes do
computador. Assim, a placa-mãe, os drives, o HD e o cooler, devem ser ligados à
fonte. As placas conectadas nos slots da placa-mãe recebem energia por ela, de modo
que dificilmente precisam de um alimentador exclusivo. Gabinetes, fontes e placasmãe precisam ser de um mesmo padrão, do contrário, acaba sendo praticamente
impossível conectá-los. Os padrões em uso atualmente são o ATX e AT (este último
descontinuado, mas ainda utilizado).
Os gabinetes verticais podem ser encontrados em 3 tipos básicos:
Mini Tower: pequeno, possui apenas 3 baias (visto na imagem abaixo);
Mid Tower: médio, possui 4 baias;
Full Tower: grande, com mais de 4 baias.
As baias são aquelas "gavetinhas", no português vulgar, localizadas na parte
frontal do gabinete. Nos espaços das baias é que drives de CD, DVD e outros são
encaixados.
Nos gabinentes, ainda é possível encontrar os seguintes itens:
- Botão TURBO (apenas em gabinetes antigos)
- Botão RESET
- Botão ou chave para ligar o computador (POWER)
- LED de POWER ON
- LED indicador de modo turbo (apenas em gabinetes antigos)
- LED indicador de acesso ao disco rígido (indica que o disco rígido está sendo
acessado)
- Display digital para indicação de clock (apenas em gabinetes antigos)
7
Placa Mãe (Motherboard)
A motherboard é possivelmente a parte mais importante do computador. Ela
gerencia toda a transação de dados entre a CPU e os periféricos. Mantém a CPU, sua
memória cache secundária, o chipset, BIOS, memória principal, chips I/O, portas de
teclado, serial, paralela, discos e placas plug-in.
Os microcomputadores diferenciam-se principalmente pelo processador
instalado na motherboard e pelos padrões dos barramentos de expansão: ISA, EISA,
MCA (proprietária IBM), VLBUS e PCI, AGP e PCI-Express em ordem crescente de
performance.
Como anualmente tem-se o lançamento de um novo processador com novas
tecnologias para acelerar o processamento (duplo cache interno, maior velocidade de
clock, etc.), muitas motherboards permitem o upgrade (atualização do processador
sem a troca de qualquer outro componente do microcomputador). A grande maioria
tem jumpers de configuração onde podemos modificar a velocidade do clock, tipo de
processador, etc.
A – Soquete do processador
B – Soquete de memória
C1 – Barramento PCI
C2 – Barramento AGP
C3 – Barramento CNR
D – Conector Fonte ATX
E1 – Conector Disquete
E2 – Conectores IDE
F1 – Bateria CMOS
F2 – Bios (Flash-Rom)
G – Conectores integrados
H – Furos encaixe Placa-Mãe
I1 e I2 - Chipset
Padrões de barramento das motherboards
8
Padrão ISA
Os dados são transmitidos em 8 ou 16 bits dependendo do tipo de placa
adaptadora que está sendo utilizada. Normalmente este barramento opera a 8 MHz e
apesar de ser o mais utilizado padrão de barramento de expansão, suas origens
remontam o PC XT com processador 8086/8 e foi descontinuado pela limitação aos
programas, especialmente em multimídia, servidores de rede, CAD/CAM. Daí houve a
necessidade do desenvolvimento de novos projetos de barramento. Atualmente, este
barramento não é mais encontrado em Motherbords atuais.
Padrão EISA e MCA Bus
Os slots são de 32 bits. No caso do EISA, que é uma modificação do ISA,
podemos também conectar placas padrão ISA pois a filosofia do EISA é justamente
manter a compatibilidade e preservar investimentos em placas já feitos. O MCA,
desenvolvido pela IBM e de pouca aceitação no mercado, apenas aceita placas do
mesmo padrão.
Devido ao maior custo das motherboards, geralmente esses padrões são
utilizados em servidores de rede e em situações onde necessita-se uma alta taxa de
transferência dos dados. As configurações são feitas via software e tem muitas
vantagens técnicas com relação ao padrão ISA.
Padrão VLBUS (VESA Local Bus)
O barramento VESA Local Bus é uma extensão física do barramento ISA capaz
de executar transferência de dados de 32 bits, podendo ainda aceitar placas
adaptadoras de 8 ou 16 bits ISA. Desenvolvido principalmente para os processadores
486, não permitem mais que 3 slots VLBUS nas motherboards, ou seja, o micro
somente poderá ter no máximo 3 placas Local Bus em seu microcomputador.
Além disso, existe uma limitação quanto ao clock da motherboard. Sem a
utilização de circuitos adicionais (buffers), a 50 MHz podemos conectar apenas uma
placa VLBUS no micro.
Padrão PCI (Peripheral Component Interconnect) - C1
Desenvolvido inicialmente pela Intel, os slots são de 32 bits e só aceitam placas
desenvolvidas para esse padrão sendo uma mudança radical no projeto dos
barramentos de expansão, abolindo totalmente a dependência de slot ISA. Permite as
melhores taxas de transferência estando presente principalmente nos micros com
chips Pentium.
Este barramento é independente do processador podendo ser implementado em
qualquer arquitetura de processamento, ao contrário do VESA Local Bus, que foi
desenvolvido especialmente para os 486.
AGP (Accelerated Graphics Port) - C2
O AGP é uma interface desenvolvida para gráficos de alta performance
(especialmente gráficos 3D). Ao invés de usar o barramento PCI para dados gráficos,
o AGP introduz um canal ponto-a-ponto dedicado para que a controladora gráfica
possa acessar diretamente a memória principal. O canal AGP é de 32 bits e trabalha a
66 MHz, mas utiliza técnicas de duplicação de clock para uma velocidade efetiva de
133 MHz. Isto proporciona uma largura de banda de 533 MB por segundo. Além disso,
permite que texturas 3D sejam armazenadas na memória principal ao invés da
memória de vídeo. Assim consegue dispor de uma quantidade maior de memória sem
encarecer demais a placa de vídeo.
PCI-Express
Na busca de uma solução para esses problemas, a indústria de tecnologia
trabalhou (e trabalha) no barramento PCI Express, cujo nome inicial era 3GIO. Tratase de um padrão que proporciona altas taxas de transferência de dados entre o
computador em si e um dispositivo, por exemplo, entre a placa-mãe e uma placa de
9
vídeo 3D.
A tecnologia PCI Express conta com um recurso que permite o uso de uma ou
mais conexões seriais, isto é, "caminhos" (também chamados de lanes) para
transferência de dados. Se um determinado dispositivo usa um caminho, então diz-se
que este utiliza o barramento PCI Express 1X, se utiliza 4 conexões, sua denominação
é PCI Express 4X e assim por diante. Cada lane pode ser bidirecional, ou seja, recebe
e envia dados.
Cada conexão usada no PCI Express trabalha com 8 bits por vez, sendo 4 em
cada direção. A freqüência usada é de 2,5 GHz, mas esse valor pode variar. Assim
sendo, o PCI Express 1X consegue trabalhar com taxas de 250 MB por segundo, um
valor bem maior que os 132 MB do padrão PCI.
Atualmente, o padrão PCI Express trabalha com até 16X, o equivalente a 4000
MB por segundo. Certamente, com o passar do tempo, esse limite aumentará. A
tabela abaixo mostra os valores das taxas do PCI Express comparadas às taxas do
padrão AGP:
AGP
PCI-EXPRESS
AGP 1X: 266 Mbps
PCI EXPRESS 1X: 250MBps
AGP 2X: 533 MBps
PCI EXPRESS 2X: 500MBps
AGP 4X: 1064 MBps
PCI EXPRESS 8X: 2000 MBps
AGP 8X: 2128 Mbps
PCI EXPRESS 16X: 4000MBps
Barramentos Especiais
Muitos barramentos modernos em placas modernas, principalmente em
Onboards possuem slots que permitem a conexão de uma placa especial e de baixo
custo denominada Riser Card. Esta placa é eficiente para alguns fins e pode baratear
significativamente o preço total de um pc. Todo o controle para este Rise Card se
encontram em chipset na placa mãe.
Barramento AMR (Audio Modem Riser) O slot deste barramento apresenta-se
como um mini Slot AGP e foi desenvolvidopara interfacear micro Modens e placas de
áudio no formato Riser Card com a main board. Todo o sistema digital para o Slot
AMR se encontra no chipset e pode ser habilitado ou não através da bios.
Barramento CNR (Communications Network Riser)
Desenvolvido pela Microsoft, este barramento é idêntico ao AMR mas a
diferença é que só parte dos controles digitais estariam no chipset, a outra parte
passa a se encontrar no próprio riser Card. Nesse Barramento possibilitou o uso de
Riser Cards para Rede.
Conector para o teclado
O teclado é conectado na placa de CPU, pois nela está
a sua interface. As placas de CPU tradicionalmente possuem um conector para teclado
do tipo DIN de 5 pinos. Mais recentemente as placas de CPU passaram a utilizar um
conector de teclado padrão PS/2.
10
Conector para a fonte de alimentação
As placas de CPU possuem um conector, normalmente localizados na parte
superior direita, próprio para a conexão com a fonte de alimentação. Tradicionalmente
as placas utilizam um conector de 12 vias, padrão AT. Placas de CPU mais modernas
passaram a utilizar o padrão ATX, e possuem um conector para fonte deste tipo.
Existem ainda as placas universais, que possuem dois conectores de fonte, sendo um
do tipo AT e outro ATX.
A fonte de alimentação tem dois conectores a serem ligados na placa-mãe, que
deverão ser ligados lado a lado. Repare que os fios pretos ficam posicionados ao
centro do conector.
Conector AT
Conector ATX
Fontes de Alimentação
As fontes de alimentação são as responsáveis por distribuir energia elétrica a
todos os componentes do computador. Por isso, uma fonte de qualidade é essencial
para manter o bom funcionamento do equipamento. No intuito de facilitar a escolha
de uma fonte, este artigo apresentará as principais características desse dispositivo,
desde o padrão AT até o padrão ATX.
As fontes de alimentação
Essencialmente, as fontes de alimentação são equipamentos responsáveis por
fornecer energia aos dispositivos do computador, convertendo corrente alternada (AC
- Alternate Current) - grossamente falando, a energia recebida através de geradores,
como uma hidroelétrica) - em corrente contínua (DC - Direct Current ou VDC Voltage Direct Current), uma tensão apropriada para uso em aparelhos eletrônicos.
Nos computadores, usa-se um tipo de fonte conhecido como "Fonte Chaveada".
Trata-se de um padrão que faz uso de capacitores e indutores no processo de
conversão de energia. A vantagem disso é que há menos geração de calor, já que um
mecanismo da fonte simplesmente desativa o fluxo de energia ao invés de dissipar um
possível excesso. Além disso, há menor consumo, pois a fonte consegue utilizar
praticamente toda a energia que "entra" no dispositivo. Por se tratar de um
equipamento que gera campo eletromagnético (já que é capaz de trabalhar com
freqüências altas), as fontes chaveadas devem ser blindadas para evitar interferência
em outros aparelhos e no próprio computador.
Tensões fornecidas pelas fontes
Os dispositivos que compõem o computador requerem níveis diferentes de
tensão para seu funcionamento. Por isso, as fontes de alimentação fornecem,
essencialmente, quatro tipos de tensão (em Volts - V):
5 V - utilizada na alimentação de chips, como processadores, chipsets e módulos de
memória;
- 5 V - aplicada em dispositivos periféricos, como mouse e teclado;
12 V - usada em dispositivos que contenham motores, como HDs (cujo motor é
responsável por girar os discos) e drives de CD ou DVD (que possui motores para
11
abrir a gaveta e para girar o disco);
- 12 V - utilizada na alimentação de barramentos de comunicação, como o antigo ISA
(Industry Standard Architecture).
Os valores descritos acima são usados no padrão de fonte conhecido como AT
(Advanced Technology). No entanto, o padrão ATX (Advanced Technology Extended),
quando lançado, apresentou mais uma tensão: a de 3,3 V, que passou a ser usada
por chips (principalmente pelo processador), reduzindo o consumo de energia.
As fontes ATX também trouxeram um recurso que permite o desligamento do
computador por software. Para isso, as fontes desse tipo contam com um sinal TTL
(Transistor-Transistor Logic) chamado Power Supply On (PS_ON). Quando está ligada
e em uso, a placa-mãe mantém o PS_ON em nível baixo, como se o estive deixando
em um estado considerado "desligado". Se a placa-mãe estiver em desuso, ou seja,
não estiver recebendo as tensões, deixa de gerar o nível baixo e o PS_ON fica em
nível alto. Esse sinal pode mudar seu nível quando receber ordens de ativação ou
desativação dos seguintes recursos:
- Soft On/Off - usado para ligar/desligar a fonte por software. É graças a esse recurso
que o Windows ou o Linux consegue desligar o computador sem que o usuário tenha
que apertar um botão do gabinete;
- Wake-on-LAN - permite ligar ou desligar a fonte por placa de rede;
- Wake-on-Modem - possibilitar ligar ou desligar a fonte por modem.
O sinal PS_ON depende da existência de outro: o sinal 5VSB ou Standby. Como
o nome indica, esse sinal permite que determinados circuitos sejam alimentados
quando as tensões em corrente contínua estão suspensas, mantendo ativa apenas a
tensão de 5 V. Em outras palavras, esse recurso é o que permite ao computador
entrar em modo de descanso. É por isso que a placa de vídeo ou o HD podem ser
desativados e o computador permanecer ligado.
O sinal Power Good
O sinal Power Good é uma proteção para o computador. Sua função é
comunicar à máquina que a fonte está apresentando funcionamento correto. Se o
sinal Power Good não existir ou for interrompido, geralmente o computador desliga
automaticamente. Isso ocorre porque a interrupção do sinal indica que o dispositivo
está operando com voltagens alteradas e isso pode danificar permanentemente um
componente do computador. O Power Good é capaz de impedir o funcionamento de
chips enquanto não houver tensões aceitáveis.
O Power Good é um recurso existente já no padrão AT. No caso do padrão ATX,
seu sinal recebe o nome de Power Good OK (PWR_OK) e sua existência indica a
disponibilização das tensões de 5 V e de 3,3 V.
Potência das fontes de alimentação
Se um dia você já teve que comprar ou pesquisar o preço de uma fonte de
alimentação para seu computador, certamente pode ter ficado em dúvida sobre qual
12
potência escolher. No Brasil, é muito comum encontrar fontes de 450 W (watts), no
entanto, dependendo de seu hardware, uma fonte mais potente pode ser necessária.
Para saber quando isso é aplicável, deve-se saber quanto consome cada item de seu
computador. A tabela abaixo mostra um valor estimado:
ITEM
CONSUMO
Processadores top de linha (como Pentium 4 HT e Athlon 64) 60 W - 110 W
Processadores econômicos (como Celeron e Duron)
30 W - 80 W
Placa-mãe
20 W - 100 W
HDs e drives de CD e DVD
25 W - 35 W
Placa de vídeo sem instruções em 3D
15 W - 25 W
Placa de vídeo com instruções em 3D
35 W - 110 W
Módulos de memória
2W - 10 W
Placas de expansão (placa de rede, placa de som, etc)
5 W - 10 W
Cooler
5 W - 10 W
Teclado e mouse
1 W - 15 W
Obviamente esses valores podem variar, pois não são precisos. Além disso, o
consumo de energia de determinados dispositivos pode depender do modelo e do
fabricante. O importante é que você analise a quantidade de itens existentes em seu
computador e adquira uma fonte que possa atender a essa configuração de maneira
estável. Por exemplo, se você tiver uma máquina com processador Athlon 64 FX, com
dois HDs, um drive de CD/DVD, placa de vídeo 3D, mouse óptico, entre outros, uma
fonte de 250 W não é recomendável. Basta somar as taxas de consumo desses itens
para notar:
Athlon 64 FX
100 W (valor estimado)
HD (cada)
25 W + 25 W (valor estimado)
Drive de CD/DVD
25 W (valor estimado)
Placa de vídeo 3D
80 W (valor estimado)
Mouse óptico + teclado
10 W (valor estimado)
Total
265 W *
* sem considerar os demais itens (placa-mãe, pentes de memória, etc).
É importante considerar ainda que dificilmente uma fonte de alimentação
fornece a potência máxima indicada. Por isso, é bom utilizar uma fonte que forneça
certa "folga" nesse aspecto. Para a configuração citada acima, por exemplo, uma
fonte de 350 W seria adequada.
Conectores AT e ATX
Os conectores das fontes AT e ATX são mostrados a seguir. Repare que o único
que muda entre um padrão e outro é o conector que alimenta a placa-mãe. No caso
do padrão AT, esse conector possui 12 fios. No padrão ATX, esse conector possui 20
vias (há modelos com 24 vias).
Além disso, o encaixe do conector ATX é diferente, pois seus orifícios possuem
formatos distintos para impedir sua conexão de forma invertida. No padrão AT, é
comum haver erros, pois o conector é dividido em duas partes e pode-se colocá-los
em ordem errada. A seqüência correta é encaixar os conectores deixando os fios
pretos voltados ao centro.
13
Abaixo segue uma ilustração que mostra os sinais e tensões de cada pino dos
conectores para placas-mãe de fontes AT e ATX:
Existe ainda o conector que alimenta drives de CD/DVD, HDs e alguns modelos
de coolers:
Há também o conector que alimenta o drive de disquete:
14
Por fim, em alguns modelos (projetados principalmente para o processador
Pentium 4) existe ainda um conector auxiliar de 6 pinos (com três vias em 0 V, duas
em 3,3 V e uma em 5 V) e outro com 4 pinos denominado "conector 12V" (dois em 12
V e dois em 0 V), cujo local de encaixe é visto a seguir:
Esse esquema com 3 conectores para a placa mãe é denominado
ATX12V.
Jumpers
São pequenos contatos elétricos, envolvidos por um encapsulamento plástico,
que servem para programar opções de funcionamento das placas, no que diz respeito
ao hardware.
Algumas placas mãe, além de jumpers, apresentam terminadores resistivos que
devem ser alterados de posição de acordo com a configuração pretendida. Como nos
dois caso, devemos prestar muita atenção às instruções fornecidas no manual da
placa mãe.
Chipsets
Ao lado do processador e das memórias, os chipsets são muito importantes.
Eles são os responsáveis por um grande número de funções, como controlar o acesso
à memória cache e à memória DRAM, aos slots e ao BIOS, e ainda contém em seu
interior diversas interfaces e circuitos de apoio. Graças a esses chips os fabricantes
podem produzir placas bem compactas. Entre os chips VLSI (Very Large Scale of
Integration, ou integração em escala muito alta) encontramos um grupo normalmente
chamado de chipset. Placas de CPU modernas necessitam de chipsets também
modernos e avançados. Outro chip VLSI
encontrado nas placas de CPU é conhecido
informalmente como Super I/O. Nele estão
localizadas diversas interfaces, como as seriais,
a paralela e drives.
Interfaces presentes na placa de CPU
15
Atualmente a placa-mãe tem alguns periféricos integrados (ou seja, “on
board”). Toda placa-mãe hoje em dia possui pelo menos os seguintes periféricos
integrados:
· Conexões para o teclado (roxo) e mouse óptico (verde);
· Portas Seriais para conexão de mouse serial ou impressora serial:
· Porta VGA para conexão de monitores;
. Porta Paralela para conexão de impressoras ou scanners;
· Conectores USB (Universal Serial Bus) para periféricos em geral;
· Conector RJ-45 para dispositivos de rede;
. Conectores para som:
Azul: entrada de linha – Conexão de teclados e guitarras;
Verde: saída para caixas de som;
Rosa: entrada para microfone.
16
CLOCK
Toda placa tem um cristal piezoelétrico (ou um circuito integrado) para a
geração dos sinais de sincronismo e determinação da velocidade de processamento. O
cristal fornece um pulso de alta precisão cuja frequência depende do processador em
uso.
Assim como o processador, outros sinais são obtidos do clock para os circuitos
da motherboard via divisão de frequência. Exceção feita ao barramento de expansão
que tem um cristal de 14,31818 MHz independente para seu funcionamento.
Microprocessador (CPU)
O Microprocessador ou Unidade Central de Processamento é o coração de um
microcomputador. Desde o advento do processador Intel 8088 (Linha PC-XT) até o
atual Pentium II passando pelos 80286, 80386 e 80486, apresentam sempre uma
evolução exponencial em relação ao seu antecessor, medido atualmente em milhões
de transistores e paradoxalmente em mícrons de espessura de trilha. Confira os dados
abaixo a respeito dos chips Intel.
Processador
Ano de
Transistores
lançamento
8086
1978
29 mil
AT 286
1982
134 mil
AT 386DX
1985
275 mil
AT 486DX
1989
1,2 milhões
Pentium
1993
3,3 milhões
Pentium Pro
1995
5,5 milhões
Pentium MMX 1996
4,5 milhões
Pentium II
1997
7,5 milhões
Pentium III
1999
21 milhões
Pentium IV
2004
42 milhoes
Dual Core
2006
290 milhões
Core 2 Quad
2006
582 milhões
Core I7
2008
731 milhões
Clock Speed ou Clock Rate
17
É a velocidade pela à qual um microprocessador executa instruções. Quanto
mais rápido o clock, mais instruções uma CPU pode executar por segundo. A
velocidade de clock é expressada em megahertz (MHz), 1 MHz sendo igual a 1 milhão
de ciclos por segundo.
Usualmente, a taxa de clock é uma característica fixa do processador. Porém,
alguns computadores possuíram, no passado, uma "chave" que permitia 2 ou mais
diferentes velocidades de clock. Isto era útil porque programas desenvolvidos para
trabalhar em uma máquina com alta velocidade de clock pode não trabalhar
corretamente em uma máquina com velocidade de clock mais lenta, e vice versa.
Além disso, alguns componentes de expansão podem não ser capazes de trabalhar a
alta velocidade de clock.
Assim como a velocidade de clock, a arquitetura interna de um
microprocessador tem influência na sua performance. Dessa forma, 2 CPU´s com a
mesma velocidade de clock não necessariamente trabalham igualmente. Enquanto um
processador Intel 80286 requer 20 ciclos para multiplicar 2 números, um Intel 80486
(ou superior) pode fazer o mesmo cálculo em um simples ciclo. Por essa razão, estes
novos processadores poderiam ser 20 vezes mais rápido que os antigos mesmo se a
velocidade de clock fosse a mesma. Além disso, alguns microprocessadores são
superescalar, o que significa que eles podem executar mais de uma instrução por
ciclo.
Overclock
Overclock é o aumento da frequência do processador para que ele trabalhe
mais rapidamente. A frequência de operação dos computadores domésticos é
determinada por dois fatores:
A velocidade de operação da placa-mãe, conhecida também como velocidade de
barramento, que nos computadores Pentium pode ser de 50, 60 e 66 MHz.
O multiplicador de clock, criado a partir dos 486 que permite ao processador
trabalhar internamente a uma velocidade maior que a da placa-mãe. Vale lembrar que
os outros periféricos do computador (memória RAM, cache L2, placa de vídeo, etc.)
continuam trabalhando na velocidade de barramento.
Como exemplo, um computador Pentium 166 trabalha com velocidade de
barramento de 66 MHz e multiplicador de 2,5x. Fazendo o cálculo, 66 x 2,5 = 166, ou
seja, o processador trabalha a 166 MHz mas se comunica com os demais
componentes do micro à 66 MHz.
Tendo um processador Pentium 166 (como o do exemplo acima), pode-se fazêlo trabalhar a 200 MHz, simplesmente aumentando o multiplicador de clock de 2,5x
para 3x. Caso a placa-mãe permita, pode-se usar um barramento de 75 ou até
mesmo 83 MHz (algumas placas mais modernas suportam essa velocidade de
barramento). Neste caso, mantendo o multiplicador de clock de 2,5x, o Pentium 166
poderia trabalhar a 187 MHz (2,5 x 75) ou a 208 MHz (2,5 x 83).
Quando se faz um overclock, o processador passa a trabalhar a uma velocidade
maior do que ele foi projetado, fazendo com que haja um maior aquecimento do
mesmo. Com isto, reduz-se a vida útil do processador de cerca de 20 para 10 anos (o
que não chega a ser um problema já que os processadores rapidamente se tornam
obsoletos). Esse aquecimento excessivo pode causar também frequentes "crashes"
(travamento) do sistema operacional durante o seu uso, obrigando o usuário a
reiniciar a máquina.
Processadores Intel
Intel 386DX
18
Família: Dos processadores 3- i386SX e i386DX
Modelo: 0 – i386DX
Nome Código: P9
Nº de transistors: 275000
Lançamento: 16 de outubro de 1985.
Freqüencia: 33,33 MHz (com velocidade de barramento de 16,33 MHz)
Qualidades: Primeiro processador com 32 bits, sem FPU
Cache L1: sem
Cache L2: até 128 KB, na placa-mãe
Intel 486DX
Família: dos processadores 4 – i486SX e i486DX.
Modelo: 0,1 – i486DX
Nome Código: P4
Nº de transistors: 1.25 milhões.
Lançamento: abril de 1989.
Freqüência: 20-50 MHz (com velocidade de barramento de 20-50 MHz)
Intel Pentium
19
Família: processador 5- pentium e pentium MMX
Modelo: 1,2 - pentium
Nome Código: P5 e P54C
Nº de transistors: 3.1 milhões
Lançamento: 22 de março de1993
Freqüência: 60-120MHz(velocidade do barramento de 50-66MHz)
Qualidades: cache dividida
Cache L1: 16KB
Cache L2: de 256Kb até 1MB
Intel Pentium MMX
Família: Processador 5 - Pentium e Pentium MMX
Modelo: 4- Pentium MMX
Nome Código: P55C
Nº de transistors: 4.5 milhões
Lançamento: 8 de janeiro de 1997
Freqüência: 166-233 MHz (com velocidade de barramento de 60-66 MHZ)
Qualidade: Tecnologia MMX, mais memória cache.
Cache L1: 32KB (Com 16KB de cache de instruções e 16KB de cache de dados.)
Cache L2: de 256KB até 1MB
Intel Pentium Pro
20
Famíla: processadores 6 - Pentium Pro, Celeron, Pentium II, Pentium III e Xeon.
Modelo: 0,1 - Pentium Pro
Nome Código: P6
Nº de transistors: 5.5 milhões
Lançamento: 1 de novembro de 1995.
Freqüência: 150-200 MHz (com velocidade de barramento de 60-66MHz)
Qualidade: Cache L2 trabalha a metade da velocidade do processador
Cache L1: 16 KB
Cache L2: 256 KB a 1 MB
Intel Pentium II
Família: dos processadores 6-Pentium Pro, Celeron, Pentium II, PentiumIII e Xeon
Modelo: 3,5 PentiumII (512KB de cache L2)
Nome Código: Klamath, Deschutes
Nº de transistors: 7.5 milhões
Lançamento: 7 de maio de 1997
Freqüência: 233-450Mhz (velocidade do barramento de 66-100MHz)
Qualidades: Descente do Pentium Pro, mais cache L1. Cache L2
Cache L1: 32 KB
Cache L2: 512KB
Intel Celeron
Família: dos processadores 6- Pentium Pro, Celeron, PentiumII, PentiumIII e Xeon.
Modelo: 5- Celeron (não tem cache L2)
Nome Código: Covington
Nº de transistors: 7.5 milhões
Lançamento: 15 de abril de1998
Freqüência: 266-300MHz (velocidade do barramento de 66MHz)
Qualidades: Versão econômica do Pentium II, sem cache L2
Cache L1: 32KB
Cache L2: Sem
Pentium II Xeon
21
Família: dos processadores 6-Pentium Pro, Celeron, Pentium II, PentiumIII e Xeon
Modelo: 5- Pentium II Xeon
Nome Código: Deschutes
Nº de transistors: 7.5 milhões
Lançamento: 29 de junho de1998
Freqüência: 400-450 MHz (velocidade do barramento de 100MHz)
Qualidades: Versão aprimorada do Pentium II, maior cache L2 que trabalha na
velocidade do processador
Cache L1: 32KB
Cache L2: de 512KB até 2MB
Intel Pentium III
Família: Processadores 6 - Pentium Pro, Celeron, Pentium II, Pentium III e Xeon.
Modelo: 7-Pentium III (512Kb Cache L2)
Nome Código: Katmai
Nº de transistors: 9.5 milhões.
Lançamento: 26 de fevereiro de 1999.
Freqüência: 450MHz-1000MHz (velocidade do barramento de 100-133MHz)
Qualidades: Tecnologia SSE, cada processador tem um número de série
Cache L1: 32 KB
Cache L2: 512 KB (trabalha a metade da velocidade do processador)
Pentium III Xeon
Família: Processadores 6 - Pentium Pro, Celeron, Pentium II, Pentium III e Xeon.
Modelo: 7-Pentium III Xeon
Nome Código: Tanner
Nº de transistors: 9.5 milhões.
Lançamento: 17 de março de 1999.
Freqüência: 450MHz-1000MHz (velocidade do barramento de 100-133MHz)
Qualidades: Maior cache L2
22
Cache L1: 32 KB
Cache L2: 512 KB a 2 MB (trabalha a metade da velocidade do processador)
Pentium 4
O Pentium 4 é um processador Intel de sexta geração, assim como ocorre com
o Pentium Pro, Pentium II, Pentium III e Celeron. Em outras palavras, apesar de usar
um novo nome, esse processador usa a mesma estrutura interna de seu antecessor,
Pentium III. Com algumas modificações para torná-lo mais rápido, é claro. Entre as
novidades da arquitetura interna desse processador estão:
A sua Unidade Lógica Aritmética (ULA ou ALU) trabalha com o dobro do clock
interno do processador, aumentando o desempenho em cálculos usando números
inteiros. Por exemplo, em um hipotético Pentium 4 de 800 MHz, a sua ULA trabalhará
a 1,6 GHz.
Tecnologia SSE-2, contendo 144 novas instruções em relação à tecnologia SSE
("MMX2") que é usada pelo Pentium III. A novidade é o uso de registradores de 128
bits, permitindo a manipulação de mais dados pequenos por vez (16 dados de 8 bits
por vez, por exemplo).
Barramento de dados externo de 128 bits, isto é, o Pentium 4 conversará com a
memória RAM usando 128 bits por vez. Esse processador continua sendo um
processador de 32 bits, pois utiliza a mesma arquitetura básica do 386 (instruções
x86 ou IA-32). A nomenclatura "processador de 32 bits" ou "processador de 64 bits"
normalmente refere-se ao software que o processador poderá executar. Esse
processador continua usando o mesmo software existente hoje (Windows 9x,
Windows 2000, etc), que é um software de 32 bits.
A tecnologia hyper-pipelined dobra a capacidade de profundidade de
encadeamento para 20 estágios, aumentando bastante o desempenho do processador
e capacidade de freqüência.
Barramento externo operando a uma taxa de 3,2 GB/s. Você verá escrito em
muitos lugares que o barramento externo desse processador será de 400 MHz.
Mas isso não é verdade. Como o barramento externo dobrou de tamanho,
passando de 64 bits para 128 bits, a taxa de transferência também dobrou.
Por exemplo, em um Pentium III, sua taxa de transferência externa é de 800
MB/s, por operar externamente a 100 MHz a 64 bits por vez. Passando esse
barramento para 128 bits, teremos uma taxa de 1,6 GB/s. Logo, muito possivelmente
o barramento externo do Pentium 4 será de 200 MHz.
Cache L2 integrado trabalhando na mesma freqüência interna do processador,
assim como ocorre no Celeron e nos últimos modelos de Pentium III. Disponível em
1.30, 1.40 e 1.50 GHz.
Itanium
23
Possui tecnologia RISC e não CISC como nos processadores anteriores, usado
principalmente em workstation, (em grandes empresas) opera com: Unix, Linux e
Windows NT, seu preço é bastante salgado.
Características:
Explicitly Parallel Instruction Computing (EPIC), possibilita que o processador
trabalhe com 20 operações simultaneamente.
Possui melhor performance para trabalhar com dados criptografados incluindo
SSL e IPSec informação.
Endereça número ilimitado de memória, possui um sistema de detecção e
correção de erros.
Cache L1 e L2 dentro do processador e a possibilidade de um cache L3 de 2Mg
a 4Mg operando a 800Mhz.
Pentium D
Produzido: em 2005 até o presente
Frequência do Processador: 2666 Mhz a 3600 Mhz
Frequência do barramento: 533 Mhz a 800 Mhz
Arquitetura: 65 nm a 90 nm
24
Soquete: LGA775
Cache L1: 1 MB
2MB de cache de L2 por núcleo
Barramento de 800 Mhz enquanto o Pentium Extreme Edition 955 usa um FSB
de 1066Mhz)
O Pentium 4 de núcleo duplo será chamado Pentium D e terá barramento
externo de 800 MHz, 1 MB de memória cache L2 para cada núcleo (2 MB total,
portanto), soquete 775, tecnologia de 64 bits (EM64T) , tecnologia de 90 nm e será
lançado no segundo semestre de 2005. Ou seja, cada núcleo será baseado no mesmo
núcleo usado pelos atuais processadores Pentium 4 de 64 bits (série 6). Junto com
ele serão lançados os chipsets Intel 945 e Intel 955. Como comentamos, as placasmãe atuais não aceitarão este novo processador.
No primeiro semestre de 2006, o Pentium D passou a ser fabricado com
processo de 65 nm, dobrando a quantidade de memória cache L2 de cada núcleo,
passando para 2 MB cada. Esse processador é atualmente conhecido somente pelo
seu nome-código, Presler, sendo que ele continuará usando o soquete 775. A versão
de apenas um núcleo deste processador é conhecida pelo nome código Cedar Mill.
O Xeon de Núcleo Duplo
O processador de núcleo duplo voltado para servidores com tecnologia de 90
nm é conhecido pelo nome-código Paxville e será lançado no primeiro semestre de
2006.
A versão de 65 nm do Paxville é chamada Dempsey e possuirá 2 MB de cache
L2 em cada núcleo e usará um novo soquete, chamado soquete 771, e será lançado
no primeiro semestre de 2006. Este soquete é do tipo LGA (Lid Grid Array), ou seja,
onde os pinos estão no soquete e não no processador.
Você pode estar se perguntando qual é a diferença desses dois processadores
para o Pentium 4 de núcleo duplo. A diferença é que os processadores da série Xeon
aceitam multiprocessamento (mais de um processador na placa-mãe), enquanto os
da série Pentium 4 (ou Pentium D), não.
O multiprocessamento depende também do chipset da placa-mãe. O futuro
chipset Blackford permitirá multiprocessamento com dois processadores Xeon de
núcleo duplo, cada um com um barramento separado, para maior desempenho.
Já o chipset Intel E8500 aceitará até quatro processadores de núcleo duplo. Ele
terá dois barramentos separados, sendo que cada barramento será compartilhado
com dois processadores cada.
25
Core 2
O Core 2 é a geração mais recente de processadores lançada pela Intel (os
primeiros modelos foram lançados oficialmente em 27 de julho de 2006[1]). A
chegada do Core 2 significa a substituição da marca Pentium, que estava sendo
usada pela companhia desde 1993. O Core 2 também é a reunião das linhas de
processadores para micros de mesa e portáteis, o que não acontecia desde 2003,
quando houve a divisão entre a linhas Pentium 4 e Pentium M. Apesar de ele ser o
sucessor do Pentium 4, sua arquitetura foi baseada majoritariamente no Pentium III,
com várias melhorias, algumas presentes também no Pentium M.
Os modelos mais comuns e conhecidos dessa linha se chamam Core 2 Duo
(com núcleo duplo), mas existe também um modelo Core 2 Quad (com núcleo
quádruplo) e os modelos Core 2 Extreme ("high end"). Os primeiros processadores
Core 2 tinham os nomes de código "Conroe" (para micros desktop) e "Meron" (para
portáteis), mas depois foram lançados o "Allendale" (um Conroe com menos memória
cache) e o "Kentsfield" (um Conroe "duplicado", para formar o núcleo quádruplo).
Apesar do "Woodcrest", processador para servidores e estações de trabalho, ser
baseado na mesma arquitetura do Core 2, ele foi batizado com a marca Xeon[2], que
já era usada pela Intel para este segmento.]
Características gerais:
128 KB de cache L1(64 KB por núcleo);
2 ou 4 MB de cache L2 compartilhado;
Fabricação em 65 nm;
Barramento externo de 1.066 MHz(266 MHz transferindo quatro dados por pulso de
clock);
Processamento de 64 bits;
O que funciona a 128bits são as instruções SSE,ou seja, está renovada;
Tecnologia de Virtualização;
SOQUETE 775 (LGA775)
Modelo Freqüência Núcleo
Cache L2 FSB
Mult. TDP
Data
Preço
lançamento
E4300
1800 MHz
Allendale
2 MiB
800 MHz
9x
65 W 21/01/2006
US$ 163
E6300
1866 MHz
Conroe
2 MiB
1066 MHz
7x
65 W 27/07/2006
US$ 183
E6400
2133 MHz
Conroe
2 MiB
1066 MHz
8x
65 W 27/07/2006
US$ 224
E6600
2400 MHz
Conroe
4 MiB
1066 MHz
9x
65 W 27/07/2006
US$ 316
E6700
2667 MHz
Conroe
4 MiB
1066 MHz
10x
65 W 27/07/2006
US$ 530
26
Processadores AMD
AMD K5
Família: dos processadores 5-K5, K6, K6-2 e K6-III
Modelo: 0 – K5 (SSA5)
Nome código: SSA5 (0.50-0.35 um)
Nº. de transistores: 4,3 milhões
Lançamento: Março de 1996
27
Freqüência: 75-100 MHz (PR75-100) (com velocidade de barramento de 50-66 MHz)
Qualidades: processador com socket (encaixe) para Pentium
Cache L1 – 24 Kb – com 16 Kb de instruções e 8 Kb de dados
Cache L2 – de 256 Kb a 1 Mb dentro do processador
AMD K6
Família: dos processadores 5-K5, K6, K6-2 e K6-III
Modelo: 6,7 – K6
Nome Código: K6 (0,30 um), Little Foot (0,25 um)
Nº. de transistores: 8,8 milhões
Lançamento: Abril de 1997.
Freqüência: 166-300 Mhz (com velocidade de barramento de 66 MHz)
Qualidades: processador com socket (encaixe) para Pentium e com Tecnologia MMX
Cache L1 – 64 Kb com instruções de 32 Kb e dados de 32 Kb
Cache L2 – de 256 a 1 Mb dentro do processador
AMD K6 II
Família: dos processadores 5-K5, K6, K6-2 e K6-III
Modelo: 6,7 – K6
Nome Código: K6 (0,30 um), Little Foot (0,25 um)
Nº. de transistores: 8,8 milhões
Lançamento: Abril de 1997.
Freqüência: 166-300 Mhz (com velocidade de barramento de 66 MHz)
Qualidades: processador com socket (encaixe) para Pentium e com Tecnologia MMX
Cache L1 – 64 Kb com instruções de 32 Kb e dados de 32 Kb
Cache L2 – de 256 a 1 Mb dentro do processador
28
AMD K6 – III
Família: dos processadores 5-K5, K6, K6-2 e K6-III
Modelo: 9 – K6-III
Nome Código: Sharptooth (0,25 um)
Nº . de Transistores: 21,3 milhões – incluindo 256 Kb de cache L2
Lançamento: Fevereiro de 1999
Freqüência: 350-500 Mhz (com velocidade de barramento de 66-100 Mhz)
Qualidades: cache L2 na placa-mãe e trabalha com a velocidade da CPU
Cache L1 – 64 Kb com instruções de 32 Kb e dados de 32 Kb
Cache L2 – 256 Kb na placa-mãe, com possibilidade de cache L3 dentro do
processador
AMD Athlon
Família: dos processadores 6 – K7
Modelo: 0,1,2 – K7 (Athlon)
Nome Código: K7 (0,25 – 0,18 um)
Nº. de transistores: 22 milhões
Lançamento: Junho de 1999
Freqüência: 500-800 Mhz (com velocidade de barramento de 100 Mhz)
Qualidades: 3Dnow! Extendida, suporte para instruções SSE, grande cache L1 e cache
L2 trabalha até 1/3, ½ ou 2/3 da velocidade da CPU
Cache L1 – 128 Kb com instruções de 64 Kb e dados de 64 Kb
Cache L2 – de 512 Kb a 8 Mb dentro do processador
Duron
29
Família: dos processadores 6 – K7
Modelo: 0,1,2 – K7 (Athlon)
Nome Código: K7 (0,25 – 0,18 um)
Nº. de transistores: 22 milhões
Lançamento: Junho de 1999
Freqüência: 500-800 Mhz (com velocidade de barramento de 100 Mhz)
Qualidades: 3Dnow! Extendida, suporte para instruções SSE, grande cache L1 e cache
L2 trabalha até 1/3, ½ ou 2/3 da velocidade da CPU
Cache L1 – 128 Kb com instruções de 64 Kb e dados de 64 Kb
Cache L2 – 64 Kb
Anteriormente conhecido por seu nome-código Spitfire (ou Athlon Select), ele é
um processador Athlon destinado a micros baratos, concorrendo diretamente com o
Celeron da Intel.
Possui um cache L2 integrado dentro do processador (trabalhando na mesma
freqüência de operação interna do processador), mas de apenas 64 KB. Mas é bem
provável que mesmo assim o Duron seja muito mais rápido do que o Celeron, já que o
cache L1 do Celeron é de apenas 32 KB, enquanto que esse circuito do Duron é de
128 KB. Em outras palavras, apesar de o cache L2 do Duron ser menor que o do
Celeron, o cache L1 é maior.
Mas a grande característica que diferencia o Duron de todos os demais
processadores existentes hoje no mercado é o uso de um novo padrão de pinagem,
chamado soquete A, que é um soquete de 462 pinos parecido com o usado pelo
Celeron (que tem 370 pinos e, logo, incompatível). Isso significa que o Duron
necessita de placas-mãe que usem esse novo tipo de soquete.
Isto é, não dá para fazer upgrade de qualquer outro processador para o Duron
trocando-se apenas o processador, mesmo que seu processador atual seja da AMD.
Ele é alimentado com 1,5V
Barramento de Alta Velocidade:
O processador AMD Duron dispõe de barramento front side de 200 MHz. Este
barramento de alta velocidade oferece performance superior em aplicações de uso
intensivo de dados, como MP3, decodificação de DVD por software e pacotes de
edição de vídeo. Além disso, ele tem espaço para suportar periféricos que exigem
grande largura de banda - bem como outras tecnologias emergentes -sem penalizar a
performance.
Sofisticada Arquitetura de Cache:
A sofisticada arquitetura de cache do processador AMD Duron oferece 192 KB
incorporados. Esta maior quantidade de cache incorporado e sua sofisticada
arquitetura oferecem performance superior na grande maioria das aplicações.
Unidade de Ponto Flutuante (FPU) Superescalar com Tecnologia 3DNow!
Aprimorada: O processador AMD Duron oferece 3 pipelines de ponto flutuante. Esta
excepcional capacidade de processamento matemático, aliada à tecnologia 3DNow!
aprimorada da AMD, permite ao processador oferecer superior desempenho em
aplicações que utilizam multimídia e conteúdo de ponto flutuante.
Sempron
30
O Sempron é um processador da AMD destinado ao mercado Low-End, ou seja,
para usuários que não precisam de grande poder computacional e que estão mais
preocupados com preço do que desempenho. É O concorrente direto do Celeron D da
Intel.
O processador Sempron está disponível em três versões de soquete: 462, 754 e
AM2. Os processadores Sempron soquete 462 são versões mais simples do Athlon
XP, enquanto que os processadores Sempron soquete 754 e soquete AM2 são versões
mais simples do Athlon 64.
Tome cuidado: como o Sempron soquete 462 usa uma arquitetura interna
completamente diferente dos processadores Sempron soquete 754 e soquete AM2,
uma comparação direta entre esses dois processadores não é possível.
A nomenclatura “PR” (Performance Rating) usada pelo Sempron só serve para a
comparação entre modelos de Sempron usando o mesmo tipo de soquete. Não é
possível comparar a nomenclatura PR do Sempron com a do Athlon XP ou com a do
Athlon 64. Por exemplo, um Sempron 3000+ não é necessariamente mais rápido do
que um Athlon XP 2800+ ou do que um Athlon 64 2800+. Da mesma forma, um
Sempron 3000+ soquete 462 não é necessariamente mais rápido do que um Sempron
2800+ soquete 754. Só podemos usar esse sistema de numeração para comparar
modelos baseados no mesmo soquete. Podemos afirmar, por exemplo, que um
Sempron 3000+ soquete 754 é mais rápido do que um Sempron 2800+ também
usando o soquete 754.
A linha Sempron foi lançada para substituir a linha Duron, assim temos hoje no
mercado apenas os Sempron, os 64 bits e Athlons XP de 2800 para cima.Ou seja, a
linha Sempron é uma linha economica, não sendo substituto dos Athlons como alguns
chegaram a cogitar, mas sim substituto dos Durons que deixaram de ser produzidos,
bem como os Athlons abaixo de 2800 deixaram de ser produzidos, mas para
"quebrar" o preço dos 64 bits da AMD e almentar as vendas destes processadores.
Os antigos Durons possuiam um FSB de 266 MHz, e cache L2 de 64 Kb,
enquanto os novos Sempron possuem um FSB de 333 MHz e cache L2 de 256 Kb
independente do L1, assim como notamos, houve uma evolução em relação aos
Durons, de acordo com a AMD a nomenclatura dos Sempron é apenas para
comparação entre os mesmos, mas a própria AMD os compara com os Celerons D da
Intel, o qual esparamos testar em breve.
Athlon 64 bits
31
Todos os processadores mais novos da AMD encontrados no mercado
atualmente são baseados na arquitetura do Athlon 64, também conhecida como x8664 ou “hammer”.
Esses mais o Sempron são voltados para o mercado de desktops, sendo que o
Sempron é voltado para o mercado low-end (usuários iniciantes ou aqueles que não
necessitam de tanto poder computacional), o Athlon 64 é voltado para o mercado
mid-range (usuários entusiastas ou aqueles que necessitam de um poder
computacional maior do que o proporcionado pelo Sempron) e o Athlon 64 FX e o
Athlon 64 X2 são voltados para o mercado high-end (alto desempenho). Existem três
outros processadores baseados na arquitetura do Athlon 64: Athlon 64 Mobile e Turion
64, que são voltados para o mercado de notebooks, e o Opteron, que é voltado para
o mercado de servidores.
A principal característica da arquitetura do Athlon 64 é a presença do
controlador de memória dentro do próprio processador e não no chipset, como
acontece com outros processadores. Por causa desta arquitetura a comunicação entre
o processador e os módulos de memória é feita através de um barramento dedicado,
enquanto que a comunicação entre o processador e o chipset é feita através de um
barramento independente, chamado HyperTransport.
Modelos
Athon 64
Single-Core - Nucleos : Venice/Winchester/San Diego
(Soquete 939/939/AM2 respectivamente e 90nm), e
Clawhammer/NewCastle (Soquete 754/939, e 130nm).
64 KB de cache L1 de instruções e 64 KiB de cache L1 de
dados.
512 KB ou 1 MiB de cache L2.
Barramento HyperTransport em 800 MHz (3,2 GiB/s) ou 1
GHz (4 GiB/s).
Configuração de memória DDR400 (socket 939) ou DDR2 800
(socket AM2) em duplo canal (dual channel). Você precisa
instalar dois módulos de módulos de memória para usar este recurso.
Conjunto de instruções SSE3 em alguns modelos (núcleos “Venice” e “San Diego”).
Athlon 64 X2
Dual-Core - Nucleos : Manchester (Soquete 939 , e 90nm) /
Windsor (Soquete AM2, e 90nm)
64 KB de cache L1 de instruções e 64 KiB de cache L1 de dados.
512 KB ou 1 MiB de cache L2.
Barramento HyperTransport em 1 GHz (4 GiB/s).
Configuração de memória DDR ou DDR2 em duplo canal em
todos os modelos (você precisa instalar dois ou um número par
de módulos de memória para usar este recurso).
Os modelos mais novos do Athlon 64 X2 são baseados no novo
soquete AM2 e, portanto, o seu controlador de memória suporta as memórias DDR2.
32
Conjunto de instruções SSE3 em alguns modelos.
Athlon 64 FX
Dual Core - Nucleos : San Diego(Soquete 939, 90nm) /
ClawHammer(Soquete 939, 130nm) / Toledo(Soquete 939,
90nm) / Windsor(Soquete AM2, 90nm)
64 KB de cache L1 de instruções e 64 KiB de cache L1 de
dados.
1 MB de cache L2.
Barramento HyperTransport em 800 MHz (3,2 GiB/s) ou 1 GHz
(4 GiB/s).
Configuração de memória DDR ou DDR2 em duplo canal em todos os modelos (você
precisa instalar dois ou um número par de módulos de memória para usar este
recurso).
Conjunto de instruções SSE3 em alguns modelos.
Núcleo duplo nos modelos terminados em um número par. O Athlon 64 FX-60 foi o
primeiro Athlon 64 FX de núcleo duplo lançado. Esta tecnologia faz com que o
processador possua dois processadores completos em seu interior.
O Athlon 64 FX-2 é baseado no novo soquete AM2 e, portanto, o seu controlador de
memória suporta as memórias DDR2.
Plataformas
- Soquete 754: Usado pelas primeiras versões de Athlon 64, alguns modelos de
Sempron e Turion 64. Seu controlador de memória usa somente um canal (single
channel), o que significa que o processador acessa a memória a 64 bits.
- Soquete 939: Usado pelos processadores Athlon 64, Athon 64 FX, Athlon 64 X2 e o
Opteron. Seu controlador de memória usa dois canais (dual channel), o que significa
que o processador acessa à memória a 128 bits, se dois módulos de memória forem
usados.
- Soquete 940: Usado pelos primeiros processadores Athon 64 FX e pelo Opteron.
Seu controlador de memória usa dois canais (dual channel), o que significa que o
processador acessa a memória a 128 bits, se dois módulos forem usados (ou um
número par de módulos de memória forem usados). É necessária a utilização de
memórias do tipo ECC.
- Soquete AM2: Usado pelos novos processadores Athlon 64, Athlon 64 FX e Athlon
64 X2. Nesses processadores o controlador de memória integrado suporta memórias
DDR2-533, DDR2-667 e DDR2-800 na configuração de dois canais (dual channel), o
que significa que o processador acessa a memória a 128 bits, se dois módulos forem
usados. Lembre-se que o controlador de memória dos processadores soquete 754,
939 e 940 suportam apenas memórias DDR.
- Soquete F: Este soquete de 1.207 pinos criado para os novos modelos do Opteron
também é usado pelos processadores Athlon 64 FX utilizados na plataforma Quad FX
da AMD (Athlon 64 FX modelos 7x). Os processadores que utilizam este soquete
trabalham no modo SMP (multiprocessamento simétrico), podendo trabalhar com
mais de um processador em paralelo. Assim como os processadores soquete AM2,
nesses processadores o controlador de memória integrado também suporta memórias
DDR2-533, DDR2-667 e DDR2-800 na configuração de dois canais (dual channel), o
que significa que o processador acessa a memória a 128 bits, se um número par de
módulos de memória for usado.
O controlador de memória integrado nos novos processadores Athlon 64
soquete AM2 e Athlon 64 FX soquete F suporta memórias DDR2-533, DDR2-667 e
DDR2-800.
33
Memórias ROM e RAM
As memórias são as responsáveis pelo armazenamento de dados e instruções
em forma de sinais digitais em computadores. Para que o processador possa executar
suas tarefas, ele busca na memória todas as informações necessárias ao
processamento.
Existem 2 tipos de memória, ROM e RAM, cujas características
serão mostradas a seguir.
Memória ROM
ROM é a sigla para Read Only Memory (memória somente de leitura). Já pelo
nome, é possível perceber que esse tipo de memória só permite leitura, ou seja, suas
informações são gravadas pelo fabricante uma única vez e após isso não podem ser
alteradas ou apagadas, somente acessadas. Em outras palavras, são memórias cujo
conteúdo é gravado permanentemente. Existem três tipos básicos de memória ROM:
PROM, EPROM e EAROM:
- PROM (Programmable Read Only Memory) - um dos primeiros tipos de memória
ROM, o PROM tem sua gravação feita por aparelhos especiais que trabalham através
de uma reação física com elementos elétricos. Os dados gravados na memória PROM
não podem ser apagados ou alterados;
- EPROM (Electrically Programmable Read Only Memory) - esse é um tipo de memória
ROM geralmente usado para armazenar a BIOS do computador. A tecnologia EPROM
permite a regravação de seu conteúdo através de equipamentos especiais
(geralmente encontráveis em estabelecimentos de assistência técnica);
- EAROM (Electrically Alterable Read Only Memory) - são memórias similares à
EPROM.
Seu conteúdo pode ser apagado aplicando-se uma voltagem específica
aos pinos de programação (daí o nome "electrically alterable - alteração elétrica");
Vale frisar que existem outros dispositivos que armazenam informações que não
podem ser alteradas. O CD-ROM, por exemplo.
Um fato importante a ser citado é que, atualmente, usa-se um tipo diferente de
memória ROM. Trata-se da FlashROM, um tipo de chip de memória para BIOS de
computador que permite que esta seja atualizada através de softwares apropriados.
Essa atualização pode ser feita por disquete ou até mesmo pelo sistema operacional.
Tudo depende dos recursos que o fabricante da placa-mãe em questão disponibiliza.
Memória RAM
Memória RAM (Random Access Memory), ou memória de acesso aleatório, é um
tipo de memória que permite a leitura e a escrita, utilizada como memória primária
em sistemas eletrônicos digitais.
O termo acesso aleatório identifica a capacidade de acesso a qualquer posição
em qualquer momento, por oposição ao acesso sequencial, imposto por alguns
dispositivos de armazenamento, como fitas magnéticas.
O nome da Memória RAM não é verdadeiramente apropriado, já que outros
tipos de memória (ROM, etc...) também permitem o acesso aleatório a seu conteúdo.
O nome mais apropriado seria Memória de Leitura e Escrita.
Apesar do conceito de memória de acesso aleatório ser bastante amplo,
atualmente o termo é usado apenas para definir um dispositivo eletrônico que o
implementa, basicamente um tipo específico de chip. Nesse caso, também fica
implícito que é uma memória volátil, isto é, todo o seu conteúdo é perdido quando a
alimentação da memória é desligada.
Algumas memórias RAM necessitam que os seus dados sejam frequentemente
refrescados (atualizados), podendo então ser designadas por DRAM (Dynamic RAM)
34
ou RAM Dinâmica. Por oposição, aquelas que não necessitam de refrescamento são
normalmente designadas por SRAM (Static RAM) ou RAM Estática.
Do ponto de vista da sua forma física, uma memória RAM pode ser constituida
por um circuito integrado DIP ou por um módulo SIMM, DIMM, SO-DIMM, etc.
Para computadores pessoais elas são normalmente adquiridas em pentes de
memória, que são placas de circuito impresso que já contém várias memórias já
montadas e configuradas de acordo com a arquitetura usada na máquina.
A capacidade de uma memória é medida em Bytes, kilobytes (1 KB = 1024 ou
210 Bytes), megabytes (1 MB = 1024 KB ou 220 Bytes) ou gigabytes (1 GB = 1024
MB ou 230 Bytes).
A velocidade de funcionamento de uma memória é medida em Hz ou MHz. Este
valor está relacionado com a quantidade de blocos de dados que podem ser
transferidos durante um segundo. Existem no entanto algumas memórias RAM que
podem efetuar duas transferências de dados no mesmo ciclo de relógio, duplicando a
taxa de transferência de informação para a mesma frequência de trabalho. Além
disso, a colocação das memórias em paralelo (propriedade da arquitetura de certos
sistemas) permite multiplicar a velocidade aparente da memória.
A memória principal de um computador baseado na Arquitetura de VonNeumann é constituída por RAM. É nesta memória que são carregados os programas
em execução e os respectivos dados do utilizador. Uma vez que se trata de memória
volátil, os seus dados são perdidos quando o computador é desligado. Para evitar
perdas de dados, é necessário salvar a informação para suporte não volátil (por ex.
disco rígido), ou memória secundária.
SIMM (single inline memory module)
Os primeiros módulos SIMM forneciam 8 bits simultâneos e precisavam ser
usados em grupos para formar o número total de bits exigidos pelo processador.
Processadores 386 e 486 utilizam memórias de 32 bits, portanto os módulos SIMM
eram usados em grupos de 4.
Os módulos SIMM usados até então tinham 30 contatos, portanto eram
chamados de SIMM/30, ou módulos SIMM de 30 vias (ou 30 pinos).
SIMM de 72 vias forneciam 32 bits simultâneos. Em placas de CPU 486, um
único módulo SIMM/72 formava um banco de memória com 32 bits.
Os módulos SIMM/72, apesar de serem mais práticos que os SIMM/30, eram
pouco utilizados, até o lançamento do processador Pentium. O Pentium trabalha com
memórias de 64 bits, portanto dois módulos SIMM/72 iguais formam um banco de 64
bits.
DIMM - Dual Inline Memory Module, encapsulamento, e um dos tipos de memória
DRAM. As memórias DIMM estão divididas basicamente em dois tipos: as SDRAM-SDR
(Single Data Rate) e SDRAM-DDR (Double Data Rate). São classificadas também de
acordo com a quantidade de vias que possuem, por exemplo, a SDRAM-SDR que
possui 168 vias e a SDRAM-DDR que possui 184 vias. Ao contrário das memórias
SIMM, estes módulos possuem contatos em ambos os lados do pente, e daí lhes vem
o nome (DIMM é a sigla de Double Inline Memory Module). São módulos de 64 bits,
35
nao necessitando mais utilizar o esquema de ligação das antigas SIMM's, a paridade.
São comuns módulos de 64 MB, 128 MB, 256 MB, 512 MB e 1 GB.
Tecnologias de memória RAM
Memória EDO
EDO é a sigla para (Extended Data Out). Trata-se de um tipo de memória que
chegou ao mercado no início de 1997 e que possui como característica essencial a
capacidade de permitir ao processador acessar um endereço da memória ao mesmo
tempo em que esta ainda estava fornecendo dados de uma solicitação anterior. Esse
método permite um aumento considerável no desempenho da memória RAM.
Esse tipo de memória precisava ser usada com pentes em pares. Isso porque os
processadores daquela época (Pentium) podiam acessar 64 bits por vez, mas cada
pente de memória EDO trabalhava apenas com 32 bits. No caso de processadores
486, esse acesso era feito a 32 bits e assim um único pente poderia ser usado.
Memórias EDO usavam o encapsulamento SIMM-72, visto em um tópico mais à frente.
Memória SDRAM
À medida em que a velocidade dos processadores aumenta, é necessário
aumentar também o desempenho da memória RAM do computador, mas isso não é
tão simples. Um solução foi a criação do cache, um tipo de memória SRAM com
capacidade de algumas centenas de KB que funciona como uma espécie de
intermediária entre a memória RAM e o processador. Porém, apenas isso não é
suficiente.
Na busca de uma memória mais rápida, a indústria colocou no mercado a memória
SDRAM (Synchronous Dynamic Random Access Memory), um tipo de memória que
permite a leitura ou o armazenamento de dois dados por vez (ao invés de um por vez,
como na tecnologia anterior). Além disso, a memória SDRAM opera em freqüências
mais altas, variando de 66 MHz a 133 MHz. A memória SDRAM utiliza o
encapsulamento DIMM, a ser visto no tópico seguinte.
Histórico de encapsulamentos
A seguir, são mostrados os tipos de encapsulamento de memórias mais usados
nos PCs:
- DIP (Dual In Line Package) - esse é um tipo de encapsulamento de memória antigo
e que foi utilizado em computadores XT e 286, principalmente como módulos EPROM
(que eram soldados na placa). Também foi muito utilizado em dispositivos com
circuitos menos sotisticados;
Memória com encapsulamento DIP
- SIPP (Single In Line Pin Package) - esse tipo encapsulamento é uma espécie de
evolução do DIP. A principal diferença é que esse tipo de memória possui, na verdade,
um conjunto de chips DIP que formavam uma placa de memória (mais conhecida
como pente de memória). O padrão SIPP foi aplicado em placas-mãe de
processadores 286 e 386;
- SIMM (Single In Line Memory Module) - o encapsulamento SIMM é uma evolução do
padrão SIPP. Foi o primeiro tipo a usar um slot (um tipo de conector de encaixe) para
sua conexão à placa-mãe. Existiram pentes no padrão SIMM com capacidade de
armazenamento de 1 MB a 16 MB. Este tipo foi muito usado nas plataformas 386 e
486 (primeiros modelos).
36
Na verdade, houve dois tipos de padrão SIMM: o SIMM-30 e o SIMM-72. O
primeiro é o descrito no parágrafo anterior e usava 30 pinos para sua conexão. O
segundo é um pouco mais evoluído, pois usa 72 pinos na conexão e armazena mais
dados (já que o pente de memória é maior), variando sua capacidade de 4 MB a 64
MB. O SIMM-72 foi muito utilizado em placas-mãe de processadores 486, Pentium e
em equivalentes deste;
- DIMM (Double In Line Memory Module) - esse é o padrão de encapsulamento
que surgiu após o tipo SIMM. Muito utilizado em placas-mãe de processadores
Pentium II, Pentium III e em alguns modelos de Pentium 4 (e processadores
equivalentes de empresas concorrentes), o padrão DIMM é composto por módulos de
168 pinos.
Os pentes de memória DIMM empregam um recurso chamado ECC (Error
Checking and Correction - detecção e correção de erros) e tem capacidades mais altas
que o padrão anterior: de 16 a 512 MB. As memórias do tipo SDRAM utilizam o
encapsulamento
DIMM.
DIMM-DDR
A memória DDR (Double Data Rating) é
a tecnologia que substituiu as tradicionais
memórias DIMM de 168 pinos, especialmente
nos computadores pessoais. Trata-se de um
tipo de memória baseado na tão difundida
tecnologia SDRAM. Suas especificações foram
definidas pela JEDEC, entidade formada por
empresas do ramo de semi-condutores para a
formulação de padrões nesse segmento. Este
artigo mostrará as principais características da
memória
DDR
e
o
porquê
de
sua
popularidade.
37
Como surgiu a memória DDR
Na época em que o Pentium III, da Intel, era o processador mais usado, a
velocidade padrão do FSB (Front Side Bus) - velocidade externa do processsador, ou
seja, a velocidade na qual o processador se comunica com a memória e com
componentes da placa-mãe - era de 133 MHz, equivalente a 1.064 MB por segundo.
No entanto, sabe-se que no geral, o chipset da placa-mãe não usa a freqüência de
FSB para se comunicar com a memória, mas sim a velocidade desta última. Nessa
época, o padrão para velocidade das memórias também era de 133 MHz (as
conhecidas memórias SDRAM PC133), que também fornecia uma taxa de velocidade
de 1.064 MB por segundo. Com isso, é possível notar que havia um equilíbrio na
velocidade de comunicação entre os componentes do computador.
No entanto, com o lançamento da linha Pentium 4, da Intel e Duron/Athlon da
AMD, esse "equilíbrio" deixou de existir, pois o FSB dos processadores passou a ter
mais velocidade enquanto que as memórias continuavam no padrão PC133, mantendo
a velocidade em 133 MHz. Isso significa que o computador não conseguia aproveitar
todos os recursos de processamento. Para usuários do Pentium 4 até havia uma
alternativa: utilizar as memórias do tipo Rambus (ou RDRAM). Esse tipo era mais
rápido que as PC133, mas tinha algumas desvantagens: só funcionava com
processadores da Intel, tinha preço muito elevado e as placas-mãe que suportavam
as memórias Rambus também eram muito caras.
Neste mesmo período, as memórias DDR já haviam sido lançadas, mas a Intel
tentava popularizar as memórias Rambus, ignorando a existência do padrão DDR. A
AMD, que até então tinha que se contentar com os limites da memória DIMM SDRAM
de 168 pinos, precisava de uma alternativa eficiente de memória que pudesse
trabalhar integralmente com seus processadores. A companhia acabou apostando nas
memórias DDR e a partir daí o uso destas foi considerado extremamente viável.
O simples lançamento das memórias DDR não foi uma solução imediata para os
problemas de velocidade das memórias e do FSB. Somente com o lançamento das
memórias Dual DDR é que a solução se tornou comprovadamente eficaz.
Funcionamento das memórias DDR
As memórias DDR funcionam de maneira parecida às memórias DIMM SDRAM.
Seus pentes (ou módulos) possuem 184 terminais, enquanto que o padrão anterior
possui 168 pinos. Fisicamente, há apenas uma divisão no encaixe do pente (ver
imagem a seguir), enquanto que na memória DIMM há dois. Um detalhe interessante
é que a voltagem das DDR é 2.5 V, contra 3.3 V das DIMM SDRAM. Isso diminui o
consumo de energia e ameniza consideravelmente os problemas relacionados à
temperatura. Para um PC normal isso pode até não fazer muita diferença, mas faz em
um notebook, por exemplo. Além disso, a redução da voltagem deixa a memória mais
propícia aos overclocks.
Mas o grande diferencial das memórias DDR está no fato delas poderem realizar
o dobro de operações por ciclo de clock (em poucas palavras, a velocidade na qual o
processador solicita operações. Assim, uma memória DDR de 266 MHz trabalha, na
verdade, com 133 MHz. Como ela realiza duas operações por vez, é como se
trabalhasse a 266 MHz (o dobro).
Como já dito antes, as memórias DDR são muito parecidas com as memórias
DIMM de 168 pinos. Veja o porquê: os pentes de memórias DIMM e DDR fazem uso
da tecnologia SDRAM. Além disso, ambos os tipos são divididos logicamente em
bancos, onde cada um contém uma determinada quantidade de endereços de
memória disponíveis. Cada banco, por sua vez, se divide em combinações de linhas e
colunas. Acessando uma linha e coluna de um banco é que se acessa um endereço de
memória. Dentro de cada banco, somente um linha pode ser usada por vez, mas é
possível que haja mais de um acesso simultâneo, desde que seja a endereços
38
diferentes. É isso que a memória DDR faz: basicamente acessa duas linhas, em vez de
uma, não sendo preciso mudar a estrutura da memória. Basta fazer alguns ajustes
em circuitos e claro, criar chipsets com controladores de memória que consigam fazer
acessos desse tipo.
Um fato importante a citar é que é possível acessar mais de 2 endereços de
memória, mas isso gera custos bem maiores. Além disso, quanto maior a quantidade
de dados transferidos, maior o nível de ruído eletromagnético (o que pode representar
perda e necessidade de retransmissão de dados).
Algo que também é importante frisar é que as memórias DIMM indicavam seu
tipo informando a velocidade de seu funcionamento. Há uma nomenclatura nas
memórias DDR em que isso não ocorre. Observe o exemplo: numa memória SDRAM
PC-133, o número "133" significa que a memória trabalha a 133 MHz. Quando você
encontra uma memória DDR PC-1600 não significa que ela trabalha a 1600 MHz. Esse
valor indica a taxa de transferência de MB por segundo. A tabela abaixo mostra mais
detalhes sobre isso:
Memória
Velocidade
SDRAM PC-100
800 MB/s
SDRAM PC-133
1.064 MB/s
DDR-200 ou PC-1600
1.600 MB/s
DDR-266 ou PC-2100
2.100 MB/s
DDR-333 ou PC-2700
2.700 MB/s
DDR-400 ou PC-3200
3.200 MB/s
Dual DDR-226
4.200 MB/s
Dual DDR-333
5.400 MB/s
Dual DDR-400
6.400 MB/s
Dual DDR
As memórias do tipo Dual DDR funcionam baseadas na seguinte idéia: em vez
de utilizar uma única controladora para acessar todos os slots de memória da placamãe, por que não usar duas controladoras ao mesmo tempo? Essa é a principal
diferença do esquema Dual DDR. As memórias atuais seguem o padrão de 64 bits e
são alocadas em bancos. Usando duas controladoras simultaneamente, o acesso
passa a ser de 128 bits. Para usar o recurso Dual DDR, é recomendável usar dois
pentes de memória idênticos no computador, embora nada impeça o uso de uma
quantidade diferente. É bom que essa igualdade ocorra, inclusive, com a marca, para
evitar instabilidades.
Para entender melhor, imagine que você use dois pentes de 256 MB de
memória RAM DDR-333 em seu computador. O computador trabalhará com elas como
sendo um conjunto de 512 MB com barramento de 64 bits (ou seja, 2.700 MB por
segundo). Essa configuração funcionando no esquema Dual DDR fará com que o
barramento passe a ser de 128 bits, aumentando a velocidade para 5.400 MB por
segundo!
Para trabalhar com Dual DDR não basta colocar dois pentes de memória
idênticos no computador. É necessário que sua placa-mãe tenha esse recurso. Além
disso, o esquema Dual DDR só se torna realmente eficiente se utilizado com
processadores Intel Pentium IV, AMD Athlon XP ou superiores.
Mesmo que sua placa-mãe suporte esse recurso, uma dica interessante é
comprar um kit para Dual DDR. Esse pacote contém pentes de memória DDR próprios
para funcionar como Dual. Se você comprar módulos de memória DDR iguais, mas
que venham separados, o funcionamento pode ser normal, mas as chances de
39
instabilidade aumentam. Isso ocorre principalmente com o padrão DDR-400. É claro
que os kits são mais caros, principalmente no Brasil. A foto ao lado mostra uma placamãe trabalhando com Dual DDR. Repare que os pentes são iguais.
BIOS (Basic Input Output System)
BIOS, em computação, é a sigla para Basic Input/Output System (Sistema
Básico de Entrada/Saída) que por vezes é erradamente descrito como sendo Basic
Integrated Operating System (Sistema Operacional Básico Integrado). O BIOS é o
primeiro programa executado pelo computador ao ser ligado. Sua função primária é
preparar a máquina para que o sistema operacional, que pode estar armazenado em
diversos tipos de dispositivos (discos rígidos, disquetes, CDs, etc) possa ser
executado. O BIOS é armazenado num chip ROM (Read-Only Memory, Memória de
Somente Leitura) localizado na placa-mãe, chamado ROM BIOS.
Como já deu para perceber os programas iniciais contidos na BIOS não podem
ser atualizados por vias normais pois a mesma é gravada uma só vez. Atualmente
algumas motherboards já utilizam chips de memória com tecnologia flash, ou seja,
memórias que podem ser regravadas facilmente e não perdem seus dados quando o
computador é desligado. Isso é interessante na atualização das BIOS via softwares.
As BIOS mais conhecidas: AMI, Award e Phoenix. 50% dos micros utilizam
BIOS AMI.
Funcionamento
Quando o computador é ligado, o BIOS opera na seguinte sequência:
- Leitura do CMOS, onde as configurações personalizáveis estão armazenadas.
- POST (Power-On Self-Test ou Autoteste de Partida), que são os diagnósticos e
testes realizados nos componentes físicos (Disco rígido, processador, etc). Os
problemas são comunicados ao usuário por uma combinação de sons (bipes) numa
determinada sequência, ou exibidos na tela. O manual do fabricante permite a
identificação do problema descrevendo a mensagem que cada sequência de sons
representa.
- Ativação de outros BIOS possivelmente presentes em dispositivos instalados no
computador (ex. discos SCSI e placas de vídeo).
- Descompactação para a memória principal. Os dados, armazenados numa forma
compactada, são transferidos para a memória, e só aí descompactados. Isso é feito
para evitar a perda de tempo na transferência dos dados.
- Leitura dos dispositivos de armazenamento, cujos detalhes e ordem de inicialização
são armazenados no CMOS. Se há um sistema operacional instalado no dispositivo,
em seu primeiro sector (o Master Boot Record) estão as informações necessárias
para o BIOS encontrá-lo (este sector não deve exceder 512 bytes).
Memória CMOS (Complementary Metal-Oxide Semicondutor)
É uma tecnologia de circuitos integrados de baixíssimo consumo de energia,
onde ficam armazenadas as informações do sistema (setup) e são modificados pelos
programas da BIOS acessados no momento do BOOT. Estes dados são necessários
somente na montagem do microcomputador refletindo sua configuração (tipo de
winchester, números e tipo de drives, data e hora, configurações gerais, velocidade de
memória, etc) permanecendo armazenados na CMOS e mantidos através da bateria
interna.
Muitos desses ítens estão diretamente relacionados com o processador e seu
40
chipset e portanto é recomendável usar o default sugerido pelo fabricante da BIOS.
Mudanças nesses parâmetros pode ocasionar o travamento da máquina, intermitência
na operação, mal funcionamento dos drives e até perda de dados do HD.
Qualquer modificação deve ser feita somente se o usuário conhece realmente o
significado dos termos ou então por um técnico especializado.
Quando a placa começa a perder a configuração frequentemente, devemos trocar a
bateria interna que se encontra na placa mãe.
Chipset
De uma forma geral, um chipset é o cérebro de uma placa de circuitos.
Na informática, é o cérebro da placa mãe, se dividindo entre "ponte norte"
(north bridge, controlador central) e "ponte sul" (south bridge, controlador de
periféricos). A ponte norte faz a comunicação do processador com as memórias, e
em alguns casos com os barramentos de alta velocidade AGP e PCI Express. Já a
ponte sul, abriga os controladores de HDs (ATA/IDE e SATA), portas USB, paralela,
PS/2, serial, os barramentos PCI e ISA, que já não é usado mais em placas-mãe
modernas.
Muitas vezes, como em algumas implementações de controladores para
processadores AMD K8 (Athlon 64 e Athlon X2, nos quais o controlador de memória
está embutido no processador), as duas pontes (bridges) são substituídas por um
único chip, o que reduz custos para os fabricantes.
Chipset é o nome que damos ao conjunto de circuitos de apoio utilizados na
placa-mãe. Há diversos fabricantes de chipsets no mundo, como a Intel, a VIA
Technologies, a SiS, a ALi, a OPTi,a NVidia, etc. O chipset é quem define, entre outras
coisas, a quantidade máxima de memória RAM que uma placa-mãe pode ter, o tipo de
memória que pode ser usada (SDRAM, DDR-SDRAM, Rambus, etc.),a frequência
máxima das memórias e do processador e o padrão de discos rígidos aceitos
(UDMA/33, UDMA/66, etc.).
Algumas pessoas desconhecem, mas placa-mãe tem marca. As marcas de
placa-mãe mais conhecidas são Asus, ASRock, Abit, Soyo, Epox, Zida/Tomato,
Pcchips, QDI, ECS, FIC, Tyan, Biostar, Soltek, Phitronics, Gigabyte, entre outras. É
muito comum confundir a marca da placa-mãe com a marca do chipset. Por exemplo,
pelo fato de uma placa-mãe usar chipset SiS, isto não significa que a placa foi
produzida por essa empresa, pois a SiS fabrica apenas os circuitos usados por
motherboards, mas não fabrica placas.
Muitas vezes, ocorre de nos depararmos com placas aparentemente “sem
marca” sendo vendidas no Mercado. Na realidade, estas placas têm marca, sim, mas
possivelmente o vendedor a desconhece. Para descobrir a marca de uma placa-mãe,
você pode usar programas como o CTBios e o Hwinfo, ambos disponíveis em
http://www.clubedohardware.com.br/download.html.
Podemos
classificar
motherboards de acordo com o socket (socket370, socket A, socket 478, etc.), o seu
chipset, ou seja, com o conjunto de circuitos da placa-mãe, além do tamanho do
cache de memória externo, se a motherboard for do tipo socket 7 ou super 7.
A pricipal característica de uma placa mãe é seu chipset.Chipset é o nome que
damos ao conjunto de circuitos de apoio utilizados na placa mãe.Uma das varias
funções deste circuito ,é definir a quantidade de memoria RAM que poderá ser usada
e o padrão de discos rígidos (HD's) aceitos.
Principais Fabricantes
Intel
ATI Technologies
NVIDIA
VIA Technologies
Silicon Integrated Systems
41
Modem
Modem, de modulador demodulador, é um dispositivo eletrônico que modula
um sinal digital em uma onda analógica, pronta a ser transmitida pela linha
telefônica, e que demodula o sinal analógico e o reconverte para o formato digital
original. Utilizado para conexão à Internet, BBS, ou a outro computador.
O processo de conversão de sinais binários para analógicos é chamado de
modulação/conversão digital-analógico. Quando o sinal é recebido, um outro modem
reverte o processo (chamado demodulação). Ambos os modems devem estar
trabalhando de acordo com os mesmos padrões, que especificam, entre outras coisas,
a velocidade de transmissão (bps, baud, nível e algoritmo de compressão de dados,
protocolo, etc).
O prefixo Fax se deve ao fato de que o dispositivo pode ser utilizado para
receber e enviar fac-símile.
Tipos de modems
Basicamente, existem modems para acesso
discado e banda larga.
Os modems para acesso discado geralmente são
instalados internamente no computador (em slots PCI)
ou ligados em uma porta serial, enquanto os modems
para acesso em banda larga podem ser USB, Wi-Fi ou
Ethernet (embora existam alguns poucos modelos de
modems banda larga PCI). Os modems ADSL diferem
dos modems para acesso discado porque não precisam
converter o sinal de digital para analógico e de análogico para digital porque o sinal é
transmitido sempre em digital. (ADSL - Asymmetric Digital Subscriber Line)
Disco rígido
Disco rígido, disco duro, (popularmente
também winchester) ou HD (do inglês Hard Disk) é a
parte do computador onde são armazenadas as
informações, ou seja, é a "memória permanente"
propriamente dita (não confundir com "memória
RAM"). É caracterizado como memória física, nãovolátil, que é aquela na qual as informações não são
perdidas quando o computador é desligado.
O disco rígido é um sistema lacrado contendo
discos de metal recobertos por material magnético
onde os dados são gravados através de cabeças, e revestido externamente por uma
proteção metálica que é presa ao gabinete do computador por parafusos. É nele que
normalmente gravamos dados (informações) e a partir dele lançamos e executamos
nossos programas mais usados.
Este sistema é necessário porque o conteúdo da memória RAM é apagado
quando o computador é desligado. Desta forma, temos um meio de executar
novamente programas e carregar arquivos contendo os dados da próxima vez em que
o computador for ligado. O disco rígido é também chamado de memória de massa ou
ainda de memória secundária. Nos sistemas operativos mais recentes, o disco rígido é
também utilizado para expandir a memória RAM, através da gestão de memória
virtual.
Existem vários padrões de discos rigidos diferentes: IDE/ ATA, Serial_ATA e
42
SCSI.
História do disco rígido
Sem dúvida, o disco rígido foi um dos componentes que mais evoluíram na
história da computação. O primeiro disco rígido foi construído pela IBM em 1957, e
era formado por nada menos que 50 discos de 24 polegadas de diâmetro, com uma
capacidade total de 5 megabytes, incrível para a época. Este primeiro disco rígido foi
chamado de 305 RAMAC (Random Access Method of Accounting and Control). Em
1973 a IBM lançou o modelo 3340 "Winchester", com dois pratos de 30 megabytes e
tempo de acesso de 30 milissegundos. Assim criou-se o termo 30/30 Winchester (uma
referência à espingarda Winchester 30/30), termo muito usado ainda hoje para
designar HDs de qualquer espécie. Ainda no início da década de 1980, os discos
rígidos eram muito caros e modelos de 10 megabytes custavam quase 2.000 dólares
americanos, enquanto hoje compramos modelos de 160 gigabytes por menos de 100
dólares. Ainda no começo dos anos 80, a mesma IBM fez uso de uma versão pack de
discos de 80 mb, usado no sistemas IBM Virtual Machine.
Capacidade do disco rígido
A capacidade de um disco rígido atualmente disponível no mercado para uso
doméstico/comercial varia de 40 a 500 GB, mas um HD para empresas pode variar
até 1 TB. O HD evoluiu muito. O mais antigo possuía 5 MB (apoximadamente 4
disquetes de 3 1/2 HD), sendo aumentada para 30 MB, em seguida para 500 MB (20
anos atrás), e 10 anos mais tarde, HDs de 1 a 3 GB. Em seguida lançou-se um HD de
10 GB e posteriormente um de 15 GB. Posteriormente, foi lançado no mercado um de
20 GB, até os atuais HDs de 40 e 500 GB. As empresas usam maiores ainda: variam
de 40 GB até 1 TB, mas a Seagate informou que em 2010 irá lançar um HD de 200 TB
(sendo 50 TB por polegada quadrada, contra 70 GB dos atuais HDs). No entanto, as
indústrias consideram 1 GB = 1000 * 1000 * 1000 bytes, pois no Sistema
Internacional de Unidades(SI), que trabalha com potências de dez, o prefixo giga
quer dizer * 10003 ou * 109, enquanto os sistemas operacionais consideram 1 GB =
1024 * 1024 * 1024 bytes, já que os computadores trabalham com potências de dois
e 1024 é a potência de dois mais próxima de mil. Isto causa uma certa disparidade
entre o tamanho informado na compra do HD e o tamanho considerado pelo Sistema
Operacional, conforme mostrado na tabela abaixo.
Informado
Considerado pelo Sistema
na Compra
10 GB
9,31 GB
15 GB
13,9 GB
20 GB
18,63 GB
30 GB
27,94 GB
40 GB
38,2 / 37,25 GB
80 GB
74,53 GB
120 GB
111,76 GB
160 GB
149,01 GB
200 GB
186,26 GB
300 GB
279,4 GB
43
O padrão IDE
IDE é a sigla para Integrated Drive Electronic (em português, Eletrônica de
Integração de Unidade). Trata-se de uma tecnologia que surgiu na época do
processador 386 para solucionar o problema que envolvia o aumento de ruído
(interferência, perda de dados) quando fabricantes de HDs aumentavam a capacidade
de armazenamento de seus discos. Esse ruído ocorria entre o disco e a controladora
do HD. Os ruídos, devido a sua natureza de causar perda de informações, fazia com
que a controladora solicitasse várias vezes o reenvio dos dados naquele momento.
Com isso, naquela época, não era recomendável aumentar a capacidade dos HDs.
Mas como esse aumento era uma necessidade real, houve várias pesquisas
para encontrar soluções. A empresa Western Digital foi a que mostrou uma solução
viável e considerada por alguns, até relativamente simples. A companhia apresentou
no ano de 1986 um HD parecido com os padrões ST-506 e ESDI usados naquela
época. A grande diferença era que o cabo que ligava os discos à controladora, não
existia mais. A controladora passou a estar integrada na placa de circuitos do próprio
HD e os ruídos não existiam mais. Essa solução foi chamada de IDE e tornou-se
padrão para discos rígidos. Isso deixa claro que antigamente a controladora não ficava
"dentro" do HD.
ATA, ATAPI e EIDE
Pessoas que conhecem pelo menos um pouco sobre as técnicas de montagem
de computadores, sabem que nos conectores na placa-mãe que permitem instalar o
HD, é possível também conectar drives de CD-ROM/gravadores de CD-ROM, Zip
Drives, etc. Estes dispositivos utilizam o mesmo tipo de cabo utilizado na conexão do
HD (flat cable de 40 ou 80 vias). Para que isso seja possível, é utilizado um padrão
conhecido como ATAPI, que é uma sigla para "AT Attachment Packet Interface. Na
conexão de HDs usá-se uma interface denominada ATA (AT Attachment). Vale citar
que o próprio computador, através de seu BIOS e/ou chipset da placa-mãe, reconhece
quando utilizar a interface ATA ou a interface ATAPI.
Já o padrão EIDE (sigla para Enhanced Integrated Drive Eletronic), refere-se a
uma melhora na interface IDE, que consiste em um aumento na velocidade de
transferência de dados do HD e permite que num mesmo conector IDE seja instalado
dois dispositivos. Por exemplo, um HD e um drive de CD-ROM ou simplesmente dois
discos rígidos. A interface IDE vem integrada na placa-mãe através do chipset. Ela é
dividida em dois canais, sendo um principal e o outro secundário. Com isso, é possível
instalar até 4 dispositivos, pois cada IDE disponível, suporta até dois drives, conforme
já dito. É importante frisar que a interface EIDE tem um concorrente: o padrão SCSI,
que é bem mais eficiente, porém muito mais caro. Por esta razão, o padrão SCSI só é
usado em aplicações que necessitam de alta performance. A imagem abaixo mostra
os dois conectores IDE numa placa-mãe.
Tecnologia DMA
Antigamente, somente o processador podia acessar os dados diretamente da
memória. Com isso, se qualquer outro componente do computador precisasse de algo
na memória, teria que fazer este acesso por intermédio do processador. Com os HDs
não era diferente. Como conseqüência havia um desperdício dos recursos de
processamento. A solução não demorou muito a aparecer. Foi criado um dispositivo
chamado Controlador de DMA (Direct Memory Access - Acesso Direto à Memória).
Como o próprio nome diz, com essa tecnologia, tornou-se possível o acesso direto à
memória pelo HD ou pelos dispositivos que usam a interface IDE, sem necessidade de
"auxílio" do processador.
44
A comunicação do computador com os HDs propriamente ditos, é feita por um
circuito conhecido como PIO (Programmed I/O). A taxa de transferência de dados do
disco rígido para o computador depende do modo PIO utilizado. Veja a tabela abaixo:
Modo PIO Taxa de transferência
Modo 1
5,2 MB/s
Modo 2
8,3 MB/s
Modo 3
11,1 MB/s
Modo 4
16,6 MB/s
Modo 5
22 MB/s
HDs Ultra-ATA
Hoje em dia, praticamente todos os HDs IDE lançados trabalham com o
padr㯠Ultra-ATA (também conhecido com UDMA - Ultra-DMA). Este padrão, permite a
transferência de dados numa taxa de pelo menos 33,3 MB/s. Essa tecnologia, no
entanto, não funciona se só for suportada pelo HD. É necessário que a placa-mãe
também a suporte. Caso contrário, o HD trabalhará com uma taxa de transferência
mais baixa. Veja o porquê: existe 4 tipos básicos de Ultra-ATA: UDMA 33, UDMA 66,
UDMA 100 e UDMA 133. Os números nestas siglas
representam a quantidade de megabytes transferível
por segundo. Assim, o UDMA 33 transmite ao
computador dados em até 33 MB/s. O UDMA 66 faz o
mesmo em até 66 MB/s e assim por diante. Agora,
para exemplificar, imagine que você instalou um HD
UDMA 133 em seu computador. No entanto, a placamãe só suporta UDMA de 100 MB/s. Isso não significa
que seu HD não vai funcionar. O que vai acontecer é
que seu computador somente trabalhará com o HD
com taxa de transferência de até 100 MB/s e não a
133 MB/s, que é a taxa máxima que seu HD suporta.
Padrão Serial ATA x
Paralell ATA
O padrão Serial ATA (ou SATA - Serial Advanced
Technology Attachment) é uma tecnologia para discos
rígidos que surgiu no mercado no ano 2000 para
substituir a tradicional interface PATA (Paralell ATA ou
somente ATA ou, ainda, IDE).
O nome de ambas as tecnologias já indica a
principal diferença entre elas: o PATA faz transferência
de dados de forma paralela, ou seja, transmite vários
bits por vez, como se estes estivessem lado a lado. No
SATA, a transmissão é em série, tal como se cada bit
estivesse um atrás do outro. Por isso, você deve
imaginar que o PATA é mais rápido, não? Na verdade,
não é. A transmissão paralela de dados (geralmente com 16 bits por vez) causa um
problema conhecido como "ruído", que nada mais é do que a perda de dados
ocasionada por interferência. Para lidar com isso nos HDs PATA, os fabricantes
utilizam mecanismos para diminuir o ruído. Um deles é recomendar a utilização de um
cabo IDE (o cabo que liga o HD à placa-mãe do computador) com 80 vias (ou seja,
oitenta fios) ao invés dos tradicionais cabos com 40 vias. As vias a mais atuam como
45
uma espécie de blindagem contra ruídos.
No caso do padrão SATA o ruído praticamente não existe, mesmo porque seu
cabo de conexão ao computador possui apenas 4 vias e também é blindado. Isso
acaba trazendo outro ponto de vantagem ao SATA, pois como o cabo tem dimensão
reduzida, o espaço interno do computador é melhor aproveitado, facilitando inclusive
a circulação de ar.
O padrão Paralell ATA tem sua velocidade de transmissão de dados limitada por
causa do ruído. A última especificação dessa tecnologia é o ATA 133 que permite, no
máximo, uma taxa de transferência de 133 MB por segundo. O Serial ATA, por sua
vez, pode utilizar uma velocidade maior.
Há outra característica interessante no SATA: HDs que utilizam essa interface,
não precisam de jumpers para identificar o disco master (primário) ou secundário
(slave). Isso ocorre porque cada dispositivo usa um único canal de transmissão (o
PATA permite até dois dispositivos por canal), atrelando sua capacidade total a um
único HD. No entanto, para não haver incompatibilidade com dispositivos Paralell ATA,
é possível instalar esses aparelhos em interfaces seriais através de placas
adaptadoras. Muitos fabricantes de placas-mãe oferecem placas-mãe com ambas as
interfaces.
Outra novidade interessante do SATA é a possibilidade de uso da técnica "hotswap", que torna possível a troca de um dispositivo Serial ATA com o computador
ligado.
Por exemplo, é possível trocar um HD sem ser necessário desligar a
máquina para isso. Este recurso é muito útil em servidores que precisam de
manutenção/reparos, mas não podem parar de funcionar.
Velocidade do padrão SATA
A primeira versão do SATA trabalha com taxa máxima de transferência de
dados de 150 MB por segundo (MB/s). Essa versão recebeu os seguintes nomes:
SATA 150, SATA 1.0, SATA 1,5 Gbps (1,5 gigabits por segundo) ou simplesmente
SATA I.
Não demorou muito para surgir uma versão denominada SATA II (ou SATA 3
Gbps - na verdade, SATA 2,4 Gbps) cuja principal característica é a velocidade de
transmissão de dados a 300 MB/s, o dobro do SATA I.
É necessário fazer uma observação quanto ao aspecto de velocidade: na
prática, dificilmente os valores mencionados (150 MB e 300 MB) são alcançados.
Essas taxas indicam a capacidade máxima de transmissão de dados entre o HD
e sua controladora (presente na placa-mãe), mas dificilmente são usadas em sua
totalidade, já que isso depende de uma combinação de fatores, como conteúdo da
memória, processamento, tecnologias aplicadas no disco rígido, etc.
Há outra ressalva importante a ser feita: a entidade que controla o padrão
SATA (formada por um grupo de fabricantes e empresas relacionadas) chama-se,
atualmente, SATA-IO (SATA International Organization). O problema é que o nome
anterior dessa organização era SATA-II, o que gerava certa confusão com a segunda
versão do SATA. Aproveitando essa situação, muitos fabricantes inseriram selos da
SATA II em seus HDs SATA 1.0 para confundir os usuários, fazendo-os pensar que
tais discos eram, na verdade, da segunda geração de HDs SATA. Por isso é necessário
olhar com cuidado as especificações técnicas do disco rígido no momento da compra,
para não levar "gato por lebre". A SATA-IO chegou a publicar uma nota referente a
isso.
Padrão SCSI
SCSI é sigla para Small Computer System Interface. Trata-se de uma
tecnologia criada para acelerar a taxa de transferência de dados entre dispositivos de
um computador, desde que tais periféricos sejam compatíveis com a tecnologia. O
padrão SCSI é muito utilizado para conexões de HD (disco rígido), scanners,
46
impressoras, CD-ROM ou qualquer outro dispositivo que necessite de alta
transferência de dados.
As vantagens do SCSI não se resumem apenas à questão da velocidade, mas
também da compatibilidade e estabilidade. Sendo o processador o dispositivo mais
rápido do computador, o uso do padrão SCSI permite que essa velocidade seja
aproveitada e assim, aumentá-se de forma considerável o desempenho do
computador. Isso deixa claro que o SCSI é aplicado principalmente em servidores e
em aplicações de missão crítica. Em gráficas, o uso de scanners poderosos poderia ser
inviável se o computador não conseguisse processar as imagens rapidamente, devido
a baixa taxa de transferência. O padrão SCSI consegue resolver essa questão.
Se seu computador não possui interface SCSI, ainda assim é possível fazer uso
desta tecnologia. Basta instalar um adaptador (ou controlador) SCSI. Alguns,
permitem de 7 a 15 conexões de dispositivos SCSI.
Funcionamento do SCSI
Para funcionar no computador, o SCSI precisa de um dispositivo conhecido
como "host adapter". Esse aparelho é quem realiza a conexão com o computador e
pode utilizar dois modos de transmissão: normal e diferenciado. O primeiro utiliza
apenas um condutor para transmitir o sinal, enquanto o segundo utiliza dois. No modo
diferenciado, um condutor transmite o sinal original e o outro transmite o sinal
inverso. Isso evita erros causados por interferência.
É possível conectar até 15 periféricos numa única implementação SCSI. Cada
um recebe um bit que o identifica (ID SCSI). No entanto, a comunicação somente é
possível entre dois dispositivos ao mesmo tempo. Isso porque é necessário que um
dispositivo inicie a comunicação (iniciador ou emissor) e outro a receba (destinatário).
Determinados dispositivos só podem assumir uma tarefa ou outra (iniciador ou
destinatário). Outros, podem assumir os dois. O dispositivo iniciador recebe esse
nome pois é ele quem solicita o estabelecimento da comunicação com um dispositivo
(por exemplo, entre o computador e uma impressora). O iniciador pode controlar o
barramento, quanto a velocidade e modo de transmissão. Já o destinatário pode pedir
certas informações ao iniciador, tais como status, dados ou comandos. Ainda é
possível ao destinatário escolher outro iniciador.
É importante ressaltar que no barramento SCSI existem transmissões
assíncronas e síncronas. O primeiro permite ao iniciador enviar um comando e
aguardar uma resposta em todas as operações. O segundo funciona de maneira
semelhante, mas é capaz de enviar vários comandos antes mesmo de receber a
resposta do anterior. E estes comandos podem ser iguais. Por isso, o modo síncrono é
comumente usado quando a distância entre os dispositivos é grande. Este modo
surgiu no SCSI-2.
47
Adaptadores Wide SCSI e Narrow SCSI
É possível encontrar adaptadores Wide SCSI e Narrow SCSI. Ambos permitem
uma velocidade maior no barramento (de 5 a 10 MHz). No entanto, o Wide SCSI usa
um cabo adicional de 16 ou 32 bits de largura para enviar dados, o que permite o
dobro ou quádruplo da velocidade, respectivamente. Já o Narrow SCSI usa somente 8
bits de largura. A tabela abaixo mostra o comparativo entre esses adaptadores:
Tipo de SCSI Wide SCSI (em MB/s) Narrow SCSI (em MB/s)
SCSI-1
10
5
SCSI-2
20
10
Ultra-SCSI
40
20
Ultra-2 SCSI
80
40
Ultra-3 SCSI
160
80
Monitores de vídeo
Trata-se do dispositivo responsável por enviar as imagens geradas no
computador para a tela do monitor. Vale lembrar que um monitor é formado por um
conjunto de pontos organizados por linhas, chamados de pixels (Picture Elements).
Resolução
Chamamos de resolução o conjunto de linhas formados por pixels (ou pontos)
na tela do monitor, considerando as posições horizontais e verticais. Assim, quando
dizemos que a resolução está, por exemplo, em 800x600, estamos dizendo que há
800 pixels na horizontal e 600 na vertical, como mostra a imagem abaixo. É
importante frisar que, quanto maior for a quantidade de pixels, melhor será a
definição da imagem na tela.
Atualmente, as resoluções mais encontradas são as de 640x480, 800x600,
1024x768 e 1280x1024. Há outras resoluções, que são usadas de acordo a aplicação.
Por exemplo, em jogos para computador não é raro encontrar resoluções incomuns.
A resolução pode ser configurada através do computador, via software. É
necessário que a placa de vídeo tenha os drivers corretos instalados. Também, é
preciso verificar no manual ou no site do fabricante, a resolução que a placa de vídeo
e o monitor suportam. Não adianta colocar uma resolução suportada por um mas não
pelo outro. Isso pode, inclusive, ocasionar danos.
Esquema de cores
O número de cores que
cada placa de vídeo suporta
depende do número de bits por
pixel. Assim, na época em que
monitores monocromáticos eram
usados, era necessário apenas 1
bit
por
pixel,
pois
essa
quantidade permitia representar
duas cores (preto e banco). Para
uma placa suportar 256 cores, é
necessário que ela tenha 8 bits
(ou 1 byte) por pixel.
Hoje
em
dia,
as
combinações mais comuns em
48
placas de vídeo são: 16 bits por pixel (65.536 cores), 24 bits (16.777.216 cores) e 32
bits (4.294.967.296 cores). Quando a placa de vídeo está devidamente configurada, é
possível selecionar, pelo sistema operacional, a quantidade de cores desejada, desde
que a placa de vídeo suporte.
Para saber a quantidade de cores, basta fazer 2 elevado à quantidade de bits.
Por exemplo: usando 16 bits, fazemos 2^16 = 65.536. Este valor indica a quantidade
de cores. É importante frisar que, quando temos 32.768 e 65.536 cores, chamamos
essas configurações de Hi Color. Acima de 16.777.216, chamamos de True Color
(cores verdadeiras) . Além disso, é muito comum representar a quantidade de cores
usando símbolos, para facilitar a escrita. Por exemplo, 32.768 cores pode ser escrito
como 32K. Já 16.777.216 de cores, pode ser representada como 16M.
Controladores de Vídeo
As placas de vídeo dividem-se em comuns, aceleradoras e co-processadas, em
ordem de performance. As comuns tem como principais componentes um RAMDAC
(Conversor Analógico-Digital) e o seu chipset (Trident, OAK, Cirrus Logic, etc.). As
aceleradoras geralmente são placas com barramentos que permitem melhor
performance na transferência de dados e as co-processadas tem um microprocessador
dedicado para a parte de vídeo deixando o processador principal livre.
A frequência de varredura do monitor é controlado pela placa de vídeo.
Enquanto um televisor utiliza a frequência de 60 Hz, as placas de vídeo normalmente
redesenham a tela 70 vezes por segundo (70 Hz), apesar da VESA (Video Eletronics
Standards Association) recomendar um mínimo de 85 Hz. Abaixo disso, o monitor
poderá causar problemas oculares aos usuários. Algumas placas mais novas já
utilizam uma frequência de mais de 120 Hz.
A máxima resolução e o número máximo de cores que aparecerá no monitor
depende também da placa de vídeo (desde que o monitor seja capaz de exibí-las). A
memória RAM da placa (denominada memória de vídeo) guarda as informações de
vídeo a serem processadas. Podem ser do tipo DRAM e VRAM. A VRAM é mais rápida
por ter um tempo de refresh (regravação constante da memória) curto. É o tamanho
da memória de vídeo que determina a resolução máxima combinada ao número de
cores que podem ser utilizadas por vez. Veja a tabela abaixo (resolução x quantidade
de memória x número de cores):
Resolução
640x480
800x600
1024x768
1280x1024
1600x1200
1800x1440
49
SVGA 1MB
16 M
64 K
256
16
-
SVGA 2MB SVGA 4MB SVGA 8MB
16 M
16 M
16 M
16 M
16 M
16 M
64 K
16 M
16 M
256
16 M
16 M
256
64 K
16 M
16
256
16 M
O padrão VGA
VGA é a sigla para Video Graphics Array. Trata-se de um padrão que representa
a resolução do vídeo mais as cores suportadas. Existiram muitos outros padrões, mas
como durante um bom tempo os computadores usaram poucas cores (2 a 8), o VGA
trouxe um grande avanço, pois proporcionou imagens com resolução de 640x480 e
256 cores. Posteriormente, o VGA foi aperfeiçoado e passou a suportar resoluções de
até 800x600 com 16 cores. O VGA também era compatível com padrões mais antigos,
o que permitia o funcionamento correto de programas que surgiram antes do VGA.
O padrão SVGA
SVGA é a sigla para Super Video Graphics Array e nada mais é do que a
evolução natural do VGA. Hoje em dia, o SVGA é o padrão encontrado em
praticamente todas as placas de vídeo, pois é capaz de representar várias resoluções,
sendo as mais comuns as de 800x600 e 1024x768. Quanto as cores, o SVGA suporta
praticamente todos as quantidades existentes, inclusive com 32 bits.
Memória de vídeo
Para trabalhar com resoluções altas e grande quantidade de cores, as placas de
vídeo SVGA precisam de pelo menos 1 MB de memória. As antigas placas no padrão
VGA trabalhavam com 256 KB de memória, suportanto, no máximo, a resolução de
800x600 com 16 cores. Hoje em dia, é necessário uma placa de vídeo com pelo
menos 32 MB de memória, para que seja possível rodar aplicações cotidianas com um
mínimo de conforto visual. Os tipos de memória usadas costumam ser as encontradas
para uso pelo computador, com as memórias SDRAM e DDR e atualmente vem
empregando um novo tipo de memória: GDDR. Isso é bom, pois proporciona menos
custos.
Tipos de Monitores
CRT(Cathode Ray Tube) ou Tubo de Raios Catódicos
Os monitores de vídeo têm sua tela baseada em um tubo, o CRT citado
anteriormente, semelhante ao usado nas TV´s. A tela deste tubo é composta por
camadas de fósforo, que é atingida por elétrons através de "disparos" feitos por um
canhão localizado no início do tubo. Quando o elétron encontra o fósforo, uma luz é
gerada naquele ponto. Basicamente, é isso que faz com que a imagem apareça na
tela do monitor.
Para gerar as imagens, o canhão percorre toda a extensão da tela, ponto por ponto,
linha por linha. Como cada ponto de luz tem duração curta e a imagem precisa ser
constantemente atualizada, esse processo, conhecido como varredura, é repetido a
todo instante.
Freqüência horizontal
O canhão citado acima, possui 3 feixes de cores, que trabalham em conjunto e
ao mesmo tempo: um feixe verde, um feixe vermelho e um feixe azul (a combinação
destas cores geram as outras). A intensidade deste canhão é medida em MHz.
Geralmente, os monitores possuem essa intensidade (também conhecida por largura
de banda, banda passante ou dot rate) entre 100 MHz e 200 MHz. O canhão percorre
a tela do monitor com esses três feixes e realiza esse processo constantemente, da
seguinte forma: o canhão percorre a tela em forma de linhas (daí o nome de
horizontal), começando de cima para baixo e da esquerda para direita. Quando uma
linha é terminada, o canhão parte para a outra. Quando todas as linhas tiverem sido
percorridas, ele volta para o início e repete o processo. É claro que você não percebe
que o monitor faz isso, pois esse processo ocorre de maneira extremamente rápida.
Chamamos de freqüência horizontal o número de linhas que o canhão do monitor
50
consegue percorrer por segundo. Assim, se um monitor consegue varrer 35 mil linhas,
dizemos que sua freqüência horizontal é de 35 kHz.
Freqüência vertical
Você pode ter imaginado que se existe uma freqüência horizontal, existe uma
vertical. E, de fato, existe. Esta freqüência consiste no tempo em que o canhão leva
para ir do canto superior esquerdo para o canto inferior direito da tela. Assim, se a
freqüência horizontal indica a quantidade de vezes que o canhão consegue varrer
linhas por segundo, a freqüência vertical indica a quantidade de vezes que a tela toda
é percorrida pelo canhão por segundo. Se é percorrida, por exemplo, 56 vezes por
segundo, dizemos que a freqüência vertical do monitor é de 56 Hz.
Resolução dos monitores
Você já sabe que a imagem do monitor é formada pela varredura do canhão
sobre as linhas com pontos (também chamado de pixels) do monitor. Mas quantas
linhas o monitor tem? Bem, para saber isso, você pode consultar seu computador
para conhecer a resolução. Caso a resolução seja, de por exemplo, 800x600, significa
que a tela possui 800 linhas na vertical e 600 linhas na horizontal. É como se fosse
uma matriz. Para exemplificar, imagine que cada ponto é uma célula do Excel,
localizada por sua linha e coluna. Atualmente, as resoluções mais encontradas são:
640x480, 800x600, 1024x768 e 1280x1024. É claro que existem outras resoluções.
Elas são aplicadas conforme a necessidade. Por exemplo, uma jogo pode requerer
uma resolução menor, como 320x200. Quanto maior for a resolução, maior será o
espaço visível na tela, pois o tamanho dos pontos diminui.
Tamanho dos monitores
Existem monitores de vários tamanhos, sendo os mais comuns os de 14", 15",
17" e 19" (lê-se o símbolo " como polegadas). Essa medida em polegadas indica o
tamanho da tela na diagonal.
Vale citar que a carcaça do monitor encobre a borda da tela, por isso, num monitor de
15", por exemplo, a área visível é de geralmente 14".
Nos monitores mais simples há uma curvatura na tela. Existem, no entanto, telas
planas, que possuem uma visualização mais confortável aos olhos humanos. Esses
monitores (também conhecidos como monitores tela-plana) contam com um processo
de fabricação diferente e mais caro, todavia a popularização desse tipo fez com que
seu preço ficasse quase que equivalente aos monitores convencionais.
Dot Pitch
O Dot Pitch é o termo utilizado para referenciar os pontos no monitor.
Lembrando, o canhão trabalha com 3 feixes de cores. Na tela, a camada de fósforo
gera a cor correspondente ao feixe através da intensidade da corrente elétrica. Cada
ponto da tela consegue representar somente uma cor a cada instante. Cada conjunto
de 3 pontos, sendo um vermelho, um verde e um azul, é denominado tríade. Dot Pitch
é, basicamente, a distância entre dois pontos da mesma cor. Quanto menor esta
distância melhor a imagem. Veja a ilustração abaixo para entender melhor:
51
O Dot Pitch é medido em milímetros. Para uma imagem com qualidade, o
mínimo recomendado é o uso de monitores com Dot Pitch igual ou menor que 0,28
mm.
O efeito Flicker
Quando um monitor trabalha com uma freqüência vertical menor que 56 Hz,
pode ocorrer o efeito Flicker (ou cintilação), onde uma sombra parece percorrer
constantemente a tela, fazendo com que esta pareça estar piscando. Em alguns
monitores, esse problema começa a ocorrer a partir de 60 Hz. Para resolver isso
pode-se aumentar as freqüência vertical e horizontal do aparelho, claro, seguindo as
orientações do manual para evitar danos. Quando isso não é possível, pode-se
recorrer a um truque conhecido por "varredura entrelaçada" ou "entrelaçamento",
onde o canhão do tubo de imagem percorre a tela primeiro através das linhas pares e
em seguida através das linhas ímpares. Esse recurso faz com que a freqüência vertical
dobre e o Flicker não ocorra, mas as imagens geradas acabam tendo menos definição.
Telas LCD
Cada vez mais populares, os monitores LCD (Liquid Crystal Display - Monitores
de Cristal Líquido) já são considerados por muitos indispensáveis ao uso do
computador. Não é para menos: além de ocuparem menos espaço, consomem menos
energia e são mais confortáveis aos olhos. Nas próximas linhas são mostrados e
explicados detalhes da tecnologia LCD, de forma que você possa conhecer suas
vantagens e seus diferenciais em relação aos tradicionais monitores CRT (Catodic Ray
Tube - Tubo de raios catódicos).
Tecnologia LCD
A tecnologia LCD não é empregada apenas nos monitores para computador. No
mercado, é possível encontrar dispositivos portáteis (como consoles móveis de
games, telefones celulares, calculadoras, câmeras digitais e handhelds) cuja tela é
oferecida em LCD. Além disso, vale lembrar que notebooks utilizam esse padrão há
anos.
Isso acontece porque a tecnologia LCD permite a exibição de imagens
monocromáticas ou coloridas e animações em praticamente qualquer dispositivo, sem
a necessidade de um tubo de imagem, como acontece com os monitores CRT.
Como indica o nome, as telas de LCD são formadas por um material
denominado cristal líquido. As moléculas desse material são distribuídas entre duas
lâminas transparentes polarizadas. Essa polarização é orientada de maneira diferente
nas duas lâminas, de forma que estas formem eixos polarizadores perpendiculares,
como se formassem um ângulo de 90º. A grosso modo, é como se uma lâmina
recebesse polarização horizontal, e a outra, polarização vertical.
As moléculas de cristal líquido são capazes de orientar a luz. Quando uma
imagem é exibida em um monitor LCD, elementos elétricos presentes nas lâminas
geram campos magnéticos que induzem o cristal líquido a "guiar" a luz que entra da
fonte luminosa para formar o conteúdo visual. Todavia, uma tensão diferente pode ser
aplicada, fazendo com que as moléculas de cristal líquido se alterem de maneira a
impedir a passagem da luz.
Monitores TFT (Thin Film Transistor) ou Matriz Ativa
Um tipo de tela muito encontrado no mercado é o TFT, sendo usado inclusive
em notebooks. Essa tecnologia tem como principal característica a aplicação de
transistores em cada pixel. Assim, cada unidade pode receber uma tensão diferente,
permitindo, entre outras vantagens, a utilização de resoluções altas. Por outro lado,
sua fabricação é tão complexa que não é raro encontrar monitores novos que contém
pixels que não funcionam (os chamados "dead pixels"). Essa tecnologia é muito
52
utilizada com cristal líquido, sendo comum o nome TFT-LCD (ou Active Matrix LCD)
para diferenciar esse equipamentos.
Há também um tipo denominado "Matriz Passiva" (DSTN - Double Super Twist
Nematic), atualmente usado em dispositivos portáteis, já que esse tipo de tela tem
ângulo de visão mais limitado e tempo de resposta maior. Para monitores, esse
padrão já não é recomendado.
Telas de plasma
Há quem pense que monitores LCD e telas de plasma são as mesmas coisa,
mas não são. A principal diferença deste tipo de tela, é que cada pixel cria sua própria
fonte de luz e, portanto, não existe um tubo de imagem que barre a tela. A imagem
da tela de plasma é muito nítida e não possui problemas de distorção nas
extremidades da tela. Para gerar a luz em cada pixel, são usados elétrodos
carregados entre painéis de cristal, que originam pequenas explosões de gás xenônio,
que por sua vez, reagem com luz ultravioleta, fazendo o fósforo vermelho, verde ou
azul de cada pixel brilhar.
Tamanho da tela e resolução
Com a popularização dos monitores LCD, é cada vez mais comum encontrar no
mercado aparelhos de tamanhos maiores do que os tradicionais monitores de 14" ou
15" (lê-se o símbolo " como polegadas). No momento encontramos monitores LCD de
15 e 17" , não sendo raro encontrar modelos de 19".
Em relação à resolução, os monitores LCD trabalham com taxas satisfatórias,
mas há uma ressalva: é recomendável que o monitor trabalhe com a resolução que
recebe de fábrica. Isso porque a exibição da imagem será prejudicada, caso uma taxa
diferente seja usada. Por exemplo, pode acontecer de o monitor deixar uma borda
preta em torno da imagem em resoluções menores que o padrão ou, ainda, o
aparelho pode “esticar” a imagem, causando estranheza a quem vê.
Drive de CD-ROM
Até pouco tempo atrás, as opções mais viáveis para escutar música eram os
discos de vinil e as fitas cassete. Porém, a Philips, em associação com outras
empresas, desenvolveu os CDs (Compact Disc) de áudio (com uma qualidade sonora
excelente) e então, este tipo de mídia se transformou no padrão mais usado para
álbuns de música. Os CDs também se tornaram o meio mais eficiente e barato para
armazenamento de dados (CDs desse tipo são chamados de CD-ROM). Só como
exemplo, graças aos CDs, a indústria de software praticamente eliminou a distribuição
de programas em disquetes. Por tais características, os drives de CD-ROM (os
aparelhos que lêem CDs) se tornaram itens indispensáveis em qualquer computador.
Esse artigo visa mostrar alguns detalhes desses dispositivos.
Velocidade dos drives de CD-ROM
Um ponto importante nos CD-ROMs é a velocidade. Quanto maior for a
velocidade de rotação do disco, ou seja, a velocidade na qual o CD gira, maior é a
taxa de transferência de dados. Os primeiros drives transferiam dados a uma
velocidade de 150 KB por segundo (KB/s). Esses, eram chamados de drives de
velocidade simples, ou seja, 1X. Com a
evolução da tecnologia, foram lançados
drives cada vez mais rápidos. Hoje, pagase muito menos por um drive de 56X, do
que um de 1X, em 1993. Para saber o
valor da taxa de transferência do seu drive
de CD-ROM, basta multiplicar a velocidade
do drive (essa informação esta presente
53
na parte frontal do aparelho) por 150. Por exemplo, se seu drive possui 52X, faça 52
×150 = 7800 KB/s. Veja a tabela abaixo:
Velocidade Taxa de transferência
1X
150 KB/s
2X
300 KB/s
8X
1200 KB/s
16X
2400 KB/s
24X
3600 KB/s
56X
8400 KB/s
Os primeiros drives de CD-ROM operavam em um modo de rotação chamado
CLV (Constant Linear Velocity - Velocidade Linear Constante). Sua velocidade de
rotação variava, com o objetivo de manter uma taxa de transferência constante, o
que era exigido para a reprodução de CDs de áudio. Nas trilhas externas, existem
mais bits gravados que nas trilhas internas. Para compensar a diferença, o disco
precisava girar mais depressa quando operava nas trilhas internas e mais lentamente
quando nas trilhas externas. Os modelos de velocidade simples (1X), giravam o disco
a 530 RPM (rotações por minutos) nas trilhas internas e 200 RPM nas trilhas externas.
Não é difícil fazer o disco girar em velocidades altas, mas a aceleração e a
desaceleração necessária quando a cabeça de leitura é movimentada ao longo do
disco, fazia com que o tempo de acesso ficasse bastante longo.
A partir da velocidade de 16X, os drives de CD passaram a usar um modo de
rotação chamado CAV (Constant Angular Velocity - Velocidade Angular Constante). Ao
invés de girar o disco com ve locidade variável, de modo a obter a mesma taxa de
transferência, tanto nas trilhas externas como internas, o drives CAV giram o disco
em uma velocidade constante. A vantagem desse processo, é um tempo de acesso
menor, já que o disco não precisa ser acelerado/desacelerado de acordo com os
movimentos da cabeça de leitura. A desvantagem é que a taxa de transferência mais
elevada só é obtida nas trilhas externas. Nas internas, essa taxa é aproximadamente
igual à metade do seu valor nas trilhas externas. Por isso, alguns fabricantes
anunciam o CD com uma velocidade máxima e mínima. Por exemplo, mínimo de 24X
e máximo de 52X.
Tipos de drives
Existem, basicamente, 4 tipos de drives de CD. Um - o que somente lê CDs de
áudio - é usado apenas em aparelhos de som. A lista abaixo mostra os tipos de mídia
disponíveis:
CD de áudio: o primeiro tipo de CD. Desenvolvido pela Philips, permite somente
a leitura de discos de áudio com 72 ou 80 minutos de som;
CD-ROM: discos de dados com capacidade para 650/700 MB de dados;
CD-R: CD que pode ser gravado uma única vez (requer um drive próprio para
isso);
CD-RW: CD que pode ser gravado e regravado (requer um drive próprio para
isso). Os aparelhos de CD-RW conseguem gravar mídias no formato CD-R e
executam normalmente CDs de áudio e dados.
DVD
DVD é a sigla para Digital Versatile Disc ou Digital Video Disc. Trata-se de uma
mídia de armazenamento, com capacidade muito maior que o CD e que já provou ser
uma mídia de ótima qualidade para vídeos e recursos multimídia em geral. Tanto que
esse é seu uso principal hoje em dia. O objetivo desde artigo é mostrar as
características e os tipos de DVDs existentes, além de explicar porque sua capacidade
54
é tão maior que a do CD.
O que é DVD
Como já dito, DVD é um tipo de mídia para armazenamento de dados ou para
ser usado em aplicações multimídia. Do mesmo tamanho que um CD comum, o DVD
surpreende logo de início por sua alta capacidade de armazenamento dados, feito
possível graças a algumas técnicas no processo de gravação.
Todos os esquemas e normas de desenvolvimento do DVD são mantidos pelo grupo
DVD Forum (www.dvdforum.org), entidade formada pelas principais companhias
que atuam nesse mercado. A maioria delas são indústrias de eletrônicos.
Tamanhos de DVD
O grupo DVD Fórum criou alguns formatos para a fabricação de mídias DVD. A
diferença entre os formatos esta na capacidade de armazenamento. Além do DVD-5,
já citado anteriormente e que conta com 4,7 GB, tem-se o DVD-9 (8,5 GB) e o DVD10 (9,4 GB). Este último é, na verdade, dois DVD-5 fundidos. Explica-se: no DVD-10
os dois lados da mídia são usados. Como cada lado possui 4,7 GB, logo tem-se 9,4 GB
de capacidade de armazenamento. O grande problema do DVD-10 - e que certamente
o fez não ser popular - foi o fato de não ser possível utilizar um de seus lados para
escrita. Além disso, na maioria dos aparelhos leitores é necessário trocar o DVD de
lado, caso um chegasse ao final, assim como acontecia com os clássicos discos de
vinil.
O DVD-9, por sua vez, se apresentou como uma solução: até então
praticamente ignorado, ele tem um grande diferencial: 8,5 GB de capacidade de
armazenamento em um único lado do disco. Explica-se: esse tipo usa duas camadas
(Dual Layer) onde podem ser armazenados dados. Elas ficam fundidas, podendo
apenas ser distinguidas pelo laser do aparelho leitor. Este primeiro lê a camada
externa e então, se for o caso, atravessa essa camada até chegar à interna. Isso
tornou-se possível ao se fundirem 2 discos cujas faces se encontram voltadas para o
mesmo lado. Esse tipo de DVD não é tão popular porque o processo de fusão entre as
camadas é extremamente complicado e portanto, caro.
Conforme pode ser visto abaixo, existem outros tipos de DVD, além dos que já
foram citados. Repare que o nome dos tipos é diferenciado por um número (DVD-5,
DVD-9, etc). O número escolhido é correspondente ao valor aproximado da
capacidade de armazenamento de cada tipo. Assim, DVD-5 tem esse nome porque
esse tipo suporta 4,7 GB de armazenamento (4,7 é um valor próximo de 5). DVD-18
tem esse nome porque esse tipo suporta pouco mais de 17 GB de armazenamento e
assim por diante.
Tipo
Face
Nº de camadas
Capacidade em GB
DVD-5
simples
1
4,7
DVD-9
simples
2
8,5
DVD-10
dupla
1
9,4
DVD-14
dupla
1 em uma face e 2 na outra
13,2
DVD-18
dupla
2
17
O porquê de tanta capacidade
O DVD-5, conforme já foi dito, possui 4,7 GB de espaço. Um CD comum tem
650 MB de capacidade, porém possui as mesmas dimensões que o DVD. Sendo assim,
como é possível ao DVD ter tamanho poder de armazenamento? A "mágica" ocorre no
processo de fabricação da mídia do DVD, onde o espaçamento entre as trilhas foi
55
reduzido de 1,6 mícrons (usado nos CDs) para 0,74 mícrons. Já o menor tamanho do
dado que pode ser gravado na superfície do disco caiu de 0,83 (usado nos CDs) para
0,40 mícrons. Por fim, o comprimento de onda do laser dos aparelhos leitores caiu de
780 nanômetros (usado com CDs) para aproximadamente 650 nanômetros, o que é
suficiente para a leitura. Como o feixe do laser é menor, a camada protetora do DVD
tem que ser mais fina, do contrário o laser não conseguiria atravessá-la.
Controle geográfico
As empresas de filmes são as principais beneficiárias do DVD atualmente,
principalmente pelo fato dessa tecnologia ter substituído as tradicionais fitas VHS. No
entanto, tais companhias se uniram para criar uma divisão geográfica, onde um DVD
fabricado em uma determinada região não funciona nas outras, numa tentativa de
amenizar a pirataria. Essa divisão é feita em seis partes, conforme mostra a tabela
abaixo. Se por exemplo, um DVD fabricado no Canadá (região 1) for lido em um
aparelho fabricado no Japão, o DVD não será acessível. Para que isso seja possível, é
dado aos aparelhos leitores de DVD um código da região na qual ele foi vendido.
Assim, o aparelho só rodará filmes que tiverem o código da região compatível com
ele.
Vale citar que se o disco não possuir nenhum código, poderá rodar em qualquer
drive de DVD, em qualquer parte do mundo. Também vale dizer que um disco pode
ter mais de um código, podendo rodar nas regiões correspondentes. Veja abaixo, as 6
divisões regionais existentes para o uso dos DVDs:
Região
Continentes/países
1
Estados Unidos e Canadá.
2
Europa, África do Sul, Oriente Médio e Japão.
3
Sudeste e leste da Ásia, incluindo Hong Kong. infowester
4
América Central e do Sul, Caribe, Austrália, Nova Zelândia
e Ilhas do Pacífico.
5
Rússia, Índia, África, Coréia do Norte e Mongólia.
6
China.
Os tipos de DVD
O DVD (Digital Versatile Disc ou Digital Video Disc) tirou, com merecimento, o
lugar das tradicionais fitas VHS em aplicações de vídeo. Com os custos cada vez
menores dos gravadores e mídias, agora é a vez dos CDs graváveis e regraváveis
(CD-R e CD-RW, respectivamente) perderem parte de seu mercado. O problema é
que, ao contrário do que acontece com os CDs, os DVDs possuem vários tipos de
mídia. Veja os mais comuns:
DVD-ROM
O DVD-ROM é o tipo mais comum, pois é usado, por exemplo, para armazenar
filmes. Assim como um CD de programa ou de música, já vem com seu conteúdo
gravado de fábrica. Não é possível apagar ou regravar dados nesse tipo de DVD.
DVD-RAM
Este é um tipo de DVD gravável e regravável. Sua principal vantagem em
relação aos outros padrões é sua vida útil: um DVD-RAM suporta mais de 100 mil
gravações, sendo muito útil para backups (cópias de segurança) periódicos. Além
disso, esse tipo de DVD geralmente pode ser usado sem um programa de gravação,
como se fosse um HD.
Os primeiros DVDs do tipo possuíam 2,9 GB de capacidade e ficavam dentro de
56
uma capa protetora, devido a sensibilidade da mídia à sujeira e a marcas de dedo.
Versões seguintes surgiram oferecendo capacidade de gravação de 4,7 GB à 9,4 GB,
não necessitando mais de tal capa.
DVD-R
Este tipo é um dos que tem maior aceitação nos mais diversos aparelhos. É a
melhor opção para a gravação de filmes, pois é aceito por praticamente todos os
DVD-players, com exceção para alguns dos primeiros modelos. O DVD-R, assim como
o seu antecessor CD-R, só aceita gravação uma única vez e, após isso, seus dados
não podem ser apagados. Sua capacidade de armazenamento padrão é de 4,7 GB.
DVD+R
Este tipo é equivalente ao DVD-R, inclusive na capacidade de armazenamento,
que é de 4,7 GB. O DVD+R também só pode ser gravado uma única vez e não
permite a eliminação de seus dados. O que o DVD-R tem de diferente do DVD+R,
então? Pouca coisa, sendo a principal diferença o fato dos dados gravados em um
DVD+R serem mais rapidamente acessados do que em um DVD-R, característica
proveniente do processo de fabricação deste último, que é ligeiramente distinto.
Mesmo assim, essa diferença no acesso aos dados é pouco perceptível, pelo menos é
o que acusou os testes feitos aqui no InfoWester.
DVD-RW
O DVD-RW é equivalente ao CD-RW, pois permite a gravação e a regravação de
dados. A grande maioria dos DVD-players recentes são totalmente compatíveis com
DVD-RW, mas exigem que a mídia esteja fechada para executar filmes. Mídia "aberta"
significa que você pode inserir dados de maneira gradativa, como em um disquete.
Porém, se você fechá-la (isso é feito através do software de gravação), a gravação de
novas informações é impossibilitada, sendo necessário formatar o DVD-RW para
reutilizá-lo. Assim como seu "irmão" DVD-R, a capacidade de armazenamento padrão
do DVD-RW é de 4,7 GB.
DVD+RW
Este formato tem quase as mesmas características do seu rival DVD-RW,
inclusive na capacidade de armazenamento, cujo padrão também é de 4,7 GB. No
DVD+RW também é necessário fechar a mídia para a execução de filmes em DVDplayers. Na prática, sua diferença em relação ao DVD-RW está na velocidade de
gravação ligeiramente maior e na possibilidade de uso de tecnologias como "Lossless
linking" e "Mount Rainier" que permitem, respectivamente, interromper uma gravação
sem causar erros e alterar dados de apenas um setor sem necessidade de formatar o
disco.
HD-DVD
O HD DVD (High Density Digital Versatile Disc - Disco Digital Versátil de
Alta Densidade ou High Definition Digital Video Disc - Disco Digital de Vídeo de
Alta Definição) é um formato de mídia óptica digital, desenvolvido como sendo
o primeiro padrão de vídeo de alta definição. HD DVD é similar ao seu
competidor, o disco Blu-ray, que também utiliza o mesmo tamanho de disco
óptico (120 mm de diâmetro) de mídia de compartimento óptico de dados e
405 nm leitura de ondas de laser azul.
O HD DVD é promovido pela, NEC, Sanyo e mais recentemente recebeu
o apoio da Microsoft, HP e Intel. O HD DVD é apoiado agora por um grande
estúdio de Hollywood, a Universal Studios. A Universal apoia em exclusivo o
HD DVD. Em novembro de 2006, a Microsoft lançou, ao preço de 199 dólares,
57
um dispositivo externo de HD DVD para seu console de video game Xbox 360,
compatível também com PCs e MACs via porta USB. Na CES 2006, as
companhias de estúdio disseram que lançariam mais de 200 títulos que foram
habilitados pelo formato até o final do ano de 2006. Em 31 de março de 2006,
a Toshiba lançou o primeiro HD DVD Player no Japão por 934 dólares. O HD
DVD foi lançado nos Estados Unidos em 18 de abril de 2006.
Algumas fontes supunham que a venda de produtos que utilizam o
formato estaria próxima do fim. Em 19 de fevereiro de 2008, a Toshiba
comunicou a decisão de não continuar com o desenvolvimento, fabricação e
comercialização do HD DVD. Segundo Atsutoshi Nishida, presidente da
Toshiba, a decisão da Warner Bros. em usar exclusivamente o Blu-ray foi
preponderante para a tomada dessa decisão.
O HD DVD tem a capacidade simples de 15 GB e capacidade dupla
camada de 30 GB. A Toshiba anunciou que um disco de camada tripla está em
fase de pesquisa e desenvolvimento, que poderá oferecer 45 GB de
compartimento, pouco menos que o concorrente Blu-Ray. A superfície de cada
camada de um HD DVD é de 0,6 mm, o mesmo do tamanho do DVD porém,
0,1 mm a menos do que a camada de um disco Blu-ray. A abertura numérica
do cabeçote de feixe ótico tem 0,65 mm, comparado aos 0,6 mm do DVD.
Ambos formatos serão compatíveis com o DVD e ambos serão utilizados assim
como as técnicas de vídeo compressão: Mpeg-2. Video Codec 1 (vc1, baseado
no formato do Windows Media 9) e H.264/ Mpeg-4 AVC.
Blu-Ray
A tecnologia Blu-ray foi desenvolvida pela Blu-ray Disc Association
(DBA), entidade formada por empresas como LG, Pionner, Sony, Samsung,
Dell e HP. Assim como o HD-DVD, tem grande potencial para ser o substituto
natural do DVD. Seu principal diferencial é sua capacidade de armazenamento
de dados: 25 GB em uma única camada, equivalente a 6 horas de vídeo em
alta definição.
O nome dessa tecnologia é oriundo de seu laser de 405 nanômetros (o
DVD utiliza laser de 650 nanômetros, aproximadamente) de cor violeta, que
permite gravar mais dados em uma mídia do mesmo tamanho de um CD, já
que o feixe é mais fino. A denominação "Blu-ray" faz referência ao termo "raio
azul". Na verdade, azul em inglês é blue, mas a letra "e" foi retirada do nome
porque em alguns países a expressão "blue ray" é comumente usada, sendo
proibido registrá-la.
É o sucessor do DVD e capaz de armazenar filmes até 1080p Full HD de
até 4 horas sem perdas. Requer obviamente uma TV de alta definição (Plasma
58
ou LCD) para exibir todo seu potencial e justificar a troca do DVD.
Sua capacidade varia de 25 (camada simples) a 50 (camada dupla) Gigabytes.
O disco Blu-Ray faz uso de um laser de cor azul-violeta, cujo comprimento de
onda é 405 nanometros, permitindo gravar mais informação num disco do
mesmo tamanho usado por tecnologias anteriores (o DVD usa um laser de cor
vermelha de 650 nanometros).
Blu-ray obteve o seu nome a partir da cor azul do raio laser ("blue ray"
em inglês significa "raio azul"). A letra "e" da palavra original "blue" foi
eliminada porque, em alguns países, não se pode registrar, para um nome
comercial, uma palavra comum. Este raio azul mostra um comprimento de
onda curta de 405 nm e conjuntamente com outras técnicas, permite
armazenar substancialmente mais dados que um DVD ou um CD. A Blu-ray
Disc Association (BDA) é responsável pelos padrões e o desenvolvimento do
disco Blu-ray e foi criado pela Sony e Panasonic. Disputou uma guerra de
formatos com o HD-DVD e em 2008 venceu com o apoio exclusivo da Warner
Bros., MGM, Fox e Columbia Pictures.
História
Em 1998, comerciais da HDTV começaram a aparecer no mercado
consumidor; no entanto, não havia então uma maneira barata para gravar ou
reproduzir conteúdo em alta definição (high definition - HD). Na verdade, não
havia qualquer meio de armazenagem de HD Codecs, com exceção da JVC
Digital VHS e da Sony HDCAM. Não obstante, era bem conhecido que
utilizando lasers com comprimento de onda mais curto permitiria um
armazenamento ótico com maior densidade. Quando Shuji Nakamura inventou
um diodo laser azul prático, foi uma sensação, apesar de que uma longa ação
atrasou a introdução comercial do produto.
Tecnologia
O tamanho do "ponto" mínimo no qual um laser pode gravar está
limitado pela difração, e depende do comprimento de onda de luz do laser e da
largura da lente utilizada para gravar. No caso do laser azul-violeta utilizado
nos discos Blu-ray, o comprimento de onda é menor que nas tecnologias
anteriores, aumentando portanto o aproveitamento do espaço físico no Blu-ray
(0.85, comparado com 0.6 para DVD - valores conflitantes e em unidade de
medida desconhecida!). Com ele, e graças a um sistema de lentes duplas e a
uma camada protetora mais larga, o raio laser pode direcionar-se de forma
muito mais precisa na superfície do disco. Os pontos de informação legíveis no
disco são muito menores e, portanto, o mesmo espaço pode conter muito mais
informação. Por último, mesmo com as melhorias na tecnologia, os discos Bluray incorporam um sistema melhorado de codificação de dados que permite
guardar ainda mais informação.
Outra característica importante dos discos Blu-ray é sua resistência aos
arranhões e impressões digitais devido à sua morfologia. Os discos têm uma
capa de substrato, cujo nome comercial é Durabis, que é composta por uma
camada de substrato de 1,1 mm para um lado e 1 mm para o outro para
permitir a criação de mais ficheiros de dados e o uso de um só lado.
Inicialmente, pensou-se em criá-los como cartuchos, semelhantes a disquetes
de computador, mas a TDK descobriu um substrato que permite evitar os
arranhões e facilitar a leitura (mesmo que agora eles sejam bem menos
59
comuns) quando sujos de gordura. Esta nova característica será muito
apreciada pelos utilizadores, porque dificulta o surgimento de defeitos como
nos CD e DVD arranhados sendo, por isso, uma qualidade adicional quando
comparado com o formato concorrente,HD DVD.
Guerra dos formatos
Blu-ray e HD DVD concorreram pela sucessão do DVD. No entanto em 19
de Fevereiro de 2008, a Toshiba comunicou a decisão de não continuar com o
desenvolvimento, fabricação e comercialização do HD DVD. Segundo Atsutoshi
Nishida, presidente da Toshiba, a decisão da Warner Bros em usar
exclusivamente o Blu-ray foi preponderante para a tomada dessa decisão. [2]
Outro fator que influenciou a vitória foi o video game PlayStation 3 que foi o
Blu-ray player mais barato do mercado e vendia mais que todos os outros
players de HD-DVD. A Microsoft também é apontada como responsável, pois
por ser a única força financeira com condições de fazer frente ao consórcio Bluray não embutiu o HD-DVD como formato padrão no Xbox 360, priorizando a
distribuição digital. O Blu-ray ganhou assim a guerra contra o HD DVD e é o
novo sucessor do DVD. Em 2008, todos os grandes estúdios migraram para o
Blu-Ray, incluindo o ex-exclusivos do HD-DVD como Universal e Paramount.
Há atualmente um debate se o Blu-ray irá conter a distribuição digital como
futuro do formato de entretenimento. O grande diferencial do disco é não
precisar de banda larga e discos rígidos de alta capacidade de armazenamento,
além dos consumidores estarem habituados a discos CD e DVD. E também já
há estudos para um formato sucessor como o HVD que permitirá ainda mais
armazenamento possibilitando mais de 100 horas de alta definição ou 3
Terabytes de capacidade por disco.
A China propos um formato, CH-DVD em março de 2008 para não pagar
royalities a Sony, mas já é ignorada pela industria de entretenimento por ser o
país um grande pólo mundial de pirataria.
Sistema de arquivos
Não é possível gravar dados num HD ou num disquete sem um sistema
de arquivos, que é, basicamente, uma estrutura que indica como os arquivos
devem ser gravados e guardados em mídias. Através do sistema de arquivos,
é que se determina o espaço utilizado no disco, além de ser o método que
permite gerenciar como partes de um arquivo podem ficar "espalhadas" no
dispositivo de armazenamento. Um outro detalhe importante: é o sistema de
arquivos que determina como arquivos podem ser gravados, copiados,
alterados, nomeados e até apagados. Ou seja, resumindo, toda e qualquer
manipulação de dados numa mídia necessita de um sistema de arquivos para
que essas ações sejam possíveis. Se não houver estrutura de armazenamento e
manipulação é impossível gravar dados.
O sistema de arquivos FAT
FAT é a sigla para File Allocation Table (ou tabela de alocação de arquivos). O
primeiro FAT surgiu em 1977, para funcionar com a primeira versão do DOS. Trata-se
de um sistema que funciona através de uma espécie de tabela que contém indicações
para onde estão as informações de cada arquivo. Quando um arquivo é salvo num
60
disquete por exemplo, o FAT divide a área do disco em pequenos blocos. Assim, um
arquivo pode (e ocupa) vários blocos, mas eles não precisam estar numa seqüência.
Os blocos de determinados arquivos podem estar em várias posições diferentes. Daí a
necessidade de uma tabela para indicar cada bloco.
Com o surgimento de dispositivos de armazenamento com mais capacidade e
mais sofisticados, o sistema FAT foi ganhando alterações (identificadas pelos nomes
FAT12 e FAT16). Isso foi necessário porque o FAT era limitado a determinada
capacidade de armazenamento. Por exemplo, ele só operava com tamanho máximo
de 2 GB. Assim, num disco de 5 GB, seria necessário dividi-lo em 3 partições. Fora o
fato de que o FAT apresentava problemas com informações acima de 512 MB. Diante
de tantos problemas, em 1996, a Microsoft lançou um novo FAT: o FAT32, que é
compatível com os Windows 9x/Me/2000 e XP (apesar destes dois últimos terem um
sistema de arquivos mais avançado, o NTFS).
Funcionamento do sistema FAT
Ao trabalharmos com HDs (e disquetes) é necessário prepará-los, fazendo uma
formatação física. Este processo, divide os discos em trilhas (uma espécie de caminho
circular) e setores (subdivisões de cada trilha, com geralmente 512 bytes). Um
conjunto de trilhas recebe o nome de cilindro. A formatação física já vem de fábrica e
pode ser alterada se o usuário quiser dividir o disco em partições. Depois deve-se
fazer uma formatação lógica, que nada mais é do que "instalar" o sistema de arquivos
no dispositivo de armazenamento.
O sistema de arquivos FAT não trabalha diretamente com cada setor, mas sim
com um grupo de setores. Esse grupo é chamado de cluster (ou unidade de alocação).
Se por exemplo, um disco com setor de 512 bytes, tiver 5 KB de tamanho, ele terá 10
setores e 5 clusters, se cada cluster ocupar dois setores. Sendo assim, quando o FAT
precisar acessar um determinado setor, primeiro ele descobre em qual cluster ele se
encontra. É válido citar que tanto o FAT quanto o FAT32 trabalham de acordo com
este princípio.
Tamanho de cluster
O sistema FAT exige que cada cluster do disco seja usado somente para um
único arquivo, ou seja, num mesmo cluster, não pode haver informações sobre mais
de um arquivo. Isso pode até parecer óbvio, mas gera um problema: desperdício.
Para mostrar isso, vamos supor que desejamos guardar num disquete um arquivo de
5 KB. Imaginemos que este disquete tenha 8 KB de espaço e dois clusters de 4 KB.
Um cluster ocuparia 4 KB do arquivo, enquanto o outro cluster ocuparia apenas 1 KB.
Como o cluster só pode trabalhar com um arquivo, haveria desperdício de 3 KB.
Vamos imaginar agora que em vez de termos clusters com 4 KB, teremos clusters
com 2 KB. Assim, 3 cluster seriam usados, sendo que um ainda apresentaria
desperdício de 1 KB. No entanto, sobrou um cluster com 2 KB, que pode ser usado
por outro arquivo.
Percebe-se com isso que o tamanho do cluster deve ser o máximo que o FAT
consegue manipular. Aliás, a principal diferença entre FAT e FAT 32, é que este último
consegue trabalhar com um número maior de clusters.
Diferenças entre FAT e FAT32
O sistema FAT (ou FAT16) consegue trabalhar com 65536 clusters. Esse
número é obtido elevando o número 2 a 16 (daí a terminologia FAT16). Mas, na
verdade, o sistema FAT16 usa apenas 65525 clusters por disco (ou partição). É
importante frisar que o tamanho do cluster deve obedecer também uma potência de
2: 2 KB, 4 KB, 8 KB, 16 KB e 32 KB, ou seja, não é possível ter cluster de 5 KB, 7 KB,
etc. O tamanho dos clusters no sistema FAT também é uma potência de 2. O limite
máximo de tamanho para uma partição em FAT16 é de 2 GB (correspondente a 2
61
elevado a 16).
Já no caso do sistema de arquivos FAT32 (seu nome se deve ao mesmo motivo
que no FAT32), o tamanho dos clusters é determinado através da relação entre os
comandos FDISK e FORMAT, apesar de que é possível determinar o tamanho do
cluster do FAT32 também por programas de terceiros, com o Partition Magic (não é
possível ter clusters de diferentes tamanhos). O tamanho máximo da partição em
FAT32 é de 2 TB. Mas se você fizer a contas notará que 2 elevado a 32 é equivalente
a 128 TB. Então porque o FAT32 usa somente 2 TB? Pode parecer confuso, mas o
número máximo de clusters no caso do FAT32 não é de 2 elevado a 32. Apesar de seu
endereçamento ser de 32 bits, na verdade são usados apenas 28 bits. Com isso, a
quantidade máxima de clusters seria 2 elevado a 28, que corresponde a 8 TB. Não
está errado, é 8 TB mesmo! Então, qual a razão do FAT32 ter tamanho máximo de
espaço de 2 TB? Segundo a Microsoft, o número máximo de setores (setores, não
clusters!) que um disco pode ter é de 2 elevado a 32. Como cada setor tem 512
bytes, o tamanho máximo de um disco no FAT32 acaba sendo de 2 TB.
As diferenças entre FAT (ou FAT16) e FAT32 não param por aí. O FAT32
também é mais confiável, além disso este sistema também consegue posicionar o
diretório principal em qualquer lugar do disco. Fora o fato de que no sistema FAT,
havia uma limitação no número de entradas que podiam ser alocadas no diretório
principal (512 arquivos e/ou pastas). Não há essa limitação no FAT32.
Algo curioso de ser citado, é que o FAT32 pode mudar o tamanho da partição
sem perder dados. Apesar desta capacidade, a Microsoft, por alguma razão
misteriosa, não implementou esta característica no FAT 32. Hoje em dia, programas
particionadores, como o Partition Magic ou então particionadores de disco de
distribuições Linux, conseguem redimensionar uma partição FAT32 "inserido" este
poder ao sistema de arquivos.
Mais sobre FAT32
O sistema FAT32 precisa de alterações para trabalhar perfeitamente com discos
(ou partições) maiores que 8,4 GB de tamanho. Discos que possuam esse limite de
tamanho usam a forma de endereçamento CHS (Cylinder-Head-Sector), onde cada
setor do disco é unicamente endereçado usando-se o Cilindro (Cylinder), a cabeça de
leitura (Head) e o setor (Sector) da trilha definida pelo cilindro e cabeça anteriores.
Para contornar isso, foi criado o método LBA (Logical Block Addressing) onde cada
setor do disco é endereçado através de um número único fornecido pelo BIOS. Com o
LBA é possível trabalhar com discos de dezenas de GB.
O Windows consegue trabalhar com discos reconhecidos por LBA. No entanto,
pode haver problemas quando o HD (ou a partição) possui mais de 1024 cilindros.
Para contornar isso, foi criado o sistema FAT32X, onde a tabela de alocação de
arquivos é deslocada para o fim do disco. Essa técnica evita o problema porque com
mais de 1024 cilindros, a FAT não consegue armazenar todas as informações sobre o
disco. Jogando-a para o final do disco, a limitação é burlada, já que a mantendo no
início do disco, por uma série de razões, não é possível aumentar o tamanho da
tabela.
Manipulando o sistema FAT32
É possível manipular o tamanho dos clusters de uma partição FAT32, no intuito
de melhorar o desempenho do mesmo.
Sabe-se que quanto menor um cluster, menor o desperdício. No entanto, isso
aumenta a quantidade de clusters, e quanto mais clusters existir, mais demorado será
o uso do sistema de arquivos. Portanto, usar tamanho de clusters com 8 KB, pode ser
uma boa idéia, já que esse valor consegue gerar um equilíbrio.
62
NTFS
NTFS é a sigla para New Technology File System. Desde a época do DOS, a
Microsoft vinha utilizando o sistema de arquivos FAT, que foi sofrendo variações ao
longo do tempo, de acordo com o lançamento de seus sistemas operacionais. No
entanto, o FAT apresenta algumas limitações, principalmente no quesito segurança.
Por causa disso, a Microsoft lançou o sistema de arquivos NTFS, usado inicialmente
em versões do Windows para servidores.
Características do NTFS
O NTFS possui características importantes, que o fez ser considerado um bom
sistema de arquivos. Entre essas qualidades estão: confiança, pois permite que o
sistema operacional se recupere de problemas sem perder informações, fazendo-o ser
tolerante a falhas; segurança, onde é possível ter um controle de acesso preciso e ter
aplicações que rodem em rede, fazendo com que seja possível o gerenciamento de
usuários, incluindo suas permissões de acesso e escrita de dados; armazenamento,
onde é possível trabalhar com uma grande quantidade de dados, permitindo inclusive
o uso de arrays RAID; rede, fazendo do sistema plenamente funcional para o trabalho
e o fluxo de dados em rede.
Há muitas outras características, que ficam mais ainda visíveis se comparadas
ao FAT. A Microsoft vem trabalhando bastante para aperfeiçoar o NTFS, por isso, é de
se esperar que novas características sejam implementadas no sistema de arquivos, de
acordo com o lançamento de novas versões do Windows.
Versões do NTFS
Assim como aconteceu com o FAT, o NTFS também tem versões, que foram
lançadas principalmente no surgimento de novos Windows. A cada versão, correções
de falhas são feitas, suportes a hardware são implementados e novas características
são dadas ao NTFS. A princípio houve o NTFS 1.0 usado no Windows NT 3.1 (por isso,
esta versão do NTFS também ficou conhecida por NTFS 3.1).
Com o lançamento do Windows NT 4, o NTFS ganhou a versão 1.1 (ou versão
4). Esta versão também foi usada no Windows NT 3.51. O sucesso do Windows NT foi
tão grande que sua versão do NTFS virou referência em sistemas de arquivos.
A Microsoft não ficou parada e lançou a versão conhecida como NTFS 5.0 com o
lançamento do Windows 2000, substituto do Windows NT. Apesar da nova versão, o
NTFS 4 foi tão difundido que seu suporte a outro sistemas operacionais não acabará
tão cedo.
Com o lançamento do Windows XP, Windows 2003 Server e futuras versões, o
NFTS vai ganhando melhoramentos e novas características, mas certamente a versão
4 ainda será uma referência. Isso deixa claro que o NFTS não deixará de ser usado
tão cedo pela Microsoft.
Funcionamento do NTFS
Conforme as características herdadas do HPFS, o NTFS trabalha de uma forma
mais eficiente no gerenciamento do espaço de disco. Isso porque as informações são
armazenadas em uma base por setor do disco, em vez de utilizar clusters de múltiplos
setores. Essa forma de trabalho, traz várias vantagens, como menor necessidade de
desfragmentação de disco e maior consistência de dados. Isso porque essa
arquitetura de dados por base em setor permite manter os dados próximos, ou seja,
não espalhados pelo disco. Até o gerenciamento de grandes quantidades de dados é
beneficiado por esta característica, já que como acontecia com o FAT, trabalhar com
clusters por setor, fazia do sistema de arquivos dependente de um número prédeterminado de setores.
Como no Sistema FAT32, o tamanho máximo de armazenamento que o NTFS
pode controlar é de 2TB.
63
Comandos básicos do MS-DOS
DOS (Disk Operating System) é um "sistema operacional" desenvolvido para
permitir ao usuário realizar todas as funções básicas e essenciais no computador.
Poucos foram os DOS produzidos até hoje: MS-DOS, da Microsoft, o PC-DOS, da IBM,
DR-DOS, da Digital Research, o NOVELL, para redes, etc. O MS-DOS dominou
amplamente o mercado em sua época e, até hoje, faz faz parte do Software Básico
(programa indispensável ao funcionamento do computador). Ele, até certo ponto, atua
como uma interface básica do hardware do computador, por isso é tão especial. São
raros os programas executados no Windows que possuem ajuda do DOS. Isso deixa
claro que ele é mais usado para gerenciar e resolver problemas de sistema. O DOS é
uma forma de você comunicar suas instruções ao computador. E tais instruções
devem ser as que ele reconhece. Estas instruções, na maior parte, consistem em
palavras baseadas na língua inglesa.
PROMPT
As funções do DOS são padronizadas e independentes do hardware de cada
computador. Por outro lado, cada PC tem funções básicas elementares peculiares ao
seu projeto eletrônico. Por isso, precisa ter um programa que decompõem as funções
padrões do DOS nas suas funções elementares. Chamado de BIOS ( em inglês Binary
Input Output System ), esse programa é gravado em memória permanente na placamãe do PC e tem a função de dar partida na operação BOOT, ativando o DOS e atuar
durante toda a operação, fazendo a ligação entre o DOS e o hardware.
Antes de irmos aos comandos, veremos primeiro o que é PROMPT:
PROMPT é o chamado sinal de prontidão, pois indica que o computador está
pronto para receber instruções. Ele mostra também sua localização, ou seja, em que
drive (unidade de armazenamento) e diretório você está trabalhando. Veja o
exemplo:
C:\DOS>_
O exemplo indica que você está no drive C:\, na pasta DOS. Ao lado do sinal >,
há um "tracinho" piscando, chamado CURSOR. Ele indica aonde vai aparecer os
carecteres que você digitar.
COMO ACESSAR O DOS
Para acessar o DOS existe, basicamente, 3 formas. Se você estiver no Windows
98, basta clicar em Iniciar/Desligar e escolher "Reiniciar o computador em modo MSDOS". Outra forma no Windows é, clicar em Iniciar/Programas e selecionar "Prompt
do MS-DOS". Mas está última acessará o DOS com o Windows ainda carregado, o que
significa que alguns comandos podem não funcionar. Se estiver com o computador
desligado e quiser ir direto para o DOS, sem passar pelo Windows, fique clicando em
F8 até um lista aparecer. Escolha "Somente Prompt de Comando", que normalmente é
o penúltimo item.
Se estiver usando o Windows XP, clique no Menu Iniciar, Todos os Programas,
Acessórios e Prompt de Comando ou Menu Iniciar, Executar e digite “CMD”.
Outra coisa que vale lembrar é que você pode não ter o DOS completo se usa o
Win98 ou 95. Isso porque o DOS completo era para ser usado sozinho, como um
sistema operacional único. Com o Windows, alguns comandos foram retirados e
deixado somente os essenciais. Mas você pode copiar os outros comandos para o seu
computador, se tiver uma cópia do DOS completa.
EXECUTANDO OS COMANDOS
Antes de começarmos a ver os comandos, é necessário saber como executá-los.
No prompt, você verá o cursor piscando. Isso significa que você já pode digitar.
64
Depois de ter escolhido o comando, tecle Enter. Aqui, para exemplificar usaremos o
modelo de prompt "C:\Windows>", mas vale lembrar que "C" pode ser qualquer
unidade de disco no seu computador. Normalmente a letra A indica a unidade de
disquete. E "Windows" pode significar qualquer pasta dentro da unidade que você está
trabalhando. Mas, é importante saber que o DOS geralmente não visualiza nomes de
arquivos com mais de 8 caracteres. Por isso, a pasta Meus Documentos, por
exemplo, fica assim: MEUSDO~1.
COMANDOS:
DATE
Comando que atualiza a data do sistema operacional:
DD - DIA Dígito entre 1 - 31
MM - MÊS Dígito entre 1 - 12
AA - ANO Dígito entre 80 - 99
Separadores: Hífen ( - ), Barra ( / ) ou Ponto ( . )
Exemplo:
C:\>DATE
Em seguida, digita-se a data atual e pressiona-se Enter.
TIME
Comando que atualiza a hora do sistema operacional:
hh - Horas - Dígito entre 0 - 24
mm - Minuto - Dígito entre 0 - 59
ss - Segundo - Dígito entre 0 - 59
Separadores: Dígito Pontos ( : ) ou Ponto ( . ).
Exemplo:
C:\>Time
Em seguida, digita-se a hora atual e tecla-se Enter.
VER
Comando que mostra a versão do sistema operacional:
C:\>VER
DIR
Comando que mostra a lista de arquivos de um diretório (pasta). Este comando
pode conter algumas variações para obter-se uma resposta diferente:
* /P Lista o diretório com pausa, usado quando a pasta encontra-se com vᲩos
arquivos.
* /W Lista o diretório na horizontal.
* / ? Lista todas as opções do comando DIR.
O comando dir apresenta, ainda, três informações bastante importantes ao seu
final: o número de arquivos contidos no diretório corrente, o espaço em disco ocupado
por este(s) arquivo(s) e o espa篠disponível no disco.
Exemplo:
C:\>DIR / W
C:\>DIR /P
C:\>DIR / W
CLS
Comando que limpa a tela e deixa o cursor no canto superior esquerdo:
Exemplo:
C:\>CLS
MKDIR ou MD
Comando que cria um diretório a partir da pasta corrente com o nome
especificado:
65
Sintaxe: MD [caminho] { Nome } ou MKDIR [caminho] { Nome }
Exemplo:
C:\>MD PROFESSOR
C:\>MKDIR PROFESSOR\ALUNOS
CHDIR ou CD
Comando que muda um subdiretório corrente a partir do diretório atual:
Sintaxe: CD [caminho] ou CHDIR [caminho]
Exemplo:
C:\>CD PROFESSOR - entra no diretório PROFESSOR
C:\>CD PROFESSOR\ALUNOS - alterna para o subdiretório ALUNOS do diretório
PROFESSOR
C:\>CD - indica o caminho (PATH) atual.
RMDIR ou RD
Comando que remove um subdiretório a partir do drive corrente. O subdiretório
somente será eliminado se não conter nenhum arquivo ou subdiretório em seu
interior:
Sintaxe: RD [caminho] ou RMDIR [caminho]
Exemplo:
C:\>RD PROFESSOR\ALUNOS - remove o subdiretório ALUNOS do diretório
PROFESSOR.
C:\>RD PROFESSOR - remove o diretório PROFESSOR.
TREE
Comando que exibe graficamente a árvore de diretórios e subdiretórios a partir
do diretório-raiz para que o usuário tenha a organização hierarquia do seu disco. Este
comando pode conter algumas variações para obter-se um resultado diferente:
* /F Exibe a árvore de subdiretórios, mostrando também os arquivos existentes
dentro dele.
* /A Instrui o comando TREE a usar os caracteres gráficos disponíveis em todas as
Páginas de Código e permite um processo de impressão mais rápido.
Exemplo:
C:\>TREE
C:\>TREE /F
C:\>TREE /A
CHKDSK
Comando que checa o disco mostrando informações sobre este na tela:
Sintaxe: CHKDSK [unidade:]
Exemplo:
C:\>CHKDSK C: - checa o disco rígido C:
C:\>CHKDSK A: - checa o disco flexível A:
MEM
Comando que fornece informações sobre a memória:
Sintaxe: MEM
Exemplo:
C:\>MEM
RENAME ou REN
Comando que faz a renomeação (TROCA) do nome ou extensão de um arquivo a
partir do drive corrente:
Sintaxe: RENAME ou REN [unidade:] [caminho] { Nome Antigo } { Nome Novo }
66
Exemplo:
C:\> REN SMART.DOC INSTRUTOR.DOC - muda o nome do arquivo SMART.DOC para
INSTRUTOR.DOC
C:\> REN *.DPR *.PRG - muda a extensão dos arquivos em .DPR para .PRG
COPY
Comando que copia um arquivo ou grupo de arquivos de uma ORIGEM para um
DESTINO:
Sintaxe: COPY [unidade:] [caminho] { Nome Origem } [unidade:] [caminho] { Nome
Destino }
Exemplo:
C:\>COPY A:\TESTE.XXX C:\AULA , faz a cópia de arquivo TESTE.XXX do DRIVE de
origem A: para o DRIVE de destino C:\AULA.
Neste comando utiliza-se muito os caracteres "curingas", que têm a função de
substituir qualquer caractere ou grupos de caracteres. Os caracteres curingas são
representados abaixo de acordo com a sua finalidade:
* - para qualquer quantidade de caracteres.
? - para um caractere.
Exemplo:
C:\>COPY C:DOSS*.* C:AULA , faz a cópia de todos os arquivos que têm o nome que
se inicia com a letra S do diretório de origem C:\DOS para o diretório de destino
C:\AULA.
C:\>COPY C:\DOSVENDAS?.DOC C:\AULA , faz cópia de todos os arquivos que têm a
palavra VENDAS + 1 CARACTER.
DISKCOPY
Quando necessitamos fazer uma cópia das informações de um disquete,
podemos utilizar o comandos Diskcopy. Este comando faz a duplicação de um disco,
sendo que os dois discos devem possuir o mesmo tamanho e capacidade. Este
comando só permite a duplicação de discos flexíveis. Além disso, este comando pode
conter variações para obter-se uma resposta diferente:
* /V = Faz a verificação durante a duplicação do disco.
Sintaxe: DISKCOPY [unidade:] [unidade:] /V
Exemplo:
C:\>DISKCOPY A: B: - faz a duplicação de um disco na unidade A: para unidade B:,
sendo que os dois discos devem possuir o mesmo tamanho e capacidade.
XCOPY
Comando que copia arquivos seletivamente, lendo em sub-diretórios diferentes
na origem e podendo criar os sub-diretórios na unidade de destino, se assim for
desejado. Este comando pode conter variações para obter-se uma resposta diferente:
* ORIGEM Drive, caminho e nome dos arquivos de origem.
* DESTINO Drive, caminho e nome dos arquivos de destino.
* /M Copia os arquivos de origem e os "marca".
* /D: data Copia os arquivos de origem que foram modificados na data definida em
"data" ou depois dela, (mm,dd,yy é o formato default")
* /S Copia os arquivos em diretórios e subdiretórios, a não ser que estejam vazios.
* /E Copia os subdiretórios mesmo que estejam vazios.
Sintaxe: XCOPY [ ORIGEM] [DESTINO] /M /D:data /S /E /V
Exemplo:
C:\>XCOPY C:DOS A: , copia o diretório DOS para o drive A: .
67
MOVE
Comando que tem duas funções: Renomear diretórios ou mover arquivos de um
diretório para outro:
Sintaxe: MOVE [unidade:] [caminho] [nome antigo] [nome novo] ou [Origem]
[Destino]
Exemplo:
C:\>MOVE C:\AULA C:\TESTE - renomeia o diretório C:\AULA para C:\TESTE
C:\>MOVE C:\AULA*.* A:\ - faz a movimentação de todos os arquivos do drive de
origem C:\AULA para o drive de destino A:\, deixando assim o diretório C:\AULA
vazio.
TYPE
Comando que exibe o conteúdo de um determinado arquivo:
Sintaxe: TYPE [unidade:] [CAMINHO] { Nome do Arquivo }
Exemplo:
C:\TYPE CONFIG.SYS Exibe o conteúdo do arquivo CONFIG.SYS na tela.
Utilizando este comando você pode também imprimir o conteúdo de um arquivo
bastando para tanto adicionar a terminação > PRN ou > LPT1 ao comando.
Exemplo:
C:\>TYPE CONFIG.SYS > PRN Imprime o conteúdo do arquivo CONFIG.SYS.
MORE
Comando que exibe o conteúdo de um determinado arquivo, fazendo uma pausa cada
vez que a tela é preenchida:
Sintaxe: MORE < [unidade:] [caminho] { Nome do Arquivo }
Exemplo:
MORE < TESTE.TXT
FORMAT
Antes de utilizar ou reutilizar um disco novo, você precisa prepará-lo para
receber as informações e, essa preparação do disco é chamada de formatação, que
tem a função de redefinir trilhas e setores na superfície magnética do disco. Num
disco formatado podemos copiar um arquivo, um diretório de vários arquivos ou até
um disco inteiro. A formatação deve ser aplicada com cuidado pois destrói o conteúdo
anterior do disco. Este comando pode conter algumas variações para obter-se uma
resposta diferente:
/S Formata o disco na unidade especificada e insere o Sistema Operacional DOS
/4 Formata o disquete de baixa densidade em drives de alta densidade
/Q Formata rapidamente o disco da unidade (Formatação Rápida)
/U formata o disco da unidade independente da condição (UNCONDICIONABLE)
Sintaxe: FORMAT [unidade:] /Q /U /S /4
Exemplo:
C:\>FORMAT A: - formata o disco na unidade A:
ATENÇÃO: tenha cuidado nas formatações de discos, pois elas fazem com que o
conteúdo do disco seja perdido. Vale lembrar que esta operação se torna muito mais
crítica quando estamos formatando a unidade C (FORMAT C:\), operação não indicada
para pessoas com pouco conhecimento no assunto.
UNFORMAT
Caso aconteça de você formatar um disco por acidente, o MS-DOS permite a
recuperação das informações, há não ser que você tenha utilizado o parâmetro /U em
sua formatação. O comando UNFORMAT recupera as informações de um disco
formatado. Este comando pode conter variações para obter-se uma resposta
diferente:
68
/L Recupera as informações de um disco, mostrando a lista de arquivos e diretórios
/TEST Lista todas informações, mas não refaz o disco
Sintaxe: UNFORMAT [unidade:] /L /TEST /P
Exemplo:
C:\>UNFORMAT A: - desformata o disco na unidade A:
DEL ou DELETE
Comando que faz a eliminação de arquivos:
Sintaxe: DEL [unidade] [caminho] { Nome do Arquivo }
Exemplo:
DEL C:\WINWORD\CASTAS.DOC - deleta o arquivo CARTAS.DOC do diretório
WINWORD
DEL *.DOC , deleta todos os arquivos com extensão .DOC
do diretório corrente
DEL C:\ADMIN\*.* - deleta todos os arquivos do diretório ADMIN
UNDELETE
No desenvolvimento diário de suas tarefas do dia a dia é muito comum você
apagar um ou mais arquivos, e depois descobrir que aquele(s) arquivo(s) era(m)
importante(s). A partir da versão 5.0 do MS-DOS houve a implantação de um
comando muito útil chamado Undelete, que nos permite (às vezes...) recuperar estes
arquivos. Existem versões deste utilitário para o MS-DOS ou MS-Windows:
Sintaxe: UNDELETE [unidade:] [caminho] { Nome do Arquivo }
Exemplo:
UNDELETE C:\WINWORD\CARTAS.DOC - recupera o arquivo CARTAS.DOC do diretório
WINWORD
DELTREE
Comando que apaga um ou mais subdiretórios do disco a partir do diretório
corrente:
O comando deltree apaga todos os arquivos e subdiretórios dentro de um diretório de
uma só vez. Como precaução ele sempre exibirá uma mensagem na tela perguntando
se você realmente deseja apagar.
Exemplo:
C:\>DELTREE PROFESSOR
Formatação do Disco Rígido
I - Formatação e Particionamento da H.D. (Uma única partição)
Primeiro Passo:
Inicie o computador com o boot pelo disquete ou se preferir pelo CD de boot.
Terminada a inicialização, irá aparecer na tela escrito
Digite:o comando Fdisk e tecle "Enter".
Segundo Passo:
O FDISK perguntará se você deseja instalar um HD de grande capacidade. Se o
HD a ser particionado puder armazenar mais que 2GB em dados digite S e tecle
"Enter", caso contrário digite N e tecle "Enter".
Terceiro Passo:
Depois aparecerá um menu com quatro opções. Escolha a opção "1" e tecle
"Enter", para que possamos ir ao menu onde criaremos as partições.
69
Quarto Passo:
Escolha a opção "1" e tecle "Enter" para criar a partição primária. Será feita
uma verificação de integridade da mídia do HD. Deixe o H.D. fazer esta verificação,
ela demora um pouco.
Quinto Passo:
O Fdisk perguntará se você deseja utilizar o tamanho máximo do HD para a
partição primária. Para particionar em uma única partição, responda S., se preferir
particionar sua H.D. em duas ou mais unidades, responda N e tecle "Enter".
Sexto Passo:
Será feita nova verificação de integridade nos discos do HD e logo depois ele
será particionado automaticamente com apenas uma única partição, se você
respondeu S (no quinto passo). Será exibida uma mensagem dizendo para que o
computador seja reiniciado para que as alterações sejam feitas e que o disco possa
passar a funcionar corretamente.
Sétimo Passo:
Teclar "ESC" para sair do Fdisk, retornando ao prompt do MS-DOS (A:\> . Tecle
"CTRL + ALT + DEL" para reiniciar o computador.
Oitavo Passo:
No prompt do MS-DOS (A:\> digite format c: e tecle Enter para que o HD possa
ser formatado. Ao ser perguntado se têm certeza que deseja formatar o HD (observe
que todos os arquivos serão apagados do disco rígido), tecle S.
Nono Passo:
Ao final da formatação será solicitado um nome para o volume (disco rígido).
Caso deseje digite um nome com até 11 caracteres ou simplesmente tecle Enter,
deixando o HD sem rótulo. Isto é apenas uma identificação.
Agora seu HD está pronto para receber a instalação do Windows.
Depois de formatado. Seguir os passos abaixo com relação a instalação do
Windows.
II - Formatação da H.D. (Duas Partições)
Repita os 5 primeiros passos citados para a formatação de uma só partição.
Sexto Passo:
Será feita nova verificação de integridade nos discos do HD e surgirá uma tela
perguntando quanto da capacidade total do HD você deseja utilizar para a partição
primária. Neste exemplo vamos digitar 90% e teclar "Enter". Estará criada a partição
primária, indicada em nova tela como unidade C. Tecle "Esc" para retornar à tela
principal do Fdisk.
Sétimo Passo:
Na tela principal do Fdisk selecione a opção "1" e tecle "Enter". Na tela que
surgirá, selecione "2" e tecle "Enter" para criar uma partição estendida utilizando o
espaço restante do HD que é de 40%. Ao surgir a tela solicitando o volume para a
partição estendida, apenas tecle "Enter" para aceitar o valor que corresponde aos
40% restantes do H.D. Será feita nova verificação de integridade do winchester.
Observe que o volume destinado à partição primária (90%) somado ao volume
destinado à partição estendida (10%) devem sempre somar 100%, para não
desperdiçar espaço em disco.
70
Tecle "Esc" e será feita nova verificação de integridade do winchester.
Oitavo Passo:
Nova tela será mostrada pelo Fdisk perguntando quanto do volume da partição
estendida será destinado à esta unidade lógica. Tecle "Enter" para aceitar o valor total
(100%). Observe que este valor total não inclui a partição primária, que não pode ser
dividida.
Nova tela surgirá indicando a criação da unidade lógica "D". Tecle "Esc" para
voltar à tela principal do Fdisk.
Nono Passo:
Há na tela principal do Fdisk um aviso solicitando a ativação de uma partição.
Selecione a opção "2" para ativar a partição "1" (partição primária). Digite "1" e tecle
"Enter". O aviso "Partição 1 ativada" indica o sucesso desta operação. Tecle "Esc" para
retornar à tela principal do Fdisk.
Décimo Passo:
Teclar "ESC" para sair do Fdisk, retornando ao prompt do MS-DOS (A:\> . Tecle
"CTRL + ALT + DEL" para reiniciar o computador.
Em Seguida, no prompt do MS-DOS (A:\> digite format c: e tecle Enter para
que o HD possa ser formatado. Ao ser perguntado se têm certeza que deseja formatar
o HD (observe que todos os arquivos serão apagados do disco rígido), tecle S.
Ao final da formatação será solicitado um nome para o volume (disco rígido).
Caso deseje digite um nome com até 11 caracteres ou simplesmente tecle Enter,
deixando o HD sem rótulo.
Décimo Primeiro Passo:
Terminada a formatação da unidade C (partição primária), você precisará
formatar também a unidade D (partição estendida). No prompt do MS-DOS (A:\>
digite format d: e tecle Enter para que o HD possa ser formatado. Ao ser perguntado
se têm certeza que deseja formatar o HD (observe que todos os arquivos serão
apagados do disco rígido), tecle S.
Ao final da formatação será solicitado um nome para o volume (disco rígido).
Caso deseje digite um nome com até 11 caracteres e tecle "Enter", ou simplesmente
tecle Enter, deixando o HD sem rótulo que poderá ser colocado posteriormente
utilizando o comando Label do MS-DOS.
Décimo Segundo Passo:
Agora seu HD está pronto para receber a instalação do Windows.
III - Excluir uma partição
Primeiro Passo:
Inicie o computador com o boot pelo disquete. Terminada a inicializacão digite
em A:\> ("prompt" do MS-DOS) o comando Fdisk e tecle "Enter".
Segundo Passo:
O Fdisk perguntará se você deseja instalar um HD de grande capacidade. Se o
HD a ser particionado puder armazenar mais que 2GB em dados digite S e tecle
"Enter", caso contrário digite N e tecle "Enter".
Terceiro Passo:
Depois aparecerá um menu com quatro opções. Escolha a opção "3" e tecle
"Enter", para que possamos ir ao menu onde eliminaremos a partição primária.
71
Quarto Passo:
Escolha a opção "1" e tecle "Enter" para excluir a partição primária.
Quinto Passo:
Surgirá um aviso de que a partição primária foi excluída.
Sexto Passo:
Teclar "ESC" duas vezes para sair do Fdisk, retornando ao prompt do MS-DOS
(A:\> . Tecle "CTRL + ALT + DEL" para reiniciar o computador.
Sétimo Passo:
Agora seu HD está pronto para ser novamente particionado e formatado.
Antes de qualquer coisa veja como esta a opção de boot na sua placa-mãe, (na
BIOS).
Você deve modificar na sua placa-mãe a maneira como você faz o boot:
Mude na BIOS para dar Boot Pelo Disquete ou pelo CD-Rom (de acordo com seu modo
de instalação), salve as configurações e saia da BIOS.
IV - Instalação do Windows 98 - (copiando o Windows para a H.D. antes de
instalar)
Supondo que você particionou sua H.D. em duas unidades, respectivamente
unidade “C:” e a unidade “D:”, a unidade de CD-Rom, será a unidade “E:”).
Insira o cd-rom do Windows 98
Agora você tem duas opções instalar o Windows via CD ou então copiá-lo na
sua H.D. para instalar mais rápido.
Inserido o CD, para você copiar o Windows na sua H.D., siga estes passos
simples:Aparecera no DOS a unidade a: (A:\>)
Digite “md win98” sem aspas e pressione enter. (comando que criará uma
pasta com o nome de win98 na sua H.D.)
Digite “cd win98” sem aspas e pressione enter. (Abre a pasta criada).
Digite “copy D:\win98” sem aspas e pressione enter (lembrando que a unidade
que coloquei é a unidade “D:” que no caso uso para dados).
Ele irá carregar o Windows para a pasta determinada.
Após isso digitar no DOS:
Digite “cd..” sem aspas e pressione enter. (Para o caso de você estar em
alguma pasta que não a raiz c: ou d: no DOS. Este comando “cd..” faz você retornar a
opção anterior digitada).
Digitar na sua unidade “D:”
Digite “cd win98” sem aspas e pressione enter.
Digite “instalar” sem aspas e pressione enter.
V - Instalação do Windows 98 – (direto do CD-ROM)
Supondo que você particionou sua H.D. em duas unidades, respectivamente
unidade “C:” e a unidade “D:”, a unidade de CD-Rom, será a unidade “E:”).
Então no DOS você tem que digitar:
Digite “E:” sem aspas e pressione enter. (considerando “E:” como sendo sua
unidade de CD-ROM).
Digite “cd win98” sem aspas e pressione enter. (vc entra na pasta do win98).
Digite “instalar” sem aspas e pressione enter. (vc instala o win98 na sua H.D.).
72
VI - Instalação do Windows XP (com o CD-Rom)
Este tutorial ira lhe ensinar como particionar o HD e instalar o Windows
XP. Para começar você tem que colocar o CD como 1º boot para isso:
Reinicie ou Ligue o micro e pressione varias vezes DEL até aparecer uma tela
azul com opções.
Agora
vá
a
Advanced
Setup,
agora
aparecera
à
opção:
1º boot vá apertando (+ ou –) do teclado até aparecer CD-ROM.
Depois aperte ESC depois aperte F10 aparecera uma tela de confirmação,
pressione Y para confirmar e ENTER para sair do Setup.
Agora você coloca o CD do Windows XP, ira aparecer "pressione uma
tecla para iniciar do CD..."
Rapidamente pressione ENTER
Aguarde
carregar, agora
aparecera
a
seguinte
tela
pressione
ENTER.
73
Esta tela é uma tela de “contrato de licença” você não vai querer ficar lendo
então apenas pressione F8 para confirmar (se você quiser ler pressione page
down para descer a pagina).
Agora você vai ir para a tela de particionamento
Você deve pressionar D para apagar a antiga partição, depois ENTER e depois
L.
74
Vamos tem mostrar três exemplos de particionamento: Só Windows, Windows
e Linux, Windows e arquivos, nosso HD de exemplo é de 40GB.
• Só Windows
Pressione C para criar, tecle ENTER logo que o Windows te da o tamanho
Maximo.
• Windows e Linux
Primeiro você deve saber quanto você vai deixar para o Linux um ex:
10GB.
Agora você tecla C para criar a partição e digita 30000 (30GB) e tecla
ENTER. Não vamos criar a partição para o linux por que o software do Windows
não cria partições linux, deixe para criar quando você for instalar seu linux.
• Windows e arquivos
Primeiro você deve saber quanto você vai deixar para seus arquivos um
ex: 3GB
Então vamos criar primeiro a partição do Windows teclando C seriam
37GB então você deve digitar 37000 agora você cria a dos arquivos, tecle C e
digite 3000 (3GB).
Agora
selecione
a
partição
do
Windows
e
tecle
ENTER
Aparecera esta tela
Selecione "Formatar a partição utilizando sistema de arquivo NTFS (rápido)"
Agora tecle ENTER.
75
Aguarde carregar tudo, a parte temida por muitos já passou.
76
Agora você ira clicar em avançar,
Agora você ira definir o nome do dono do PC.
Avance, agora digite o Serial (geralmente ele vem em uma etiqueta
colada
do
lado ou atrás
do PC).
77
Avance
O resto é bem fácil, configure do seu jeito!
Após reiniciar o micro, clique em avançar,
H
78
Habilite as atualizações automáticas, avance
Agora você ira ativar e registrar sua cópia, você pode fazer isso pelo
telefone ou mesmo pela internet.
VII - Instalação do Windows XP (num computador que já tem o
Windows 98 ou ME instalado) – DUAL BOOT
Supondo que você particionou sua H.D. em duas unidades,
respectivamente unidade “C:” e a unidade “D:”, a unidade de CD-Rom, será a
unidade “E:”).
Inicie o computador normalmente. Insira o CD do Windows XP no drive
de CD-ROM unidade “E:”.
Encontre no CD do Windows XP a pasta “/i386” e a copie para o “D:”
(unidade de back up de dados). Vá para D:\i386 e dê dois cliques no arquivo
“winnt32.exe” para iniciar a instalação do Windows XP.
Escolha a opção “uma nova instalação” ou “corrigir a instalação”
79
Montagem
Etapas da Montagem
Devemos seguir os seguintes passos para a montagem:
1. Abertura do gabinete
2. Colocação das memórias na motherboard.
3. Colocação da motherboard no gabinete.
4. Ligação da alimentação da motherboard pelo cabo de força.
5. Fixação dos drives e winchester.
6. Colocação das placas nos slots (Vídeo, Rede, Som, Modem)
7. Ligação da alimentação dos drives e winchester.
8. Ligação dos cabos IDE.
9. Ligação dos fios do gabinete e Motherboard.
10.Preparação do display.
11.Setup e teste da máquina.
Abertura do Gabinete
Desparafusar a tampa do gabinete.
Liberar os fios do painel frontal e prepará-lo para receber a Motherboard.
Identificar cada fio que parte do painel frontal do gabinete, que são:
Chave ligada/desliga teclado.
Turbo Switch (teclas liga/desliga Turbo).
Turbo Led (indicador de turbo acionado).
Reset (tecla de "reset" da máquina).
Power Led (indicador de máquina ligada/desligada).
Alto-falante (speaker).
Colocação das Memórias na Motherboard
Os pentes de memória se diferenciam pela capacidade de armazenamento
(64MB, 128MB, 256MB, 512MB, 1GB), tipo de tecnologia (EDO, FPM, SDRAM, DDRSDRAM, e formato (SIMM, DIMM, DIMM-DDR é o mais comum).
Nas motherboards tipo Pentium, são utilizados 2 bancos de memória
(denominados 0 e 1), cada banco com 2 slots. Não devemos misturar pentes com
capacidades diferentes no mesmo banco de memória. Por ser um processador de 64
bits, o Pentium não permite que um banco de memória esteja parcialmente
preenchido, ou seja, um slot ocupado e outro livre (isto no caso de slots SIMM por
armazenar dados a 32 bits). Nada impede que se use o banco 1 deixando livre o
banco 0.
Nas placas-mãe que possuem slots DIMM ou DIMM-DDR(de 64 bits), esse slot
pertence ao banco 0 de memória, já que a memória DIMM utiliza o mesmo caminho
de acesso da memória SIMM. Com isso, se o slot DIMM for utilizado, o banco 0 da
memória SIMM deverá estar vazio.
Como regra geral, não deve-se usar módulos de memória com diferentes
velocidades (tempo de acesso). Pode-se conferir o tempo de acesso do módulo de
memória através das inscrições nos chips (algo como -60 e -70, -06 e -07 ou -6 e -7).
Sobre o tipo de tecnologia, consulte o manual da placa-mãe. Normalmente, pode-se
utilizar diferentes tipos de memória em bancos diferentes, mas não no mesmo banco.
O lado chanfrado indica o número 1 do pente. Ele dever ser colocado
cuidadosamente no banco de memórias. O pente só encaixa de uma maneira. Tome
cuidado para não força-los, pois, pode-se quebrar os suportes laterais de encaixe.
Lembre-se também da eletricidade estática mantendo-as em invólucros anti-estáticos
até o momento da instalação e tocando numa parte de metal sem pintura e que esteja
aterrada. É o maior inimigo das memórias!
80
Alimentação da Motherboard
Os conectores dos fios de alimentação da motherboard AT são diferentes dos
demais.
São dois conectores que unidos tem 9 pinos e fios pretos (terra ou GND) devem
sempre juntos e no meio do conector. O fio vermelho e azul nos extremos.
As tensões nestes fios devem ser as seguintes:
Fio
5VDC
Vermelho
Fio Branco
-5VDC
Fio Amarelo 12VDC
Fio Marrom -12VDC
Fio Preto
Terra OU GND
No caso das Motherboards ATX a alimentação é feita diretamente na placa.
Fixação dos Drives e HD´s
Os drives e HD´s são fixados por parafusos nas suas laterais. Cada um tem seu
lugar definido no gabinete e devemos ter muito cuidado para não fixar o HD´s com
parafusos que possam atingir sua placa por ser este muito comprido. O comprimento
destes deve ser menor que a espessura de um lápis.
Não utilize parafusos muito compridos pois estes podem encostar na placa da
HD´s do um curto circuito e também a perda da garantia do HD.
O HD´s deve trabalhar com uma inclinação mínima na horizontal de 5° ou com
uma posição vertical de 90° e 180°.
Evite choques no HD. Este componente tem uma mecânica de precisão e
mesmo desligada pode sofrer danos facilmente.
Colocação das Placas
As placas são colocadas nos slots vagos da motherboard podendo colocar
qualquer placa em qualquer slot, não existe uma ordem a se seguir.
Devemos tomar cuidade para que uma placa não trabalhe encostada a outra, já
que podemos ter componentes que encostem no lado da solda da outra placa bem
como um aquecimento excessivo por falta de ventilação. Lógico que vai o bom senso
de otimizar as colocações das placas.
Cada placa trabalha num determinado endereço lógico e uma determinada
interrupção. As exceções são as placas configuradas por software (jumperless). Mas
mesmo assim não podemos colocar via software uma interrupção e endereço igual a
de outra placa do sistema.
Quando ocorrer algum problema, deveremos sempre verificar se não está
havendo conflito entre interrupção e endereço. Caso tenhamos muitas placas
conectadas no equipamento, ao adicionarmos uma nova e esta não funcionar, retire
todas as placas mantendo somente a de vídeo e a placa nova. Assim tentamos isolar o
conflito de interrupção e endereçamento.
81
Abaixo segue uma pequena tabela de interrupções:
Descrição
IRQ
Serial 1 (COM1)
4
Serial 2 (COM2)
3
Serial 3 (COM3)
4
Serial 4 (COM4)
3
Paralela 1 (LPT1)
7
Teclado
1 (fixado)
Floppy Drives
6 (fixado)
Co-Processador
13 (fixado)
IDE Primário (HD)
14 (fixado)
IDE Secundário (CD-ROM)
15 (fixado)
Os micros padrão PC AT tem disponível 16 (numeradas de 0 a 15) interrupções
de hardware para utilização de outras placas de expansão. Na tabela acima temos as
mais comuns. As IRQs 5 e 9 são utilizadas por portas adicionais.
Na instalação de outras placas escolheremos uma interrupção diferente da
tabela acima.
Devemos também ter este mesmo cuidado na instalação de placas tipo: FAXModem, controladora SCSI, placas de som e vídeo, placas de rede-local, etc. A
princípio, qualquer placa para micros PC tem que ter uma interrupção e
endereçamento diferente das demais placas! O barramento ISA não permite o
compartilhamento de interrupções, ou seja, duas ou mais placas utilizando a mesma
IRQ, como o padrão MCA e EISA.
Alimentação dos Drives e HD´s
Os soquetes de alimentação dos drives e HD´s só se encaixam de uma única
maneira. Pode ser utilizado qualquer soquete.
Apenas os Drives de 1.44MB 3½" utilizam um soquete menor.
Todos os conectores da fonte são chamados, tendo apenas uma possibilidade
de encaixá-los nos periféricos.
Ligação dos Cabos do HD IDE
Os cabos de dados e sinais de controle dos drives têm uma tarja vermelha em
um dos lados. Esta tarja vermelha deve ser ligada sempre onde estiver indicado o
número "1" nas placas ou uma outra marcação nos drives. Os cabos HD´s tipo IDE
são mais largos (40 pinos) e o SCSI tem 50 pinos.
Quando utilizarmos dois HD´s devemos configurar um como "MASTER"
(principal) e o outro como "SLAVE". Isso é feito através do jumper, com o auxílio do
manual dos HDs ou uma etiqueta explicativa no próprio gabinete do disco. Nos HD´s
tipo IDE o lado vermelho do cabo geralmente fica do mesmo lado do soquete de
alimentação do HD. O próximo passo é conectar um cabo alimentador de energia.
Preparação dos HDs
Depois do disco (ou discos) estar fisicamente instalado, entre no Setup do
micro. Acione a opção "IDE HDD Auto Detection".
O Setup reconhecerá o tipo de seu disco, que ocupará a posição de Primary
Master (ou Slave caso seja o 2º disco). Salve a configuração.
Agora, no prompt do DOS (se você estiver instalando o primeiro HD, terá de ter
uma cópia dos arquivos de sistema, do Format e do FDisk em disquete), rode o
programa FDisk para criar as partições do disco (mais detalhes em Hard Disk ou
82
Winchester).
Ao entrar no programa:
Alterar a Unidade de Disco Fixo Atual. A numeração depende da unidade física a
ser particionada. Caso seja o primeiro disco, use 1. Se for o segundo, use 2.
Criar Partição do DOS (mesmo se você utiliza o Windows 95).
Criar Partição Primária. Item obrigatório já que o disco ainda não tem partições.
Utilizar tamanho máximo disponível? Responda sim a pergunta. Entre com o
tamanho em MB ou percentual do espaço em disco para criar a partição. Em caso de
dúvida, utilize 100%. Leve em conta que em FAT16, uma partição não pode ser maior
que 2 GB.
Após completado o processo, reinicie o computador.
Volte ao FDisk e selecione a opção Exibir Informações de Partição para conferir
se obteve sucesso.
Para instalar outra partição de outro disco, escolha a opção Alterar a unidade de
disco fixo atual e preencha com a numeração apropriada. Se a partição a ser criada
for do mesmo disco (da mesma unidade física), não execute esse passo.
Volte a tela principal e selecione a opção Criar Partição de DOS.
Caso queira criar a partição primária de outro disco, use a opção Criar Partição
Primária. Se for criar outra partição para uma mesma unidade física, ative a opção
Criar Partição Estendida. Siga os passos anteriores.
Para terminar, formate cada partição usando o comando Format. Seus discos
estarão prontos para receber dados.
Ligação dos Fios do Gabinete à Motherboard
Identificado os fios do gabinete, devemos ligá-los:
(+) indica existência de polaridade!
Turbo Led (dois pinos fio vermelho ou amarelo +)
Turbo Switch (dois pinos sem polaridade).
Reset (idem).
Keylock e Power Led Conector (5 pinos)
pino 1 - Led Power (+) (ligar fio Power Led no 1 e 3).
pino 2 - Não usado.
pino 3 - Terra.
pino 4 - Inibe teclado (ligar fio da chave do teclado no 4 e 5).
pino 5 - Terra.
- Speaker Conector (4 pinos)
pino 1 - Terra (ligar fio do falante no 1 e 4)
pino 2 - Não usado
pino 3 - Não usado
pino 4 - 5VDC
Preparação do Display
A indicação do número do display deve ser programada de acordo com o
manual do gabinete para velocidades em modo turbo e normal. O chaveamento dos
números nos displays é fornecido pelo sinal Turbo Led da motherboard. Ao contrário
do que se pode pensar, o display do gabinete apenas e um indicativo do clock do
microcomputador e não exerce controle na motherboard (nos computadores atuais,
geralmente o display está ausente).
Setup e Teste da Máquina
Se tudo foi feito corretamente podemos ligar o computador. Para isto, ligue o
teclado no conector apropriado e o monitor. Quando ligamos o computador devemos
ter primeiramente a mensagem do chipset da placa de vídeo e o teste da memória
83
DRAM pela BIOS, onde aparecerá um contador no canto superior esquerdo da tela.
Passado este teste devemos configurar a máquina pelo setup, isto é, dizer se na
máquina temos drives, hd e muitos outros parâmetros (ver manual da motherboard).
Nas BIOS AMI utilizamos outras combinações de teclas para acessar o setup.
É muito importante a configuração correta do winchester em termos de número
de cilindros, cabeças e setores. Se isto for feito incorretamente, o winchester não será
acessado ou trará problemas futuros.
É sempre recomendável colocar a configuração indicada no manual do disco
rígido. Isto porque os harddisks padrão IDE permitem várias configurações diferentes,
desde que não ultrapassem o número máximo de setores permitido pelo HD. Muitas
BIOS hoje em dia tem uma opção de auto-detecção dos valores do HD, cilindro,
cabeças e setores. Use-a caso tenha alguma dúvida.
Normalmente as BIOS tem opções para coleção de senhas de proteção contra acessos
não permitidos. O bom senso indica que se o usuário não utiliza o equipamento em
locais com grande acesso de pessoas a colocação de uma senha apenas é um dado a
mais que o usuário terá de lembrar. Além disso, caso esqueça a senha, terá que
retirar a bateria interna para apagar os dados de configuração.
Coloque sempre um disquete nos drives A e B para verificar seu funcionamento.
Um teste rápido e confiável é formatá-los gravando o sistema operacional em questão
com o comando: format a: (ou b:) /u/s.
Montagem de Computadores
Ferramentas para a montagem
01
01
01
01
01
01
01
01
01
Chave de fenda (tamanho 3/16” X 6”)
Chave Philips (tamanho 3/16” X 6”)
Alicate de Corte
Alicate de Bico
Pinça (formato variado emborrachada)
Multímetro Digital
Pincel Pequeno (Cerdas de Pêlo Animal)
Chave Teste ou Testador de Neón
Par de Luvas Cirúrgicas ou Pulseira Anti-Estática
Ligando o Equipamento e Verificando o Funcionamento
Instalação
O microcomputador é composto basicamente de um monitor, o gabinete e um
teclado. Os seguintes passos devem ser tomados para a instalação do equipamento:
Retirar o gabinete, monitor e teclado de suas respectivas embalagens verificando a
integridade destas. Muito cuidado com o gabinete, pois se ele contiver um winchester
(HD) deve-se ao máximo evitar choques e outros danos. O HD é um mecanismo de
precisão e muito sensível.
No painel traseiro do gabinete temos as seguintes saída (em geral):
- Saídas PS/2 para teclado e mouse
- Saídas seriais (COM1 e COM2). Podemos ter com os conectores DB9 (9 pinos) ou
DB25 (25 pinos).
- Saída de game para joystick.
- Saída de vídeo (CGA / VGA / SVGA).
- Plug fêmea para conexão do teclado.
- Tomada de força (fêmea) para ligação do monitor (junto com a fonte).
- Tomada de força (macho) para cabo de força tripolar.
- Saídas diversas se houverem placas opcionais.
84
Conectar o teclado ao plug atrás do gabinete. Em alguns gabinetes este plug
poderá estar na parte frontal.
Conecte o cabo lógico (cabo de sinal do monitor) a saída de vídeo do
computador. Estes conectores tem uma forma trapezoidal que só encaixa de uma
única maneira.
Ligar o monitor (cabo de força) na tomada junto a fonte do gabinete. Caso as
tomadas sejam diferentes o monitor poderá ser conectado diretamente a outra fonte
que alimenta o microcomputador (muito aconselhável ter um estabilizador de
voltagem).
Verificar se a tensão da rede é a mesma do microcomputador. É muito
importante a utilização de um estabilizador ou uma proteção para o equipamento.
Evite ligá-lo diretamente a rede elétrica e certifique-se que esta rede elétrica esteja
devidamente alterada.
Conectar o cabo de força do gabinete a energia elétrica. Os dois terminais deste
cabo também só se encaixam de uma única maneira.
Após a instalação, se possível, medir com um multímetro as tensões AC na
tomada tripolar entre TERRA e NEUTRO (110VAC) devemos ter quase 0VDC; entre
TERRA e FASE praticamente os 110VAC.
Caso a tensão TERRA - NEUTRO seja maior que 3VAC o terra não está
instalado.
Obviamente em apartamentos essa providência será muito difícil de se realizar.
Informe-se então sobre a existência de um TERRA geral do edifício.
Teste Inicial ao Ligar
Quando o computador é ligado, a CPU passa a realizar vários testes para
verificar se tudo está OK. Estas rotinas de verificação (programas) estão armazenadas
na BIOS. Se algo estiver errado a CPU nos informará com diferentes tipos de beeps. O
tipo do beep dependerá da BIOS que estiver na motherboard. Este procedimento é
chamado de POST (POWER ON SELF TEST). Descrição passo a passo deste teste:
Quando o computador é ligado a CPU passa a rodar um programa armazenado
permanentemente num determinado endereço o qual aponta para a BIOS (Basic
Input/Output System) em ROM.
A CPU envia um sinal ao BUS de dados para certificar se tudo está funcionando.
É o teste das memórias e aparece um contador no monitor.
É enviado um sinal através do BUS de dados para verificar quais os tipos de
drives estão disponíveis.
Logo após o micro está pronto para iniciar o BOOT.
No caso da BIOS ser AMI, teremos sinais sonoros caso ocorra algum problema
descrito na tabela abaixo:
Beeps Indicativos de erros (FATAIS)
1
Falha no refresh da memória RAM
2
Erro de paridade na memória RAM
3
Falha na memória base 64KB ou CMOS
4
Falha no timer
5
Falha no processador
6
Falha no sinal Gate A20 (determina a entrada do processador no modo de
execução protegido)
7
Erro de inicialização do processador por gerar uma exceção de interrupção
8
Erro de leitura/escrita na placa de vídeo
9
Erro no bit de checksum da ROM BIOS
10 Erro no registrador "shutdown" para CMOS
11 Erro no pente ou nos chips de memória cache
85
Os erros reportados pela BIOS na tabela são FATAIS, ou seja, o sistema não
pode ser utilizado. Os dois erros abaixo independem do funcionamento do micro.
1 longo, 3 curto - Falha no teste de memória estendida
1 longo, 8 curto - Falha no teste do monitor
BOOT
Após o teste inicial do microcomputador (POST), entra o processo de BOOT do
micro. Mas o que é esse tal de BOOT?
Para executar qualquer programa, antes de mais nada necessitamos carregar o
sistema operacional desejado via disquetes ou pelo HD. O famoso BOOT nada mais é
que uma verificação da BIOS do equipamento em busca de um programa que
inicialize um sistema operacional. Este processo inicial está gravado na BIOS da
motherboard onde existem as instruções básicas par ele começar a operar este
programa e é lido pela CPU onde existe a instrução para leitura dos arquivos do
sistema operacional (no MS DOS 6.2 são IO.SYS e o MSDOS.SYS) que estão gravados
no primeiro setor do hard-disk ou do disquete colocado no drive A. Se um HD ou
disquete estiverem com os primeiros setores danificados eles tornam-se inutilizáveis
para carregar o sistema operacional.
No caso do MS DOS podemos dizer que um disquete ou hard-disk é BOOT-VEL
quando ele contém os dois arquivos do sistema operacional já mencionados e mais
um arquivo chamado COMMAND.COM. Este arquivo é lido e carregado na memória.
O arquivo COMMAND.COM está divido em 3 partes. A primeira parte contém
instruções de entrada e saída. A segunda parte comandos internos dos sistema
operacional, como por exemplo, DIR, COPY, etc... A terceira parte contém instruções
para leitura de arquivos batch como o arquivo AUTOEXEC.BAT.
Outro arquivo chamado CONFIG.SYS irá configurar a maneira como o
computador irá trabalhar com alguns parâmetros (FILES BUFFERS, drives virtuais,
CD-ROM, gerenciadores de memória, etc).
Podemos dizer que o BOOT nada mais é que um processo básico que o
microcomputador realiza para carregar qualquer tipo de sistema operacional.
Quando carregamos um S.O. o KERNEL deste fica normalmente residente em
memória. Kernel é o núcleo do S.O. O que nos apresenta no monitor é o SHELL, que
no caso do MS DOS nos é dado pelo já mencionado arquivo COMMAND.COM.
Alguns sistemas operacionais fornecem vários tipos de shell, como as versões
do UNIX, cada uma prestando-se melhor a uma determinada função.
86
Sites dos Fabricantes
Placa Mãe (Motherboard)
Intel Corporation
http://www.intel.com.br
ASUSTeK Computer Inc.
NEC Usa Inc.
Mitsumi Corporation
Peripherals - CD-ROM Drives
http://br.asus.com
SOYO Computer Inc.
SCI Products - Mainboards
http://www.soyo.com.tw
Phitronics
http://www.phitronics.com.br
MSI
http://www.msi.com.tw
Microprocessador
Intel Corporation
Advanced Micro Devices, Inc.
http://www.amd.com
Impressora
Hewlett-Packard: HP Printer Index
Canon
http://www.cyrix.com
(Floppy
http://www.eciusa.com
NEC USA Inc.
http://www.nec.com
Drive de Disco Rígido (Hard Drive)
Western Digital Corporation
Western Digital Products - Hard
http://www.westerndigital.com
Seagate Corporation
Disc Storage
http://www.seagate.com
Samsung
Desktop Storage
http://www.samsung.com.br
Drive de CD-ROM
Acer Peripherals
http://www.acerperipherals
Matsushita/Panasonic
Desktop CD-ROM
http://www.mei.co.jp
http://www.panasonic.com
87
Modem
US Robotics Inc
PC Modems Product Page
http://www.hp.com.br
Cyrix Corporation
Toshiba America Inc.
Disk Products Division
http://www.sec.samsung.co.kr
Five Star Indústria Eletrônica Ltda.
Five Star Monitores
http://www.usr.com
http://www.intel.com.br
Drive de Disco Flexível
Drive)
Mitsumi Corporation
Floppy Disk Drive
Samsung Eletronics Corporation
Samsung Product - Monitor
http://www.usa.canon.com
Epson
http://www.epson.com.br
Placa de Áudio
Creative Labs
http://www.creaf.com
Placa de Vídeo
Nvidia Geforce
http://www.nvidia.com.br
ATI Technologies Inc.
http://www.atitech.ca
Matrox Graphics Inc.
http://www.matrox.com
Diamond Multimedia Systems Inc.
http://www.diamondmm.com
Trident Microsystems Inc.
http://www.tridentmicro.com
Monitor de Vídeo
LG Eletronics
http://www.lge.com.br
AOC
http://www.aoc.com.br
Bibliografia
Revistas:
PC Magazine (análises técnicas de equipamentos)
Byte (idem)
Info Exame (negócios e tendências)
PC World (idem) - Internet World
Internet.br
Jornais:
Praticamente todos os jornais tem semanalmente um caderno dedicado à
informática.
Newsgroups:
No Brasil, os dois maiores grupos de notícias são o UOL (news.uol.com.br)
e o Globo On (news.oglobo.com.br) que mantém uma enorme quantidade de
mensagens sobre computação em geral (além, é claro, de diversos outros
assuntos).
Textos:
Tutorial sobre Overclock escrito por Bhagavata e distribuído em listas de
discussão sobre hardware.
Sites Web:
http://www.clubedohardware.com.br – Site do Professor Gabriel Torres
http://www.guiadohardware.net – Site do Professor Carlos E. Morimoto
http://www.infowester.com – Site especializado
http://waytech.sites.uol.com.br – Site especializado
http://www.apostilando.com – Site Especializado em Apostilas
88
Download