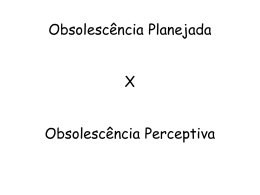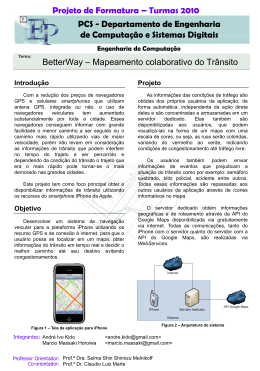iPhone Guia do Usuário Conteúdo 2 5 5 5 6 6 6 7 Capítulo 1: Introdução 14 14 17 20 22 25 26 28 29 31 31 Capítulo 2: Noções Básicas 32 32 Capítulo 3: Telefone 36 36 37 38 39 39 40 40 Capítulo 4: Ajustes Requisitos: Como ativar o iPhone Como Atualizar a Partir de um iPhone de Primeira Geração Como Instalar o Cartão SIM Como Registrar o iPhone Como Configurar o iPhone Visão Geral do iPhone Tela de Início Botões Touchscreen Teclado da Tela Como Conectar-se à Internet Restrições Como Carregar a Bateria Como Limpar o iPhone Como Restaurar o iPhone Ligações Telefônicas Modo Avião Wi-Fi VPN Operadora Sons e o Botão Toque/Silencioso Brilho Papel de Parede 40 46 47 48 49 Geral Safari iPod Fotos Restauração ou Transferência dos Ajustes do iPhone 50 Apêndice A: Outros Recursos Conteúdo 3 Introdução · 1 ATENÇÃO: Para evitar danos, leia todas as instruções de operação deste guia e informações sobre segurança no Guia de Informações Importantes Sobre o Produto em www.apple.com/support/manuals/iphone antes de usar o iPhone. Requisitos: Para usar o iPhone, você precisa:  Um plano de serviços sem fio com a operadora que fornece o serviço do iPhone na sua área  Um Mac ou um PC com porta USB 2.0 e um dos seguintes sistemas operacionais:  Mac OS X versão 10.4.10 ou posterior  Windows XP Home ou Professional com Service Pack 2 ou posterior  Windows Vista Home Premium, Business, Enterprise ou Ultimate Ajustar a resolução da tela do seu computador para 1024 x 768 ou superior  iTunes 7.7 ou posterior, disponível no site www.itunes.com/download  Uma conta na iTunes Store (para compras na iTunes Wi-Fi Music Store ou App Store)  Uma conexão à Internet (recomenda-se banda larga) Como ativar o iPhone Antes de que você possa usar qualquer recurso do iPhone, você deve ativar o iPhone assinando um plano de serviços com a operadora de serviços para iPhone da sua área e registrar seu iPhone na sua rede. Normalmente, os iPhones são ativados na hora da compra. Se o seu iPhone não está ativado, contate o seu distribuidor do iPhone ou provedor de serviços de celular. Para obter mais informações sobre o iPhone, incluindo vídeos sobre como ativá-lo e usá-lo, visite o site www.apple.com/br/iphone. 5 Como Atualizar a Partir de um iPhone de Primeira Geração Se você está atualizando a partir de um iPhone de primeira geração, talvez você possa continuar com o seu serviço atual transferindo o cartão SIM do seu iPhone original e instalando-o no seu novo iPhone como descrito na seção seguinte. Contate o seu provedor de serviço celular do iPhone para obter mais informações. Como Instalar o Cartão SIM Se o seu cartão SIM não foi pré-instalado, você deve instalar o cartão SIM antes de poder usar o iPhone. SIM eject tool SIM card SIM tray Como Instalar o cartão SIM: 1 Introduza a extremidade da ferramenta de ejeção SIM no orifício da bandeja SIM. Pressione firmemente e empurre reto até que a bandeja salte para fora. Se você não possui uma ferramenta de ejeção SIM, pode usar a ponta de um clipe de papel. 2 Puxe a bandeja SIM para fora e coloque o cartão SIM na bandeja. O canto angular da SIM garante que o cartão encaixe na bandeja somente da maneira correta. 3 Com a bandeja alinhada conforme mostrado, substitua cuidadosamente a bandeja SIM contendo o cartão SIM no iPhone. Como Registrar o iPhone O registro do iPhone com o iTunes permite que o iTunes identifique o seu iPhone quando ele estiver conectado ao seu computador e ajuda você a gerenciar o seu conteúdo. Você pode então sincronizar informações com seu computador e mídia do iTunes. O iTunes mantém um backup do conteúdo do iPhone no caso que você precise restaurar o iPhone. Você pode criar uma conta Apple ou especificar uma conta existente, para habilitar compras através do iPhone. O iTunes também grava o número de série do iPhone na eventualidade que você o necessite para assistência ou no caso de perda. 6 Capítulo 1 Introdução Registre o iPhone: 1 Transfira e instale a última versão do iTunes do site www.itunes.com/download. 2 Conecte o iPhone a uma porta USB 2.0 no seu Mac ou PC usando o cabo que acompanha o iPhone. A menos que o seu teclado possua uma porta USB 2.0 de alta potência, você deve conectar o iPhone a uma porta USB 2.0 no seu computador. 3 Siga as instruções da tela do iTunes para registrar o iPhone e sincronizar o iPhone com seus contatos, calendários e favoritos no seu computador, e com a música, vídeo e outros conteúdos da sua biblioteca do iTunes. Simplesmente selecionando a opção “Configurar o Seu iPhone” sincroniza todos estes itens automaticamente. Ou você pode usar o iTunes para personalizar a informação que você sincroniza e para sincronizar os seus ringtones, músicas, fotos, podcasts e vídeos para o iPhone. Consulte a próxima seção. Como Configurar o iPhone Com o iPhone, é fácil obter acesso instantâneo aos seus contatos, calendários e até mesmo aos favoritos do seu navegador. O iTunes pode sincronizar toda esta informação no iPhone, assim como suas músicas, vídeos e outro conteúdo da biblioteca do iTunes. Capítulo 1 Introdução 7 Como Sincronizar com o iTunes Você pode ajustar o iTunes para sincronizar alguns ou todos os seguintes itens:  Contatos—nomes, números de telefones, endereços, endereços de e-mails, etc.  Calendários—compromissos e eventos  Favoritos  Ringtones  Música e áudio-livros  Fotos  Podcasts  de Filmes e Programas de TV  Aplicativos adquiridos ou transferidos da App Store Ringtones, música, áudio-livros, podcasts e conteúdo de vídeo são sincronizados da sua biblioteca do iTunes. Se você ainda não possui conteúdo no iTunes, a iTunes Store (disponível em alguns países) facilita a compra ou inscrição para conteúdos e os transfere para o iTunes. Você também pode adicionar música à biblioteca do seu iTunes dos seus CDs. Para obter informações sobre o iTunes e a iTunes Store, abra o iTunes e escolha Ajuda > Ajuda iTunes. Contatos, calendários e favoritos de páginas web são sincronizados de aplicativos no seu computador, como descrito na seguinte seção. Contatos e calendários são sincronizados em ambos sentidos entre o seu computador e o seu iPhone. Novas entradas ou modificações que você fizer no iPhone serão sincronizadas para o seu computador e vice-versa. Os favoritos também são sincronizados em ambos sentidos. As fotos podem ser sincronizadas de um aplicativo ou pasta. As compras realizadas no iPhone da iTunes Wi-Fi Music Store ou da App Store são sincronizadas de volta à sua biblioteca do iTunes. Você também pode adquirir ou transferir música e aplicativos diretamente da iTunes Store no seu computador e depois sincronizá-los ao iPhone. Se você desejar, poderá ajustar o iPhone para sincronizar somente uma parte do que está no seu computador. Por exemplo, você pode desejar sincronizar somente um grupo de contatos da sua agenda, ou somente podcasts com vídeo ainda não vistos. Você pode configurar os ajustes de sincronização sempre que o iPhone estiver conectado ao seu computador. 8 Capítulo 1 Introdução Importante: Você pode conectar e sincronizar somente um iPhone de cada vez. Desconecte um deles antes de conectar o outro. Você deve iniciar a sessão com sua própria conta de usuário no computador antes de conectar o iPhone. Em um PC, se você sincronizar mais de um iPhone ou iPod com a mesma conta de usuário, você deve usar os mesmos ajustes de sincronização para cada uma delas. Configure a sincronização do iTunes: 1 Conecte o iPhone ao seu computador e abra o iTunes (se ele não for aberto automaticamente). A menos que o seu teclado possua uma porta USB 2.0 de alta potência, você deve conectar o iPhone a uma porta USB 2.0 no seu computador. 2 No iTunes, selecione o iPhone na lista de Dispositivos (no lado esquerdo da janela). 3 Configure os ajustes de sincronização em cada um dos painéis de ajuste. Consulte a seção seguinte, “Painéis de Ajuste do iPhone no iTunes” para obter descrições dos painéis. 4 Clique em Aplicar no canto inferior direito da tela. Por padrão, as opções “Sincronizar automaticamente quando o iPhone estiver conectado” estão selecionadas. Painéis de Ajuste do iPhone no iTunes As seguintes seções fornecem uma visão geral de cada um dos painéis de ajuste do iPhone. Para obter mais informações, abra o iTunes e escolha Ajuda > Ajuda iTunes. Painel Resumo Capítulo 1 Introdução 9 Selecione “Sincronizar automaticamente quando o iPhone for conectado” para que o iTunes sincronize o iPhone automaticamente sempre que você conectá-lo ao seu computador. Desmarque esta opção se deseja sincronizar somente clicando no botão Sincronizar no iTunes. Para obter mais informações sobre como impedir a sincronização automática, consulte “Registre o iPhone:” na página 5. Selecione “Sincronizar somente as músicas e vídeos selecionados” se deseja sincronizar somente itens selecionados individualmente na sua biblioteca do iTunes. Selecione “Gerenciar manualmente música e vídeo” para desativar a sincronização automática nos painéis de ajuste Música e Vídeo. Painel Informação O painel Informação permite configurar os ajustes de sincronização para seus contatos, calendários e navegador da web.  Contatos Você pode sincronizar contatos com aplicativos como a Agenda do Mac OS X, Microsoft Entourage, a Agenda do Yahoo! e Google em um Mac, ou com a Agenda do Yahoo! Google, Agenda do Windows (Outlook Express) ou Microsoft Outlook 2003 ou 2007 em um PC. (Em um Mac, você pode sincronizar contatos com múltiplos aplicativos. Em um PC, você pode sincronizar contatos somente com um aplicativo de cada vez.) Se você sincronizar com a Agenda do Yahoo!, você só precisa clicar em Configurar para digitar a sua nova informação de início de sessão quando alterar o seu Identificador ou senha do Yahoo! depois de ter ajustado a sincronização. Nota: A sincronização não irá apagar nenhum contato na Agenda do Yahoo! que contenha um Identificador do Messenger, mesmo se você apagou o contato da sua agenda do iPhone ou do seu computador. Para apagar um contato contendo um Identificador do Messenger, conecte-se a sua conta on-line do Yahoo! e apague o contato usando a Agenda do Yahoo! on-line.  Calendários Você pode sincronizar calendários de aplicativos como o iCal e Microsoft Entourage em um Mac, ou do Microsoft Outlook 2003 ou 2007 em um PC. (Em um Mac, você pode sincronizar calendários com múltiplos aplicativos. Em um PC, você pode sincronizar calendários somente com um aplicativo de cada vez.)  Navegador da Web Você pode sincronizar favoritos do Safari em um Mac, ou do Safari ou Microsoft Internet Explorer em um PC.  Avançado Estas opções permitem substituir a informação no iPhone pela informação no seu computador durante a próxima sincronização. 10 Capítulo 1 Introdução Painel Ringtones Use o painel Ringtones para selecionar os ringtones que deseja sincronizar ao iPhone. Painéis Música, Podcasts e Vídeo Use estes painéis para especificar a mídia que deseja sincronizar. Você pode sincronizar todas as músicas, podcasts, e vídeos, ou selecione as listas de reprodução e itens que deseja no iPhone. Áudio-livros e videoclipes também são encontrados nesta aba. Se deseja assistir filmes alugados no iPhone, transfira-os ao iPhone usando o painel Videoclipes no iTunes. Se não houver espaço suficiente no iPhone para toda a mídia que especificar, o iTunes irá perguntar se deseja criar uma lista de reprodução especial. O iTunes cria a lista de reprodução para você e ajusta esta lista para sincronizá-la com o iPhone. Painel Fotos Você pode sincronizar fotos com o iPhoto 4.0.3 ou posterior em um Mac, ou com o Adobe Photoshop Album 2.0 ou posterior ou Adobe Photoshop Elements 3.0 ou posterior em um PC. Você também pode sincronizar fotos em qualquer pasta do seu computador que contenha imagens. Painel Aplicativos Utilize o painel Aplicativos para especificar quais aplicativos da App Store deseja que sejam instalados no iPhone. Todos os aplicativos transferidos diretamente ao iPhone são automaticamente copiados para a biblioteca do seu iTunes quando você sincroniza. Se você apagar manualmente um aplicativo do iPhone, você poderá reinstalá-lo a partir deste painel desde que tenha sido previamente sincronizado. Como Impedir a Sincronização Automática Você pode desejar impedir que o iPhone sincronize automaticamente quando você conectar o iPhone a um computador diferente daquele que você normalmente sincroniza. Para desativar a sincronização automática do iPhone: Conecte o iPhone ao seu computador. No iTunes, selecione o iPhone na lista de Dispositivos à esquerda, depois clique na aba Resumo. Desmarque as opções “Sincronizar automaticamente quando o iPhone for conectado.” Você sempre pode sincronizar clicando no botão Sincronizar. Para impedir a sincronização automática para todos os iPhones: No iTunes escolha iTunes > Preferências (em um Mac) ou Editar > Preferências (em um PC), clique em Sincronizando e selecione “Desativar sincronização automática para todos os iPhones e iPods”. Capítulo 1 Introdução 11 Se esta caixa está selecionada, o iPhone não sincroniza automaticamente, mesmo se as opções “Sincronizar automaticamente quando o iPhone for conectado.” estiverem selecionadas no painel Resumo. Para impedir a sincronização uma vez, sem alterar os ajustes: Abra o iTunes. Depois, enquanto conecta o iPhone ao seu computador, mantenha pressionadas as tecla Comando-Opção (em um Mac) ou Maiúsculas-Controle (em um PC) até ver iPhone na lista de Dispositivos. Para sincronizar manualmente: No iTunes, selecione iPhone na lista de Dispositivos à esquerda, depois clique em Sincronizar no canto inferior direito da janela. Ou, se você alterou algum ajuste de sincronização, clique em Aplicar. Como Configurar Contas no iPhone Se você não possui uma conta, você pode obter uma conta de e-mail on-line em www. yahoo.com, www.google.com ou www.aol.com. Você também pode obter uma conta .mac, que oferece uma conta de e-mail junto com outros serviços. Visite www.mac.com e experimente-a grátis por 60 dias. As contas que você configurar no iPhone não são sincronizadas ao seu computador. Para configurar uma conta no iPhone: 1 Na tela de Início do iPhone, pressione Ajustes. 2 Pressione “Mail, Contatos, Calendários”, depois pressione Adicionar Conta. 3 Pressione um tipo de conta:  Microsoft Exchange  .mac  GMail (Google)  A Agenda do Yahoo! Mail  AOL  Outra 4 Digite as informações da sua conta e pressione Salvar. 5 Se você está configurando uma conta .mac ou Exchange, pressione os botões para ativar os serviços—Mail, Contatos, Calendários e Favoritos (somente .mac)—que deseja usar, depois pressione Salvar. 12 Capítulo 1 Introdução Importante: Se você ativa os contatos ou calendários em uma conta .mac ou Exchange, a sincronização de qualquer serviço correspondente no iTunes é desativada. Os contatos e calendários no iPhone são substituídos pelos contatos e calendários da sua conta .mac ou Exchange. Por exemplo, se você ativar os calendários Exchange, o iTunes pára de sincronizar quaisquer calendários que você tenha especificado no painel de Informações do iPhone e substitui os calendários no iPhone pelos seus calendários Exchange. Contas “Push” A .mac, Microsoft Exchange e o Correio do Yahoo! são conhecidas como contas “push”. Quando houver nova informação disponível, tal como a chegada de uma mensagem de e-mail, a informação é automaticamente entregue (“pushed”) à mesa do seu computador ou ao iPhone. (Ao contrário, os serviços “fetch” requerem que seu software de e-mail verifique periodicamente o seu provedor de serviço para ver se chegaram novas mensagens e depois peça que elas sejam entregues.) O .mac e Exchange também sincronizam contatos, calendários e favoritos (somente .mac) da mesma forma. Por exemplo, se você adicionar um contato à agenda do seu computador, o novo contato é automaticamente introduzido no iPhone, assim como a qualquer outro computador ou dispositivo configurado com o serviço. A informação sincronizada é transferida automaticamente através da conexão Wi-Fi; você não precisa conectar o iPhone ao seu computador para sincronizar. Nota: Se você não possui uma conexão de celular, o iPhone pode receber dados obtidos por uma conexão Wi-Fi quando o iPhone está desperto (a tela está ativada ou o iPhone está conectado ao seu computador ou a um adaptador de alimentação). Capítulo 1 Introdução 13 2 Noções Básicas Visão Geral do iPhone Headset jack Receiver Ring/Silent switch Volume buttons 14 Sleep/Wake button SIM card tray Camera (on back) Status bar Touchscreen Application icons Home button Dock connector Speaker Microphone Stereo Headset with mic Dock Connector to USB Cable iPh one SIM eject tool Polishing cloth USB power adapter Item O que pode fazer com ele Fones de ouvido Headset com microfone Escute música, vídeos e ligações telefônicas. Use o microfone integrado para falar. Clique no botão do microfone para atender ou desligar uma ligação. Ao escutar o iPod, clique no botão uma vez para reproduzir ou colocar em pausa uma música ou clique duas vezes rapidamente para pular para a próxima trilha. Conector da base de conexão à cabo USB Use o cabo para conectar o iPhone ao seu computador para sincronizar e carregar. O cabo pode ser usado com a base de conexão opcional ou conectado diretamente ao iPhone. Adaptador de alimentação USB Conectar o adaptador de alimentação ao iPhone usando o cabo que acompanha e depois conectá-lo a uma tomada de alimentação padrão para carregar o iPhone. Flanela de limpeza Limpar a tela do iPhone. Ferramenta de ejeção do SIM Ejeta o cartão SIM. Ícones de Estado Os ícones na barra de estado situada no alto da tela fornecem informações sobre o iPhone: Capítulo 2 Noções Básicas 15 Ícone de estado ¥ 16 O que significa Sinal do celular Mostra se você está no raio de alcance na rede de celular e se pode fazer e receber ligações. Quanto mais barras, mais forte o sinal. Se não houver sinal, as barras são substituídas por “Sem serviço”. Modo Avião Mostra que o modo avião está ativado— você não pode usar o telefone, acessar a Internet ou usar dispositivos Bluetooth®. Os recursos que não são sem fio estão disponíveis. Consulte a página 34. 3G Mostra que a rede 3G da sua operadora está disponível e que o iPhone pode conectar-se à Internet mediante 3G. Disponível somente no iPhone. Consulte a página 24. EDGE Mostra que a rede EDGE da sua operadora está disponível e que o iPhone pode conectar-se à Internet mediante EDGE. Consulte a página 24. GPRS Mostra que a rede GPRS da sua operadora está disponível e que o iPhone pode conectar-se à Internet mediante GPRS. Consulte a página 24. Wi-Fi Mostra que o iPhone está conectado à Internet mediante uma rede Wi-Fi. Quanto mais barras, melhor a conexão. Consulte a página 20. Atividade de rede Indica sincronização over-the-air ou outras atividades de rede. Alguns aplicativos de outros fabricantes também usam este ícone para indicar um processo ativo. VPN Mostra que você está conectado a uma rede usando VPN. Consulte “ VPN” na página 36. Cadeado Mostra que o iPhone está bloqueado. Consulte a página 18. Capítulo 2 Noções Básicas Ícone de estado O que significa Reprodução Mostra que há uma música sendo reproduzida. Alarme Mostra que há um alarme ajustado. Bluetooth Ícone branco ou azul: O Bluetooth está ativado e há um dispositivo, como um headset ou um kit para carro, conectado. Ícone cinza: O Bluetooth está ativado, mas não há nenhum dispositivo conectado. Sem ícone: O Bluetooth está desativado. Indicador de bateria do Headset Bluetooth Mostra o nível de bateria do Headset Bluetooth do iPhone quando estiver conectado. Bateria Mostra o nível de bateria ou o estado da carga. Consulte a página 25. TTY Mostra que o iPhone está ajustado para trabalhar com uma máquina TTY. Tela de Início Pressione o botão Início a qualquer momento para ver os aplicativos do seu iPhone. Pressione o ícone de algum aplicativo para iniciar. Aplicativos do iPhone Os seguintes aplicativos acompanham o iPhone: Telefone Faça ligações com acesso rápido à ligações recentes, favoritos e todos os seus contatos. Ou disque manualmente usando o teclado numérico. A mensagem de voz visual apresenta uma lista das suas mensagens de voz. Simplesmente pressione para ouvir a mensagem que desejar na ordem que quiser. Mail O iPhone funciona com .mac, Microsoft Exchange, e muitos dos sistemas de e-mail mais populares—incluindo o Correio do Yahoo! , o e-mail do Google, e AOL—assim como com a maioria dos sistemas de e-mail padrão POP3 e IMAPs. Visualize PDFs e outros anexos dentro do Mail. Salve fotos e gráficos anexados na sua Fototeca. Safari Navegue em qualquer site mediante uma rede de dados de celular ou Wi-Fi. Gire o iPhone de lado para visualizar em formato panorâmico. Pressione duas vezes para ampliar ou reduzir—o Safari ajusta automaticamente as seções na tela do iPhone para facilitar a leitura. Sincronize favoritos com o Safari no seu computador. Adicione web clips do Safari à tela de Início para acesso rápido aos sites favoritos. Salve imagens de sites na sua Fototeca. Escute suas músicas, áudio-livros e podcasts. Assista filmes e podcasts de vídeo em formato panorâmico. Ajuste seu próprio limite de volume para o conforto auditivo. iPod Capítulo 2 Noções Básicas 17 SMS Calendário Fotos Câmera YouTube Envie e receba mensagens de texto SMS para qualquer pessoa com um telefone com o recurso SMS. As conversas são salvas em numa apresentação parecida a um iChat para que você possa ver um histórico das mensagens enviadas e recebidas. Visualize seus calendários iCal, Microsoft Entourage ou Microsoft Outlook. Introduza eventos no iPhone e eles serão sincronizados de volta para o calendário da sua mesa. Defina alertas para lembrá-lo de eventos, compromissos e prazos. Visualize fotos e imagens transferidas do seu computador ou salvas no iPhone. Visualize-as nos modos retrato ou paisagem. Amplie qualquer fotos para uma olhada mais próxima. Assista uma apresentação de slides. Envie fotos por e-mail, adicione-as a uma Galeria Web, associe-as com os contatos e use-as como papel de parede. Tire fotos de dois mega-pixel e visualize-as no iPhone, envie-as por e-mail ou transfiraas ao seu computador. Tire fotos de um amigo e ajuste o iPhone para mostrá-la quando esta pessoa ligar para você. Reproduza vídeos da coleção on-line do YouTube.1 Busque qualquer vídeo ou navegue pelos vídeos mais vistos, mais recentemente atualizados e melhor classificados. Acompanhe suas ações favoritas, atualizadas automaticamente da Internet. Bolsa Mapas Consulte um mapa rodoviário, uma vista de satélite ou vista híbrida de locais ao redor do mundo. Amplie para uma olhada mais próxima. Encontre a sua localização atual (aproximada). O iPhone pode também localizar a sua localização atual. Obtenha itinerários detalhados e consulte as condições atuais de tráfego nas estradas. Encontre negócios na área e faça uma ligação com um simples toque.2 Obtenha as condições do tempo atuais e a previsão para seis dias. Guarde as suas cidades favoritas para um relatório rápido sobre o tempo a qualquer momento. Tempo Veja a hora em cidades ao redor do mundo—crie relógios para seus favoritos. Defina um ou mais alarmes. Utilize o cronômetro ou defina um timer regressivo. Relógio Some, subtraia, multiplique e divida. Gire o iPhone de lado para usar as funções científicas expandidas. Calculadora Tome notas no caminho—lembretes, lista de comprar, idéias brilhantes. Envie-as por e-mail. Notas 18 Capítulo 2 Noções Básicas Ajustes iTunes Configure contas e todos os ajustes do iPhone e um lugar conveniente. Ajuste seu ringtone, papel de parede, brilho da tela e ajustes de rede, telefone, correio, web, música, fotos e outros. Defina um bloqueio automático e um código de acesso de segurança. Restrinja o acesso ao conteúdo explícito do iTunes e a certos aplicativos. Redefina o iPhone. Busque no catálogo de música da Loja de Música Wi-Fi do iTunes, ou navegue, prévisualize e compre novos lançamentos, as 10 melhores músicas e álbuns e outros.3 Selecione a localização do Starbucks,4 descubra a música que está tocando no café e compre-a na hora. Navegue, pré-visualize e compre outras músicas das Coleções do Starbucks. App Store Busque na App Store aplicativos para o iPhone que você pode adquirir ou transferir usando sua conexão de rede de dados Wi-Fi ou celular. Leia ou escreva suas próprias opiniões sobre seus aplicativos favoritos. Com apenas alguns toques poderá transferir e instalar automaticamente o aplicativo na sua tela de Início. Contatos Obtenha informações de contato sincronizadas da Agenda do Mac OS X, Agenda do Yahoo! , Agenda do Google, Agenda do Windows (Outlook Express) ou Microsoft Outlook. Busque, adicione, altere ou apague contatos, que são sincronizados de volta para sua mesa. 1 Não disponível em todas as áreas. 2 Alguns recursos ou serviços não disponíveis em todas as áreas. 3 Não disponível em todas as áreas. 4 Somente nos EUA. Como Personalizar o Leiaute da Tela de Início Você pode personalizar o leioute dos ícones na tela de Início—incluindo os ícones do Dock junto aos botões da tela. Se desejar, organize-os em várias telas de Início. Para reorganizar ícones: 1 Mantenha pressionado qualquer ícone da tela de Início até que os ícones comecem a mover-se. 2 Organize os ícones arrastando-os. 3 Pressione o botão Início para salvar a sua organização. Você também pode adicionar a suas páginas web favoritas na tela de Início. Capítulo 2 Noções Básicas 19 Para criar telas de Início adicionais: Enquanto estiver organizando os ícones, arraste um ícone até a borda direita da tela até que uma nova tela apareça. Você pode dar um toque para retornar à tela original e arrastar mais ícones para a nova tela. Você pode criar até nove telas. O número de pontos na parte inferior mostra o número de telas que você tem e indica qual tela você está vendo. Para alternar para outra tela de Início: Dê um toque rápido para a esquerda ou direita. Para redefinir sua tela de Início para o leiaute padrão: Escolha Ajustes > Geral > Redefinir e pressione Redefinir Leioute da Tela de Início. Botões Alguns simples botões facilitam ativar ou desativar o iPhone, ajustar o volume a alternar entre os modos de toque e silencioso. Botão Repousar/Despertar Quando você não estiver usando o iPhone, mas ainda desejar receber ligações e mensagens de texto, você pode bloqueá-lo. Quando o iPhone está bloqueado, nada acontece ao tocar a tela. Você ainda pode escutar música e ajustar o volume, e usar o botão no headset estéreo incluído para reproduzir ou colocar uma música em pausa, ou para atender ou desligar uma ligação. 20 Capítulo 2 Noções Básicas Por padrão, se você não tocar na tela por um minuto, o iPhone se bloqueia automaticamente. Sleep/Wake button Para bloquear o iPhone Pressione o botão Repousar/Despertar. Para desbloquear o iPhone Pressione o botão Início ou o botão Repousar/ Despertar e arraste o controle deslizante. Para desligar complemente o iPhone Mantenha pressionado o botão Repousar/ Despertar por alguns segundos até que o controle deslizante vermelho apareça, depois arraste o controle. Quando o iPhone estiver desligado, as ligações recebidas serão direcionadas diretamente para a mensagem de voz. Para ligar o iPhone Mantenha pressionado o botão Repousar/ Despertar até que o logo da Apple apareça. Para obter informações sobre como alterar o tempo antes de que o iPhone se bloqueie, consulte “Bloqueio Automático” na página 40. Para obter informações sobre como ajustar o iPhone para pedir um código de acesso para desbloqueá-lo, consulte “Bloqueio por Código” na página 41. Botões de Volume Quando você estive no telefone ou escutando música, filmes ou outra mídia, os botões laterais do iPhone ajustam o volume de áudio. Caso contrário, os botões controlam o volume do toque, alertas e outros efeitos sonoros. AVISO: Para obter informações importantes sobre como evitar perda de audição, consulte o Guia de Informações Importantes Sobre o Produto em www.apple.com/ support/manuals/iphone. Para ajustar o volume, use os botões laterais do iPhone. Volume up Volume down Capítulo 2 Noções Básicas 21 Para definir o limite de volume para música e vídeos no iPhone, consulte a página 46. Botão Toque/Silencioso Vire o botão Toque/Silencioso para alternar entre o os modos de toque . e de silêncio Ring Silent Quando estiver ajustado para o modo de toque, o iPhone reproduz todos os sons. Quando estiver ajustado para o modo de silêncio, o iPhone não tocará ou reproduzirá nenhum alerta ou efeito sonoro. Porém, os alarmes ajustados através do Relógio produzirão som. Por padrão, quando você recebe uma ligação, o iPhone vibra quando está ajustado para os modos de toque ou de silêncio. Se o iPhone está ajustado para o modo de toque, você pode silenciar uma ligação pressionando o botão Repousar/ Despertar ou um dos botões do volume uma vez. Pressione uma segunda vez para enviar a ligação ao voicemail. Para obter informações sobre os ajustes de alteração e vibração de som, consulte “Sons e o Botão Toque/Silencioso” na página 37. Touchscreen Os controles da touchscreen do iPhone muda dinamicamente dependendo da tarefa que você esteja executando. Para abrir um aplicativo: Pressione um ícone. 22 Capítulo 2 Noções Básicas Para retornar à tela de Início: Pressione o botão Início abaixo da tela. Rolagem Arraste para cima ou para baixo para rolar. Em algumas telas como páginas web, você também pode rolar de um lado a outro. Arrastando o seu dedo para rolar não irá selecionar ou ativar nada na tela. Dê um toque para rolar rapidamente. Você pode esperar até acabar a rolagem ou tocar em qualquer lugar da tela para parála. Pressionar ou dar um toque para parar a rolagem não irá selecionar ou ativar nada na tela. Pressione a barra de estado para saltar para a parte superior da tela. Listas Algumas listas possuem um índice junto ao lado direito. Capítulo 2 Noções Básicas 23 Para encontrar itens em uma lista indexada: Pressione uma letra para saltar para os itens que começam com aquela letra. Arraste o seu dedo junto ao índice para rolar rapidamente pela lista. Index Para escolher um item: Pressione um item da lista. Dependendo da lista, tocar em um item pode realizar coisas diferentes—por exemplo, pode abrir uma nova lista, reproduzir uma música, abrir um e-mail ou mostrar a informação de contato de alguém para que você possa ligar para aquela pessoa. Retornar a uma lista anterior: Pressione o botão voltar situado no canto superior esquerdo. Como Ampliar ou Reduzir Ao visualizar fotos, páginas web, e-mail ou mapas, você pode usar o zoom para ampliar ou reduzir. Pressione com os dedos juntos ou separados. Para fotos e páginas web, você pode fazer um toque duplo (tocar duas vezes rapidamente) para ampliar e depois fazer novamente um toque duplo para reduzir. Para mapas, faça um toque duplo para ampliar e toque uma vez com dois dedos para reduzir. 24 Capítulo 2 Noções Básicas Teclado da Tela Use o teclado da tela para digitar texto, como informações de contato, mensagens de texto ou URLs. Dependendo do aplicativo que você estiver usando, o teclado inteligente pode sugerir automaticamente correções enquanto você digita para ajudálo a evitar palavras com erro de digitação. Para digitar texto: 1 Pressione um campo de texto, como em uma nota ou um novo contato, para que o teclado apareça. 2 Pressione as teclas do teclado. Comece digitando somente com seu dedo indicador. À medida em que você adquire mais prática, poderá digitar mais rapidamente usando os dois polegares. À medida em que você digita, cada letra aparece acima do seu polegar ou outro dedo. Se você tocar na tecla errada, você pode deslizar seu dedo para a tecla certa. A letra não é digitada até você tirar o dedo da tecla. Capítulo 2 Noções Básicas 25 Para digitar em letras maiúsculas Pressione a tecla Maiúsculas uma letra. Para digitar rapidamente um ponto final e espaço Pressione duas vezes na barra de espaço. Para ativar o comando fixar maiúsculas Ative fixar maiúsculas (consulte“ Teclado” na página42), e pressione duas vezes na tecla Maiúsculas . A tecla Maiúsculas fica azul e todas as letras que digitar ficarão com letras maiúsculas. Pressione novamente a tecla Maiúsculas para desativar o comando fixar maiúsculas. Para mostrar números, sinais de pontuação ou símbolos Pressione a tecla Número . Pressione a tecla Símbolo para ver sinais de pontuação e símbolos adicionais. Para digitar letras ou símbolos que não estão no teclado Mantenha pressionada a letra ou símbolo relacionado, depois deslize para escolher uma variação. antes de tocar em Como Conectar-se à Internet O iPhone se conecta à Internet automaticamente sempre que você usa o Mail, Safari, YouTube, Bolsa, Mapas, Tempo, a App Store ou iTunes Wi-Fi Music Store. Como o iPhone se conecta à Internet O iPhone se conecta à Internet usando tanto uma rede Wi-Fi como uma rede de dados celular. O iPhone procede da seguinte maneira, nesta ordem, até estar conectado:  Conecta mediante a última rede Wi-Fi usada que esteja disponível.  Se nenhuma rede Wi-Fi previamente utilizada está disponível, o iPhone mostra uma lista de redes Wi-Fi no raio de alcance. Pressione uma rede e, se necessário, digite uma senha para se conectar. As redes que requerem senhas são mostradas ¥ próximo a elas. Você pode impedir que o iPhone mostre automaticamente as redes disponíveis. Consulte “Wi-Fi” na página 35.  Se não houver nenhuma rede Wi-Fi disponível ou se você escolher não se conectar com nenhuma, o iPhone se conecta à Internet mediante rede de dados celular ( , , ou ). Você não pode acessar a iTunes Wi-Fi Music Store através de uma rede de dados celular. Se não houver nenhuma rede Wi-Fi disponível e se a rede de dados celular não estiver disponível, o iPhone não pode se conectar à Internet. Ativar o modo avião desativa tanto o acesso Wi-Fi quanto o acesso de rede de celular (você pode voltar a ativar a Wi-Fi). 26 Capítulo 2 Noções Básicas Nota: Se você está usando um iPhone de primeira geração, você não pode usar a Internet através de uma rede de dados celular quando está em uma ligação. Você deve ter uma conexão Wi-Fi para usar os aplicativos da Internet ao mesmo tempo em que fala ao telefone. Muitas redes Wi-Fi podem ser usadas sem custo incluindo, em algumas regiões, pontos de acesso Wi-Fi fornecidos pela sua operadora do iPhone. Algumas redes WiFi requerem pagar uma taxa. Para conectar-se com uma rede Wi-Fi em um ponto de acesso com taxa, normalmente você pode abrir o Safari para ver uma página web que permite assinar o serviço. Como Conectar-se com uma Rede Wi-Fi Os ajustes Wi-Fi permitem ativar a Wi-Fi e conectar com redes Wi-Fi. Para ativar a Wi-Fi: Escolha Ajustes > Wi-Fi e ative a Wi-Fi. Para conectar-se a uma rede Wi-Fi: Escolha Ajustes > Wi-Fi, espere um momento enquanto o iPhone detecta redes no raio de alcance, depois selecione uma rede (poderão ser aplicadas taxas de conexão a algumas redes Wi-Fi). Se for necessário, digite uma senha e pressione Conectar (as redes que requerem senha aparecem com um ícone de cadeado ¥ ). Uma vez que você tenha se conectado com uma rede Wi-Fi manualmente, o iPhone automaticamente se conecta a ela sempre que a rede estiver no raio de alcance. Se houver mais de uma rede usada anteriormente dentro do raio de alcance, o iPhone conecta-se com a última utilizada. Quando o iPhone estiver conectado a uma rede Wi-Fi rede, o ícone Wi-Fi situado na barra de estado na parte superior da tela mostra a intensidade da conexão. Quanto mais barras você ver, melhor a conexão. Para obter informações sobre como configurar os ajustes Wi-Fi, consulte “Wi-Fi” na página35. Acesso à Rede de Dados Celular 3G, EDGE e GPRS permitem conectividade à Internet via rede de celular disponível através do serviço sem fio da operadora do seu iPhone. Verifique a cobertura da rede da operadora na sua área para ver a disponibilidade. Você pode dizer que o iPhone está conectado à Internet se vê os ícones 3G ( ( ) ou GPRS ( ) na barra de estado situada na parte superior da tela. Capítulo 2 Noções Básicas ), EDGE 27 Nota: Se você está usando um iPhone de primeira geração, talvez você não seja capaz de receber ligações enquanto o iPhone estiver transferindo dados ativamente através de uma rede de celular—transferindo uma página web, por exemplo. Neste caso, as ligações recebidas vão diretamente para o voicemail. Para ativar ou desativar 3G: Nos Ajustes, escolha Geral > Rede e pressione 3G. Se você estiver fora da rede da sua operadora, talvez você possa acessar a Internet a partir de outra operadora. Para ativar e-mail, navegação na web e outros serviços de dados sempre que possível, ative a opção Roaming de Dados. Para ativar o Roaming de Dados: Nos Ajustes, escolha Geral > Rede e ative o Roaming de Dados. Importante: Podem ser aplicadas taxas sobre o Roaming. Para evitar taxas de roaming, certifique-se que o Roaming de Dados está desativado. Acesso à Internet em um Avião O modo avião desativa todas os transmissores de rádio do iPhone para evitar a interferência nas operações da aeronave. Em algumas regiões, quando permitido pelo operador da aeronave e pelas leis e normas aplicáveis, você pode ativar o Wi-Fi quando o modo avião está ativo para:  Enviar e receber e-mail  Navegar na Internet  Sincronizar seus contatos e calendários  Transmitir vídeos do YouTube em tempo real  Obter cotações de ações  Obter localizações de mapas  Obter relatórios meteorológicos  Adquirir música e aplicativos Consulte“Modo Avião” na página 34 para obter mais informações. Restrições Você pode definir restrições para o conteúdo do iPod e alguns aplicativos do iPhone. Por exemplo, os pais podem restringir a visualização de música explícita nas listas de reprodução ou desativar totalmente o acesso ao YouTube. 28 Capítulo 2 Noções Básicas Música ou conteúdo de vídeo explícitos adquiridos na iTunes Store serão ocultados. O conteúdo explícito é marcado como tal por provedores de conteúdo (como etiquetas de registro) quando vendidos através da iTunes Store. O Safari é desativado e o seu ícone é removido da tela de Início. Você não pode navegar pela web ou acessar web clips. O YouTube é desativado e o seu ícone é removido da tela de Início. A iTunes Wi-Fi Music Store é desativada e o seu ícone é removido da tela de Início. Você não pode pré-visualizar, comprar ou transferir conteúdo. A App Store é desativada e o seu ícone é removido da tela de Início. Você pode instalar aplicativos enquanto o iPhone está sincronizando com o iTunes. Para definir restrições: 1 Escolha Ajustes > Geral > Restrições, depois pressione Ativar Restrições. 2 Digite um código de quatro dígitos. 3 Digite o código novamente. 4 Defina as restrições que desejar pressionando para ativar ou desativar os controles individuais. Por padrão, todos os controles estão ativados (não restringido). Pressione um item para desativá-lo e restringir seu uso. Para desativar todas as restrições: Escolha Ajustes > Geral > Restrições, depois digite o código. Pressione Desativar Restrições, depois digite o código novamente. Se você esquecer o seu código, você deve restaurar o software do seu iPhone. Nota: Os perfis de configuração podem definir estas restrições e também remover ou restringir a funcionalidade de outros aplicativos. Como Carregar a Bateria O iPhone possui uma bateria interna recarregável. ATENÇÃO: Para obter informações importantes de segurança sobre como carregar o iPhone, consulte o Guia de Informações Importantes Sobre o Produto em www.apple. com/support/manuals/iphone. Para carregar a bateria: Conecte o iPhone a uma tomada de alimentação usando o cabo USB e o adaptador de alimentação que acompanha. Capítulo 2 Noções Básicas 29 Para carregar a bateria e sincronizar o iPhone: Conecte o iPhone ao seu computador usando o cabo USB que acompanha. Ou, conecte o iPhone ao seu computador usando o cabo que acompanha e o Dock, disponível separadamente. A menos que o seu teclado possua uma porta USB 2.0 de alta potência, você deve conectar o iPhone a uma porta USB 2.0 no seu computador. Importante: O iPhone não pode ser carregado com um adaptador de alimentação FireWire ou um carregador de carro baseado em FireWire. Se o iPhone está conectado a um computador que está desativado ou está nos modos repouso ou em espera, a bateria do iPhone pode se esvaziar. Um ícone no canto superior direito da tela mostra o estado de carregamento da bateria. Charging Charged Se você carregar a bateria enquanto estiver sincronizando ou usando o iPhone, pode demorar mais para carregar. Importante: Se o iPhone estiver com muito pouca bateria, ele pode exibir uma das seguintes imagens, indicando que o iPhone necessita carregar por pelo menos dez minutos antes de você poder usá-lo. Se o iPhone estiver extremamente baixo de bateria, a tela pode ficar em branco por até dois minutos antes de que uma das imagens indicando pouca bateria apareça. or 30 Capítulo 2 Noções Básicas As baterias recarregáveis possuem um número limitado de ciclos de carregamento e, eventualmente podem necessitar ser substituídas. A bateria do iPhone não pode ser substituída pelo usuário; somente pode ser substituída por um provedor de serviço autorizado. Para obter mais informações, visite www.apple.com/batteries. Como Limpar o iPhone Utilize a flanela de limpeza que acompanha o iPhone para limpar suavemente a tela de vidro e a parte posterior do gabinete. Você também pode utilizar uma flanela macia, levemente úmida e sem penugens. Desconecte e desligue o iPhone (mantenha pressionado o botão Repousar/Despertar e arraste o controle deslizante vermelho na tela). Evite que entre umidade nas aberturas. Não use limpadores de vidro, limpadores domésticos, spray em aerossol, solventes, álcool, amônia ou abrasivos para limpar o iPhone. Como Restaurar o iPhone Se algo não estiver funcionando corretamente, é provável que reiniciar o iPhone solucione o problema. Para reiniciar o iPhone: Mantenha pressionado o botão Repousar/Despertar até que o controle deslizante vermelho apareça. Deslize o seu dedo pelo deslizador para desligar o iPhone. Para ligar novamente iPhone, mantenha pressionado o botão Repousar/ Despertar até que o logo da Apple apareça. Se o iPhone aparece bloqueado ou travado, tente manter pressionado o botão Início por seis segundos para fechar um aplicativo que esteja bloqueado. Depois reinicie o iPhone como descrito acima. Capítulo 2 Noções Básicas 31 3 Telefone Fazer uma ligação no iPhone é tão simples quanto tocar no nome e no número nos seus contatos, tocar em um dos seus favoritos ou tocar em uma ligação recente para dar o retorno. O visual voicemail exibe uma lista das suas mensagens que você pode ouvir na ordem que quiser. Configurar uma ligação em conferência é um momento. ATENÇÃO: Para obter informações importantes sobre como dirigir com segurança, consulte o Guia de Informações Importantes Sobre o Produto em www.apple.com/ support/manuals/iphone. Ligações Telefônicas O ícone de sinal de celular situado na parte superior da tela mostra se você está no raio de alcance da rede de celular e se pode fazer e receber ligações. Quanto mais barras, mais forte o sinal. Como Fazer Ligações Os botões situados na parte inferior da tela do iPhone fornecem acesso rápido aos seus favoritos, ligações recentes, seus contatos e um teclado para discar da maneira “antiga”. Number of unheard voicemail messages Number of missed calls 32 Para ligar para alguém da sua lista de contatos Pressione Contatos, escolha um contato e pressione um número de telefone. Para ligar para um favorito Pressione Favoritos e escolha um contato. Para retornar uma ligação recente Pressione Recentes e depois pressione um nome ou número na lista. Para discar um número Pressione Teclado, digite o número e pressione Ligar. Para saltar aos favoritos de qualquer lugar: Clique duas vezes no botão Início . Para acessar o último número discado: Pressione Teclado e depois pressione Chamar. Como Receber Ligações Quando você receber uma ligação, pressione Atender. Se o iPhone estiver bloqueado, arraste o controle deslizante. Se você estiver usando o headset estéreo, clique no botão do microfone para atender a ligação. Mic button Para silenciar uma ligação: Pressione o botão Repousar/Despertar ou o botão do volume. Você ainda pode atender a ligação depois de silenciá-la, até que vá ao voicemail. Para recusar uma ligação : Faça uma das seguintes ações para enviar uma ligação diretamente ao voicemail.  Pressione duas vezes o botão Repousar/Despertar rapidamente. Sleep/Wake button  Mantenha pressionado o botão do microfone do headset por aproximadamente dois segundos. Dois sinais sonoros baixos confirmarão que a ligação foi recusada.  Pressione Recusar (se o iPhone estiver desperto quando receber a ligação). Capítulo 3 Telefone 33 Para bloquear ligações e manter o acesso Wi-Fi à Internet: Nos Ajustes, ative o Modo Avião, depois pressione Wi-Fi e ative-a. Durante uma Ligação Quando você está em uma ligação, a tela mostra as opções de ligação. Mute your call: Tap Mute. You can still hear the caller, but the caller can’t hear you. Use the keypad to enter information: Tap Keypad. Use the speakerphone or a Bluetooth device: Tap Speaker. The Button is labeled “Audio Source” when a Bluetooth device is available, which lets you select the Bluetooth device, iPhone, or Speaker Phone. See contact information: Tap Contacts. Put a call on hold: Tap Hold. Neither party can hear the other. Make another call: Tap Add Call. Para usar outros aplicativos durante uma ligação: Pressione o botão Início pressione um ícone de aplicativo. e Para finalizar uma ligação: Pressione Desligar. Se você estiver usando o headset estéreo, você pode clicar no botão do microfone. Segunda Ligação Durante uma ligação, você pode fazer ou receber outra ligação. Se você recebe uma segunda ligação, o iPhone emite um sinal sonoro e mostra a informação da pessoa que está ligando, e uma lista de opções. Para atender uma segunda ligação:  Para ignorar a ligação e enviá-la para o voicemail, pressione Ignorar.  Para colocar a primeira ligação em espera e atender a nova ligação, pressione Colocar em Espera + Atender.  Para desligar a primeira ligação e atender a nova ligação, Pressione Desligar + Atender. Para fazer uma segunda ligação: Pressione Adicionar. A primeira ligação é colocada em espera. Alternar entre ligações: Pressione Alternar. A ligação atual é colocada em espera. 34 Capítulo 3 Telefone Ligações de Emergência Se o iPhone está bloqueado com um código de acesso, pressione Ligação de Emergência e depois disque o número. Importante: Você não deve confiar em dispositivos sem fio para comunicações essenciais, tais como emergências médicas. A utilização de qualquer telefone celular para ligar para serviços de emergência pode não funcionar em todos os lugares. Os números e serviços de emergência variam com a região e, algumas vezes, uma ligação de emergência não pode ser realizada devido a disponibilidade da rede ou interferência ambiental. Algumas redes de celular podem não aceitar uma ligação de emergência do iPhone se ele não possuir um SIM, se você bloqueou o seu SIM ou se você não ativou o seu iPhone. Capítulo 3 Telefone 35 Ajustes 4 Os ajustes permitem personalizar os aplicativos do iPhone, ajustar data e hora, configurar a sua conexão de rede e digitar outras preferência para o iPhone. Modo Avião O modo avião desativa os recursos sem fio do iPhone para evitar interferências na operação da aeronave e em outros equipamentos elétricos. Para ativar o modo avião: Pressione Ajustes e ative o modo avião. Quando o modo avião está ativado, aparece no barra de estado situada na parte superior da tela, não é emitido nenhum sinal de telefone, rádio, Wi-Fi ou Bluetooth do iPhone, e a recepção GPS é desativada, desabilitando muitos dos recursos do iPhone. Você não poderá:  Fazer ou receber ligações  Obter voicemail visual  Enviar ou receber e-mail  Navegar na Internet  Sincronizar seus contatos e calendários  Enviar ou receber mensagens de texto  Transmitir vídeos do YouTube em tempo real  Obter cotações de ações  Obter localizações de mapas  Obter relatórios meteorológicos  Adquirir música ou aplicativos Se for permitido pelo operador da aeronave e pelas leis e regulamentos aplicáveis, você pode continuar a usar o iPhone para: 36  Ouvir música e assistir vídeos  Escutar o visual voicemail  Verificar o seu calendário  Tirar ou ver fotos  Ouvir alarmes  Usar o cronômetro ou timer  Usar a calculadora  Fazer anotações  Ler mensagens de texto e mensagens e-mail armazenadas no iPhone Em algumas regiões, quando permitido pelo operador da aeronave e pelas leis e normas aplicáveis, você pode ativar novamente o Wi-Fi, permitindo a você:  Enviar e receber e-mail  Navegar na Internet  Sincronizar seus contatos e calendários  Transmitir vídeos do YouTube em tempo real  Obter cotações de ações  Obter localizações de mapas  Obter relatórios meteorológicos  Comprar música e aplicativos Wi-Fi Os ajustes Wi-Fi determinam quando o iPhone usa a rede local Wi-Fi para conectarse à Internet. Se não há redes Wi-Fi disponíveis ou se você desativou a Wi-Fi, então o iPhone conecta-se à Internet via sua rede de dados celular, quando estiver disponível. Você pode usar o Mail, Safari, YouTube, Bolsa, Mapas, Tempo e a App Store através de uma conexão de rede de celular, mas não a iTunes Wi-Fi Music Store. Para ativar ou desativar a Wi-Fi: Escolha Wi-Fi e ative ou desative a Wi-Fi. Para conectar com uma rede Wi-Fi: Escolha Wi-Fi, espere um momento enquanto o iPhone detecta as redes no raio de alcance, e então selecione uma rede. Se for necessário, digite uma senha e pressione Conectar. (As redes que requerem senha aparecem com um ícone de cadeado ¥.) Uma vez que você tenha se conectado com uma rede Wi-Fi manualmente, o iPhone automaticamente se conecta a ela sempre que a rede estiver no raio de alcance. Se houver mais de uma rede usada anteriormente dentro do raio de alcance, o iPhone conecta-se com a última utilizada. Capítulo 4 Ajustes 37 Quando o iPhone estiver conectado a uma rede Wi-Fi rede, o ícone Wi-Fi situado na barra de estado na parte superior da tela mostra a intensidade do sinal. Quanto mais barras você ver, mais forte o sinal. Para ajustar o iPhone para perguntar se deseja conectar-se a uma nova rede: Escolha Wi-Fi e ative ou desative a opção “Solicitar Conexão”. Se você desativar “Solicitar Conexão”, você deve conectar-se a novas redes manualmente. Quando você está tentando acessar a Internet, usando o Safari ou o Mail por exemplo, e você não está no raio de alcance de uma rede Wi-Fi que tenha usado anteriormente, esta opção indica ao iPhone para procurar por outra rede. O iPhone exibe uma lista de todas as redes Wi-Fi disponíveis que você pode escolher. (As redes que requerem senha aparecem com um ícone de cadeado.) Se a opção “Solicitar Conexão” estiver desativada, você deve conectar-se manualmente a uma rede para conectar-se à Internet quando não houver uma rede usada anteriormente nem uma rede de celular disponível. Para esquecer uma rede de forma que o iPhone não se conecte automaticamente: Escolha Wi-Fi e pressione próximo a uma rede à qual tenha se conectado antes. Depois pressione “Esquecer esta Rede”. Para conectar-se a uma rede Wi-Fi fechada: Para conectar-se a uma rede Wi-Fi que não é mostrada na lista de redes detectadas, escolha Wi-Fi > Outra e digite o nome da rede. Se a rede pedir uma senha, pressione Segurança, pressione o tipo de segurança que a rede usa e digite a senha. Você já deve saber o nome da rede, a senha e o tipo de segurança para conectar-se a uma rede fechada. Algumas redes Wi-Fi podem pedir que você digite ou configure ajustes adicionais, tais como um ID do cliente ou o endereço IP estático. Pergunte ao administrador da rede quais ajustes usar. Para configurar os ajustes para conectar com uma rede Wi-Fi: Escolha Wi-Fi, depois próximo a uma rede. pressione VPN Este ajuste aparece quando você tem VPN configurado no iPhone, permitindo ativar ou desativar VPN. Consulte Rede” na página 39. 38 Capítulo 4 Ajustes Operadora Este ajuste aparece quando você está fora da rede da sua operadora e há redes de dados de outras operadoras disponíveis para suas ligações locais, voicemail visual e conexões à Internet via rede de celular. Você pode realizar ligações somente em operadoras que possuam contratos de roaming com a operadora. Podem ser cobradas taxas adicionais. As taxas de roaming podem ser cobradas de você pela operadora da rede selecionada, através na sua operadora. Para obter informações sobre a cobertura fora da rede e como habilitar o roaming, contate ou visite o site da sua operadora. Para selecionar uma operadora para ligações telefônicas: Escolha Operadora e selecione a rede que deseja usar. Uma vez selecionada a rede, o iPhone usa somente aquela rede. Se a rede não estiver disponível, aparece “Sem Serviço” na tela do iPhone e você não poderá fazer ou receber ligações ou voicemail visual, ou conectar-se à Internet via rede de dados celular. Configure os Ajustes de Rede para que o iPhone selecione automaticamente uma rede para você. Sons e o Botão Toque/Silencioso Para alterar entre os modos de toque e silencioso: Vire o botão Toque/Silencioso na lateral do iPhone. Quando está ajustado para silencioso, o iPhone não reproduz nenhum som de toque, alerta ou efeitos. Entretanto, ele reproduz os alarmes definidos usando o Relógio. Para definir se o iPhone vibra ao receber uma ligação: Escolha Sons. Para definir se o iPhone vibra no modo silencioso, ative ou desative a opção Vibrar situada abaixo de Silencioso . Para definir se o iPhone vibra no modo toque, ative ou desative a opção Vibrar situada abaixo de Toque . Para ajustar o volume de toque e alertas: Escolha Sons e arraste o controle deslizante. Ou, se não houve nenhum som ou vídeo sendo reproduzido e você não estiver em uma ligação, use os botões de volume na lateral do iPhone. Para ajustar o ringtone: Escolha Sons > Ringtone. Para ajustar os alertas e efeitos sonoros: Escolha Sons e ative ou desative os itens abaixo de Toque . Quando o botão Toque/Silencioso está ajustado para tocar, o iPhone reproduz sons dos alertas e efeitos que estiverem ativados. Você pode ajustar o iPhone para reproduzir um som sempre que você:  Receber uma ligação Capítulo 4 Ajustes 39  Receber uma mensagem de texto  Receber uma mensagem no voicemail  Receber uma mensagem de e-mail  Enviar uma mensagem de e-mail  Tiver um compromisso configurado para alertar você  Bloquear o iPhone  Digitar usando o teclado Brilho O brilho da tela afeta a duração da bateria. Diminua a luminosidade da tela para aumentar o tempo antes de necessitar recarregar o iPhone. Ou use Brilho Automático, que foi projetado para conservar o tempo de duração da bateria. Para ajustar o brilho da tela: Escolha Brilho e arraste o controle deslizante. Para definir se o iPhone ajusta o brilho da tela automaticamente: Escolha Brilho e ative ou desative o Brilho Automático. Se o Brilho Automático está ativado, o iPhone ajusta o brilho da tela para as condições de luz atuais usando o sensor de luz ambiente integrado. Papel de Parede Quando você desbloqueia o iPhone, você vê uma foto de fundo como papel de parede. Você pode selecionar uma das imagens que acompanham o iPhone, ou usar uma foto que você sincronizou com o iPhone do seu computador. Para definir o papel de parede: Escolha Papel de Parede e escolha uma foto. Geral Os ajustes Geral incluem data e hora, segurança, rede e outros ajustes que afetam mais de um aplicativo. Aqui é também onde você pode encontrar informações sobre o seu iPhone e redefinir o iPhone ao seu estado original. Sobre Escolha Geral > Sobre para obter informações sobre o iPhone, incluindo:  Nome da sua rede de telefone  Número de músicas, vídeos e fotos  Capacidade de armazenamento total 40 Capítulo 4 Ajustes  Espaço disponível  Versão do software  Número de série e número do modelo  Endereços Wi-Fi e Bluetooth  Números IMEI (International Mobile Equipment Identity) e ICCID (Integrated Circuit Card Identifier, ou Smart Card)  Versão do firmware do modem do transmissor celular  Informações legais Uso Para ver suas estatísticas de uso: Escolha Uso. Ali, você pode ver:  Uso—Quantidade de tempo em que o iPhone está desperto e em uso deste a última carta completa. O iPhone está desperto sempre que você o está usando— incluindo fazendo ou recebendo ligações, usando e-mail, enviando ou recebendo mensagens de texto, escutando música, navegando pela Web ou usando qualquer outro recurso do iPhone. O iPhone também está desperto quando executa tarefas em segundo plano como a verificação e o recebimento automático de mensagens de e-mail.  Em Espera—Quantidade de tempo em que o iPhone está ligado desde a última carga completa, incluindo o tempo em que o iPhone passou em repouso.  Tempo total da ligação atual e de todas as ligações.  Quantidade de dados enviados e recebidos pela rede de dados celular. Para redefinir suas estatísticas de uso: Pressione Uso e pressione Redefinir Estatísticas para limpar as estatísticas dos dados e dos tempos cumulativos. As estatísticas do tempo que o iPhone ficou desbloqueado e no modo de espera não são redefinidas. Rede Use os ajustes de Rede para configurar uma conexão VPN (virtual private network), acessar ajustes Wi-Fi, ou ativar e desativar o Roaming de Dados. Para ativar 3G: Pressione para ativar ou desativar 3G. A utilização de 3G carrega dados da Internet mais rapidamente, porém usa mais energia do que quando você está no telefone. Se você estiver fazendo muitas ligações telefônicas, talvez deseje desativar 3G para aumentar a autonomia da bateria. Para ativar ou desativar o Roaming de Dados: Escolha Geral > Rede e ative ou desative o Roaming de Dados. Capítulo 4 Ajustes 41 O Roaming de Dados ativa o acesso à Internet e ao voicemail visual via rede de dados celular quando você está em uma área não coberta pela rede da sua operadora. Por exemplo, quando você está viajando, você pode desativar o Roaming de Dados para evitar possíveis custos de roaming. Por padrão, O Roaming de Dados está desativado. Para adicionar uma nova configuração VPN: Escolha Geral > Rede > VPN > Adicionar. VPNs são freqüentemente utilizadas dentro de organizações para permitir a comunicação de informação privada de forma segura via uma rede não privada. Talvez você necessite configurar a VPN, por exemplo, para acessar o seu e-mail de trabalho no iPhone. O iPhone pode conectar-se à VPNs que usam os protocolos L2TP, PPTP ou IPSec. L2TP e PPTP opcionalmente usam tanto RSASecurID ou CRYPTOCard para autenticação. As VPN funcionam tanto via conexões de rede de dados celular como por Wi-Fi . Pergunte ao administrador da sua rede quais ajustes usar. Na maioria dos casos, se você tem uma VPN configurada no seu computador, você pode usar os mesmos ajustes de VPN para o iPhone. Uma vez digitados ajustes VPN, aparece um botão VPN na parte superior da lista de Ajustes que você pode usar para ativar ou desativar VPN. Para alterar uma configuração VPN: Escolha Geral > Rede > VPN e pressione a configuração que deseja atualizar. Para ativar ou desativar a VPN: Pressione Ajustes e ative ou desative VPN. Para apagar uma configuração VPN: Escolha Geral > Rede > VPN, pressione a seta azul à direita do nome da configuração, e pressione Apagar VPN na parte inferior da tela de configuração. Para utilizar Wi-Fi: Consulte “Wi-Fi” na página 35. Bluetooth O iPhone pode conectar-se sem fio à headsets e kits para carro Bluetooth para falar mediante hands-free. Para ativar ou desativar o Bluetooth: Escolha Geral > Rede > Bluetooth e ative ou desative o Bluetooth. Bloqueio Automático O bloqueio do iPhone desativa a tela para economizar sua bateria e para evitar operações não intencionais do iPhone. Você ainda pode receber ligações e mensagens de texto, e você pode ajustar o volume e usar o botão do microfone do headset estéreo do iPhone ao escutar música ou em uma ligação. 42 Capítulo 4 Ajustes Para configurar a quantidade de tempo antes do iPhone se bloquear: Escolha Geral > Bloqueio Automático e escolha uma hora. Bloqueio por Código Por padrão, o iPhone não pede que você digite um código de acesso para desbloqueálo. Para definir um código: Escolha Geral > Bloqueio por Código e digite um código de 4 dígitos, depois digite o código novamente para verificá-lo. O iPhone então pede que você digite o código para desbloqueá-lo. Para desativar o bloqueio por código: Escolha Geral > Bloqueio por Código e pressione Desativar Código, depois digite o seu código de acesso. Para alterar o código de acesso: Escolha Geral > Bloqueio por Código e pressione Alterar Código, digite o código de acesso atual e depois digite e digite novamente o seu novo código. Se você esquecer o seu código, você deve restaurar o software do iPhone. Como ajustar o tempo antes de que o código seja solicitado: Escolha Geral > Bloqueio por Código > Requer Código, depois selecione o tempo em que o iPhone pode ficar bloqueado antes que você necessite digitar um código para desbloqueá-lo. Para pré-visualizar SMS quando o iPhone está bloqueado: Escolha Geral > Bloqueio por Código e pressione para ativar Pré-visualizar SMS. Para definir restrições: 1 Escolha Geral > Restrições, depois pressione Ativar Restrições. 2 Digite um código de quatro dígitos. 3 Digite o código novamente. 4 Defina as restrições que desejar pressionando para ativar ou desativar os controles individuais. Por padrão, todos os controles estão ativados (não restringido). Pressione um item para desativá-lo e restringir seu uso. Para desativar todas as restrições: Escolha Geral > Restrições, depois digite o código. Pressione Desativar Restrições, depois digite o código novamente. Botão Início Escolha Geral > Botão Início para ajustar as preferências do clique-duplo sobre o botão Início. Você pode ajustar o iPhone para que clicando duas vezes no botão Início seja direcionado para a tela de Início, Favoritos do telefone ou tela do iPod. Capítulo 4 Ajustes 43 Para definir se clicar duas vezes no botão Início mostra os controles do iPod: Ative Mostrar Controles do iPod para exibir os controles do iPod quando estiver reproduzindo música e clique duas vezes no botão Início. Este recurso funciona mesmo quando a sua tela está desativada ou seu iPhone está bloqueado. Data e Hora Estes ajustes se aplicam à hora mostrada na barra de estado na parte superior da tela, relógios internacionais e calendário. Para definir se o iPhone mostra relógio de 24 ou 12 horas: Escolha Geral > Data e Hora e ative ou desative Relógio de 24h. Para definir se o iPhone atualiza a data e a hora automaticamente: Escolha Geral > Data e Hora e ative ou desative Definir Automaticam. Se o iPhone está ajustado para atualizar a hora automaticamente, ele obtém a hora correta através da rede de celular e atualiza para o fuso horário em que você se encontra. Algumas operadoras não suportam obter horas via rede em todas as localizações. Se você está viajando, o iPhone pode não ser capaz de ajustar a hora local automaticamente. Para ajustar a data e a hora manualmente: Escolha Geral > Data e Hora e desative Definir Automaticam. Pressione Fuso Horário e digite o nome da maior cidade do seu fuso horário. Pressione o botão “Data e Hora”, depois pressione “Definir Data e Hora” e digite a data e a hora. Teclado Para ativar ou desativar Maiúsculas Automáticas: Escolha Geral > Teclado e ative ou desative Maiúsc. Automáticas. Por padrão, o iPhone automaticamente coloca em maiúsculas a primeira letra das palavras depois de sinais de pontuação de fim de frase ou do caractere de retorno. Para ajustar quando ativar Fixar Maiúsculas: Escolha Geral > Teclado e ative ou desative Ativar Fixar Maiúsculas. Se a fixação de maiúsculas está ativada e você pressionar duas vezes na tecla Maiúsculas no teclado, todas as letras que digitar ficarão em maiúsculo. A tecla Maiúsculas fica azul quando Fixas Maiúsculas está ativado. Para ativar ou desativar o atalho ”.” : Escolha Geral > Teclado e ative ou desative o Atalho ”.” . 44 Capítulo 4 Ajustes O atalho ”.” permite tocar duas vezes na barra de espaço para digitar um ponto final seguido de um espaço quando você está digitando. Está ativado por padrão. Para ativar ou desativar os teclados internacionais: Escolha Geral > Teclados > Teclados Internacionais e ative os teclados que desejar. Se houver mais de um teclado ativado, pressione para alternar entre teclados enquanto digita. Quando você toca no símbolo, o nome do teclado ativado mais recentemente aparece brevemente. Internacional Use os ajustes de Internacional para definir o idioma do iPhone, ativar e desativar teclados para diferentes idiomas e definir os formatos de data, hora e número de telefone para sua região. Para definir o idioma do iPhone: Escolha Geral > Internacional > Idioma, escolha o idioma que deseja usar e pressione Concluído. Para ativar ou desativar os teclados internacionais: Escolha Geral > Internacional > Teclados, e ative os teclados que desejar. Se houver mais de um teclado ativado, pressione para alternar entre teclados enquanto digita. Quando você toca no símbolo, o nome do teclado ativado mais recentemente aparece brevemente. Para definir os formatos de data, tempo e número de telefone: Escolha Geral > Internacional > Formato da Região, e escolha sua região. Como Redefinir os Ajustes do iPhone Para redefinir todos os ajustes: Escolha Geral > Redefinir e pressione Redefinir Todos os Ajustes. Todas as suas preferências e ajustes são redefinidos. Informações, como seus contatos e calendários, e mídia, como suas músicas e vídeos, não são apagadas. Para apagar todo o conteúdo e ajustes: Escolha Geral > Redefinir e pressione “Apagar Todo o Conteúdo e Ajustes.” Toda a sua informação e mídia são apagadas. Você deve sincronizar o iPhone com o seu computador para restaurar contatos, músicas, vídeos e outras informações e mídia. Para redefinir o dicionário do teclado: Escolha Geral > Redefinir e pressione Redefinir Dicionário do Teclado. Capítulo 4 Ajustes 45 Você adiciona palavras ao dicionário do teclado rejeitando palavras que o iPhone sugere enquanto você digita. Pressione uma palavra para rejeitar a correção e adicionar a palavra ao dicionário do teclado. Redefinir o dicionário do teclado apaga todas as palavras que você adicionou. Como Bloquear seu Cartão SIM Você pode bloquear seu cartão SIM para que não seja usado sem o número PIN. Você deve digitar o número cada vez que desligar e ligar novamente o iPhone. Algumas operadoras requerem um PIN do SIM para usar o iPhone. Importante: Se você digitar o PIN incorretamente três vezes, você pode precisar contatar a sua operadora para obter uma Chave de Desbloqueio Pessoal (PUK) para habilitar o seu cartão SIM novamente. Algumas redes de celular podem não aceitar ligações de emergência do iPhone se o SIM é bloqueado. Para ativar ou desativar o PIN SIM: 1 Escolha Telefone > PIN SIM, depois ative ou desative PIN SIM. 2 Digite o número do PIN SIM para confirmar. Utilize o PIN atribuído pela sua operadora, ou o PIN padrão da sua operadora. Para alterar o número PIN do seu cartão SIM: 1 Escolha Telefone > PIN SIM. 2 Ative PIN SIM, depois pressione Alterar PIN. 3 Digite a sua senha atual e depois digite a sua nova senha. 4 Digite a sua nova senha novamente para confirmar, depois pressione Concluído. Como Acessar os Serviços da Sua Operadora Dependendo da sua operadora, talvez você possa acessar alguns serviços dela diretamente do iPhone. Por exemplo, talvez você possa verificar seu extrato de conta, ligar para assistência de diretório, e visualizar quantos minutos ainda possui. Para acessar os serviços da sua operadora: Escolha Telefone. Depois role para baixo e pressione o botão do serviços da sua operadora. Quando você solicita informação como seu extrato de conta, a sua operadora pode fornecer a informação em uma mensagem de texto. Contate sua operadora para descobrir se há taxas para estes serviços. Safari Os ajustes do Safari permitem selecionar o seu buscador na Internet, definir opções de segurança e, para desenvolvedores, ativar o depurador. 46 Capítulo 4 Ajustes Geral Você pode usar o Google ou Yahoo! para fazer buscas na Internet. Selecione um buscador: Escolha Safari > Buscador e selecione o buscado que deseja utilizar. iPod Use os Ajustes do iPod para configurar os ajustes para reprodução de música e vídeo no seu iPod. Música Os ajustes de Música se aplicam a músicas, podcasts e áudio-livros. Para ajustar o iTunes para reproduzir músicas no mesmo nível sonoro: No iTunes, escolha iTunes > Preferências se estiver usando um Mac, ou Editar > Preferências se estiver usando um PC, depois clique em Reproduzir e selecione Verificação de Som. O iTunes pode ajustar automaticamente o volume das músicas de forma que possam ser reproduzidas no mesmo nível de volume relativo. Você pode ajustar o iPhone para usar os ajustes de volume do iTunes. Para ajustar o iPhone para usar os ajustes de volume do iTunes (Verificação de Som): Escolha iPod e ative Verificação de Som. Para definir a velocidade de reprodução de áudio-livros: Escolha iPod > Velocidade do Áudio-livro, depois escolha Mais lenta, Normal ou Mais rápida. Você pode ajustar os áudio-livros para serem reproduzidos mais rápido que o normal de forma que possa ouvi-los mais rapidamente, ou mais lento para que possa ouvi-los mais claramente. Utilize o equalizador para modificar o som no iPhone para encaixar em um som ou estilo particular: Escolha iPod > EQ e escolha um ajuste. Para definir um limite de volume para músicas e vídeo: Escolha iPod > Limite do Volume e arraste o controle deslizante para ajustar o volume máximo. Pressione Bloquear Limite de Volume para atribuir um código para evitar que os ajustes sejam alterados. Definir um limite de volume limita somente o volume da música (incluindo podcasts e áudio-livros) e vídeos (incluindo filmes alugados), e somente quando houver fones de ouvido ou alto-falantes conectados à porta de fone de ouvido do iPhone. Capítulo 4 Ajustes 47 ATENÇÃO: Para obter informações importantes de segurança sobre como evitar perda auditiva, consulte o Guia de Informações Importantes Sobre o Produto em www. apple.com/support/manuals/iphone. Para visualizar letras de música que você inseriu no iTunes: Escolha iPod e pressione para ativar Letras. Ao reproduzir a música, pressione a ilustração do álbum para exibir as letras das músicas. Vídeo Os ajustes de vídeo se aplicam ao conteúdo de vídeo (incluindo filmes alugados). Você pode definir onde retomar a reprodução dos vídeos que já começou a assistir, ativar ou desativar as legendas e configurar o iPhone para reproduzir vídeos na sua TV. Para definir onde retomar a reprodução: Escolha iPod > Iniciar Reprodução, depois selecione se deseja que os vídeos que já começou a assistir sejam retomados desde o início ou de onde você parou. Para ativar ou desativar a legenda oculta: Escolha iPod e ative ou desative Legendas Ocultas. Saída de TV Utilize estes ajustes para configurar como o iPhone reproduz vídeos na sua TV. Para ativar ou desativar o formato panorâmico: Escolha iPod e ative ou desative Formato Panorâmico. Para ajustar o sinal da TV para NTSC ou PAL: Escolha iPod > Sinal de TV e selecione NTSC ou PAL. NTSC e PAL são tipos padrão de transmissão de TV. NTSC exibe 480i e PAL exibe 576i. A sua TV deve usar um dos dois, dependendo de onde foi vendida. Se não tiver certeza de qual usar, verifique a documentação que acompanha sua TV. Fotos Utilize os ajustes de Fotos para especificar como as apresentações de slide exibem suas fotos. Para definir o tempo que cada slide é mostrado: Escolha Fotos > Reproduzir Cada Slide e selecione a duração do tempo. Para definir um efeito de transição: Escolha Fotos > Transição e selecione um efeito de transição. 48 Capítulo 4 Ajustes Para definir a repetição ou não da apresentação de slides: Escolha Fotos e ative ou desative a opção Repetir. Para definir se as fotos aparecem aleatoriamente ou em ordem: Escolha Fotos e ative ou desative Aleatório. Restauração ou Transferência dos Ajustes do iPhone Quando você conecta o iPhone ao seu computador, os ajustes no iPhone são automaticamente copiadas para o seu computador. Você pode restaurar esta informação se necessitar—se você tiver um novo iPhone, por exemplo, e desejar transferir seus ajustes anteriores para ele. Você também pode querer redefinir a informação no iPhone se tiver problemas ao conectar-se com uma rede Wi-Fi. Informações copiadas automaticamente incluem mensagens de texto, notas, histórico de ligações, contatos favoritos, ajustes de som, alguns ajustes de rede e outras preferências. Para transferir os ajustes: Conecte um novo iPhone ao mesmo computador usado com seu outro iPhone, abra o iTunes e siga as instruções na tela. Para redefinir as informações do iPhone: Em Ajustes, escolha Geral > Redefinir, depois escolha “Redefinir Todos os Ajustes,” “Apagar Todo o Conteúdo e Ajustes”, ou “Redefinir Ajustes de Rede”. Depois conecte o iPhone ao seu computador, abra o iTunes e siga as instruções na tela. Quando você redefine os ajustes de rede, a lista das suas redes usadas anteriormente e seus ajustes VPN são removidos. Wi-Fi é desativada e ativada novamente, desconectando você de qualquer rede. Os ajustes Wi-Fi e “Solicitar Conexão” permanecem ativados. Para apagar um conjunto de ajustes copiados: Abra o iTunes e escolha iTunes > Preferências (em um Mac) ou Editar > Preferências (em um PC). Depois clique em Sincronizando, selecione um iPhone e clique em “Remover Backup”. O iPhone não precisa estar conectado ao seu computador. Se você utiliza um headset ou kit para carro Bluetooth com o iPhone e restaurou os ajustes, você deve emparelhar o dispositivo Bluetooth com o iPhone novamente para usá-lo. Capítulo 4 Ajustes 49 Há mais informações sobre como usar o iPhone na ajuda na tela e na web. A seguinte tabela descreve onde obter mais softwares relacionados ao iPhone e informações sobre serviços. 50 Para obter informações sobre Faça o seguinte Como usar o iPhone com segurança Visite www.apple.com/support/manuals/ iphone para obter a última versão do Manual de Informações Importantes Sobre o Produto, incluindo quaisquer atualizações nas informações sobre segurança e normas. O Serviço e suporte do iPhone, dicas, forums e downloads de software da Apple Visite www.apple.com/support/iphone. Serviço e suporte da sua operadora Contate ou visite o site da sua operadora. As últimas informações sobre o iPhone Visite www.apple.com/br/iphone. Como usar o iTunes Abra o iTunes e escolha Ajuda > Ajuda iTunes. Para obter um tutorial on-line do iTunes (disponível somente em algumas áreas), visite www.apple.com/support/itunes. .mac Visite www.apple.com/support/dotmac. Como usar o iPhoto no Mac OS X Abra o iPhoto e escolha Ajuda > Ajuda iPhoto. Como usar a Agenda no Mac OS X Abra a Agenda e escolha Ajuda > Ajuda Agenda. Como usar o iCal no Mac OS X Abra o iCal e escolha Ajuda > Ajuda iCal. Apêndice A Outros Recursos Para obter informações sobre Faça o seguinte Microsoft Outlook, Agenda do Windows, Adobe Photoshop Album, e Adobe Photoshop Elements Consulte a documentação que acompanha estes aplicativos. Como encontrar o número de série do seu iPhone ou número IMEI (International Mobile Equipment Identity) Os números de série e IMEI do seu iPhone podem ser encontrados na embalagem do iPhone. Ou, no iPhone, escolha Ajustes > Geral > Sobre na tela Início. No iTunes (versão 7.6 ou posterior) no seu computador, mantenha pressionada a tecla Controle e escolha Ajuda > Sobre o iTunes (Windows) ou iTunes > Sobre o iTunes (Mac), depois solte a tecla Controle. (Pressione a barra de Espaço para parar a rolagem.) Como obter serviços da garantia Primeiro siga as instruções deste manual e dos recursos on-line. Depois visite www.apple.com/ support ou consulte o Guia de Informações Importantes Sobre o Produto que acompanha o iPhone. Como usar o iPhone em um ambiente empresarial Visite www.apple.com/br/iphone/enterprise. Apêndice A Outros Recursos 51 K © 2008 Apple Inc. Todos os direitos reservados. Apple, o logo da Apple, AirPort, Cover Flow, iCal, iPhoto, iPod, iTunes, Mac, Macintosh, e Mac OS são marcas de fábrica da Apple Inc., registradas nos EUA e em outros países. Finder, iPhone, Multi-Touch, Safari, e Shuπe são marcas de fábrica da Apple Inc. .Mac é uma marca de serviço da Apple Inc., registrada nos EUA e em outros países. iTunes Store é uma marca de serviço da Apple Inc. A marca mundial Bluetooth® e os logos são marcas de fábrica registradas de propriedade da Bluetooth SIG, Inc. e qualquer uso destas marcas pela Apple Inc. acontece sob contrato de licença. Adobe e Photoshop são marcas de fábrica ou marcas registradas da Adobe Systems Incorporated nos EUA e/ ou outros países. Outras companhias e nomes de produtos mencionados aqui podem ser marcas de fábrica das suas respectivas companhias. A menção de produtos de terceiros é somente para propósitos informativos e não constitui nem um endosso nem uma recomendação. A Apple não assumes nenhuma responsabilidade com respeito ao desempenho ou uso destes produtos. Todos os acordos, contratos ou garantias, se houver algum, acontecem diretamente entre o fornecedor e os usuários potenciais. Foram feitos todos os esforços para garantir que a informação deste manual seja precisa. A Apple não é responsável por erros de impressão ou burocráticos. O produto descrito neste manual incorpora tecnologia de proteção de copyright que é protegida por reivindicação de algumas patentes dos EUA e outros direitos de propriedade intelectual da Macrovision Corporation e outros proprietários de direitos. O uso desta tecnologia de proteção de copyright deve ser autorizado pela Macrovision Corporation e tem somente a intenção de uso doméstico e outros propósitos de visualização limitada, a menos que seja autorizado de outra forma pela Macrovision Corporation. A reversão da engenharia ou a desmontagem são proibidas. Reivindicação de Aparelhagem dos EUA Patentes Números 4,631,603, 4,577,216, 4,819,098 e 4,907,093 licenciadas somente para propósitos de visualização limitada.
Download