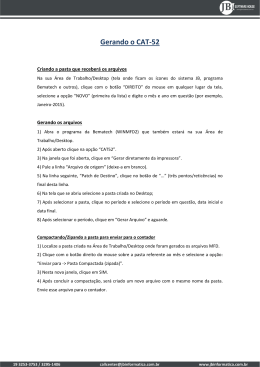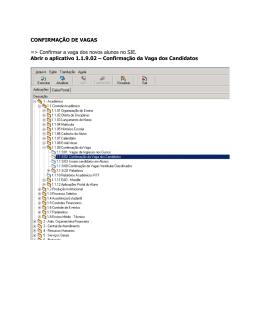P
Software de Gerência de Dados de Música
Data Manager
para Windows
Guia do Usuário
Use este manual em combinação com o guia do
usuário que acompanha o instrumento.
DATAMANAGERP1C
Sumário
Introdução........................................................................................3
O que é o Data Manager?..................................................................................................... 3
Requisitos mínimos do computador................................................................................... 4
Precauções............................................................................................................................ 5
Preparação inicial............................................................................6
Uso de Data Manager......................................................................7
Início e saída do Data Manager ........................................................................................... 7
Janela de operação e pastas de dados .............................................................................. 8
Armazenamento de dados do Instrumento num PC ....................................................... 12
Cópia de dados do PC para o Instrumento ...................................................................... 13
Apagamento dos dados do Instrumento .......................................................................... 14
Mensagens de erro........................................................................15
2
Introdução
O que é o Data Manager?
Data Manager é um software de gerência de dados de música que você pode rodar no seu PC para realizar as seguintes três
tarefas.
z Salvar dados do Instrumento num PC (página 12).
z Copiar dados do PC para o Instrumento (página 13).
z Apagar dados do Instrumento (página 14).
• Data Manager não suporta o armazenamento em um PC das canções adicionadas ao banco de canções do
Instrumentos (canções do usuário).
• Não use outros aplicativos nem desconecte o cabo USB enquanto o Data Manager estiver em execução. Fazer isso
não somente fará que o Data Manager funcione anormalmente, mas também poderá corromper os dados e causar
um mau funcionamento do Instrumento e/ou PC.
3
Requisitos mínimos do computador
■ Sistema operacional
Windows® XP (SP2 ou posterior)
Windows Vista®
■ Definições do monitor
Resolução : 1024 × 768 pixels ou mais
Cores
: Médias (16 bits) ou mais
• Os requisitos mínimos acima não garantem um funcionamento adequado deste software.
4
Precauções
• Todos os direitos sobre o software que acompanha esta documentação (Software) são da CASIO COMPUTER CO., LTD.
(CASIO). É proibida qualquer modificação deste Software, seja parcial ou total, sem a permissão por escrito da CASIO.
• É proibida a distribuição de qualquer versão deste Software criada pela alteração da estrutura, conteúdo ou qualquer outro
aspecto do Software original.
• Este Software é fornecido “como é”, e a CASIO não concede nenhuma garantia expressa com respeito à adequação das
funções do Software para qualquer finalidade particular. Em nenhum evento a CASIO será responsável por quaisquer
danos (incluindo, sem limitação a isso, danos por perdas de lucros, interrupção dos negócios, perda de informações)
provenientes do uso ou da incapacidade de uso deste Software, mesmo que a CASIO tenha sido advertida sobre a
possibilidade de tais danos.
• Você recebe o direito de usar este Software gratuitamente. Você também tem o direito de distribuir este Software
livremente, contanto que tal distribuição não seja para fins lucrativos.
• Repare que a CASIO não proporcionará nenhum suporte para este Software ou suas funções.
• O conteúdo deste Software está sujeito a modificações sem aviso prévio.
• Os conteúdos reais da tela do PC podem diferir das capturas de tela mostradas neste manual.
5
Preparação inicial
1. Conecte o Instrumento ao PC de acordo com as instruções no guia do usuário do
Instrumento.
• Certifique-se de seguir cuidadosamente as instruções dadas no guia do usuário do Instrumento. Conexões
incorretas podem impossibilitar a cópia e armazenamento de dados.
• Conecte somente um Instrumento por vez. Data Manager não funcionará corretamente se múltiplos Instrumentos
forem conectados.
2. Descarregue o arquivo do software Data Manager do site da CASIO na Web para o disco
rígido do seu PC.
3. Clique duas vezes no arquivo que descarregou.
• Isso expandirá o arquivo comprimido e criará um arquivo denominado “CASIO DataManager50” no disco rígido do seu
PC. Isso conclui a preparação inicial para executar Data Manager.
6
Uso de Data Manager
Início e saída do Data Manager
Para iniciar o Data Manager
1. Certifique-se de que nenhuma das seguintes operações esteja sendo realizada no
Instrumento antes de iniciar o Data Manager.
Da mesma forma, nunca realize nenhuma das seguintes operações enquanto uma comunicação de dados estiver sendo
realizada entre o PC e o Instrumento.
A cópia, armazenamento e apagamento de dados com o Data Manager não será possível se qualquer uma das seguintes
operações estiver sendo realizada no Instrumento.
• Operação de gravação (Gravador)
• Operação de edição do acompanhamento automático
• Operação de amostragem
• Operação de mudança do ponto de divisão
• Operação de armazenamento, cópia ou apagamento com o cartão de memória SD
2. Feche todos os aplicativos que estiverem em execução no PC.
Data Manager não funcionará corretamente se houver outro aplicativo em execução no PC.
3. Clique duas vezes na pasta “CASIO DataManager50” (página 6).
• Isso abrirá a pasta.
4. Dentro da pasta, clique em “DataManager.exe”.
• Isso iniciará o Data Manager e exibirá a sua janela de operação.
• Iniciar o Data Manager criará um arquivo de configuração na mesma localização de “DataManager.exe”. Certifiquese de manter o arquivo de configuração na mesma localização de “DataManager.exe”. Armazená-los em
localizações diferentes causará problemas de operação do Data Manager.
Para sair do Data Manager
Clique no botão de fechar (×) no canto superior direito da janela, ou selecione o comando “Exit” do menu “File”.
7
Janela de operação e pastas de dados
Janela de operação
(1) Barra do título
• Clicar no botão de fechar (×) no lado direito da barra do título fechará o Data Manager.
(2) Barra de menus
• Clique em “File” 3 “Preference” para exibir a caixa de diálogo Preference para as pastas de dados (página 11).
• Clique em “File” 3 “Exit” para sair do Data Manager.
(3) Caixa de seleção do tipo de dados
Clique no botão de seta para baixo e, em seguida, selecione o tipo de dados da lista que aparece.
• Os tipos de dados disponíveis para seleção dependem do modelo do Instrumento que está conectado. Consulte a nota
*2 em “Tipos de dados” na página 10.
(4) Barra da capacidade da memória
Mostra a quantidade de uso da memória do Instrumento. O título desta barra muda de acordo com a área da memória cuja
capacidade é mostrada.
• Quando o título é “Shared Memory Capacity”:
A barra da memória mostra a capacidade da área da memória que foi compartilhada para armazenar sons amostrados,
canções do usuário e ritmos do usuário.
• Quando o título é “Recorder Memory Capacity”:
A barra da memória mostra a capacidade da área da memória para armazenar as canções canções gravadas no
Instrumento.
(5) Barra de ferramentas do PC
: Botão Reload
Clique neste botão para atualizar a lista de arquivos de dados do PC (6) com as informações mais recentes.
8
(6) Lista de arquivos de dados do PC
Esta é a lista dos dados armazenados na pasta de dados do PC (página 11).
• Consulte “Tipos de dados” na página 10 para as informações sobre os significados dos ícones que aparecem à esquerda
dos nomes dos arquivos.
(7) Barra de ferramentas do Instrumento
Esta barra de ferramentas mostra o nome do modelo do Instrumento conectado (WK-500, neste exemplo) à esquerda.
O seguinte descreve as funções dos dois botões à direita.
: Botão Delete
Use este botão para apagar (página 14) os dados selecionados na lista de arquivos de dados do Instrumento (8)
da memória do Instrumento.
: Botão Reload
Clique neste botão para atualizar a lista de arquivos de dados do Instrumento (8) com as informações mais
recentes.
(8) Lista de arquivos de dados do Instrumento
Esta é uma lista dos dados do usuário armazenados na memória do Instrumento. Consulte “Tipos de dados” na página 10
para as informações sobre os significados dos ícones que aparecem à esquerda dos números dos arquivos.
• O nome do arquivo SMF (Standard MIDI File) (até oito caracteres) é exibido aqui ao copiar um arquivo SMF do PC para
a memória do Instrumento.
(9) Área da marca de proteção
“P” é exibido nesta área para qualquer área do usuário na memória do Instrumento que esteja protegida.
(10) Botão de copiar (
)
Copia os dados selecionados na lista de arquivos de dados do PC (6) para a memória do Instrumento (página 13).
(11) Botão de salvar (
)
Armazena os dados selecionados na lista de arquivos de dados do Instrumento (8) para o PC (página 12).
(12) Barra do caminho para a pasta de dados
Mostra a localização da pasta de dados (página 11) no PC.
9
■ Tipos de dados
Listas (Ícone e Nome)
Tipo de dados
USER RHYTHM
Ritmos do usuário*2
USER SONG
Canções do usuário
RECORDED SONG
Canções gravadas*1
RECORDED SONG (PLAY-ALONG)
Canções gravadas junto com a
reprodução das canções incorporadas*1
SAMPLED SOUND (MELODY)
Sons de melodia amostrados
SAMPLED SOUND (DRUM)
Sons de bateria amostrados
REGISTRATION
Configurações de registro*1 *2
USER SCALE MEMORY
Escalas do usuário*2
ALL DATA
Todos os dados*1
*1 : Estes dados só podem ser copiados para o mesmo modelo do Instrumento no qual os dados foram criados originalmente.
Dados de registro criados com um CTK-5000, por exemplo, só podem ser copiados para um CTK-5000.
*2 : Quando se conecta um modelo de Instrumento que não suporta um tipo de dados particular, o tipo de dados não
suportado é indicado na caixa de seleção do tipo de dados como mostrado abaixo. Nunca tente selecionar um tipo de
dados não suportado.
Exemplo: Quando se conecta um modelo que não suporta o armazenamento das escalas do usuário
Indica um tipo de dados não suportado.
10
Pasta de dados
A pasta de dados é a localização no PC que contém os dados a serem copiados para a memória do Instrumento usando o
Data Manager.
A pasta de dados predefinida é a pasta “CASIODataManagerData” localizada dentro da pasta “CASIO DataManager50”
(página 6).
• Certifique-se sempre de que quaisquer dados que você planeje copiar para a memória do Instrumento estejam localizados
na pasta de dados atual. Repare, entretanto, que quaisquer dados armazenados numa pasta dentro da pasta de dados
atual não estarão disponíveis para a cópia.
■ Para alterar a pasta de dados
1. Na barra de menus da janela de operação, clique em “File” 3 “Preference”.
2. Clique no botão [Browse...].
3. Selecione a pasta (e dispositivo de armazenamento se necessário) que deseja ser a nova
pasta de dados e, em seguida, clique em [OK]. Isso fechará a caixa de diálogo.
• Se você quiser fechar a caixa de diálogo sem alterar a pasta de dados, clique no botão [Cancelar].
• Selecione uma pasta e dispositivo de armazenamento cujo caminho* contenha somente os caracteres mostrados na
tabela do passo 4 na página 12.
* A cadeia de caracteres que indica uma localização no PC. O caminho da pasta de dados é mostrado na caixa de
diálogo Preference.
4. Na caixa de diálogo Preference que apareceu no passo 1 deste procedimento, clique no
botão [OK] para fechar a caixa de diálogo.
• Se você quiser fechar a caixa de diálogo sem alterar a pasta de dados, clique no botão [Cancel].
11
Armazenamento de dados do Instrumento num PC
Use o procedimento a seguir para armazenar dados do usuário* da memória do Instrumento para o seu PC.
* Sons amostrados e canções gravadas. Para maiores detalhes, consulte o guia do usuário que acompanha o Instrumento.
1. Na janela de operação de Data Manager, use a caixa de seleção do tipo de dados para
selecionar o tipo de dados que deseja armazenar.
• Repare que as canções do usuário (canções adicionadas ao Banco de canções) não podem ser armazenadas num PC.
Nunca tente selecionar as canções do usuário como o tipo de dados aqui.
2. Use a lista de dados do Instrumento para selecionar os dados que deseja armazenar.
• Selecione somente um item de dados. Os itens de dados só podem ser armazenados um de cada vez.
3. Na janela de operação de Data Manager, clique no botão de salvar (
).
• Isso faz que a caixa de diálogo “File Name:” apareça.
4. Escreva o nome do arquivo com o qual deseja armazenar os dados no PC.
• Os seguintes caracteres são suportados para o nome de um arquivo.
0
a
k
u
E
O
Y
{
1 2
b c
l m
v w
F G
P Q
Z S
} @
3
d
n
x
H
R
&
~
4
e
o
y
I
S
_
`
5
f
p
z
J
T
'
6
g
q
A
K
U
(
7 8 9
h i
j
r s t
B C D
L M N
V W X
) - ^
• Use somente os caracteres mostrados acima. Introduzir qualquer outro caractere que não esteja na tabela acima
causará um mau funcionamento do arquivo de dados armazenados quando o mesmo for copiado para a memória
do Instrumento.
5. Selecione a localização (pasta e/ou dispositivo de armazenamento) no PC onde deseja
armazenar os dados.
• Selecione uma pasta e dispositivo de armazenamento cujo caminho* contenha somente os caracteres mostrados na
tablea do passo 4 acima.
* A cadeia de caracteres que indica uma localização no PC.
6. Na caixa de diálogo “File Name:”, clique no botão de salvar (
armazenamento dos dados no PC.
) para iniciar o
• Não opere o Instrumento nem desconecte o cabo USB enquanto o armazenamento de dados estiver em progresso.
Fazer isso pode corromper os dados armazenados no PC.
• Não opere o Instrumento enquanto a caixa de diálogo “File Name:” estiver exibida.
• Consulte a página 15 se ocorrer um erro (ERROR) durante a operação.
12
Cópia de dados do PC para o Instrumento
Use o procedimento abaixo para copiar os dados (arquivo)*1 armazenados no PC para a área do usuário*2 na memória do
Instrumento.
*1 : Dados do usuário do Instrumento que foram copiados para o PC para fins de armazenamento, arquivo MIDI padrão (SMF),
etc. Para maiores detalhes, consulte o guia do usuário que acompanha o Instrumento.
*2 : A localização dos sons amostrados, canções do usuário ou outras localizações numeradas na memória do Instrumento
para o armazenamento de dados do usuário. Para maiores detalhes, consulte o guia do usuário que acompanha o
Instrumento.
1. Transfira para a pasta de dados os dados que deseja copiar para a memória do Instrumento
(página 11).
• Use somente os caracteres mostrados na tabela do passo 4 na página 12 para o nome do arquivo de dados.
2. Na janela de operação de Data Manager, use a caixa de seleção do tipo de dados para
selecionar o tipo de dados que deseja copiar.
3. Na janela de operação de Data Manager, clique nos dados que deseja copiar.
• Selecione somente um item de dados. Os itens de dados só podem ser copiados um de cada vez.
• Nunca tente selecionar quaisquer dados cujo nome esteja escurecido na lista de arquivos de dados do PC. Tais dados
não podem ser copiados, porque estão corrompidos, etc.
4. Na lista de dados do Instrumento, clique na área do usuário na memória do Instrumento
que deseja usar como o destino da cópia.
• Nunca tente selecionar uma área do usuário se a mesma tiver a marca “P” (página 9), o que indica que a mesma está
protegida. Desproteja a área do usuário ou selecione uma área diferente.
5. Na janela de operação de Data Manager, clique no botão de copiar (
).
• Isso inicia a cópia de dados para o Instrumento.
• A caixa de diálogo de confirmação mostrada abaixo aparecerá se a área do usuário selecionada como o destino da cópia
já tiver dados.
Repare que se você substituir os dados existentes, eles serão apagados e não poderão ser recuperados.
Se você quiser substituir os dados existentes pelos novos dados, clique no botão [OK].
• Não opere o Instrumento nem desconecte o cabo USB enquanto a cópia de dados estiver em progresso. Fazer isso
pode corromper os dados armazenados no Instrumento.
• Se você avançar para o passo 5 no procedimento sem selecionar uma área do usuário no passo 4, a área do usuário com
o número mais baixo será selecionada automaticamente como o destino da cópia.
• Consulte a página 15 se ocorrer um erro (ERROR) durante a operação.
13
Apagamento dos dados do Instrumento
Use o seguinte procedimento para usar Data Manager para apagar os dados do usuário na memória do Instrumento.
1. Na janela de operação de Data Manager, use a caixa de seleção do tipo de dados para
selecionar o tipo de dados que deseja apagar.
• Repare que somente os dados mostrados abaixo podem ser apagados. Nunca tente selecionar quaisquer outros tipos de
dados para apagar.
USER RHYTHM
USER SONG
RECORDED SONG
RECORDED SONG (PLAY-ALONG)
SAMPLED SOUND (MELODY)
SAMPLED SOUND (DRUM)
2. Use a lista de dados do Instrumento para selecionar os dados que deseja apagar.
• Você pode selecionar múltiplos itens de dados, se quiser.
• Nunca tente selecionar uma área do usuário se a mesma tiver a marca “P” (página 9), o que indica que a mesma está
protegida. Tais áreas estão protegidas contra o apagamento.
3. Na barra de ferramentas do Instrumento na janela de operação, clique no botão [Delete].
• Isso apagará os dados selecionados da memória do Instrumento.
• Repare que após o apagamento dos dados, eles não podem ser recuperados. Verifique duas vezes os dados que
selecionou para apagar antes de clicar no botão [Delete].
• Não opere o Instrumento nem desconecte o cabo USB enquanto o apagamento de dados estiver em progresso.
Fazer isso pode corromper os dados armazenados no Instrumento.
• Consulte a página 15 se ocorrer um erro (ERROR) durante a operação.
14
Mensagens de erro
A seguinte tabela mostra o que você precisa fazer se a caixa de diálogo ERROR aparecer. A ação corretiva depende do texto
de erro na caixa de diálogo.
Exemplo: Erro “Already Started”
Mensagem
Mensagem
Causa
Ação requerida
Already Started
Você está tentanto iniciar o Data
Manager embora ele já esteja
rodando.
Use o Data Manager que já está em execução.
Can’t create Data Folder:
*******
A pasta de dados não pode ser
criada na localização especificada
por *******.
Certifique-se de que o arquivo “DataManager.exe”
esteja numa localização no PC onde a criação da
nova pasta seja permitida (página 7).
Can’t create the File: *******
Um arquivo não pode ser criado
para o armazenamento de dados
na localização especificada no PC.
• Verifique se a localização que você especificou
está desativada para escrita. Se estiver, altere-a
para permitir a escrita ou selecione uma
localização diferente.
• Verifique o caminho especificado para assegurar
que o mesmo só contenha os caracteres
permitidos (passo 5 na página 12).
Can’t open the File: *******
O arquivo selecionado
(denominado *******) não pode
Verifique se o arquivo não está sendo usado por um
outro aplicativo. Se estiver, feche o outro aplicativo.
ser aberto.
Disk Full
Memory Full
A localização no PC onde você
está tentando armazenar os dados
está cheia.
• Apague alguns dos dados na localização para
criar espaço para os novos dados.
1. A memória disponível restante
no Instrumento está baixa.
1. Apague alguns ou todos os dados do usuário da
memória para criar espaço para os novos dados.
• Selecione uma localização diferente no PC para
armazenar os dados.
• Se a mensagem “Shared Memory Capacity” for
exibida na barra de capacidade da memória
(página 8) quando esta mensagem aparecer,
tente apagar alguns dos sons amostrados,
canções do usuário ou ritmos do usuário que
não precise mais.
• Se a mensagem “Recorder Memory Capacity”
for exibida na barra de capacidade da memória
(página 8) quando esta mensagem aparecer,
apague algumas das canções gravadas com o
Instrumento.
2. Os dados de canção que você
está tentando copiar são
maiores do que a capacidade
máxima da memória do
Instrumento.
15
2. Reduza o tamanho dos dados que estão sendo
copiados para a memória do Instrumento para o
tamanho máximo permissível para dados de
canção: Aproximadamente 320 kb.
Mensagem
No Data
No Response
Causa
Ação requerida
1. Você está tentando armazenar
dados para o PC, mas a área do
usuário selecionada no
Instrumento não contém dados.
1. Selecione uma área do usuário que contenha
dados.
2. Você está tentando copiar
dados para o Instrumento, mas
selecionou um arquivo que não
contém dados (Tamanho: 0) no
PC.
2. Selecione um arquivo diferente. Os arquivos de
tamanho 0 não podem ser copiados para o
Instrumento.
A cópia e o armazenamento de
dados não possíveis por alguma
razão.
• Certifique-se de que o Instrumento e o PC
estejam conectados corretamente. Consulte o
guia do usuário que acompanha o Instrumento
para maiores detalhes sobre a conexão.
• Consulte o passo 1 em “Para iniciar o Data
Manager” na página 7.
• Se o Instrumento estiver conectado ao seu PC
através de um concentrador USB, conecte
diretamente sem passar pelo concentrador.
No Selected Data
Você está tentando armazenar
dados no PC, mas não selecionou
dados no Instrumento.
Selecione os dados (página 12).
No Selected File
Você está tentando copiar dados
para a memória do Instrumento,
mas não selecionou dados
(arquivo) no PC.
Selecione os dados (um arquivo) (página 13).
Reload And Try Again
A lista de arquivos de dados do PC
(6) na janela de operação de Data
Manager não foi atualizada com as
informações mais recentes.
• Na janela de operação de Data Manager, clique
no botão [Reload] na barra de ferramentas do PC
(página 8) e, em seguida, tente de novo.
Setup Error
Um arquivo de configuração
(página 7) não pode ser criado ou
escrito no disco por alguma razão.
Corrija o problema (permitir escrita, aumentar
capacidade, etc.) de forma que um arquivo de
configuração possa ser criado ou escrito na mesma
localização de “DataManager.exe” (página 7).
Protected Data
Você está tentando copiar dados
para uma área do usuário no
Instrumento que está protegida.
• Desproteja a área do usuário. Para maiores
detalhes, consulte o guia do usuário que
acompanha o Instrumento.
• Selecione uma área do usuário diferente
(desprotegida).
16
MA1110-D
MA1110-C
DATAMANAGERE1D
DATAMANAGERP1C
Download