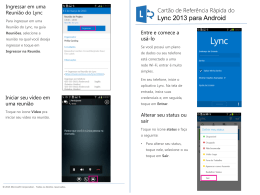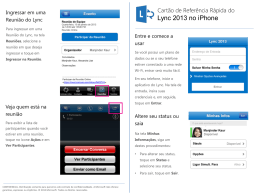Guia de Consulta Rápida Cisco DX70 Visão frontal e tela inicial Mostrar autovisualização Seu DX70 pode operar em um de três modos: modo público, simples ou aprimorado. O modo público é semelhante ao modo quiosque. Esse modo não é abordado neste guia. No modo aprimorado, o DX70 atua como um tablet Android; a parte do telefone da unidade é um aplicativo conhecido como Chamada. Os modos de operação são configurados pelo administrador. Encaminhar todas as chamadas Modo simples: oferece acesso às seguintes funções: 2. Você deverá especificar um número de telefone de destino. Fazer chamadas Acessar sua lista de contatos Ativar a função Não perturbar (NaoPtb) Toque no ícone Chamar, se necessário, e em seguida toque no ícone Mais (...) no canto superior direito e selecione Não perturbar. Disponível (e visível) somente quando o recurso é ativado pelo administrador. Modo aprimorado: exige que você inicie o aplicativo Chamada antes de usar o sistema como telefone. Para iniciar o aplicativo Chamada, toque em Telefone ( ) no canto esquerdo da barra inferior preta. O ícone Telefone é mostrado apenas no modo aprimorado. Botão de mudo do microfone e controles de volume do alto-falante Alto-falante Slot do cartão SD e conectores para fone de ouvido e USB. Este conector USB é de corrente alta (2 A) e pode ser usado para carregar dispositivos compatíveis. Liga/desliga Microfone 3. Para cancelar o encaminhamento de todas as chamadas, repita o processo. Reproduzir correio de voz (mensagens) Exibir o menu Configurações privacidade, gire no sentido anti-horário para fechar e no sentido horário para abrir 1. Toque no ícone Chamar, se necessário, e em seguida toque no ícone Mais (...) no canto superior direito e selecione Encaminhar todas as chamadas. Exibir a lista de chamadas recentes Exibir o PC (se aplicável) Em câmeras com obturador com recursos de Toque no ícone Chamar, se necessário, e em seguida toque no ícone Mais (...) no canto superior direito e selecione Autovisualização no menu. Os botões de navegação comuns do Android (Voltar, Início e Aplicativos usados recentemente) são mostrados quando o aplicativo Chamada está em execução. Observação As descrições apresentadas neste documento partem do pressuposto de que o sistema está no modo simples ou que o aplicativo Chamada está em execução. Colocar uma chamada no mudo Pressione o botão de microfone mudo no lado direito do sistema. Para ativar som de uma chamada, pressione novamente. Parar a transmissão de vídeo Gire o obturador da câmera no sentido anti-horário. Para retomar a transmissão de vídeo, gire o obturador no sentido horário. Correio de voz A luz do ícone de mensagem em espera (MWI) indica que você tem um novo correio de voz. Visão traseira Para acessar suas mensagens de voz: 1. Toque em Recentes. 2. Toque em Ligar para correio de voz. 1. Portas USB 2. Conectores HDMI 3. Conexão LAN. Conecte a LAN de seu PC aqui para que seu DX70 e PC compartilhem uma conexão comum. 4. Conexão LAN 5. Conector da fonte de alimentação Reproduzir mensagem de voz: Toque em Reproduzir. D1512802 Guia de Consulta Rápida Cisco DX70 Inglês Produzido em setembro de 2014 Fazer uma chamada Criar uma conferência Transferir uma chamada 1. Toque em Chamadas como mostrado. 1. Na chamada, toque em Adicionar. 1. Na chamada, toque em Transferir. 2. Toque no campo Escrever para ligar na parte superior. Selecione o teclado numérico ou teclado alfanumérico. 2. Toque no campo Pesquisar ou chamada a adicionar. Isso ativará o teclado virtual, a menos que você tenha um teclado externo conectado. 2. Toque no campo Pesquisar ou chamada a adicionar. Isso ativará o teclado virtual, a menos que você tenha um teclado externo conectado. 3. Digite o nome ou número. As possíveis correspondências aparecerão conforme você digitar. Toque em Chamar. 3. Digite o nome ou número. As possíveis correspondências aparecerão conforme você digitar. Toque em Chamar. A chamada atual será colocada em espera. Toque em Mesclar para combinar as chamadas em uma conferência. 4. A chamada atual será colocada em espera. Toque em Transferir para concluir a tarefa. 4. Colocar uma chamada em espera Uma chamada ativa fica em espera sempre que você atender uma chamada recebida ou em espera, iniciar uma nova chamada ou iniciar uma transferência ou conferência. Você também pode deliberadamente colocar uma chamada em espera: 1. Verifique se a chamada a ser colocada em espera está realçada. 2. Toque em Em espera. 3. Toque no botão verde Continuar para retornar à chamada. Histórico de chamadas Para ver o histórico de chamadas, toque em Recentes na coluna esquerda. 3. Digite o nome ou número. As possíveis correspondências aparecerão conforme você digitar. Você também pode tocar em Recentes, Favoritos, Contatos ou Diretório na coluna esquerda para selecionar a pessoa a ser chamada em uma dessas listas (basta tocar no número a ser chamado). 5. Repita as etapas de 1 a 4 para incluir mais participantes. Sair de uma conferência Qualquer participante de uma conferência pode sair dela a qualquer momento tocando em Terminar. Isso não afetará a conferência. Adicionar recentes aos contatos Você pode adicionar uma entrada em Recentes à sua lista de Contatos. 1. Selecione uma entrada em Recentes. 2. Toque no ícone Detalhes. 3. Toque em Adicionar aos contatos e confirme. 4. Se necessário, crie um novo contato ou atribua a entrada a um existente. 4. Toque no botão verde Chamar para efetuar a chamada. Sede nas Américas Cisco Systems, Inc. 170 West Tasman Drive San Jose, CA 95134-1706, USA http://www.cisco.com Cisco e o logotipo da Cisco são marcas comerciais ou registradas da Cisco e/ou de suas afiliadas nos EUA e em outros países. Para ver uma lista de marcas comerciais da Cisco, acesse este URL: www.cisco.com/go/trademarks. Todas as marcas registradas de terceiros citadas pertencem a seus respectivos proprietários. O uso da palavra parceiro não significa um relacionamento de parceria entre a Cisco e qualquer outra empresa. (1110R) © 2014 Cisco Systems, Inc. Todos os direitos reservados. Google, Google Play, Android e outras marcas são marcas comerciais da Google Inc. Os termos HDMI e HDMI High-Definition Multimedia Interface, bem como o logotipo HDMI, são marcas comerciais ou registradas de HDMI Licensing LLC nos Estados Unidos e em outros países.
Download