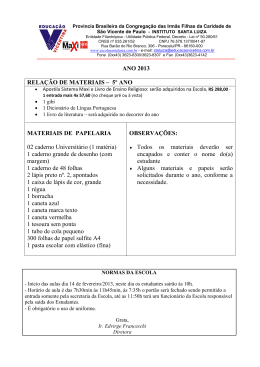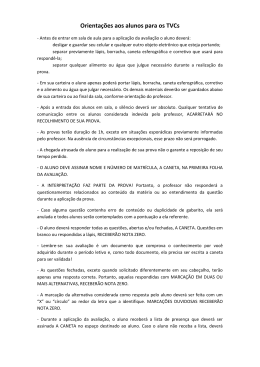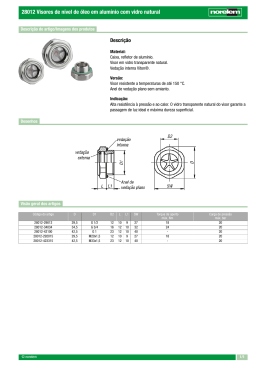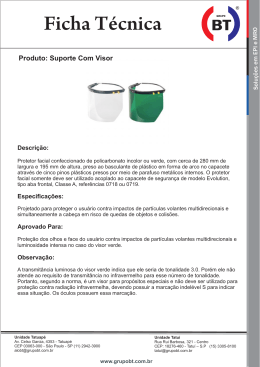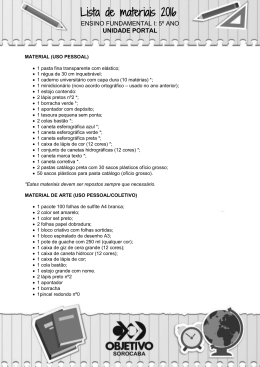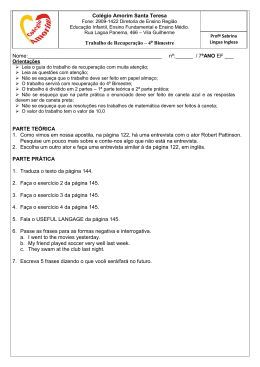SMART Podium™ série 500 Visor interativo com caneta Guia do usuário Simplificando o extraordinário Registro do produto Se você registrar o seu produto SMART, receberá notificações sobre novos recursos e atualizações de software. Registre on-line em smarttech.com/registration. Tenha as seguintes informações em mãos, caso precise entrar em contato com o Suporte da SMART. Número de série: Data da compra: Advertência da FCC Este equipamento foi testado e encontra-se em conformidade com as especificações estabelecidas para dispositivos digitais de Classe A, conforme a Seção 15 das Normas da FCC. Estes limites são estabelecidos para fornecer proteção adequada contra interferência prejudicial quando o equipamento é operado em um ambiente comercial. Este equipamento gera, utiliza e pode emitir energia de radiofrequência e, se não for instalado e usado de acordo com as instruções do fabricante, pode causar interferência prejudicial em comunicações por rádio. A operação deste equipamento em área residencial provavelmente causará interferência prejudicial. Neste caso, o usuário precisará arcar com as despesas decorrentes. Informações sobre marcas comerciais SMART Podium, DViT, SMART Ink, SMART Notebook, SMART Meeting Pro, SMART GoWire, SMART Board, smarttech, o logotipo SMART e todos os slogans SMART são marcas comerciais ou marcas registradas da SMART Technologies ULC nos EUA e/ou em outros países. Microsoft, Windows, Windows Vista, Excel e PowerPoint são marcas registradas ou comerciais da Microsoft Corporation nos EUA e/ou em outros países. Apple, Mac, Mac OS e Finder são marcas comerciais da Apple Inc., registrada nos EUA e em outros países. Todos os outros produtos de terceiros e nomes de empresas podem ser marcas comerciais de seus respectivos proprietários. Informações de direitos autorais © 2011 SMART Technologies ULC. Todos os direitos reservados. Nenhuma parte desta publicação pode ser reproduzida, transmitida, transcrita, armazenada em um sistema de recuperação ou traduzida para qualquer idioma, de qualquer forma ou por qualquer meio, sem a permissão prévia por escrito da SMART Technologies ULC. As informações contidas neste manual estão sujeitas a alterações sem aviso prévio e não representam um compromisso por parte da SMART. Uma ou mais das seguintes patentes: US6320597; US6326954; US6563491; US6741267; US6803906; US6919880; US6954197; US7151533; US7184030; US7236162; US7619617; US7692625; US7757001; US7932899; USD612396; USD616462; USD617332; USD636784. Outras patentes pendentes. 10/2011 Informações importantes Antes de instalas e usar o visor interativo com caneta, leia e entenda os avisos de segurança e as precauções no guia do usuário. Esses avisos e precauções de segurança descrevem a operação segura e correta do visor interativo com caneta e de seus acessórios, ajudando você a evitar ferimentos pessoais e danos ao equipamento. Verifique se o visor interativo com caneta está sempre sendo usado corretamente. Avisos de segurança e cuidados AVISO l Se a tela estiver danificada, não toque em qualquer tipo de líquido que vazar dela. Este líquido causa irritação. Em caso de contato do líquido com sua pele, seus olhos ou sua boca, lave a área atingida com água corrente por pelo menos 15 minutos. Consulte um médico se houver contato da substância com seus olhos ou sua boca. l Não abra ou desmonte o visor interativo com caneta. Pode ocorrer choque elétrico proveniente da alta voltagem armazenada internamente. A abertura da estrutura externa também invalida sua garantia. l Não permita que crianças brinquem com a caneta com fio. Elas podem remover a ponta dela acidentalmente, o que representa um risco potencial de sufocamento. l Se a tela estiver danificada, tome cuidado para não se cortar nem se ferir com fragmentos de vidro. l Não desmonte o suporte. Você corre o risco de se ferir ou danificar o suporte. Além disso, o desmonte do suporte invalida a garantia. l Não utilize as alavancas de ajuste de inclinação do suporte do visor quando o visor interativo com caneta não estiver montado no suporte e não levante o suporte pelas alavancas de ajuste. O suporte é sustentado pela ação da mola, e sem o peso do visor interativo com caneta, você corre o risco de se ferir ou de danificar o suporte. i IN F OR MA Ç ÕES IMPOR T A N T ES C U I D A D O–V I S OR I N TE R A TI V O C OM C A N E TA l Evite a vibração excessiva do visor interativo com caneta ou da caneta com fio. A ocorrência de choques ou queda do visor interativo com caneta pode causar danos à chapa de proteção ou outros componentes. l Não toque a tela com objetos pontiagudos e metálicos que possam riscar a tela. l Use apenas um pano úmido para limpar a tela. Não use limpa-vidros, solventes orgânicos (como álcool) ou detergentes suaves. Se utilizar esses produtos, você poderá danificar o acabamento da tela ou os dispositivos eletrônicos da unidade. O uso desses produtos também invalida a garantia. l Use apenas um pano úmido ou um tecido umedecido com detergente suave para limpar o invólucro da unidade ou a caneta com fio. Não use solvente para tintas, benzeno, álcool ou outros tipos de solventes durante a limpeza da proteção. O uso de tais produtos poderá causar danos ao acabamento do produto, O uso desses produtos também invalida a garantia. l Use apenas a fonte de alimentação fornecida com o visor interativo com caneta. Outros tipos de adaptadores não funcionarão adequadamente e poderão causar danos ao visor interativo com caneta, além oferecer risco de incêndio. O uso de outras fontes de alimentação também invalida a garantia. l Use apenas a caneta com fio fornecida com o visor interativo com caneta. As canetas e os stylus de outros produtos podem danificar a tela. Além disso, não funcionarão com a tecnologia DViT™ (Digital Vision Touch). l Não use o visor interativo com caneta em um sistema de controle de equipamentos ou em outro ambiente que exija altos padrões de estabilidade, pois ele pode causar interferência em tais sistemas ou prejudicar o funcionamento de dispositivos eletrônicos, da mesma forma que outros dispositivos podem causar interferência ou prejudicar o funcionamento do visor interativo com caneta. Quando o uso do visor interativo com caneta for proibido, desligue-o para evitar a possibilidade de interferência ou prejudicar o funcionamento de outros dispositivos. A SMART não se responsabiliza por danos diretos ou consequenciais. l Se transportar o visor interativo com caneta por longas distâncias, recomendamos a sua proteção com a embalagem original. Essa embalagem foi desenvolvida para proporcionar proteção total contra choques e vibrações. Se não tiver mais a embalagem original, embale todos os componentes com o máximo de calços para garantir uma boa proteção contra vibração excessiva ou choques. Não inclua componentes soltos na embalagem, de modo a evitar marcas, arranhões ou danos à tela durante o transporte. l ii Deite o visor interativo com caneta com cuidado para não causar danos aos botões. IN F OR MA Ç ÕES IMPOR T A N T ES Não coloque o visor interativo com caneta em uma superfície que possa marcar, arranhar ou l l danificar a tela. Não coloque objetos afiados ou pesados no visor interativo com caneta. Não conecte ou desconecte o cabo de vídeo ou de alimentação se o visor interativo com caneta ou o computador estiver ligado. Neste caso, você corre o risco de danificar a tela e/ou a placa de vídeo do computador. l Se movimentar o visor interativo com caneta, posicione o suporte em ângulo de 90∨ dm; e, em seguida, use as duas mãos para segurar o visor e o suporte separadamente. l Não exponha seu visor interativo com caneta a descargas eletrostáticas de alta tensão ou a carga eletrostática acumulada na tela. Isso pode causar perda de cores ou borrões na tela. l Se o visor interativo com caneta estiver danificado, desligue-o e desconecte a fonte de alimentação para evitar maiores danos ou ferimentos. C U I D A D O–C A N E TA C OM FI O l A caneta com fio é uma unidade isolada que contém componentes eletrônicos e não necessita de baterias. Se tentar abrir esta unidade, causará danos aos dispositivos eletrônicos. Isso fará com que a caneta com fio pare de funcionar e invalidará a garantia. l Não toque a tela com outro instrumento que não seja a caneta com fio fornecida, caso contrário haverá risco de danificar a tela. l Não aplique pressão excessiva sobre a caneta com fio, pois isso reduz sua vida útil. l Não mergulhe a caneta com fio em água. C U I D A D O–A MB I E N TE l Evite a instalação e o uso do visor interativo com caneta em locais com altos níveis de poeira, umidade ou fumaça ou em locais onde ele fique exposto a luz solar direta, mudanças de temperatura bruscas, ondas de calor emitidas por outros equipamentos, água ou outras substâncias líquidas. Opere o visor interativo com caneta em locais com variações de temperatura entre 5°C e 35°C e umidade entre 20% a 80% (sem condensação). No entanto, é possível armazenar o visor interativo com caneta em locais com variações de temperatura entre 10°C a 60°C e umidade entre 20% a 90% (sem-condensação). l Não use outros tipos de cabo de alimentação. Manuseie-o com cuidado e evite dobrá-lo excessivamente. Não deixe o cabo de alimentação em áreas de circulação de pessoas, para evitar que ele seja pisoteado ou pressionado entre outros equipamentos ou móveis. Você deve esticar o cabo no chão em linha reta e prendê-lo fixá-lo com fita adesiva ou faixa de gerenciamento de cabo de uma cor que facilite sua identificação. iii IN F OR MA Ç ÕES IMPOR T A N T ES l O visor interativo com caneta é fornecido com um plugue de alimentação de três pinos projetado para a conexão a tomadas com aterramento. Se não conseguir conectar o plugue à sua tomada, entre em contato com um eletricista para substitui-la. Não substitua o plugue de alimentação. l Coloque o visor interativo com caneta em um local que ofereça aos usuários acesso livre e direto ao plugue de alimentação principal, para que eles possam desconectar a unidade sempre que necessário. Sempre desconecte o visor interativo com caneta antes de instalar quaisquer dispositivos ou realizar qualquer tipo de manutenção. l Se possível, desconecte o visor interativo com caneta em caso de tempestades. No entanto, não toque a unidade ou o plugue do cabo de alimentação em caso de tempestade, pois há risco de choque elétrico. l Desconecte o visor interativo com caneta se não for usado por um longo período. l Se houver a necessidade de substituição de peças do visor interativo com caneta, use peças em conformidade com as especificações da SMART Technologies. l iv Não exponha o visor interativo com caneta a chuva ou umidade. Conteúdo Informações importantes Avisos de segurança e cuidados Capítulo 1: Sobre o visor interativo com caneta SMART Podium™ Seu visor interativo com caneta dispõem de Recursos especiais Seu visor interativo com caneta SMART Podium Botões iluminados Painel de controle Painel de conexão Capítulo 2: Instalando o visor interativo com caneta SMART Podium Requisitos do sistema Instalando o visor interativo com caneta Configurando o visor interativo com caneta Orientando o visor interativo com caneta Integrando outros dispositivos Capítulo 3: Instalando o software SMART Instalando o software SMART Notebook Instalando o software SMART Meeting Pro Capítulo 4: Usando o visor interativo com caneta SMART Podium Ligando e desligando o visor interativo com caneta Usando a caneta com fio Escrevendo e desenhando com tinta digital Apagando tinta digital Alterando as configurações do apagador Manipulando objetos usando a caneta com fio Digitando texto no visor interativo com caneta Usando os botões iluminados Trabalhando com aplicativos de Reconhecimento de tinta Trabalhando com aplicativos sem reconhecimento Usando um cabo de início automático do SMART GoWire Capítulo 5: Manutenção do visor interativo com caneta SMART Podium Limpando a tela Limpando as janelas da câmera e a fita refletora Mantendo a ventilação v i i 1 2 3 6 8 9 10 11 11 13 13 16 18 21 21 22 25 26 26 28 29 29 29 30 31 32 34 37 39 39 40 41 C ON T EÚ D O Evitando a condensação Capítulo 6: Solução de problemas do visor interativo com caneta SMART Podium Verificando a alimentação do visor interativo com caneta Problemas com o indicador do botão Power Verificando o status do visor interativo com caneta Problemas de indicador de status Problemas da caneta com fio Problemas de imagem Problemas de controle e escrita Problemas específicos do Mac 41 43 44 44 46 47 47 48 52 53 Apêndice A: Ajustando as configurações de vídeo com o menu de exibição na tela (OSD) 55 Alterar as configurações no menu OSD Configurações do menu OSD Apêndice B: Compatibilidade ambiental do hardware Regulamentos de descarte de equipamentos eletroeletrônicos (diretiva WEEE) Restrição de determinadas substâncias perigosas (diretiva RoHS) Embalagem Dispositivos eletrônicos cobertos Regulações de produtos com informações eletrônicas da China vi 55 57 59 59 59 59 60 60 Capítulo 1 Sobre o visor interativo com caneta SMART Podium™ Seu visor interativo com caneta dispõem de Recursos especiais Software Caneta com fio e apoio de caneta magnético SMART Ink Botões iluminados Suporte de inclinação suave Superfície interativa Liga/Desliga Economia de energia DViT tecnologia Superfície durável Cabos Segurança Desativar USB HDCP Acessórios opcionais Seu visor interativo com caneta SMART Podium Botões iluminados Painel de controle Painel de conexão Este capítulo descreve os recursos do visor interativo com caneta SMART Podium série 500 e fornece informações sobre partes de produtos e acessórios. 1 2 3 3 3 3 3 3 4 4 4 4 4 4 4 5 5 5 6 8 9 10 CAPÍT UL O 1 Sobre o visor interativo com caneta SMART Podium Seu visor interativo com caneta dispõem de Seu visor interativo com caneta SMART Podium série 500 conta com tecnologia DViT em uma tela de LCD. A tecnologia DViT permite que você selecione, escreva e apague na superfície do visor interativo com caneta. Também permite fazer tudo que você puder fazer no seu computador — abrir e fechar aplicativos, conferenciar com outras pessoas, criar novos documentos ou editar documentos existentes, visitar sites, executar e manipular clipes de vםdeo, e muito mais — bastando tocar a superfнcie do visor interativo usando a caneta com fio. Além dos recursos familiares dos outros visores interativos com caneta, o SMART Podium série 500 inclui botões iluminados, um apoio de caneta magnético, um Suporte de inclinação suave e conformidade com HDCP. O visor interativo com caneta funciona com o computador e os Drivers de produto SMART proporcionam uma experiência confiável com o conteúdo do computador. Você também pode interagir com o conteúdo de dispositivos adicionais, como uma câmera de documentos, que pode ser conectada usando os receptáculos USB. Ao conectar o visor interativo com caneta a um projetos ou um segundo visor, você pode compartilhar visualmente sua experiência interativa com outros e de frente para um público. Conforme outros veem suas interações com materiais digitais, você pode escrever de forma confiante e tranquila com a SMART Ink™. Você pode salvar seu trabalho diretamente nos aplicativos de software mais usados, como o Microsoft® Office e o software AutoCAD ou nos aplicativos de software SMART inclusos no visor interativo com caneta. Os modelos de visor interativo com caneta SMART Podium série 500 a seguir estão disponíveis: Modelo Dimensões Resolução Visor interativo com caneta SMART Podium 518 47 cm (18 1/2") de diagonal 1366 × 768 Visor interativo com caneta SMART Podium 524 Diagonal de 61 cm (24") 1920 × 1080 2 CAPÍT UL O 1 Sobre o visor interativo com caneta SMART Podium Recursos especiais Consulte o seguinte para obter mais recursos especiais. Software Seu visor interativo com caneta SMART Podium série 500 inclui um software de aprendizado colaborativo SMART Notebook™ ou um software SMART Meeting Pro™. Para usar todos os recursos do visor interativo com caneta deste guia, vá para smarttech.com/software e verifique se você possui a versão mais recente do software SMART e dos Drivers de produtos SMART instalados no computador. Você também pode usar o visor interativo com caneta SMART Podium série 500 com um cabo de início automático SMART GoWire™ com o software SMART Meeting Pro. Caneta com fio e apoio de caneta magnético Controle seu computador e escreva confortavelmente em qualquer aplicativo com visor interativo com caneta usando a caneta com fio suave e ergonômica. Você pode apoiar sua mão naturalmente no visor interativo conforme escreve no SMART Ink já que a caneta com fio é o ponto de contato interativo na tela. A caneta com fio não precisa de bateria, portanto não há custos adicionais devido a baterias substitutas. Apoie com segurança a caneta com fio no apoio de caneta magnético ao terminar de escrever para que você sempre saiba onde ela está. SMART Ink SMART Ink uniformiza a aparência da tinta digital, tornando seu manuscrito mais legível quando você escreve em aplicativos, sites e vídeos. Botões iluminados Usando os botões iluminados no visor interativo com caneta, você pode definir a função atual da caneta com fio e iniciar instantaneamente os programas de software SMART. Os botões do quadro têm luz de fundo para facilitar o reconhecimento. Ao pressionar o botão Cor da caneta, Apagador ou Selecionar, a luz de fundo aumenta para indicar o botão ativo. Suporte de inclinação suave Ajusta facilmente a altura do visor interativo com caneta ao pressionar a alavanca do Suporte de inclinação suave para reclinar o ângulo da unidade. 3 CAPÍT UL O 1 Sobre o visor interativo com caneta SMART Podium Superfície interativa Seu visor interativo com caneta tem um visor de cristal líquido (LCD) e atua como um dispositivo de entrada e saída ao tocá-lo usando a caneta com fio. A relação de aspecto padrão é de 16:9, com opções de escala flexíveis que suportam 4:3 e 16:10. Liga/Desliga O visor interativo com caneta opera com um adaptador de alimentação 12V CC, fornecido com a unidade. OB SER VA Ç Ã O O visor interativo com caneta alterna para a tensão adequada automaticamente. Economia de energia O visor interativo com caneta está em conformidade com as diretrizes de economia de energia da Video Electronics Standards Association (VESA®). DViT tecnologia Quatro câmeras digitais, uma em cada canto do visor interativo com caneta, rastreiam a posição da caneta com fio conforme ela se move pela superfície interativa. Superfície durável A superfície interativa dispõem de vidro duro resistente a arranhões e otimizado para projeção. Cabos Conecte o visor interativo com caneta ao computador com os cabos incluídos. Consulte o SMART Podium guia de conexão rápida (smarttech.com/kb/170009) para obter mais informações. Segurança Seu visor interativo com caneta tem um slot de segurança Kensington® na parte traseira. Trave o visor interativo com caneta com um cabo de segurança (não incluído) para ajudar a protegê-lo contra roubo. 4 CAPÍT UL O 1 Sobre o visor interativo com caneta SMART Podium Desativar USB Os receptáculos USB A podem ser desativados mecanicamente para impedir que usuários abram arquivos de ou salvem arquivos em unidades USB usando este receptáculo. Consulte smarttech.com/kb/170004 para obter mais informações. CUIDADO Faça isso somente caso deseje desativar permanentemente os receptáculos USB A. Os receptáculos USB não podem ser ativados novamente após desativá-los. HDCP Seu visor interativo com caneta SMART Podium série 500 está em conformidade com HDCP 1.3. Acessórios opcionais Para obter mais informações sobre acessórios opcionais, entre em contato com o revendedor autorizado SMART. 5 CAPÍT UL O 1 Sobre o visor interativo com caneta SMART Podium Seu visor interativo com caneta SMART Podium Use a ilustração abaixo para se familiarizar com os componentes do visor interativo com caneta. Componente Descrição A Pressione os botões iluminados para obter acesso rápido às cores Botões iluminados de caneta e outras funções. Consulte Usando os botões iluminados na página 31 para obter mais informações. B Tela interativa Exibe conteúdo em um visor de LCD de 47 cm ou 61 cm com escaneamento progressivo de alta definição para mostrar vídeo de vários formatos e imagens de alta resolução. C Painel de controle Contém os botões de controle do visor na tela (OSD) e três receptáculos USB A 2.0. Consulte Painel de controle na página 9 para obter mais informações. D Indicador de Status Indica o status de comunicação do visor interativo com caneta. Consulte Verificando o status do visor interativo com caneta na página 46 para obter mais informações. 6 CAPÍT UL O 1 Sobre o visor interativo com caneta SMART Podium Componente Descrição E Indica se a energia está chegando no visor interativo com caneta. Botão liga/desliga Consulte Verificando a alimentação do visor interativo com caneta na página 44 para obter mais informações. F G Apoio de caneta Armazena a caneta com fio ao terminar de escrever para que você magnético sempre saiba onde a caneta estará. Caneta com fio Toque a caneta com fio na superfície do visor interativo com caneta para controlar o computador e fazer anotações em qualquer programa ou na área de trabalho com tinta digital. A caneta com fio não precisa de baterias. H Painel de conexão Contém as conexões necessárias para usar o visor interativo com caneta com o computador e outros dispositivos. Consulte Painel de conexão na página 10 para obter mais informações. 7 CAPÍT UL O 1 Sobre o visor interativo com caneta SMART Podium Botões iluminados Use a ilustração a seguir para se familiarizar com os botões na parte superior do visor interativo com caneta. Consulte Usando os botões iluminados na página 31 para obter mais informações. Botão Descrição A Capturar B Iniciar o software C Teclado D Apagador E Tinta preta F Tinta vermelha G Tinta verde H Tinta azul I Selecione J Clicar com o botão direito do mouse K Ajuda L Orientar 8 CAPÍT UL O 1 Sobre o visor interativo com caneta SMART Podium Painel de controle Use a ilustração abaixo para localizar os botões de controle do visor da tela (OSD) e os conectores na lateral do visor interativo com caneta. Item A B Descrição OSD Use para selecionar e configurar opções nas configurações de menu do visor da tela. Consulte Alterar as configurações no menu OSD na página 55 para obter mais informações. receptáculos USB Use os três receptáculos USB A 2.0 para conectar os dispositivos Botões de controle USB. 9 CAPÍT UL O 1 Sobre o visor interativo com caneta SMART Podium Painel de conexão Use a ilustração a seguir para localizar os conectores no lado direito do visor interativo com caneta. Conector Descrição A Receptáculo do cabo Conecta o cabo de alimentação do visor interativo com caneta ao de alimentação adaptador CC. Interruptor analógico/digital Alterne para Analógico se estiver usando uma conexão VGA ou para Digital se estiver usando uma conexão DVI. Entrada para vídeo Conecta o cabo DVI-I do visor interativo com caneta ao computador B C ou laptop. D Saída de vídeo Conecta o cabo DVI-I do visor interativo com caneta ao segundo visor ou dispositivo. O segundo visor ou dispositivo espelha o que aparece no visor interativo com caneta. E Receptáculo B USB Conecta o cabo USB do visor interativo com caneta ao computador ou laptop. F Receptáculo de caneta Conecta a caneta ao visor interativo com caneta. com fio 10 Capítulo 2 Instalando o visor interativo com caneta SMART Podium Requisitos do sistema Para sistemas operacionais Windows® Para sistema operacional Mac Placas de vídeo Monitores e projetores Instalando o visor interativo com caneta Configurando o visor interativo com caneta Determinando o melhor local para o visor interativo com caneta Configurando a área de trabalho Alterando o ângulo do visor interativo com caneta Removendo e instalando o Suporte de inclinação suave Orientando o visor interativo com caneta Integrando outros dispositivos 11 11 12 12 12 13 13 13 14 14 15 16 18 Esta capítulo fornece considerações adicionais e detalhes para a instalação do visor interativo com caneta. Requisitos do sistema Antes de instalar o visor interativo com caneta SMART Podium série 500, verifique se o computador atende aos requisitos a seguir. Para sistemas operacionais Windows® l Windows Vista®, Windows Vista 64 bits, Windows XP ou sistema operacional Windows XP 64 bits 11 l receptáculo de vídeo DVI ou VGA l Receptáculo USB disponível CAPÍT UL O 2 Instalando o visor interativo com caneta SMART Podium Para sistema operacional Mac l Mac OS Software do sistema operacional Mac OS X 10.4 ou posterior l receptáculo de vídeo DVI ou VGA l Receptáculo USB disponível OB SER VA Ç ÕES l É necessário um adaptador de vídeo adequado para conectar o cabo VGA a DVI-A ou o cabo DVI-D a DVI-D. l Para obter requisitos de sistema específicos, consulte as observações da versão do software SMART Notebook ou SMART Meeting Pro em smarttech.com/downloads. Placas de vídeo O visor interativo com caneta oferece suporte a sinal de vídeo digital (DVI) e analógico (VGA). Se estiver atualizando sua placa de vídeo, finalize a instalação de hardware e software antes de conectar o visor interativo com caneta. Se você possui outro visor compatível com a sua placa de vídeo, é possível conectá-lo a ela, permitindo verificar se ela está funcionando corretamente. Mesmo que você possa conectar rapidamente o visor interativo com caneta a uma placa de vídeo com sinal DVI ou VGA, o sinal DVI geralmente garante melhores resultados. Se o visor tem uma entrada e uma saída digital, não haverá conversão nele. OB SER VA Ç Ã O l O visor interativo com caneta não converte sinal de vídeo e simplesmente passa o sinal conforme é recebido. Entrada digital será Saída digital e Entrada analógica será Saída analógica. l Dependendo da capacidade da placa de vídeo e do sistema operacional, você pode conseguir configurar o visor interativo com caneta como um visor espelhado, extendido ou independente. Para obter mais informações, consulte a documentação fornecida com a sua placa de vídeo. Monitores e projetores Você pode usar o visor interativo com caneta como um visor interativo independente ou com outro visor. Você pode conectar um segundo dispositivo como um projetor ou um monitor ao receptáculo Video OUT no visor interativo com caneta. Quando conectado usando Video OUT, o segundo dispositivo espelha a imagem no visor interativo com caneta. Complete a instalação do visor interativo com caneta antes de conectar um segundo dispositivo. 12 CAPÍT UL O 2 Instalando o visor interativo com caneta SMART Podium OB SER VA Ç Ã O Para obter mais informações sobre como configurar o computador e o sistema operacional para uso com vários monitores, consulte a documentação do hardware e do sistema operacional. Instalando o visor interativo com caneta Para instalar o visor interativo com caneta, consulte o guia de Conexão rápida que acompanho o produto. Você também pode encontrar este documento no site de Suporte SMART em smarttech.com/kb/170009. Oriente o visor interativo com caneta após instalá-lo. Consulte Orientando o visor interativo com caneta na página 16 para obter mais informações. CUIDADO l Conecte o visor interativo com caneta ao computador com uma placa de vídeo que suporta uma taxa de atualização de 76 Hz. Se a frequência do sinal estiver configurada acima de 76 Hz, a imagem pode exibir linhas suaves (como linhas na tela) ou pode parecer trêmula ou exibir um padrão de oscilação. l Uma placa de vídeo inadequada no computador pode danificar a tela interativa do visor interativo com caneta. OB SER VA Ç ÕES l Quando uma imagem estática é exibida por um longo período de tempo, uma pós-imagem pode permanecer na tela por um curto período. Para evitar que isto aconteça, use um protetor de tela ou outro recurso de gerenciamento de energia. l Para exibir conteúdo HDCP, a placa de vídeo deve estar em conformidade com HDCP 1.3. Configurando o visor interativo com caneta Antes de usar o visor interativo com caneta, determine o melhor local, área de trabalho e ângulo para o visor. Determinando o melhor local para o visor interativo com caneta Instale seu visor interativo com caneta em um local arejado, seco e sem níveis excessivos de poeira, umidade e fumaça. Opere o visor interativo com caneta em um ambiente que apresente variações de temperatura de 5°C a 35°C e de umidade entre 20% e 80% (sem condensação). É possível 13 CAPÍT UL O 2 Instalando o visor interativo com caneta SMART Podium armazenar o visor interativo com caneta em locais com variações de temperatura entre -10°C e 60°C (14°F e 140°F) e de umidade entre 20% e 90% (sem condensação). É importante considerar que o visor interativo com caneta gera calor quando ligado. Para manter uma temperatura de operação consistente, não bloqueie ou cubra nenhum dos orifícios de ventilação na parte traseira da unidade. Outros fatores externos podem afetar o visor interativo com caneta, como o calor gerado por sistemas de controle ou outros equipamentos eletrônicos. Certifique-se de que haja circulação de ar adequada nas proximidades da unidade. Use o mouse e o teclado do computador para instalar os drivers de produto SMART antes de instalar o visor interativo com caneta. O visor interativo com caneta não pode proporcionar a funcionalidade do teclado e da caneta com fio até que você instale os drivers de produto SMART. O computador também deve ser mantido a 5 m da unidade ou usar um extensor USB ativo. Isso evita a degradação de sinal que ocorre com a utilização de cabos USB longos. O cabo de vídeo também tem restrições de comprimento, portanto evite usar cabos de vídeo RGB de mais de 15 m (50'). Configurando a área de trabalho Organize a área de trabalho para que você possa trabalhar confortavelmente. Posicione o visor interativo com caneta e o teclado de modo a evitar deslocamentos desnecessários. Tudo deve estar disposto de modo a deixar o visor interativo com caneta e demais visores dentro do seu campo de visão. Como a superfície do visor interativo com caneta fica um pouco acima do nível de sua mesa, você pode ajustar a altura da sua cadeira para garantir seu conforto durante a operação do dispositivo. Você também pode montar o visor interativo com caneta em braços articulados ou outros suportes de terceiros que atendem à especificação VESA 100 para suportes de visor. Alterando o ângulo do visor interativo com caneta Você pode reclinar o Suporte de inclinação suave para alterar o ângulo e a altura do visor interativo com caneta. Para reduzir o reflexo, use o suporte de inclinação suave para ajustar o ângulo do visor interativo com caneta. OB SER VA Ç Ã O Para obter mais informações sobre como remover o suporte, consulte Removendo e instalando o Suporte de inclinação suave na página seguinte. 14 CAPÍT UL O 2 Instalando o visor interativo com caneta SMART Podium g Para alterar a altura do visor interativo com caneta 1. Segure a parte superior do visor interativo com caneta e pressione com os dedos a alavanca em cima do suporte. 2. Empurre o visor interativo com caneta para baixo ou para cima para ajustar o ângulo do visor. Removendo e instalando o Suporte de inclinação suave Você pode remover o visor interativo com caneta de seu respectivo suporte. CUIDADO l Deite o visor interativo com caneta com cuidado para não causar danos aos botões. l Não coloque o visor interativo com caneta em uma superfície que possa causar marcas, arranhões ou danos à tela. g Para remover o Suporte de inclinação suave 1. Coloque o visor interativo com caneta com a face voltada para baixo em uma superfície plana. 2. Remova os quatro parafusos que prendem o suporte ao VESA na parte traseira do visor interativo e, em seguida, remova o suporte. 15 CAPÍT UL O 2 Instalando o visor interativo com caneta SMART Podium g Para instalar o Suporte de inclinação suave 1. Coloque o visor interativo com caneta com a face voltada para baixo em uma superfície plana. 2. Coloque o suporte na parte traseira do visor interativo com caneta, com a alavanca apontada para a parte superior dele. 3. Alinhe os quatro furos do suporte com os furos da parte traseira do visor interativo com caneta. 4. Insira e aparafuse os quatro parafusos no suporte VESA. Orientando o visor interativo com caneta Quando o local do toque da caneta for mal interpretado (tinta aparece longe de onde a caneta fez contato), oriente o visor interativo com caneta. g Para orientar o visor interativo com caneta na lateral direita do painel de botões iluminado na parte superior do 1. Pressione Orientar visor interativo com caneta. OB SER VA Ç Ã O Se o visor interativo com caneta for o monitor secundário, será necessário pressionar a BARRA DE ESPAÇO para mover a tela de orientação para o visor interativo com caneta. 16 CAPÍT UL O 2 Instalando o visor interativo com caneta SMART Podium 2. Se a tela de rastreamento abaixo for exibida, pressione a caneta com fio contra a tela no início do rastreamento e use-a para desenhar um caminho até o centro. I MPOR TA N TE Não apoie o pulso ou a palma da mão na tela, pois o toque interferirá no processo de orientação. 3. Levante a caneta com fio da tela ao chegar ao fim do rastreamento. A tela de orientação abre e um alvo 17 será exibido na tela. CAPÍT UL O 2 Instalando o visor interativo com caneta SMART Podium 4. Use a caneta com fio para pressionar o centro do alvo. DICAS o Para orientar a tela com precisão, pressione a caneta com fio contra a tela próximo do primeiro alvo. Deslize a caneta com fio pela tela até o centro do alvo. Segure rapidamente a caneta com fio no centro do alvo antes de removê-la da tela. Repita para cada alvo que for exibido. o Você pode orientar um alvo novamente ao pressionar Orientar no painel de botões iluminado ou na SETA PARA A ESQUERDA do teclado. o Pressione a tecla ESC no teclado se você deseja fechar a tela de orientação antes de concluir o procedimento de orientação. Caso contrário, essa tela será fechada depois que você pressionar o último alvo. 5. Levante a caneta da superfície do visor interativo com caneta. OB SER VA Ç Ã O O computador registra o ponto na tela no qual você remove sua caneta da superfície do visor. O alvo se move até o próximo ponto de orientação. 6. Repita as etapas 4 a 5 até pressionar todos os alvos. A tela de orientação é fechada. Integrando outros dispositivos Você pode conectar outro dispositivo, como um projetor, um monitor ou um quadro interativo SMART Board™ diretamente no visor interativo com caneta. Com este tipo de instalação, tudo o que é exibido no visor interativo com caneta é reproduzido no outro visor. Quando um projetor ou monitor é conectado, o sinal de vídeo do computador é enviado automaticamente para este dispositivo. Outras opções de integração são disponibilizadas se você amplificar o sinal de vídeo. OB SER VA Ç Ã O A resolução de exibição do computador conectado deve estar configurada segundo uma resolução suportada pelo projetor. 18 CAPÍT UL O 2 Instalando o visor interativo com caneta SMART Podium g Para conectar um projetor ou monitor Para operação em DVI, conecte um segundo cabo de vídeo DVI para DVI (não incluso) no receptáculo de saída de vídeo no visor interativo com caneta e o conector de entrada de vídeo DVI-D ou DVI-I no dispositivo. OU Para operação em VGA, conecte um segundo cabo VGA para DVI-A (não incluso) no receptáculo de saída de vídeo localizado no visor interativo com caneta e o conector de entrada de vídeo VGA no outro dispositivo. OB SER VA Ç ÕES l Para obter detalhes sobre os conectores do outro dispositivo, leia as instruções fornecidas com este. l Se desejar usar um cabo de vídeo com comprimento maior do que 15 m, necessitará de um amplificador de distribuição de vídeo para aprimorar o sinal de vídeo. Para exibir conteúdo HDCP, o amplificador também deve estar em conformidade com HDCP 1.3. 19 Capítulo 3 Instalando o software SMART Instalando o software SMART Notebook Instalando o software SMART Meeting Pro 21 22 Será necessário instalar o software SMART no computador conectado ao visor interativo com caneta para usar o visor interativo com caneta. O software SMART inclui: l Drivers de produto SMART que ativam a tinta digital l O software SMART Notebook OU SMART Meeting Pro OB SER VA Ç Ã O Para laptops que serão usados ocasionalmente para o visor interativo com caneta, você pode usar um cabo de início automático SMART GoWire em vez de instalar o software SMART (consulte Usando um cabo de início automático do SMART GoWire na página 37 para obter mais informações). Instalando o software SMART Notebook O DVD do software SMART Notebook inclui dois componentes em uma instalação consolidada: l Drivers de produtos SMART l Software SMART Notebook Para requisitos de sistema específicos, consulte as notas de versão do software SMART Notebook em smarttech.com/downloads. 21 CAPÍT UL O 3 Instalando o software SMART I MPOR TA N TE l Conecte à Internet antes de instalar o software SMART para obter uma chave de ativação de software e fazer o download das atualizações do software. l Registre o software para obter uma chave de produto para ativação. Se você não obtiver uma chave de produto, o software SMART Notebook poderá ser usado somente por 30 dias. g Para instalar o software SMART Notebook e os Drivers de produto SMART 1. Coloque o DVD de instalação incluído na bandeja de DVD do computador. O assistente de instalação será exibido. 2. Siga as instrução na tela e digite a chave de ativação do produto quando solicitado. OB SER VA Ç Ã O Registre o visor interativo com caneta on-line usando o número de série no meio da etiqueta na parte traseira do visor. Você pode encontrar a etiqueta no visor interativo com caneta nos locais a seguir: o na parte central inferior da traseira do visor interativo com caneta o na parte inferior direta da traseira do visor interativo com caneta 3. Clique no ícone do software SMART na área de notificação (sistemas operacionais Windows) ou em Dock (software do sistema operacional Mac) e selecione Verificar atualizações. A janela SMART Product Update será exibida. 4. Siga as instruções na tela para instalar ou atualizar o software SMART Notebook e os Drivers de produto SMART para as versões mais recentes. Instalando o software SMART Meeting Pro O cabo de início automático SMART GoWire inclui os Drivers de produto SMART e o software SMART Meeting Pro pré-instalados e ativados. Consulte Usando um cabo de início automático do SMART GoWire na página 37 O cabo de início automático SMART GoWire também inclui uma chave de produto para uma ativação de software SMART Meeting Pro no computador. O download do software SMART Meeting Pro inclui dois componentes em uma instalação consolidada: 22 CAPÍT UL O 3 Instalando o software SMART l Drivers de produtos SMART l Software SMART Meeting Pro Este software requer um computador com sistema operacional Windows. Para requisitos de sistema específicos, consulte as anotações de versão do software SMART Meeting Pro em smarttech.com/downloads. I MPOR TA N TE Se você não ativar seu software, você pode usar o software SMART Meeting Pro por 30 dias. g Para fazer o download do software SMART Meeting Pro e dos Drivers de produto SMART 1. Vá para www.smarttech.com/downloads. 2. Role até o software SMART Meeting Pro, clique em Escolher uma versão e selecione a versão mais recente do software SMART Meeting Pro. 3. Clique em Download. 4. Siga as instruções na tela para salvar o arquivo executável na sua área de trabalho. g Para instalar o software SMART Meeting Pro e os Drivers de produto SMART 1. Clique duas vezes no arquivo executável. 2. Siga as instrução na tela e digite a chave de ativação do produto quando solicitado. OB SER VA Ç Ã O Registre o visor interativo com caneta on-line usando o número de série no meio da etiqueta na parte traseira do visor. Você pode encontrar a etiqueta no visor interativo com caneta nos locais a seguir: o na parte central inferior da traseira do visor interativo com caneta o na parte inferior direta da traseira do visor interativo com caneta 3. Clique no ícone SMART Meeting Pro atualização. na área de notificação e selecione Verificar A janela SMART Product Update é exibida. 4. Siga as instruções na tela para instalar ou atualizar o software SMART Meeting Pro e os Drivers de produto SMART para as versões mais recentes. 23 Capítulo 4 Usando o visor interativo com caneta SMART Podium Ligando e desligando o visor interativo com caneta Usando a caneta com fio Componentes da caneta com fio Escrevendo e desenhando com tinta digital Apagando tinta digital Alterando as configurações do apagador Manipulando objetos usando a caneta com fio Digitando texto no visor interativo com caneta Usando os botões iluminados Trabalhando com aplicativos de Reconhecimento de tinta Exibindo uma lista de aplicativos de Reconhecimento de tinta Desativando o Reconhecimento de tinta Trabalhando com aplicativos sem reconhecimento Capturar e salvar suas anotações Apagando todas as anotações da tela Restaurando anotações apagadas Fechando a camada transparente Personalizando a camada transparente Usando um cabo de início automático do SMART GoWire Este capítulo descreve a operação básica do visor interativo com caneta com escrever e apagar anotações digitais e como trabalhar com aplicativos de Reconhecimento de tinta. 25 26 26 27 28 29 29 29 30 31 32 32 33 34 34 35 35 35 36 37 CAPÍT UL O 4 Usando o visor interativo com caneta SMART Podium Ligando e desligando o visor interativo com caneta Use as direções a seguir para ligar e desligar o visor interativo com caneta. g Para ligar o visor interativo com caneta Pressione o botão Power na frente, à esquerda no visor interativo com caneta. OB SER VA Ç ÕES l Se a luz do indicador do botão Power na frente do visor interativo com caneta estiver desligada, então o visor não está plugado. l O visor interativo com caneta será desligado automaticamente após um minuto sem entrada de vídeo. g Para desligar o visor interativo com caneta Pressione o botão Power na frente, à esquerda no visor interativo com caneta. Usando a caneta com fio Você pode usar a caneta com fio para selecionar, controlar, mover e manipular itens e objetos na tela. Você também pode fazer anotações e desenhar na tela com tinta digital. A caneta com fio do visor interativo com caneta não usa baterias, além de ser confortável e ergonômica. Segure-a da mesma forma que você seguraria uma caneta ou um lápis convencional. Conforme você trabalho com o visor interativo com caneta, apoie sua mão na tela, como se fosse uma folha de papel. Você pode inclinar a caneta com fio da maneira que achar mais confortável para escrever ou desenhar. I MPOR TA N TE Você pode escrever anotações em aplicativos e na área de trabalho somente se os Drivers de produtos SMART estiverem em execução no computador. Se você notar o ícone ou na área de notificação do Windows ou no Dock do Mac, os Drivers de produtos SMART não estão em execução no computador ou o computador não está conectado adequadamente. 26 CAPÍT UL O 4 Usando o visor interativo com caneta SMART Podium DICAS l Quando a caneta não estiver em uso, coloque-a no apoio de caneta magnético na frente do visor interativo com caneta. l Você pode usar o software SMART Notebook ou SMART Meeting Pro para fazer apresentações interativas e dinâmicas. Para obter mais detalhes sobre o que você pode fazer com o software SMART Notebook ou SMART Meeting Pro, consulte a Ajuda on-line do software SMART. Componentes da caneta com fio Componente Descrição Ponta da caneta Pressione um botão de Cor da caneta e toque na superfície da tela com a ponta da caneta para escrever com tinta digital. DICA Pressione firmemente a ponta da caneta na tela para que a tinta digital apareça. CUIDADO Substitua a caneta com fio quando a ponta da caneta ficar desgastada. Se a ponta da caneta estiver muito desgastada, é possível que cause arranhões ou danos à superfície do visor interativo. 27 CAPÍT UL O 4 Usando o visor interativo com caneta SMART Podium Escrevendo e desenhando com tinta digital Você pode usar a caneta com fio para escrever ou desenhar com tinta digital no software SMART Notebook, SMART Meeting Pro ou em outros programas. g Para escrever ou desenhar com tinta digital 1. Pegue na caneta com fio. 2. Pressione um dos botões de Cor de caneta no painel de botões iluminado. Uma camada transparente (também conhecida como Camada de tinta) é exibida como um quadro em volta da tela. 3. Escreva ou desenha na camada transparente para fazer anotações e desenhar na área de trabalho e em outros programas sem reconhecimento de tinta. OB SER VA Ç Ã O Consulte Trabalhando com aplicativos sem reconhecimento na página 34 para obter mais informações sobre como usar a camada transparente. 28 CAPÍT UL O 4 Usando o visor interativo com caneta SMART Podium Apagando tinta digital Você pode usar a caneta com fio para apagar tinta digital. g Para apagar a tinta digital 1. Pressione Apagador no painel de botões iluminado. 2. Pressione a caneta com fio contra a tela e mova-a sobre a tinta digital que você deseja apagar. Alterando as configurações do apagador Você pode alterar o tamanho padrão do apagador para uma área de apagador maior ou menor. g Para alterar as configurações da caneta 1. Pressione o ícone do software SMART na área de notificação (computadores com Windows) ou no Dock (computadores Mac) e selecione Painel de controle. OU Pressione o ícone do SMART Meeting Pro controle. na área de notificação e selecione Painel de O painel de controle SMART será exibido. 2. Pressione Configurações de hardware SMART. 3. Selecione Configurações de caneta e botão na lista suspensa. 4. Pressione Configurações da caneta . 5. Selecione um tamanho para o apagador. 6. Pressione OK para salvar suas configurações. 7. Pressione OK para fechar o painel de controle. Manipulando objetos usando a caneta com fio São considerados objetos os ícones, botões, links e outros componentes de aplicativos que aparecem na tela. Você pode manipular esses objetos ao pressionar a caneta com fio contra a tela do visor interativo com caneta conforme descrito a seguir. 29 CAPÍT UL O 4 Usando o visor interativo com caneta SMART Podium g Para selecionar um objeto Pressione Selecionar selecionar o objeto. no painel de botões iluminado e a caneta com fio contra a tela para OB SER VA Ç ÕES l Este gesto com a caneta executa um clique de mouse padrão. l Este gesto com a caneta inicia programa se o sistema operacional está configurado para iniciar aplicativos com um único clique. g Para clicar duas vezes em um objeto Pressione Selecionar no painel de botões iluminado e, em seguida, pressione e solte o objeto duas vezes com a caneta. DICA Você pode usar este procedimento para iniciar aplicativos se o sistema operacional estiver configurado para iniciar aplicativos com um clique duplo. g Para clicar com o botão direito ou com control em um objeto Pressione Clique direito a tela uma vez. no painel de botão iluminado e, em seguida, pressione a caneta contra O menu de clique com o botão direito será exibido. g Para mover um objeto 1. Segure a caneta sobre objeto que você deseja mover. 2. Mantendo a caneta na tela, arraste o objeto lentamente. 3. Ao atingir a posição desejada, solte o objeto. Digitando texto no visor interativo com caneta Você pode digitar texto em caixas de texto no visor interativo com caneta por meio do teclado na tela ou do teclado conectado ao computador. 30 CAPÍT UL O 4 Usando o visor interativo com caneta SMART Podium g Para digitar texto com o teclado na tela 1. Selecione a área na qual você deseja inserir o texto. 2. Pressione Teclado no painel de botões iluminado. O teclado será exibido na tela. 3. Toque com a caneta com fio nas teclas do teclado da tela para digitar o texto. Usando os botões iluminados Pressione os botões iluminados a seguir para executar as funções a seguir. Botão Descrição Capturar Pressione este botão para iniciar a Barra de ferramentas de Captura de tela. Iniciar o software Pressione este botão para iniciar o software SMART Notebook ou SMART Meeting Pro. Teclado Pressione este botão para iniciar o teclado na tela. Apagador Pressione este botão para apagar a tinta da tela usando a caneta com fio. Tinta preta Pressione este botão para escrever na tela com tinta preta usando a caneta com fio. Tinta vermelha Pressione este botão para escrever na tela com tinta vermelha usando a caneta com fio. Tinta verde Pressione este botão para escrever na tela com tinta verde usando a caneta com fio. Tinta azul Pressione este botão para escrever na tela com tinta azul usando a caneta com fio. Selecione Pressione este botão para usar a caneta com fio para selecione objetos, controlar o computador e clicar com o botão esquerdo. Clicar com o botão Pressione este botão para usar a caneta com fio para executar um direito do mouse clique com o botão direito ou clique com control na tela. Ajuda Pressione este botão para iniciar a Ajuda on-line do software SMART Notebook ou SMART Meeting Pro. Orientar 31 Pressione este botão para iniciar o procedimento de orientação. CAPÍT UL O 4 Usando o visor interativo com caneta SMART Podium Trabalhando com aplicativos de Reconhecimento de tinta Ao escrever em um aplicativo com Reconhecimento de tinta, este reconhece suas anotações e as integra no arquivo como um objeto ou texto digitado. O software SMART Notebook e SMART Meeting Pro são exemplos de aplicativos com Reconhecimento de tinta. O Microsoft Word, o Excel® e o PowerPoint® também dispõem de Reconhecimento de tinta. Para salvar suas anotações como parte do arquivo em um aplicativo com reconhecimento de tinta, salve o arquivo do modo convencional. Em alguns aplicativos do Windows, como Word e Excel, você pode selecionar opções adicionais na barra de ferramentas de Reconhecimento de tinta. Você pode usar esta barra de ferramentas para salvar suas anotações em um arquivo .notebook ou salvar suas anotações como texto. Consulte a Ajuda on-line do software SMART para obter mais informações sobre a barra de ferramentas de Reconhecimento de tinta. Caso o visor interativo com caneta esteja conectado a um computador Windows, é possível capturar as suas anotações e o plano de fundo do aplicativo e, em seguida, salvá-los em um arquivo .notebook para aplicativos com ou sem reconhecimento de tinta. Consulte a Ajuda on-line do software SMART Notebook ou SMART Meeting Pro para obter informações sobre como usar os aplicativos de Reconhecimento de tinta. Exibindo uma lista de aplicativos de Reconhecimento de tinta Você pode abrir e exibir uma lista de aplicativos de Reconhecimento de tinta no painel de controle SMART. g Para exibir uma lista de aplicativos com Reconhecimento de tinta 1. Pressione o ícone do SMART software na área de notificação do Windows ou do Dock do Mac e selecione Painel de controle. OU Pressione o ícone do SMART Meeting Pro controle. O painel de controle do SMART será exibido. 32 na área de notificação e selecione Painel de CAPÍT UL O 4 Usando o visor interativo com caneta SMART Podium 2. Pressione Configurar as Ferramentas SMART. 3. Pressione Configurações do programa para reconhecimento de tinta. A janela Reconhecimento aparece e exibe a lista dos aplicativos com Reconhecimento de tinta. DICA Se uma marca aparecer na coluna Reconhecimento ativado, os recursos de Reconhecimento de tinta do aplicativo estarão ativados. Desmarque a caixa de seleção para desativar os recursos de Reconhecimento de tinta do aplicativo. Desativando o Reconhecimento de tinta Você pode desativar o recurso de Reconhecimento de tinta para um aplicativo específico ou para todos os aplicativos. OB SER VA Ç Ã O Ao desativar o Reconhecimento de tinta, o aplicativo fica sem reconhecimento. Ainda é possível escrever na tela usando a camada transparente, mas o aplicativo não reconhecerá suas anotações ou as integrará ao arquivo. Consulte Trabalhando com aplicativos sem reconhecimento na página seguinte para obter mais informações sobre como escrever na camada transparente. g Para desativar o Reconhecimento de tinta 1. Pressione o ícone do SMART software na área de notificação do Windows ou do Dock do Mac e selecione Painel de controle. OU Pressione o ícone do SMART Meeting Pro controle. na área de notificação e selecione Painel de O painel de controle do SMART será exibido. 2. Pressione Configurar as Ferramentas SMART. 3. Pressione Configurações do programa para reconhecimento de tinta. A janela Reconhecimento aparece e exibe a lista dos aplicativos com Reconhecimento de tinta. 4. Desmarque a caixa de seleção na coluna Reconhecimento ativado para desativar os recursos de Reconhecimento de tinta do aplicativo. 33 CAPÍT UL O 4 Usando o visor interativo com caneta SMART Podium Trabalhando com aplicativos sem reconhecimento Se um aplicativo não tem o recurso de Reconhecimento, qualquer conteúdo que você escrever ou desenhar na tela aparecerá em uma camada transparente (também chamada de Camada de tinta) sobre o aplicativo atual. A camada transparente também aparece quando você tenta escrever ou desenhar na área de trabalho. Após terminar de escrever e desenhar na camada transparente, você pode salvar ou apagar suas anotações. Se você apagar suas anotações por engano, é possível recuperá-las. OB SER VA Ç Ã O Você pode personalizar a camada transparente. Para obter mais informações sobre como usar a camada transparente para desenhar em aplicativos sem reconhecimento de tinta, consulte a Ajuda on-line do software SMART Notebook ou SMART Meeting Pro. Capturar e salvar suas anotações É possível salvar anotações a qualquer momento. g Para capturar e salvar as anotações 1. Pressione Capturar no canto superior direito da camada transparente. A captura de tela aparece como uma imagem em uma página no software SMART Notebook ou SMART Meeting Pro. 34 CAPÍT UL O 4 Usando o visor interativo com caneta SMART Podium 2. Selecione Arquivo > Salvar para salvar a captura de tela em um arquivo .notebook. DICA Se você deseja salvar as anotações, mas não deseja capturar a tela inteira é possível usar a barra de ferramentas Captura de tela para obter mais opções de captura. Consulte a Ajuda on-line do software SMART Notebook ou SMART Meeting Pro para obter mais informações. Apagando todas as anotações da tela É possível apagar anotações a qualquer momento. g Para apagar todas as anotações da tela Pressione Apagar no canto superior direito na camada transparente. Restaurando anotações apagadas Se você apagar suas anotações por engano, é possível recuperá-las. Você também pode recuperálas após fechar a camada transparente. g Para restaurar anotações apagadas Pressione Desfazer na barra de Ferramentas de flutuação (software SMART Notebook) ou na barra de ferramentas SMART Business (software SMART Meeting Pro). OB SER VA Ç Ã O Para obter mais informações sobre as ferramentas disponíveis, consulte a Ajuda on-line do software SMART. g Para restaurar anotações apagadas depois de fechar a camada transparente Pressione a imagem miniatura Clique aqui para recuperar a tinta que é exibida na parte inferior direita da tela. A imagem é exibida por cinco segundos após a camada transparente ser fechada. Fechando a camada transparente É possível fechar essa camada transparente a qualquer momento. g Para fechar a camada transparente Pressione Fechar 35 no canto superior direito da camada transparente. CAPÍT UL O 4 Usando o visor interativo com caneta SMART Podium OB SER VA Ç ÕES l As anotações são apagadas ao fechar a camada transparente. l Se você deseja salvar suas anotações, faça uma captura de tela antes de fechar a camada transparente (consulte Capturar e salvar suas anotações na página 34). l Se você apagar suas anotações por engano, é possível recuperá-las (consulte Restaurando anotações apagadas na página anterior). Personalizando a camada transparente É possível personalizar a camada transparente (também conhecida como a Camada de tinta). g Para personalizar a camada transparente 1. Pressione um botão de Cor de caneta no painel de botões iluminado. Uma camada transparente aparece sobre o programa atual. 2. Clique com o botão direito e selecione Opções de camada de tinta no menu que aparecer. A caixa de diálogo Configurações da camada de tinta será exibida. 3. Ajuste as configurações a seguir: o Desmarque a caixa de seleção Exibir borda ao redor da camada de tinta para exibir a camada transparente sem uma borda. o Desmarque a caixa de seleção Permitir mensagens pop-up para impedir que a imagem de miniatura Clique aqui para restaurar a tinta apareça após você apagar suas anotações. o Desmarque a caixa de seleção Botões captura de tela, apagar e fechar para impedir que estas opções apareçam no canto superior direito da camada transparente. o Marque a caixa de seleção Fechar camada de tinta com o ponteiro para desativar as opções de menu que aparecem ao clicar na camada transparente usando a caneta com fio. OB SER VA Ç Ã O Quando este recurso esta ativado, um único toque com a caneta fecha a camada transparente e apaga automaticamente suas anotações. o Marque a caixa de seleção Sempre economizar tinta se você deseja que as anotações sejam capturadas automaticamente ao fechar a camada transparente. 36 CAPÍT UL O 4 Usando o visor interativo com caneta SMART Podium Usando um cabo de início automático do SMART GoWire Qualquer computador conectado ao visor interativo com caneta requer o software SMART. Você instala este software no computador da sala para que esteja sempre pronto para uso (consulte Instalando o software SMART na página 21 para obter mais informações). Se você deseja conectar um computador ou laptop que não tem o software SMART instalado, é possível conectar um cabo de início automático SMART GoWire. O cabo de início automático SMART GoWire contém os Drivers de produto SMART e o software SMART Meeting Pro, iniciandoos automaticamente. I MPOR TA N TE O visor interativo com caneta SMART Podium série 500 oferece suporte somente ao cabo de início automático SMART GoWire para o software SMART Meeting Pro 2.3. Não há suporte para versões antigas ou ao cabo de início automático SMART GoWire para o software SMART Notebook. g Para usar um cabo de início automático SMART GoWire 1. Verifique se o computador ou laptop está conectado adequadamente ao visor interativo com caneta (consulte Instalando o visor interativo com caneta SMART Podium na página 11 para obter mais informações). 2. Conecte o conector USB A no cabo de início automático SMART GoWire ao receptáculo USB do computador ou laptop. 3. Conecte o conector USB B no cabo de início automático SMART GoWire ao receptáculo USB B no painel de conexões do visor interativo com caneta. O software SMART começa a ativar e a caixa de diálogo AutoPlay será exibida. OB SER VA Ç Ã O O software SMART não está sendo instalado no computador ou laptop. Ele é executado a partir do cabo de início automático SMART GoWire. 4. Selecione a opção Iniciar SMART Meeting Pro. O software SMART Meeting Pro abre. Você pode usar o software SMART Meeting Pro enquanto o cabo de início automático SMART GoWire está conectado. 37 CAPÍT UL O 4 Usando o visor interativo com caneta SMART Podium g Para desconectar um cabo de início automático SMART GoWire 1. Salve o arquivo do software SMART Meeting Pro no computador ou laptop, se necessário. Você pode salvar o arquivo como .ppt, .pdf ou .notebook. I MPOR TA N TE Você pode abrir um arquivo .notebook somente em um computador com o software SMART Meeting Pro instalado ou em um conectado a um produto interativo SMART por meio do cabo de início automático SMART GoWire. 2. Pressione o ícone do SMART Meeting Pro na área de notificações e selecione Sair. 3. Desconecte o cabo de início automático SMART GoWire do computador ou laptop e do visor interativo com caneta. 38 Capítulo 5 Manutenção do visor interativo com caneta SMART Podium Limpando a tela Limpando as janelas da câmera e a fita refletora Mantendo a ventilação Evitando a condensação 39 40 41 41 Se a manutenção do visor interativo com caneta for realizada apropriadamente, ele funcionará por muitos anos. Limpando a tela Siga as instruções a seguir para limpar a tela do visor interativo com caneta sem danificá-lo ou causar danos danos a outros componentes do produto. É preciso limpar a tela uma vez por semana, pois pode ficar coberta por sujeira e poeira. CUIDADO l Use apenas um pano úmido para limpar a tela. Não use limpa-vidros, solventes orgânicos (como álcool) ou detergentes suaves. Se utilizar esses produtos, você poderá danificar o acabamento da tela ou os dispositivos eletrônicos da unidade. O uso desses produtos também invalida a garantia. l Não use marcadores permanentes ou de quadro branco na tela. Se os marcadores forem usados na tela, remova a tinta assim que possível com um pano sem fiapos e não abrasivo. l Não esfregue a tela com um material denso ou áspero. l Não pressione a tela. l Evite tocar a fita refletora preta entre a tela e o bisel, verificando que está seca. Os danos a esta faixa afetam a interatividade de toque. 39 CAPÍT UL O 5 Manutenção do visor interativo com caneta SMART Podium g Para limpar a tela 1. Desligue o computador e desconecte as fontes de alimentação deste, assim como o visor interativo com caneta. 2. Limpe a tela com um pano sem fiapos, não abrasivo e antiestático. Limpando as janelas da câmera e a fita refletora A tecnologia DViT no visor usa quatro câmeras nos cantos deste e o material refletor entre a tela e os engastes. O acúmulo excessivo de poeira nas janelas da câmera ou na fita refletora pode comprometer o desempenho ao toque. Deve-se verificar anualmente se há poeira nessas áreas e limpá-las em caso de qualquer acúmulo de poeira. CUIDADO l Não use ar comprimido para limpar as janelas da câmera ou as bordas. l Use somente água para umedecer o pano. Não use materiais químicos ou produtos de limpeza. g Para limpar as janelas da câmera e a fita refletora 1. Umedeça levemente um pano sem fiapos com água. 2. Usando o pano, limpe as janelas da câmera nos cantos superiores e a fita refletora na parte superior da tela do visor interativo com caneta. 3. Limpe com cuidado a fita refletora nas laterais da tela do visor interativo com caneta. 4. Limpe com cuidado as janelas da câmera nos cantos inferiores e a fita refletiva na parte inferior da tela do visor interativo com caneta. 5. Seque a fita refletiva com um pano limpo sem fiapos. 40 CAPÍT UL O 5 Manutenção do visor interativo com caneta SMART Podium Mantendo a ventilação O visor interativo com caneta requer ventilação para permitir que os ventiladores resfriem a unidade. O acumulo de poeira nas entradas de ventilação comprometem o resfriamento e resulta na falha do produto. CUIDADO l Evite instalar ou usar o visor interativo com caneta em um área com nível excessivo de poeira, umidade ou fumaça. l Limpe mensalmente as entradas de ventilação acessíveis com um pano seco. l Use anualmente um aspirador de pó com um encaixe de ponta fino para limpar as entradas de ventilação traseiras. Evitando a condensação A tela do visor interativo com caneta contém camadas de vidro que podem coletar condensação, especialmente nas condições a seguir: l Extremos de temperatura com alta umidade l Alterações rápidas na umidade, que ocorrem ao operar o produto próximo de água, como um ralo, uma piscina, uma chaleira ou um ventilador de ar-condicionado. l Exposição direta à luz do sol Evita essas condições. 41 Capítulo 6 Solução de problemas do visor interativo com caneta SMART Podium Verificando a alimentação do visor interativo com caneta Problemas com o indicador do botão Power Verificando o status do visor interativo com caneta Problemas de indicador de status Problemas da caneta com fio Problemas de imagem Problemas de exibição VGA Problemas de controle e escrita Problemas específicos do Mac Removendo preferências de tinta em computadores Mac Este capítulo fornece as informações necessárias para resolver problemas simples que podem ocorrer com o visor interativo com caneta. 43 44 44 46 47 47 48 50 52 53 54 CAPÍT UL O 6 Solução de problemas do visor interativo com caneta SMART Podium Verificando a alimentação do visor interativo com caneta O botão Power acende para indicar se a energia está chegando no visor interativo com caneta. Se o indicador do botão O visor interativo com caneta está... power estiver... verde constante ligado e funcionando normalmente verde piscante aquecendo âmbar sólido ocioso off não recebendo energia Problemas com o indicador do botão Power Se você encontrar problemas com o indicador do botão Power, consulte a tabela a seguir. Sintoma Solução O indicador do botão Power está verde mas a tela não exibe imagem alguma. Consulte Problemas de imagem na página 48. 44 CAPÍT UL O 6 Solução de problemas do visor interativo com caneta SMART Podium Sintoma O indicador do botão Power fica âmbar após permanecer verde por um tempo sem saída de vídeo. Solução l l Certifique-se de que o comprimento do cabo de vídeo não exceda 15 m (50'). Desligue o seu computador e certifique-se de que: o o cabo de vídeo esteja conectado corretamente ao visor interativo com caneta e ao computador; o o cabo de vídeo não esteja dobrado ou interrompido e que os pinos do conector não estejam dobrados em ambos os conectores; e OB SER VA Ç Ã O Se você está usando um adaptador de cabo de vídeo, verifique essas conexões. o l O indicador do botão Power está apagado. l l 45 a placa de vídeo de seu computador esteja instalada corretamente e em funcionamento. Se o problema persistir, consulte Problemas de imagem na página 42. Verifique se o cabo de alimentação está conectado adequadamente. Se o indicador do botão Power não ligar, entre em contato com o suporte técnico SMART. CAPÍT UL O 6 Solução de problemas do visor interativo com caneta SMART Podium Verificando o status do visor interativo com caneta O indicador Status indica se há interação entre a caneta e a tela. Se o indicador Status O visor interativo com caneta está... estiver... verde constante comunicando com os drivers de produto SMART e operando normalmente verde piscante não comunicando com os drivers de produto SMART vermelho constante não comunicando com seu computador âmbar sólido recebendo energia, mas não está ligado off não recebendo energia 46 CAPÍT UL O 6 Solução de problemas do visor interativo com caneta SMART Podium Problemas de indicador de status Se você encontrar problemas com o indicador de Status, consulte a tabela a seguir. Sintoma O indicador de Status está Solução l com uma luz verde Verifique se os Drivers de produto SMART estão instalados no computador (consulte Instalando o software SMART na página piscando. l 21. Verifique se o serviço SMART Board está em execução no computador. a. Abra o painel de controle SMART e selecione Sobre o suporte de software e produtos > Ferramentas > Diagnósticos. b. Se o campo Status contém uma mensagem "O serviço SMART Board não está em execução", clique no menu Serviço e selecione Iniciar. O indicador de Status está l vermelho. Certifique-se de que o cabo USB esteja conectado corretamente a uma porta ativa do computador e ao visor l interativo com caneta. Verifique se a interface USB do computador não está desativada. O indicador Status está l Verifique se o cabo de alimentação está conectado l adequadamente. Se o indicador de Status ainda não ligar, entre em contato com apagado. o Suporte técnico SMART. Problemas da caneta com fio Se a caneta com fio apresentar problemas, consulte a tabela a seguir. Sintomas Não é possível usar a caneta para selecionar, escrever, apagar ou mover o mouse. Solução l Verifique o indicador de Status. Se estiver vermelho, consulte Problemas de indicador de status acima para obter l informações de solução de problemas. Verifique se a caneta com fio está conectada adequadamente ao visor interativo com caneta. 47 CAPÍT UL O 6 Solução de problemas do visor interativo com caneta SMART Podium Sintomas Quando você escreve ou Solução l desenha com a caneta, um consulte Problemas de indicador de status na página anterior cursor é exibido em vez do traçado de tinta digital. Verifique o indicador de Status. Se estiver verde piscante, l para obter informações de solução de problemas. Verifique se você selecionou uma cor de tinta nos botões l iluminados na parte superior do visor interativo com caneta. Verifique se a janela SMART Board Diagnostics não está l aberta. Se a caneta com fio ainda não funcionar, entre em contato com o Suporte técnico SMART. Você não consegue fazer l um clique duplo. Verifique o indicador de Status. Se estiver vermelho, consulte Problemas de indicador de status na página anterior para obter l informações de solução de problemas. Ajuste a configuração Zona de clique duplo. a. Abra o painel de controle SMART e selecione Configurações de hardware SMART > Configurações de mouse e gestos. b. Ajuste a configuração da Zona de clique duplo e selecione Okay. Problemas de imagem Em caso de problemas com a imagem no visor interativo com caneta, consulte as tabelas a seguir. Para obter informações adicionais sobre problemas relacionados a cores, consulte a documentação enviada com o seu sistema operacional ou com seus aplicativos. Sintomas O visor não exibe nenhuma Solução l Verifique se o adaptador de alimentação está conectado. imagem e o indicador do botão Power está como desligado. O visor não exibe nenhuma l imagem e o indicador do l botão Power está verde. Verifique se o cabo de vídeo está conectado. Use as opções OSD para retornar os parâmetros atuais do visor para as configurações padrão de fábrica Consulte Ajustando as configurações de vídeo com o menu de exibição na tela (OSD) na página 55 48 CAPÍT UL O 6 Solução de problemas do visor interativo com caneta SMART Podium Sintomas O visor não exibe nenhuma Solução l imagem e o indicador do Pressione o botão Power para ativar o visor interativo com caneta. botão Power está âmbar. O visor apresenta uma l mensagem de "SEM l SINAL". l Certifique-se de que o seu computador esteja ligado. Verifique se o computador não está no modo de Gerenciamento de energia. Para sair do modo de Gerenciamento de energia, pressione qualquer tecla no teclado ou toque no visor interativo usando a caneta com fio. Verifique se o interruptor Analógico/Digital na lateral do visor interativo com caneta está configurado corretamente (consulte Painel de conexão na página 10 para obter mais informações). OB SER VA Ç Ã O Alterne para Analógico se você está usando a conexão VGA ou para Digital se você está usando uma conexão DVI. Reinicie o computador após alterar a posição do interruptor. l Desligue o computador e o visor interativo com caneta e verifique se: o os pinos do conector do cabo de vídeo não estão o dobrados ou quebrados. a placa de vídeo de seu computador esteja instalada corretamente e em funcionamento. 49 CAPÍT UL O 6 Solução de problemas do visor interativo com caneta SMART Podium Sintomas O visor exibe a mensagem Solução l "FORA DA ÁREA DE ALCANCE". l l l Verifique se a configuração da frequência do sinal de vídeo de entrada é 60 Hz, que é compatível com o visor interativo com caneta. Verifique se a resolução da placa de vídeo é 1366 × 768 ou menor se estiver usando o visor interativo com caneta SMART Podium 518. Verifique se a resolução da placa de vídeo é 1920 × 1080 ou menor se estiver usando o visor interativo com caneta SMART Podium 524. Certifique-se de que a taxa de atualização (frequência horizontal) está entre 30 Hz e 80 Hz. DICA Em um sistema com um único monitor, conecte um segundo monitor para alterar a taxa de atualização. l l A tela piscará várias vezes. l l A qualidade de cor é imprecisa Verifique se a taxa de atualização (frequência vertical) é de 56 a 76 Hz. Defina as propriedades do visor para detectar monitores Plug and Play. Verifique se a taxa de atualização (frequência vertical) é de 56 a 76 Hz. Se você estiver usando uma chave comutadora de seleção de entrada, verifique as conexões de hardware. Use as opções OSD para retornar os parâmetros atuais do visor para as configurações padrão de fábrica. OB SER VA Ç Ã O Consulte Ajustando as configurações de vídeo com o menu de exibição na tela (OSD) na página 55 Quando uma imagem é Use um protetor de tela ou outro recurso de gerenciamento de exibida por um longo período energia. de tempo sem atualização da tela, uma pós-imagem permanece. Problemas de exibição VGA Se a conexão VGA entre o visor interativo com caneta e outro dispositivo apresentar problemas de imagem, consulte a tabela a seguir. 50 CAPÍT UL O 6 Solução de problemas do visor interativo com caneta SMART Podium Sintoma A tela apresenta ondulações Solução l ou fica trêmula. l l l Use as opções OSD para retornar os parâmetros do visor para as configurações padrão de fábrica. Use as opções OSD para ajustar a fase e a inclinação (somente VGA). Certifique-se de que o adaptador de vídeo ou a placa de vídeo estejam de acordo com as especificações do visor interativo com caneta. Ajuste a taxa de atualização no painel de controle Propriedades de vídeo. OB SER VA Ç Ã O Consulte Ajustando as configurações de vídeo com o menu de exibição na tela (OSD) na página 55 OB SER VA Ç Ã O É possível que algumas placas de vídeo não possibilitem a exibição da tela em suas dimensões corretas. A tela apresenta ondulações ou exibe um padrão irregular. l OU A cor exibida na tela não é uniforme. l Selecione Ajuste automático nas opções OSD para otimizar automaticamente a imagem da tela (somente VGA). Caso necessário, use as opções OSD para justar a fase e a inclinação (somente VGA). Use as opções OSD para retornar os parâmetros do visor para as configurações padrão de fábrica. OB SER VA Ç Ã O Consulte Ajustando as configurações de vídeo com o menu de exibição na tela (OSD) na página 55 Se a exibição não for nítida e l o texto ou outras partes da tela estiverem com aspecto embaçado. l l l l 51 Verifique se a resolução da placa de vídeo é 1366 × 768 se estiver usando o visor interativo com caneta SMART Podium 518. Verifique se a resolução da placa de vídeo é 1920 × 1080 se estiver usando o visor interativo com caneta SMART Podium 524. Selecione 1:1 na opção OSD Escala para exibir a imagem na resolução atual. Selecione Ajuste automático nas opções OSD para otimizar automaticamente a imagem da tela (somente VGA). Caso necessário, use as opções OSD para justar a fase e a inclinação (somente VGA). Desligue o visor interativo com caneta e ligue-o. CAPÍT UL O 6 Solução de problemas do visor interativo com caneta SMART Podium Sintoma O painel LCD e a tela não Solução l estão alinhados. OU l O tamanho da tela não está correto. Selecione 1:1 na opção OSD Escala para exibir a imagem na resolução atual. Selecione Ajuste automático nas opções OSD para otimizar automaticamente a imagem da tela (somente VGA). Caso necessário, use a opção Outro para ajustar a fase, a inclinação, além da posição vertical e horizontal (somente VGA). OB SER VA Ç Ã O Consulte Ajustando as configurações de vídeo com o menu de exibição na tela (OSD) na página 55 Problemas de controle e escrita Se tiver problemas ao escrever ou desenhar em seu visor interativo com caneta, consulte as tabelas a seguir. Sintoma Solução O cursor não segue o Oriente o visor interativo com caneta (consulte Orientando o visor movimento da caneta com interativo com caneta na página 16). precisão. Não é possível escrever l usando tinta digital. l Verifique se os drivers de produto SMART estão instalados. Verifique se as ferramentas do SMART Board estão em execução. I MPOR TA N TE Você pode escrever anotações em aplicativos e na área de trabalho somente se os Drivers de produtos SMART estiverem em execução no computador. Se você notar o ícone ou na área de notificação do Windows ou no Dock do Mac, os Drivers de produtos SMART não estão em execução no computador ou o computador não está conectado adequadamente. A tinta digital não é exibida Verifique as configurações personalizadas da caneta no software de acordo com o esperado. SMART Notebook ou SMART Meeting Pro. Para obter mais informações sobre a configuração de propriedades de tinta digital como cor, espessura de linha, estilo e transparência, consulte a Ajuda on-line do software SMART. 52 CAPÍT UL O 6 Solução de problemas do visor interativo com caneta SMART Podium Problemas específicos do Mac Se encontrar problemas em seu sistema operacional Mac, consulte a tabela a seguir. Sintoma Na inicialização, uma Solução l mensagem informa que os drivers de produto SMART não puderam ser carregados ou que preferências do visor l interativo com caneta não foram estabelecidas. O reconhecimento de manuscrito não funciona corretamente. 53 l Verifique se o indicador de alimentação Power está aceso e se o cabo USB está firmemente conectado a um receptáculo USB ativo em seu computador ou a um hub USB. Para obter detalhes, consulte Problemas de imagem na página 48. Conecte o visor interativo com caneta a uma porta USB diferente.Selecione Finder > Utilitários > Perfis do sistema > Conteúdo > Hardware > USB e verifique se o modelo de visor interativo com caneta USB está listado.Selecione Finder > Utilitários.Inicie o programa Utilitário de disco e execute as Reparar permissões de disco na guia Reparador. Se o problema persistir, entre em contato com o suporte técnico SMART. Os arquivos de preferência de tinta podem estar danificados. Remova os arquivos de preferência de tinta danificados (consulte Removendo preferências de tinta em computadores Mac na página seguinte). CAPÍT UL O 6 Solução de problemas do visor interativo com caneta SMART Podium Removendo preferências de tinta em computadores Mac Você pode remover arquivos de preferência de tinta danificados do computador Mac para solucionar alguns problemas de reconhecimento de manuscrito e tinta digital. g Para remover os arquivos de preferência de tinta do computador Mac 1. Inicialize o computador em modo de Administrador. 2. Selecione Menu Apple > Preferências do sistema > Tinta e selecione para desativar o reconhecimento de manuscrito. 3. Selecione Finder > Home > Biblioteca > Preferências e remova os arquivos a seguir: o com.apple.ink.framework.plist o com.apple.ink.inkpad.plist o com.apple.ink.inkpad.sketch OB SER VA Ç Ã O Os arquivos são recriados automaticamente ao ativar o reconhecimento de manuscrito na próxima etapa. 4. Selecione Menu Apple > Preferências do sistema > Tinta e ative o reconhecimento de manuscrito. Entre em contato com o Suporte da Apple se os problemas de reconhecimento de manuscrito e tinta digital persistirem. 54 Apêndice A Ajustando as configurações de vídeo com o menu de exibição na tela (OSD) Alterar as configurações no menu OSD Configurações do menu OSD Configurações de vídeo Exibir configurações de Alinhamento Configurações do sistema 55 57 57 57 57 As configurações da tela são ajustadas automaticamente ao ativar o visor interativo com caneta. Este recurso ajusta a posição vertical, horizontal e as configurações de fase. Você também pode usar o menu de exibição na tela (OSD) para ajustar as configurações da tela. Consulte Alterar as configurações no menu OSD abaixo para obter mais informações. OB SER VA Ç ÕES l Para obter a melhor qualidade de exibição, configure a placa de vídeo com a resolução nativa do visor interativo com caneta. l Se o visor interativo com caneta não ajustar suas configurações de tela automaticamente, você pode usar a opção OSD de Ajuste automático (somente VGA). Alterar as configurações no menu OSD Você pode ajustar várias configurações da tela do visor interativo com caneta usando o menu OSD. 55 APÊNDICE A Ajustando as configurações de vídeo com o menu de exibição na tela g Para alterar as configurações no menu OSD 1. Pressione Menu no painel de controle. O menu OSD menu é exibido. 2. Pressione alterar. e 3. Pressione Enter 4. Pressione e 5. Pressione Enter para navegar até o submenu que contém a configuração que você deseja para selecionar o submenu. para navegar até a configuração que você deseja alterar. para selecionar a configuração e Enter novamente para alterá-la. OU Pressione Enter valor desta. 6. Pressione Enter 7. Pressione Menu 56 para selecionar a configuração e para aumentar ou para salvar suas alterações. para retornar à tela anterior ou para sair do menu OSD menu. reduzir o APÊNDICE A Ajustando as configurações de vídeo com o menu de exibição na tela Configurações do menu OSD As tabelas a seguir contêm as configurações disponíveis no menu OSD. Configurações de vídeo Item de menu Função Contraste Adjusts the difference between the lightest and darkest areas of the image Brilho Adjusts the overall brightness of the image and background Nitidez Adjusts the sharpness of the image Modo de cor Adjusts the color temperature of the entire screen Exibir configurações de Alinhamento Item de menu Função Ajuste automático Ajusta automaticamente a Posição H, a Posição V e as configurações de Fase do relógio Horizontal Controla a posição horizontal da imagem na área do visor Vertical Controla a posição vertical da imagem na área do visor Relógio Ajusta a largura da imagem Fase Ajusta o ruído visual na imagem Configurações do sistema Item de menu Função Idioma Seleciona o idioma usado pelo menu OSD Economia de energia Define por quanto tempo o visor interativo com caneta aguarda até entrar no modo de Economia de energia após a perda do sinal de vídeo Escala Define a escala como 1:1 ou Inteira Informações Selecione se o menu de Informações OSD será exibido. Este menu contém informações de Escala, Fonte e Firmware. Redefinição de fábrica Restaura as configurações do menu OSD até os valores padrão de fábrica Limite de tempo da OSD Define por quanto tempo o menu OSD fica ocioso antes de fechar automaticamente 57 Apêndice B Compatibilidade ambiental do hardware A SMART Technologies apóia os esforços globais para garantir que os equipamentos sejam fabricados, vendidos e descartados de uma forma segura e que não prejudique o meio ambiente. Regulamentos de descarte de equipamentos eletroeletrônicos (diretiva WEEE) Os regulamentos de descarte de equipamento eletroeletrônico se aplicam a todos os equipamentos eletrônicos vendidos na União Europeia. Quando você descartar esses equipamentos eletrônicos, incluindo os produtos da SMART Technologies, recomendamos que o produto eletrônico seja reciclado corretamente quando chegar ao final da sua vida útil. Para obter mais informações, entre em contato com o revendedor ou com a SMART Technologies para saber como entrar em contato com as agências de reciclagem. Restrição de determinadas substâncias perigosas (diretiva RoHS) Este produto atende ao requisitos das restrições de determinadas substâncias perigosas da União Europeia (RoHS) diretiva 2002/95/EC. Consequentemente, este produto também é compatível com regulamentações de outros países que são baseadas na diretiva RoHS da União Europeia. Embalagem Vários países têm leis que restringem o uso de determinados metais pesados em embalagens de produtos. As embalagens dos produtos da SMART Technologies atendem às legislações aplicáveis. 59 APÊNDICE B Compatibilidade ambiental do hardware Dispositivos eletrônicos cobertos Vários estados dos EUA classificam monitores como dispositivos eletrônicos cobertos e dispõem de regulamentações para o seu descarte. Os produtos aplicáveis da SMART Technologies atendem aos requisitos das regulamentações de dispositivos eletrônicos cobertos. Regulações de produtos com informações eletrônicas da China A China regulamenta produtos classificados como EIP (Produtos com informações eletrônicas). Os produtos SMART Technologies se enquadram nessa classificação e atendem aos requisitos de regulamentações EIP da China. 60 SMART Technologies smarttech.com/support smarttech.com/contactsupport
Download