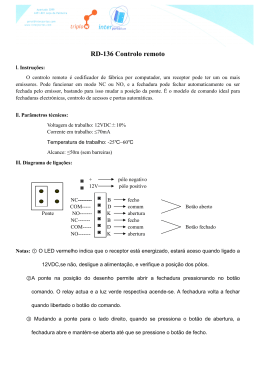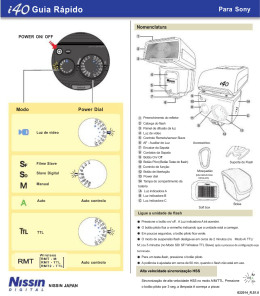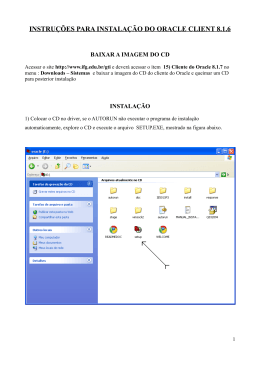ONYX Manual do Utilizador (ref. 5012) Descrição Geral A câmara ONYX permite visualizar letras impressas, fotografias, letras manuscritas, para além de pequenos detalhes, nos formatos de captação de informação ao longe (por exemplo: aulas) ou a curta distância (leitura ou escrita). Permite igualmente um autovisionamento do utente para tarefas de vida diária. A sua focagem é automática e as restantes configurações, de carácter pessoal, intuitivas: grau de ampliação, brilho, localização relativa. Os seus componentes são: a câmara de ampliação, uma base plana com um monitor, um braço giratório e amovível para colocação da câmara de ampliação, um controlo remoto alimentado por duas pilhas AAA, um cabo de alimentação e um adaptador universal 110/240v AC. Para boa manutenção do seu aparelho ONYX não o exponha a temperaturas ou humidades extremas e tente utilizá-lo sempre que Tiflotecnia – Informática e Acessibilidade, Lda. Av. Álvaro Pais, 13 – Loja 1 MultiCentro Galerias Comerciais Telefone: 21 757 20 35 Fax: 21 757 14 38 www.tiflotecnia.com • tiflotecnia@tiflo tecnia.com possível em superfícies estáveis. Limpe-o com um pano suave e limpor. Não utilize líquidos ou detergentes na sua limpeza. Instalação Para uma correcta instalação do seu ONYX, basta colocar numa superfície estável a base com o monitor. O braço deve ser colocado num dos encaixes laterais, de acordo com a conveniência do utente. A câmara deve ser colocada cuidadosamente na extremidade do braço de suporte, fazendo encaixar perfeitamente a zona oval que penetra um pouco para fixar. Uma pequena patilha negra lateral deve então ser rodada completamente de forma a fixar a câmara com segurança ao braço, permitindo depois a sua manipulação. A ligação à alimentação de corrente deve ser feita na zona posterior lateral do monitor, conforme esquema apresentado em anexo. Tiflotecnia – Informática e Acessibilidade, Lda. Av. Álvaro Pais, 13 – Loja 1 MultiCentro Galerias Comerciais Telefone: 21 757 20 35 Fax: 21 757 14 38 www.tiflotecnia.com • tiflotecnia@tiflo tecnia.com Ligar o ONYX: 1. Ligar o monitor (primeiro botão frontal do lado direito) 2. Inserir duas pilhas AAA no controlo remoto 3. Pressionar o botão verde de Alimentação (POWER), localizado no canto inferior direito do controlo remoto. Não há necessidade de apontar o controlo remoto para a câmara. Quando a câmara está ligada, uma luz avisadora vermelha fica acesa 4. Se não aparecer qualquer imagem no monitor, verifique se está ligado usando o botão de Alimentação (POWER) localizado no canto inferior direito do monitor. Se o monitor estiver ligado, use o botão Auto para seleccionar SVIDEO como a fonte vídeo correcta, pressionando o botão esquerdo de cinco na zona central do monitor. Posicionar a câmara para longa distância ou para trabalho aproximado: Para leitura a longa distância, deixe a protecção da câmara aberta. Para leitura directa ou auto-visionamento, mantenha a protecção da câmara para baixo. Configurações e posições de câmara Tiflotecnia – Informática e Acessibilidade, Lda. Av. Álvaro Pais, 13 – Loja 1 MultiCentro Galerias Comerciais Telefone: 21 757 20 35 Fax: 21 757 14 38 www.tiflotecnia.com • tiflotecnia@tiflo tecnia.com Há quatro posições primárias para a câmara do ONYX: - Posição horizontal com a lente para cima – para olhar para objectos distantes - Posição horizontal com a lente para baixo para olhar para objectos próximos - Posição vertical com a lente para baixo – para quando a câmara é rodada até um objecto pousado sobre a base ou superfície de trabalho - Posição horizontal e invertida com a lente para baixo – para quando a câmara é rodada e apontada para o utilizador para autovisionamento Quando a câmara está direccionada em cada uma destas diferentes posições, recupera as informações relativas ao brilho, ampliação, modo de visionamento, máscara, linhas de leitura, e outras configurações essenciais que por si foram definidas para essa posição específica, o que permite usufruir de diferentes configurações da câmara para diversas situações de ampliação. Nota: Quaisquer alterações feitas à câmara quando numa dada posição são automaticamente gravadas e usadas na vez seguinte. Para gravar permanentemente determinadas opções, deve desligar o ONYX a partir do comando. Operações Básicas Utilizando o Comando do ONYX Ligar e desligar o ONYX 1. Ligue o cabo de alimentação como descrito previamente na secção inicial; 2. Ligue o monitor, pressionando o botão de alimentação, localizado no canto inferior direito da zona frontal inferior do monitor do ONYX; 3. Pressione o botão verde do controlo remoto. A luz sinalizadora vermelha da base da câmara acende; 4. Pressione novamente o botão verde do controlo remoto para desligar o ONYX. Tiflotecnia – Informática e Acessibilidade, Lda. Av. Álvaro Pais, 13 – Loja 1 MultiCentro Galerias Comerciais Telefone: 21 757 20 35 Fax: 21 757 14 38 www.tiflotecnia.com • tiflotecnia@tiflo tecnia.com Alterar a ampliação 1. Pressione o botão preto com o Sinal +, localizado no centro do controlo remoto, para aproximar e aumentar o objecto que aparece no écran; 2. Pressione o botão preto com o Sinal -, também localizado no centro do controlo remoto, para afastar a ampliação do objecto no écran; Ajustar o brilho 1. Para tornar a imagem mais luminosa, pressione o botão Seta Para a Direita (→), localizada no centro do Controlo Remoto: 2. Para tornar a imagem menos brilhante ou mais escura, pressione o botão Seta Para a Esquerda (←), localizada no centro do controlo remoto. Alterar os modos de vista: Pressione o botão azul de modo, localizado no canto superior esquerdo do controlo remoto, para alternar entre os modos de visionamento seguintes: 1. 2. 3. 4. Cor Cor invertida Positivo preto e branco Negativo branco e preto Centrar numa imagem distante: Para localizar o centro da imagem que aparece no écran, faça o seguinte: 1. Pressione e segure o botão cinzento de Localizar (FIND), situado na zona superior central do controlo remoto. A câmara diminui a ampliação e aumenta o campo de visionamento, mostrando temporariamente linhas de localização horizontal e vertical que indicam o centro da imagem no écran; Tiflotecnia – Informática e Acessibilidade, Lda. Av. Álvaro Pais, 13 – Loja 1 MultiCentro Galerias Comerciais Telefone: 21 757 20 35 Fax: 21 757 14 38 www.tiflotecnia.com • tiflotecnia@tiflo tecnia.com 2. Centre o cruzamento das linhas auxiliares no objecto que pretende visionar e largue o botão cinzento Localizar (FIND) para ampliar novamente. Rodar uma imagem: Com a câmara ONYX, pode alterar a orientação do écran para que a imagem seja invertida ou espelhada horizontal ou verticalmente. Note que a câmara está configurada para que a inversão seja em espelho quando em sistema de auto-visionamento. Esta função é útil quando o objecto que pretende ver se encontra ao contrário. Por exemplo, se receber um pacote pesado, pode ser mais prático inverter a imagem que o pacote. Pressione o botão azul claro de Inversão de Imagem (FLIP), localizado no canto superior direito do controlo remoto, quatro vezes para alternar entre as quatro possíveis orientações. Nota: A câmara memorizará esta configuração. Utilização do Botão FIXAR O botão Fixar (FREEZE) tem duas funções primárias. A primeira é parar a imagem correntemente captada pela câmara no écran. Esta função é útil quando em visionamento à distância de textos num quadro, por exemplo. A segunda função é para ligar ou desligar a Auto Focagem. Isto é particularmente útil quando se está a trabalhar ou a escrever sob a câmara. 1. Pressione o botão laranja Fixar (FREEZE), localizado no canto inferior esquerdo do controlo remoto, uma vez para fixar a imagem que aparece no écran. O Menu de texto Fixar (FREEZE) aparece no canto inferior esquerdo do écran. 2. Pressione o botão laranja Fixar (FREEZE) novamente para desligar o sistema de focagem automática. A imagem desbloqueia e o Menu de texto Tranca (LOCK) aparece no canto inferior esquerdo do écran. 3. Pressione o botão Fixar (FREEZE) uma terceira vez para regressar ao modo de focagem automática. Tiflotecnia – Informática e Acessibilidade, Lda. Av. Álvaro Pais, 13 – Loja 1 MultiCentro Galerias Comerciais Telefone: 21 757 20 35 Fax: 21 757 14 38 www.tiflotecnia.com • tiflotecnia@tiflo tecnia.com Usar o Menu Máscara (MASK) Cobrir zonas em determinadas áreas do écran, torna mais fácil a focagem de uma área específica e estabiliza o brilho. 1. Para activar o modo de Máscara (MASK), pressione o botão castanho MENU, localizado no canto inferior direito do controlo remoto. A palavra MASK surge no écran. 2. Para ajustar a Máscara faça o seguinte: Pressione o botão preto com o Sinal - para estreitar a máscara de ampliação. Pressione o botão preto com o Sinal + para alargar a máscara de ampliação. 3. Para alternar entre a máscara activa e não activa, pressione o botão azul de Modo (MODE) (primeiro superior esquerdo do comando). 4. Pressione o botão MENU para sair do modo de configurações. Leitura de Linhas: Marcador 1 e Marcador 2 Ler linhas é um modo usado para o ajudar a manter a sua localização num texto. O ONYX é passível de duas utilizações em modo de leitura, conhecidas como Marcador 1 e Marcador 2. Para utilizar o modo de leitura de uma única linha, faça o seguinte: 1. Pressione o botão castanho MENU, localizado no canto inferior direito do controlo remoto. 2. Pressione o botão amarelo Seta Para a Direita (→) até aparecer Marcador 1 (MARKER 1). Para activar a segunda linha de leitura faça o seguinte: 1. Pressione o botão amarelo Seta Para a Direita (→) do seu controlo remoto até aparecer a identificação Marcador 2 (MARKER 2). Tiflotecnia – Informática e Acessibilidade, Lda. Av. Álvaro Pais, 13 – Loja 1 MultiCentro Galerias Comerciais Telefone: 21 757 20 35 Fax: 21 757 14 38 www.tiflotecnia.com • tiflotecnia@tiflo tecnia.com 2. Pressione o botão azul de Modo (MODE). A segunda linha de leitura ficará agora visível. Para se deslocar uma linha de leitura, faça o seguinte: 1. Pressione o botão castanho MENU, localizado no canto inferior direito do controlo remoto. 2. Pressione o botão amarelo Seta Para a Direita (→) até surgir a informação Marcador 1 (MARKER 1) ou Marcador 2 (MARKER 2). 3. Pressione o botão preto com Sinal + (MAIS) para se deslocar para a linha que pretende ler. 4. Pressione o botão preto com Sinal - (MENOS) para recuar uma linha de leitura. Para desligar uma linha de leitura, faça o seguinte: Enquanto em modo de menu, com as identificações Marcador 1 (MARKER 1) ou Marcador 2 (MARKER 2), pressione o botão azul de Modo (MODE), localizado no canto superior esquerdo do controlo remoto. Sair do Menu Para limpar as opções visíveis do Menu, basta pressionar o botão castanho MENU, localizado no canto inferior direito do controlo remoto. Ajustar o Contraste de Imagem de Qualidade 1. Pressione o botão azul de Modo (MODE) até a imagem em modo de Contraste Negativo ou Positivo surgir. 2. Pressione o botão castanho de MENU. 3. Pressione o botão amarelo Seta Para a Direita (→) até a palavra contraste aparecer. 4. Pressione o botão preto com o Sinal + para aumentar o contraste. 5. Pressione o botão preto com o Sinal - para diminuir o contraste. Tiflotecnia – Informática e Acessibilidade, Lda. Av. Álvaro Pais, 13 – Loja 1 MultiCentro Galerias Comerciais Telefone: 21 757 20 35 Fax: 21 757 14 38 www.tiflotecnia.com • tiflotecnia@tiflo tecnia.com Gravar as Configurações da sua Câmara: Para gravar as configurações da câmara, desligue o ONYX pressionando o botão verde POWER, localizado no canto inferior direito do controlo remoto. Nota: Cada configuração da câmara tem uma posição específica. Por exemplo, se está a usar Linhas de Leitura enquanto está a ler um documento na posição de base de trabalho, as linhas podem não aparecer quando a câmara é rodada e direccionada para um quadro negro ou para si. Se desligar o ONYX da corrente eléctrica sem primeiro o desligar no botão POWER qualquer configuração de câmara que tenha efectuado não ficará guardada. Para guardar as configurações da câmara use sempre o botão POWER para desligar o ONYX. Para mais informações sobre a configuração de câmara veja Configurações e Posições de Câmara, na página 3. Funções de Controlo Remoto ONYX A seguinte tabela contém a descrição de cada controlo do módulo de câmara. Botão/LED Função e definição Power/Função LED O LED fica vermelho de cada vez que pressionar qualquer dos botões do controlo remoto. Está localizado no canto superior esquerdo do controlo remoto. MODO (MODE) Botão Modo (Azul) Pressione o botão Modo (MODE), localizado no canto superior esquerdo do controlo remoto, para alternar entre os modos de visionamento seguintes: 1. Cor 2. Cor invertida Tiflotecnia – Informática e Acessibilidade, Lda. Av. Álvaro Pais, 13 – Loja 1 MultiCentro Galerias Comerciais Telefone: 21 757 20 35 Fax: 21 757 14 38 www.tiflotecnia.com • tiflotecnia@tiflo tecnia.com 3. Positivo preto e branco 4. Negativo branco e preto LOCALIZAR (FIND) Nota: Quando o botão Modo (MODE) é usado simultaneamente com o botão MENU liga ou desliga a característica seleccionada. Botão Localizar (Cinzento) Pressione o botão Localizar (FIND) para localizar o centro do objecto que está a ser actualmente visionado e focar. Isto é indicado pelos riscos que aparecem temporariamente no écran. Quanto mais tempo estiver a pressionar o botão mais a câmara se afasta (diminui a ampliação) para lhe dar ponto de referência. Este botão encontra-se na zona superior central do controlo remoto. INVERSÂO DE Botão de Inversão de Imagem (Azul Claro) IMAGEM (FLIP) Pressione o botão azul claro de Inversão de Imagem (FLIP), localizado no canto superior direito do controlo remoto, quatro vezes para alternar entre as quatro possíveis orientações. Este botão encontra-se no canto superior direito do controlo remoto. + (MAIS) - (MENOS) Botões Zoom (+ e -) (Pretos) Pressione o botão preto com o Sinal + (MAIS) para aproximar e aumentar o objecto que aparece no écran. Pressione o botão preto com o Sinal – (MENOS) para afastar a ampliação do objecto no écran. Estes botões encontram-se no centro do controlo remoto. SETAS Pressione o botão Seta Para a Direita (→) para tornar a imagem mais luminosa. Tiflotecnia – Informática e Acessibilidade, Lda. Av. Álvaro Pais, 13 – Loja 1 MultiCentro Galerias Comerciais Telefone: 21 757 20 35 Fax: 21 757 14 38 www.tiflotecnia.com • tiflotecnia@tiflo tecnia.com Para tornar a imagem menos brilhante ou mais escura, Pressione o botão Seta Para a Esquerda (←) para tornar a imagem menos brilhante ou mais escura. Nota: Quando usados com o botão castanho MENU, o botão amarelo com a Seta Para a Direita (→) ou o botão amarelo com a Seta Para a Esquerda (←), permitem navegar nas opções do Menu. Seleccionada a opção pretendida pressione o botão azul Modo (MODE) para activar ou desactivar essa função. FIXAR (FREEZE) Botão Fixar e Focar (Cor-de-Laranja) Pressione o botão laranja Fixar (FREEZE) uma vez para fixar a imagem que aparece no écran. O Menu de texto Fixar (FREEZE) aparece no canto inferior esquerdo do écran. Enquanto está no modo Fixar (FREEZE) as funções de ampliação e de brilho estão desactivadas. Pressione o botão laranja Fixar (FREEZE) novamente para desligar o sistema de focagem automática. Quando a Focagem Automática está ligada a câmara foca automaticamente o objecto que está mais próximo dela. Quando a Focagem Automática se encontra desligada, como indicado no écran através da palavra LOCK, a câmara não ajusta a sua focagem. Desligar a Focagem Automática torna mais fácil escrever ou trabalhar com um objecto, porque a câmara não irá focar automaticamente a sua mão. Durante o funcionamento normal é recomendado que dixe a Focagem automática ligada. Conselho: Quando pressiona este botão a mensagem LOCK aparece no écran quando a Focagem Automática está desligada. Tiflotecnia – Informática e Acessibilidade, Lda. Av. Álvaro Pais, 13 – Loja 1 MultiCentro Galerias Comerciais Telefone: 21 757 20 35 Fax: 21 757 14 38 www.tiflotecnia.com • tiflotecnia@tiflo tecnia.com Pressione o botão Fixar (FREEZE) uma terceira vez para regressar ao modo de focagem automática. O botão laranja Fixar (FREEZE) encontra-se no lado inferior esquerdo do controlo remoto. MENU Botão Menu (Castanho) Use o botão castanho MENU para aceder às seguintes funções: - Máscara (Mask): Cobre a parte superior e a parte inferior do écran para que se possa concentrar em itens ou linhas específicas do texto que aparece no écran. - Marcador 1 (Marker 1): Mostra uma linha que o ajuda a guiar-se e a manter a sua localização enquanto lê um texto. - Marcador 2 (Marker 2): Mostra uma linha que o ajuda a manter a sua localização enquanto lê um texto. Quando usado com o Marcador 1 (Marker 1) pode criar uma máscara pequena par ao ajudar a isolar uma área específica do écran. - Contraste: (Disponível somente nos modos Realçar Positivo e Realçar Negativo.) Ajusta o contraste entre as áreas claras e escuras da imagem de vídeo. Nota: Pode navegar no menu opções usando o boto amarelo Seta Para a Direita (→) e o botão amarelo Seta Para a Esquerda (←) ao mesmo tempo que pressiona o botão castanho MENU. Nota: Quando estiver no MENU, o botão azul Modo (MODE) pode ser usado para activar ou desactivar o item do menu que se encontra Tiflotecnia – Informática e Acessibilidade, Lda. Av. Álvaro Pais, 13 – Loja 1 MultiCentro Galerias Comerciais Telefone: 21 757 20 35 Fax: 21 757 14 38 www.tiflotecnia.com • tiflotecnia@tiflo tecnia.com seleccionado. Nota: Finalmente, quando pressiona durante cinco segundos o botão castanho MENU, pode configurar a língua para o texto do Menu. O botão castanho MENU encontra-se no canto inferior direito do controlo remoto. Botão Power (verde) Pressione o botão POWER para ligar a origem de vídeo e a câmara. Para desligar mantenha o botão verde POWER pressionado durante cinco segundos. O LED vermelho na câmara indica que está ligada. O botão verde POWER encontra-se no canto inferior direito do controlo remoto. Serviços e Manutenção Pode contactar a Freedom Scientific Technical Support para receber assistência técnica com ONYX. Antes de contactar o Suporte Técnico, recomenda-se que consulte a Resolução de Problemas, na página 13, para tentar resolver o seu problema rapidamente. Se não conseguir resolver o seu problema pode visitar WWW. FreedomScientific.com. Escolha a ligação Support (manutenção) para procurar na Knowledge Base (Base de Conhecimento). A Knowledge Base (Base de Conhecimento) contém artigos que vão ao encontro de muitas dúvidas e problemas técnicos de produtos Freedom Scientific. Nota: Este aparelho não tem componentes que possam ser Tiflotecnia – Informática e Acessibilidade, Lda. Av. Álvaro Pais, 13 – Loja 1 MultiCentro Galerias Comerciais Telefone: 21 757 20 35 Fax: 21 757 14 38 www.tiflotecnia.com • tiflotecnia@tiflo tecnia.com reparados ou substituídos pelo utilizador. Qualquer tentativa não autorizada de consertar ou substituir componentes internos tornará nula a garantia do produto. Para contactar a Freedom Scientific Technical Support por telefone, os clientes dos Estados Unidos da América podem marcar (727) 803-8600, de segunda a sexta-feira, das 8h30 às 19h00 (Fuso Horário Oriental). Como alternativa, pode receber apoio através de e-mail. Envie as suas dúvidas e problemas para [email protected]. Quando telefonar tenha os seus documentos prontos e preparados para que possa fornecer a seguinte informação: Nome do produto O que estava a fazer quando o problema se deu O que fez para tentar resolver o problema Resolução de Problemas Problema O écran está branco. Solução Assegure-se que o écran está ligado e que o Power LED da câmara está ligado. A vermelha Power LED encontra-se no botão da câmara. Pressione o botão do monitor AUTO e verifique se o SVIDEO está seleccionado como fonte. Assegure-se que o cabo da corrente está correctamente ligado ao ONYX e à tomada. Reduza o nível de ampliação, usando o botão preto com o Sinal – (MENOS). Tente ajustar o brilho, usando os botões amarelos, um dos botões amarelos tem uma Seta Para a Esquerda (←) e o outro Tiflotecnia – Informática e Acessibilidade, Lda. Av. Álvaro Pais, 13 – Loja 1 MultiCentro Galerias Comerciais Telefone: 21 757 20 35 Fax: 21 757 14 38 www.tiflotecnia.com • tiflotecnia@tiflo tecnia.com botão tem uma Seta Para a Direita (→). Pressione o botão azul modo (MODE) para mudar para um modo de vídeo diferente. A unidade não se liga. Assegure-se de que a câmara e a televisão estão ligadas à corrente. Assegure-se de que as tomadas da electricidade têm corrente e que estão ao funcionar correctamente. Se a tomada está ligada a um interruptor assegure-se de que o interruptor está ligado. Assegure-se de que o controlo remoto está a funcionar. O LED vermelho no canto superior esquerdo do controlo remoto acende-se quando um botão é pressionado. Se tal não acontecer substitua as duas pilhas AAA. A imagem no écran é demasiado brilhante, ou o écran envia uma luminosidade que dificulta a visão. Use os botões amarelos Seta Para a Esquerda (←) e Seta Para a Direita (→) para reduzir o brilho. Pressione o botão azul Modo (MODE) para mudar para um modo de vídeo diferente. A imagem no écran é Use os botões amarelos Seta Para a demasiado escura. Esquerda (←) e Seta Para a Direita (→) para aumentar o brilho. Pressione o botão azul Modo (MODE) para mudar para um modo de vídeo diferente. A imagem no écran é Levante a lente da câmara e deixe a esborratada ou câmara recuperar a focagem. desfocada. Tiflotecnia – Informática e Acessibilidade, Lda. Av. Álvaro Pais, 13 – Loja 1 MultiCentro Galerias Comerciais Telefone: 21 757 20 35 Fax: 21 757 14 38 www.tiflotecnia.com • tiflotecnia@tiflo tecnia.com Assegure-se de que a Focagem Automática está ligada. Pode pressionar o botão laranja Fixar (FREEZE) para ligar ou desligar a Focagem Automática. Mova o objecto cerca de 38 centímetros da câmara com a lente para baixo ou pelo menos 76 centímetros da câmara com a lente para cima. Assegure-se de que a lente está limpa. Verifique se não há objectos em primeiro plano. A câmara pode estar a tentar focar esse objecto. A imagem invertida. Há manchas écran. está Use o botão azul claro Inversão de Imagem (FLIP) para inverter a imagem. no Limpe o écran usando um pano húmido, macio e limpo e sem pêlos. O texto é demasiado Utilize o botão preto com o Sinal + (MAIS) pequeno para se ler. para aumentar o nível de ampliação. O texto grande. é muito Utilize o botão preto Sinal - (MENOS) para diminuir o nível de ampliação. Quando movo a câmara para uma posição nova perco a configuração da posição anterior. Esta é uma operação normal uma vez que as configurações da câmara são guardadas por posição. Por exemplo, se tem a Leitura de Linhas ligada para visão à distância e altera para visão de desktop ou de auto-visionamento as Linhas de Leitura não aparecem se não as ajustar para essas posições de câmara. Tiflotecnia – Informática e Acessibilidade, Lda. Av. Álvaro Pais, 13 – Loja 1 MultiCentro Galerias Comerciais Telefone: 21 757 20 35 Fax: 21 757 14 38 www.tiflotecnia.com • tiflotecnia@tiflo tecnia.com Informações Gerais O ONYX está disponível em diversos modelos: O Braço Flexível ONYX inclui: Uma câmara amplificadora Um braço articulado para orientar a câmara numa vasta extensão de posições. (Deve fornecer a sua própria televisão para ver as imagens ampliadas.) O ONYX Braço Flexível Edição PC inclui: Uma câmara amplificadora Um braço articulado para orientar a câmara numa vasta extensão de posições. (Deve fornecer a sua própria televisão para ver as imagens ampliadas.) Cabos USB para ligar ao seu computador Software de ampliação para écran MAGicfi com características de administração para trabalhar com a sua câmara amplificadora de imagem e desktop ampliado ao mesmo tempo. O ONYX Braço Rotativo Inclui: Uma câmara amplificadora Um braço portátil e uma bancada para fácil montagem quando se move de sala. (Deve fornecer a sua própria televisão para ver as imagens ampliadas.) O ONYX Braço Rotativo para Edição PC inclui: Uma câmara amplificadora Um braço portátil e uma bancada para fácil montagem quando se move de sala Cabos USB para ligar ao seu computador Software de ampliação para écran MAGicfi com características de administração para trabalhar com a sua câmara amplificadora de imagem e desktop ampliado ao mesmo tempo. Tiflotecnia – Informática e Acessibilidade, Lda. Av. Álvaro Pais, 13 – Loja 1 MultiCentro Galerias Comerciais Telefone: 21 757 20 35 Fax: 21 757 14 38 www.tiflotecnia.com • tiflotecnia@tiflo tecnia.com
Download