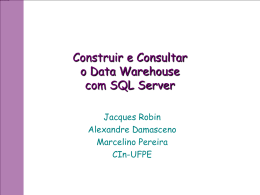Você pode ampliar a eficácia dos aplicativos do Visual FoxPro empregando os pontos fortes de
outros aplicativos ativados por OLE ou controles ActiveX. Em formulários ou campos do tipo Geral
de seus aplicativos, você pode incluir funcionalidades específicas ou dados como texto, som, figuras
e vídeo de outros aplicativos. Pode visualizar ou manipular esses dados de modo visível utilizando o
aplicativo que os criou. Ou, então, manipular os dados de modo invisível e automático controlando o
aplicativo através da linguagem de programação com a automação.
Outros aplicativos também podem cooperar para a maior eficácia do Visual FoxPro através da
automação. É possível até mesmo criar servidores OLE (componentes ActiveX) no Visual FoxPro
que podem ser acessados por seus aplicativos ou por outros aplicativos local ou remotamente.
Este capítulo aborda os seguintes tópicos:
• Criando um aplicativo de OLE
• Adicionando objetos OLE a aplicativos
• Utilizando controles ActiveX
• Manipulando objetos com a automação
• Dividindo objetos em subclasses
• Controlando o Visual FoxPro a partir de outros aplicativos
• Criando servidores OLE
• Utilizando a automação remota
Criando um aplicativo de OLE
Os aplicativos ativados por OLE e os componentes ActiveX podem atuar como servidores, clientes,
ou ambos. Os componentes que atuam como servidores podem fornecer objetos a outros
aplicativos, os componentes que atuam como clientes podem criar objetos.
Você pode incorporar facilmente a potência e a flexibilidade de aplicativos como o Microsoft Excel e
o Word nos aplicativos do Visual FoxPro. Como o Visual FoxPro também atua como um servidor, é
possível fornecer funcionalidade que pode ser integrada em pacotes de soluções baseados no
Microsoft Office ou outros componentes ActiveX.
Os objetos OLE inseríveis são obtidos de aplicativos com o recurso de OLE como o Excel e o Word.
Tais objetos incluem documentos do Word e planilhas do Excel. Em formulários, você pode vincular
ou incorporar estes objetos utilizando o controle OLE Container, e armazená-los em campos do tipo
Geral de uma tabela, exibindo-os nos formulários com o controle OLE Bound.
Em um aplicativo do Visual FoxPro, você pode utilizar OLE e a tecnologia ActiveX de várias
maneiras. Antes de criar um aplicativo, considere as maneiras como poderia utilizá-lo.
Vinculando ou incorporando objetos OLE
Você pode incorporar ou vincular arquivos de outros aplicativos do Windows a tabelas e formulários.
Por exemplo, incorporar ou vincular um documento do Word a um campo do tipo Geral de uma
tabela e incorporar ou vincular uma planilha do Excel a um formulário.
A diferença entre incorporar e vincular está no local onde os dados são armazenados. A
incorporação armazena os dados na tabela ou no formulário, enquanto que isso não acontece na
vinculação. Por exemplo, quando você incorpora uma planilha do Excel a um formulário, ele passa a
conter uma cópia da planilha. Mas quando você vincula, o formulário contém apenas uma referência
à planilha — e não a planilha propriamente dita.
Incorporando e vinculando dados
Tanto os dados incorporados como os vinculados são iniciados com o conteúdo original do arquivo
do servidor, como mostra a ilustração:
Uma planilha incorporada e vinculada em um formulário
Mas quando o arquivo original é alterado, os dados vinculados são automaticamente atualizados
para que reflitam a alteração, enquanto os dados incorporados não são:
Dados vinculados atualizados em um formulário
Para obter uma versão animada, clique aqui.
Os dados incorporados não são necessariamente estáticos, no entanto. Tanto os dados
incorporados quanto os vinculados podem ser exibidos, alterados e manipulados de modo interativo
e através da linguagem de programação no Visual FoxPro.
Adicionando objetos OLE com ou sem ligação
Em um formulário ou relatório, você pode criar objetos que sejam ligados a campos do tipo Geral de
tabelas. Tais objetos são chamados de objetos OLE com ligação e você pode utilizá-los para exibir o
conteúdo de objetos OLE em campos do tipo Geral. Para criar objetos de OLE com ligação, utilize o
controle OLE Bound na Barra de ferramentas controles de formulário. Ou, você pode criar
objetos OLE sem ligação utilizando o controle OLE Container. Um objeto OLE sem ligação não está
conectado a um campo do tipo Geral em uma tabela.
Adicionando objetos OLE a aplicativos
É possível adicionar objetos OLE a tabelas e formulários de modo interativo ou através da linguagem
de programação.
Adicionando objetos OLE a tabelas
Quando estiver criando tabelas para o seu aplicativo, pense se você precisa de objetos OLE nessas
tabelas. Por exemplo, suponha que você possua uma tabela de produtos e queira incluir documentos
do Word que contenham descrições bem formatadas dos produtos para serem enviadas a
consumidores em potencial. Para incluir os documentos do Word, você deve definir um campo do
tipo Geral na tabela. Em seguida, adicione os documentos à tabela vinculando ou incorporando-os
ao campo do tipo Geral.
Para adicionar um objeto OLE a uma tabela
1 Utilize o Criador de tabelas para criar uma tabela com um campo do tipo Geral.
2 Abra a janela do campo do tipo Geral pesquisando a tabela e clicando duas vezes no campo tipo
Geral ou utilizando o comando MODIFY GENERAL.
3 No menu Editar, selecione Inserir objeto.
–Ou –
• Utilize o comando APPEND GENERAL.
Para obter maiores informações sobre como adicionar objetos OLE com o Criador de tabelas,
consulte o capítulo 10, Compartilhando informações com outros aplicativos, no Guia do Usuário.
Incluindo objetos OLE em tabelas
É possível adicionar objetos OLE a tabelas através da linguagem de programação utilizando o
comando APPEND GENERAL. Com este comando, você pode importar um objeto OLE a partir de
um arquivo e colocá-lo em um campo do tipo Geral. Se o campo já contiver um objeto, este será
substituído pelo novo objeto.
Observação Diferentemente de APPEND e APPEND BLANK, APPEND GENERAL não adiciona
um novo registro à tabela.
Você pode utilizar APPEND GENERAL para incorporar ou vincular a OLE objetos criados por
aplicativos como o Excel e o Word. Estes dois aplicativos suportam a vinculação e a incorporação.
No entanto, alguns aplicativos como o Microsoft Graph suportam somente a incorporação.
Suponha que você queira armazenar arquivos do Microsoft Word em uma tabela do Visual FoxPro.
Se na tabela existir um campo do tipo Geral denominado Documento do Word, você poderá
incorporar os documentos utilizando o código abaixo:
CREATE TABLE oletable (name c(24), worddoc g)
CD GETDIR()
nFiles = ADIR(aWordFiles, "*.doc")
IF nFiles > 0
FOR i = 1 to nFiles
APPEND BLANK
REPLACE Oletable.Name WITH aWordFiles(i,1)
APPEND GENERAL WordDoc FROM aWordFiles(i,1)
ENDFOR
ELSE
MESSAGEBOX("Nenhum arquivo do Word encontrado.")
ENDIF
Observação O exemplo anterior procura apenas arquivos com a extensão .DOC, a extensão
padrão utilizada por arquivos do Word. Visto que o Microsoft Word e a OLE estão cientes disto, os
arquivos são automaticamente associados ao servidor do Word quando você utiliza APPEND
GENERAL.
Se você utilizar uma extensão diferente daquela esperada pelo servidor, deverá declarar a classe do
servidor, utilizando a cláusula CLASS. Por exemplo, se adicionar a classe para Word ao exemplo
anterior, o código ficará assim:
APPEND GENERAL WordDoc FROM wordfiles(i,1) CLASS "Documento do Word. 6"
Se você tiver arquivos com extensões comuns (por exemplo, .BMP) que possam ser utilizados por
outros servidores, poderá utilizar a cláusula CLASS para especificar o servidor específico que deseja
utilizar para esses arquivos. Ou, se preferir vincular em vez de incorporar objetos, utilize a
palavra-chave LINK.
APPEND GENERAL WordDoc FROM wordfiles(i,1) LINK CLASS "Documento do Word.6"
Além disso, você pode substituir dados em um objeto utilizando a palavra-chave DATA de APPEND
GENERAL, como ilustra o exemplo do Microsoft Graph a seguir.
Atualizando o Microsoft Graph
O Microsoft Graph é um aplicativo incorporável. Os valores em um gráfico do Microsoft Graph
baseiam-se nos valores da planilha do Microsoft Graph.
Objeto do Microsoft Graph em um campo do tipo Geral
Para alterar os dados em um gráfico do Microsoft Graph utilizando a linguagem de programação, é
necessário construir uma seqüência que contenha os novos dados, inclusive tabulações, retornos de
carro e alimentações de linha e transferir essa seqüência a um objeto do Microsoft Graph com a
cláusula DATA do comando APPEND GENERAL.
O exemplo a seguir supõe que você possua uma tabela denominada estoque com, entre outros
campos, data e fechamento para a data e o preço de fechamento do estoque. O objeto do
Microsoft Graph está armazenado no campo do tipo geral gráficos de uma tabela denominada
gráfico. O exemplo atualiza um gráfico com preços de fechamento de estoque dos últimos 30 dias.
Código
#DEFINE CRLF CHR(13)+CHR(10)
#DEFINE TAB CHR(9)
LOCAL lcData
SELECT date, close;
FROM Stock WHERE BETWEEN(date, ;
DATE(),DATE() - 30) ;
ORDER BY date INTO CURSOR wtemp
Comentários
Define os caracteres de avanço de
linha e de tabulação.
Seleciona os valores com os quais
você deseja atualizar o gráfico; neste
caso, os valores de data e
fechamento de estoque dos últimos
30 dias.
SELECT wtemp
lcData = " " + ;
TAB + "Preço de Fechamento" + CRLF
SCAN
lcData = lcData + DTOC(date)
lcData = lcData + TAB
lcData = lcData + ;
ALLTRIM(STR(close)) + CRLF
ENDSCAN
Constrói uma seqüência de
caracteres (lcData) proveniente
dados do cursor para atualizar o
gráfico.
“Preço de Fechamento”, como o
cabeçalho da coluna, é o texto que
será exibido como padrão na legenda
do gráfico.
SELECT graph
APPEND GENERAL msgraph DATA lcData
Envia os novos valores para o gráfico
na cláusula DATA do comando
APPEND GENERAL.
Fecha o cursor.
Observação Também é possível exibir objetos OLE de campos do tipo Geral em relatórios. Para
obter detalhes sobre como exibir objetos OLE em relatórios, consulte a seção “Adicionando um
campo geral” no capítulo 7, Criando relatórios e etiquetas, no Guia do Usuário.
USE IN wtemp
Adicionando objetos OLE a formulários
Utilizando o Criador de formulários, você poderá adicionar objetos OLE inseríveis a formulários
com o controle OLE Container . Além disso, você poderá exibir objetos OLE de campos do tipo Geral
utilizando o controle OLE Bound.
Para adicionar um controle de OLE a um formulário
1 No Criador de formulários, adicione um controle OLE Container ao formulário. A caixa de
diálogo Inserir objeto será aberta.
2 Na caixa de diálogo Inserir objeto, selecione Criar novo ou Criar do arquivo.
Caixa de diálogo Inserir objeto
3 Selecione o controle de OLE apropriado na lista Tipo de objeto.
Você pode, também, personalizar a Barra de ferramentas controles de formulário para poder
adicionar diretamente objetos OLE específicos.
Para adicionar objetos OLE à Barra de ferramentas controles de formulário
1 No menu Ferramentas, selecione Opções.
2 Na guia Controles da caixa de diálogo Opções, selecione Controles ActiveX.
Guia Controles da caixa de diálogo Opções
3 Na lista Selecionados, selecione o objeto OLE e os controles ActiveX que deseja que estejam
disponíveis na Barra de ferramentas controles de formulário.
4 Selecione Definir como padrão e, em seguida, selecione OK.
5 Na Barra de ferramentas controles de formulários, selecione Exibir classes e, em seguida,
selecione Controles ActiveX.
Para exibir um objeto OLE de um campo do tipo Geral
1 No Criador de formulários, adicione um controle OLE Bound ao formulário.
2 Especifique o campo do tipo Geral que contém os dados, definindo a propriedade ControlSource
do objeto.
Por exemplo, se o nome da tabela for Estoque e o nome do campo do tipo Geral for Atual, defina a
propriedade ControlSource como Estoque.Atual.
Também é possível exibir um objeto OLE de um campo do tipo Geral utilizando a linguagem de
programação:
Código
frm1 = CREATEOBJECT("formulário")
frm1.ADDOBJECT("olb1",
"controleboundole")
frm1.olb1.ControlSource =
"Inventório.Atual"
frm1.olb1.Visible = .T.
frm1.Visible = .T.
Comentários
Cria formulário
Adiciona controle
Liga os dados ao
controle
Tornam visíveis o
controle e o formulário.
Interagindo com objetos OLE
Se você adicionar um objeto OLE a um formulário ou campo do tipo Geral, será possível editar os
dados e exibir características do objeto em tempo de execução ou de criação.
Observação Não é possível editar os dados de um objeto OLE em um controle OLEBound no
tempo de criação.
Alguns objetos OLE suportam a edição local de modo que você possa editar o objeto na janela
utilizada pelo aplicativo. Por exemplo, se o usuário clicar duas vezes em um objeto planilha do Excel
em um campo do tipo Geral em vez de iniciar uma cópia do Excel em uma outra janela, os títulos de
menu se alterarão para refletir a estrutura de menu do Microsoft Excel e as barras de ferramentas
padrão do Excel. Você ou o usuário do seu aplicativo poderão, então, editar o objeto Excel sem sair
do aplicativo.
Observação Só é possível editar os objetos incorporados, não os objetos vinculados.
Você pode, também, abrir o servidor OLE em outra janela, editar os dados ou exibir características
ali e ter os novos valores refletidos no aplicativo quando retornar a ele.
Para editar um objeto OLE local em uma janela de campo do tipo Geral
• No menu Editar, selecione o tipo de objeto específico e no submenu, selecione Editar.
Por exemplo, se o objeto for um documento do Word, selecione o item de menu Objeto
documento; se o objeto for um gráfico do Microsoft Graph, selecione o item de menu Objeto
gráfico.
–Ou –
• Clique duas vezes sobre o objeto.
Para abrir o aplicativo para um objeto OLE em uma janela de campo do tipo Geral
• No menu Editar, selecione o tipo de objeto específico e, a partir do submenu, selecione Abrir.
Ao adicionar um objeto OLE a um formulário seja no controle OLE Container, seja no controle de
OLE Bound, você terá maior controle sobre a abertura e a edição do objeto.
Você pode determinar se o objeto OLE será aberto ou editado quando o controle obtiver o foco ou
quando o usuário clicar duas vezes no controle definindo a propriedade AutoActivate de um controle
OLE de recipiente ou de ligação. A propriedade AutoVerbMenu indica que o menu de atalho do
controle ActiveX permite que um usuário abra ou edite o objeto OLE.
Para controlar o acesso de forma que o objeto OLE só possa ser aberto ou editado através da
linguagem de programação com o método DoVerb, defina AutoActivate como 0 - Manual e
AutoVerbMenu como falso (.F.) .
Controlando menus
Quando um usuário estiver editando um objeto OLE no local, a barra de menus exibe os menus do
objeto OLE, não os menus do aplicativo. Se você criar um título de menu e quiser que ele seja
exibido mesmo quando o usuário editar um objeto OLE, selecione Negotiate na caixa de diálogo
Opções de aviso do criador de menus. Para obter maiores informações, consulte o capítulo 11,
Criando menus e barras de ferramentas, ou a cláusula NEGOTIATE no tópico da Ajuda DEFINE
PAD.
Usando controles ActiveX
Os controles ActiveX são objetos com funcionalidade encapsulada e propriedades, eventos e
métodos expostos. Os controles ActiveX fornecem uma ampla gama de funcionalidades nas quais
você pode entrar com facilidade. Os controles ActiveX fornecidos juntamente com o Visual FoxPro
incluem:
• Controles do Windows 95, como os controles RichText e TreeView.
• Controles de sistema, como os controles Communications e MAPI.
Os controles ActiveX são versáteis porque você pode dividi-los em subclasses para criar outros
controles e pode controlá-los usando os eventos, métodos e propriedades associadas com os
controles. Não é possível criar controles ActiveX com o Visual FoxPro; no entanto, é possível criá-los
usando o Microsoft OLE Custom Control Developer’s Kit fornecido juntamente com o Microsoft
Visual C++™ 4.0.
Para obter maiores informações sobre como acessar controles ActiveX, consulte o capítulo 27,
Estendendo o Visual FoxPro com bibliotecas externas. Para obter maiores informações sobre a
criação de controles ActiveX específicos ao Visual FoxPro, consulte o capítulo 28, Acessando a API
do Visual FoxPro.
Adicionando controles ActiveX a um formulário
Os controles ActiveX no Visual FoxPro precisam estar contidos em um controle OLE Container (a
classe base é OLEControl). Quando você adiciona um controle OLE Container a um formulário, pode
escolher o controle ActiveX que deseja adicionar ao formulário.
Para adicionar um controle ActiveX a um formulário
1 Na Barra de ferramentas controles de formulário, selecione Controle OLE Container e
arraste-o para dimensionar no formulário.
2 Na caixa de diálogo Inserir objeto , selecione Inserir controle.
Caixa de diálogo Inserir objeto
3 Na lista Tipo de controle, selecione o controle ActiveX desejado.
4 Selecione OK.
Gerenciando controles ActiveX de ligação
Se um controle ActiveX suportar ligação de dados simples, o Visual FoxPro exporá uma propriedade
ControlSource para o controle. Tudo o você tem a fazer é definir a propriedade ControlSource como
um campo de tabela e o valor exibido no controle ActiveX refletirá o valor no campo subjacente. As
alterações no valor do controle são salvas no campo.
Para obter exemplos da utilização de controles ActiveX, execute SOLUTION.APP no diretório
SAMPLES\SOLUTION.
Observação Para garantir que todos os eventos de controles ActiveX sejam processados, defina a
propriedade AutoYield do objeto do Application do Visual FoxPro como falso (.F.).
Manipulando objetos com a automação
Os objetos OLE em seus formulários ou programas ou os controles ActiveX dentro de controles OLE
Bound, podem ser manipulados pelo código da mesma forma que os objetos nativos do Visual
FoxPro podem ser programados.
Manipulando propriedades de objetos extrínsecos
Em código, você pode manipular um objeto utilizando as suas propriedades. A maneira como você
faz referência a uma propriedade depende se o objeto é independente ou faz parte de um recipiente,
como o controle OLE Container ou o controle OLE Bound .
Observação Os controles ActiveX sempre fazem parte de um controle OLE Container.
Um objeto em um recipiente tem duas partes: o objeto propriamente dito e um recipiente ao redor do
objeto. O objeto e o recipiente possuem propriedades e, às vezes, têm os mesmos nomes de
propriedades. Para certificar-se de que está fazendo referência às propriedades do objeto, inclua
sempre a propriedade Object do recipiente no nome do objeto. Por exemplo, o código abaixo
refere-se à propriedade Left do objeto.
frm1.olecontrol1.Object.Left = 25 && Propriedade Left do objeto
Se omitir a propriedade Object, você fará referência à propriedade Left do recipiente.
frm1.olecontrol1.Left= 25 && Propriedade Left do recipiente
Por exemplo, suponha que você possua um aplicativo que envie correspondência eletrônica quando
o usuário clica em um botão de comando de composição. Se você adicionou um controle de
mensagem do Microsoft MAPI a um formulário como olecontrolo.1, o código associado ao
evento Click do botão de comando poderia ser:
THISFORM.controlole1.Object.Compose
THISFORM.controlole1.Object.Send(.T.)
Além de utilizar a propriedade Object para fazer referência às propriedades do objeto recipiente,
você poderá utilizar outras propriedades do controle de recipiente. Por exemplo, utilizar a
propriedade OLEClass somente-leitura para identificar o tipo de objeto no recipiente e a propriedade
Sizable para evitar que os usuários alterem o tamanho de um objeto. Para obter detalhes sobre as
propriedades dos controles de recipientes, consulte Controle OLE Bound.
Nos Criadores de formulário e de classe, as propriedades dos controles ActiveX são exibidas na
janela Propriedades do Visual FoxPro, mas a maioria dos controles ActiveX têm, também, sua
própria interface para definir propriedades comuns. Você pode ver essa interface de propriedades
selecionando a opção Propriedades específica do objeto do menu de atalho do controle ActiveX. Por
exemplo, para abrir a caixa de diálogo Propriedades de um controle Rich Text, escolha
Propriedades de controle do RichText Microsoft no menu de atalho.
Abrindo a caixa de diálogo de propriedades de controle Rich Text
Utilizando métodos de objetos extrínsecos
Além de definir e recuperar propriedades de objetos, você pode manipular um objeto utilizando
métodos que ele suportados. Por exemplo, você pode utilizar o método Add de um objeto do
conjunto Microsoft Excel para criar uma pasta de trabalho do Microsoft Excel.
O exemplo de automação abaixo utiliza o método Add para criar uma pasta de trabalho do Excel, o
método Save para salvar a pasta de trabalho e o método Quit para encerrar o Excel:
Código
oleApp = CREATEOBJECT("Aplicativo.Excel")
OleApp.Visible=.T.
OleApp.Workbooks.Add
Comentários
Inicia o Excel.
Exibe o Excel.
Cria uma pasta de
trabalho.
OleApp.Cells(1,1).Value=7
Define o valor de uma
célula.
OleApp.ActiveWorkbook.SaveAs("C:\TEMP.XLS")
Salva a pasta de trabalho.
OleApp.Quit
Sai do Excel.
Se você criar um objeto utilizando o controle OLE Container ou o controle OLE Bound, você poderá
utilizar o método DoVerb do controle para executar um verbo no objeto. Por exemplo, utilize
DoVerb(0) para executar o verbo padrão, DoVerb( – 1) para ativar o objeto para edição visual e
DoVerb( – 2) para abrir o objeto em uma janela separada.
Observação Consulte a documentação do aplicativo para determinar os comandos de automação
por ele suportados. Por exemplo, os componentes suplementares do Microsoft Excel não estão
disponíveis para a automação.
Definindo tempos limite
Quando você passa um requerimento a um objeto OLE, o servidor OLE o processa. Você não tem
muito controle sobre o processamento do servidor, mas pode especificar o tempo de espera para
que um processo seja concluído definindo as propriedades OLERequestPendingTimeout e
OLEServerBusyTimeout. Você pode determinar o que acontece quando o tempo expira definindo a
propriedade OLEServerBusyRaiseError.
Acessando conjuntos de objetos
Um tipo de objeto pode representar um único objeto ou um conjunto de objetos relacionados. Por
exemplo, o objeto Workbook do Excel representa uma única pasta de trabalho enquanto que o
objeto Workbooks representa todas as pastas de trabalho atualmente carregadas. Como o objeto
Workbooks representa um conjunto de objetos, ele é chamado de objeto Collection.
Em código, um conjunto é uma lista não-ordenada na qual a posição de um objeto pode variar
sempre que forem adicionados ou removidos objetos do conjunto. Para acessar um objeto de um
conjunto, percorra o conjunto, utilizando a propriedade Count do conjunto. Essa propriedade retorna
o número de itens no conjunto. Além disso, você pode utilizar o método Item para retornar um item
em um conjunto.
Por exemplo, para exibir os nomes de planilhas em uma pasta de trabalho do Excel, utilize o código
abaixo:
oleApp = CREATEOBJECT("Aplicativo.Excel")
oleApp.Workbooks.Add
FOR EACH x IN oleApp.Workbooks
? x.Name
ENDFOR
Também é possível acessar um conjunto dentro de um conjunto. Por exemplo, você pode acessar
um conjunto de células dentro de um intervalo utilizando o código abaixo:
oleApp = CREATEOBJECT("Folha Excel ")
oleApp.Workbooks.Add
oleApp.Range(oleApp.Cells(1,1),oleApp.Cells(10,10)).Value=100
oleApp.Visible=.T.
Utilizando matrizes de objetos
Você pode passar matrizes para métodos e pode receber matrizes novamente. Entretanto, deve
passar matrizes por referência, precedendo o nome da matriz com um sinal @.
Por exemplo, para enviar uma matriz do Visual FoxPro para o Excel, considere o código abaixo. Ele
cria uma matriz no Visual FoxPro, atribui à matriz alguns valores, inicia o Excel, cria uma pasta de
trabalho, define um valor para a primeira célula de uma planilha e, em seguida, copia este valor para
as outras folhas da matriz:
DIMENSION aV(3)
aV(1) = "Folha1"
aV(2) = "Folha2"
aV(3) = "Folha3"
oleApp=CREATEOBJECT("Aplicativo.Excel ")
oleApp.Workbooks.Add
oleI=oleApp.Workbooks.Item(1)
oleI.Sheets.Item(1).Cells(1,1).Value = 83
oleI.Sheets(@aV).;
FillAcrossSheets(oleI.Worksheets("Folha1").Cells(1,1))
oleApp.Visible = .T.
Ou, o exemplo abaixo retorna uma matriz para o Visual FoxPro e, em seguida, exibe o conteúdo da
matriz:
oleApp = CREATEOBJECT("Aplicativo.Excel ")
aOleArray = oleApp.GetCustomListContents(3)
FOR nIndex = 1 to ALEN(aOleArray)
? aOleArray(nIndex)
ENDFOR
Observação Com o Visual FoxPro, não é possível passar matrizes com mais de duas dimensões
para objetos OLE. Para obter maiores informações sobre como trabalhar com matrizes no Visual
FoxPro, consulte o capítulo 3, Programação orientada a objetos e Visão geral da linguagem.
Liberando objetos extrínsecos
Um servidor OLE é automaticamente liberado se não for visível e nenhuma variável no escopo fizer
referência ao objeto. Você pode utilizar o comando RELEASE para liberar a variável associada ao
objeto. Se o servidor estiver visível, utilize o método Quit para liberá-lo.
Dividindo objetos em subclasses
Você pode criar objetos personalizados, dividindo em subclasses as classes principais fornecidas
com o Visual FoxPro. Por exemplo, o código abaixo divide em subclasses o controle Outline
fornecido com o Visual FoxPro:
Dividindo o controle Outline em subclasses
Código
Comentários
PUBLIC frmMeuForm, cNomeArq
Declara variáveis e inicializa.
SET SAFETY OFF
FrmMeuForm = CREATEOBJECT("formulário")
Cria um formulário, adiciona
frmMeuForm.Width = 100
o controle Outline
frmMeuForm.ADDOBJECT("oleOutl","meuoutline")
personalizado ao formulário e
DIMENSION aSection(3)
cria uma matriz para os itens
aSection(1) = "Tabela"
listados pelo controle.
aSection(2) = "Campo"
aSection(3) = "Índice"
cFilename = GETFILE("dbc","Selecione um DBC")
Solicita um banco de dados
USE (cNomeArq)
que contém as informações
INDEX ON objecttype FOR (objecttype = "Tabela" ; que você quer que o controle
OR objecttype = "Campo" ;
liste.
OR objecttype = "Índice" ) ;
TAG fname
FOR nÍndice = 1 TO 3 STEP 1
Reúne informações do banco
frmMeuForm.oleOutl.AddItem(aSection(nIndice))de dados e as adiciona ao
frmMeuForm.oleOutl.Indent;
controle.
((frmMeuForm.oleOutl.ListCount-1)) = 1
SCAN
IF objecttype = aSection(nIndex)
frmMeuForm.oleOutl.Additem(objectname)
frmMeuForm.oleOutl.Indent;
((frmMeuForm.oleOutl.ListCount-1)) = 2
ENDIF
ENDSCAN
GO TOP
ENDFOR
FrmMeuForm.oleOutl.Visible = .T.
Torna o controle visível e
frmMeuForm.Show
exibe o formulário.
Define uma subclasse do
controle OLE Container e
adiciona o controle Outline
de contorno definindo a
propriedade OLEClass do
recipiente e, em seguida,
definindo outras definições
personalizadas.
Se você quiser distribuir seus aplicativos, será preciso levar em conta alguns aspectos. Para obter
maiores informações, consulte o capítulo 25, Construindo um aplicativo para distribuição.
DEFINE CLASS meuoutline AS olecontrol
OleClass = "msoutl.outline"
Top = 5
Left = 5
Height = 10
Width = 60
ENDDEFINE
Controlando o Visual FoxPro a partir de outros aplicativos
Como o Visual FoxPro atua como servidor (com compatibilidade de nível 2) e também como cliente,
os aplicativos que suportam a automação podem criar instâncias do Visual FoxPro, executar os
comandos do Visual FoxPro e acessar objetos do Visual FoxPro.
Você pode até mesmo manipular o Visual FoxPro a partir de aplicativos que não suportam
automação utilizando FPOLE.DLL.
É possível controlar o Visual FoxPro a partir de outros aplicativos utilizando o objeto Application do
Visual FoxPro. Um objeto Application é automaticamente criado sempre que o Visual FoxPro é
iniciado diretamente, por DDE, ou pela automação.
Por exemplo, as linhas de código a seguir no Visual Basic® ou um módulo do Microsoft Excel criam
uma referência a um objeto de aplicativo do Visual FoxPro:
Dim oFox as Object
Set oFox = CreateObject("Aplicativo do VisualFoxPro ")
Uma vez que você tenha uma referência ao objeto Application do Visual FoxPro, poderá chamar
métodos associados com o objeto de aplicativo e acessar outros objetos através das propriedades
de conjunto do objeto Application.
Métodos do objeto Application
DataToClip
Help
DoCmd
Quit
Eval
RequestData
O exemplo a seguir usa código do Visual Basic para Aplicativos em um módulo de Excel para criar
um objeto Application do Visual FoxPro, abrir uma tabela do Visual FoxPro e adicionar resultados
de uma consulta à planilha ativa.
Sub FoxTest()
Dim oFox as Object
Set oFox = CreateObject("Aplicativo do VisualFoxPro ")
oFox.DoCmd "USE cliente"
oFox.DoCmd "SELECT o contato, telefone FROM cliente
WHERE país = " + Chr$(39) + USA+ Chr$(39) + " INTO CURSOR cust"
oFox.DataToClip "custo",,3
Range("A1:B1").Select
ActiveSheet.Paste
End Sub
O modelo de objeto Application do Visual FoxPro
Um objeto de aplicativo é automaticamente criado sempre que o Visual FoxPro é iniciado, seja
diretamente, seja através de automação ou DDE. Esse objeto de aplicativo fornece acesso a todos
os objetos criados em uma sessão do Visual FoxPro através das propriedades Collection.
O modelo de objeto de aplicativo do Visual FoxPro
Acessando objetos através de propriedades Collection
O objeto de aplicativo do Visual FoxPro e todos os objetos de recipiente no Visual FoxPro têm uma
propriedade Count e uma propriedade Collection associadas a eles. A propriedade Collection é
uma matriz que faz referência a cada objeto recipiente. A propriedade Count é uma propriedade
numérica que indica o número de objetos contidos.
A tabela a seguir lista objetos e o conjunto correspondente e propriedades Count.
Objeto
Propriedade
Collection
Propriedade Count
Application
Objects
Count
Forms
FormCount
FormSet
Forms
FormCount
Form
Objects
Count
Controls
ControlCount
PageFrame
Pages
PageCount
Page
Controls
ControlCount
Grid
Columns
ColumnCount
CommandGroup
Buttons
ButtonCount
OptionGroup
Buttons
ButtonCount
Column
Controls
ControlCount
ToolBar
Controls
ControlCount
Container
Controls
ControlCount
Control
Controls
ControlCount
Essas propriedades permitem que você utilize um loop para manipular programaticamente todos os
objetos contidos ou alguns específicos. Por exemplo, as linhas de código a seguir definem a
propriedade Visible de todos os formulários como Verdadeira (.T.):
FOR EACH Form IN Application.Forms
Form.Visible = .T.
ENDFOR
Criando servidores OLE
Com o Visual FoxPro, é possível criar servidores OLE (componentes ActiveX) que compactam
códigos para realizar tarefas comuns a muitos aplicativos ou que implementam regras comerciais
complexas. Essas tarefas e regras estarão, então, disponíveis para outros programadores da sua
empresa e a usuários de ferramentas que suportam automação.
Por exemplo, você poderia criar uma ou mais classes para manipular regras comerciais em nível
empresarial. Um aplicativo cliente que utiliza os objetos de regras comerciais passariam parâmetros
de entrada em uma chamada de método e o servidor OLE poderia então realizar uma grande
quantidade de trabalho, recuperando dados de várias fontes e realizando cálculos complexos, antes
de retornar a resposta.
Exemplos de servidores OLE estão instalados em VFP\SAMPLES\SERVERS.
Criando o servidor
Tudo o que você precisa para criar um Servidor OLE no Visual FoxPro é um projeto que contenha
classes definidas como OLEPUBLIC. Você pode ter quantas classes OLEPUBLIC desejar no projeto
e podem ser definidas em arquivos de programa (.PRG) ou bibliotecas de classe (.VCX).
Por exemplo, a definição de classe a seguir em um arquivo de programa cria uma classe pública de
OLE personalizada:
DEFINE class person AS CUSTOM OLEPUBLIC
FirstName = SPACE(30)
LastName = SPACE(45)
PROCEDURE GetName
RETURN THIS.FirstName + " " + This.LastName
ENDPROC
ENDDEFINE
Ao criar uma classe no Criador de classes, selecione OLE Pública na caixa de diálogo
Informações sobre a classe para designar a classe como OLEPUBLIC.
Caixa de diálogo Informações sobre a classe
Compilando o servidor
No Visual FoxPro, você pode criar um servidor OLE fora-do-processo ou um servidor OLE
dentro-do-processo. Um componente fora-do-processo é uma executável (arquivo .EXE) que
executa seu próprio processo. A comunicação entre um aplicativo cliente e um servidor
fora-do-processo é, portanto, chamada de comunicação de processos-cruzados. Um componente
dentro-do-processo é uma biblioteca de vínculo dinâmico (DLL) que é executada no mesmo espaço
de endereço de processo que o cliente que a chama.
Cada um deles apresenta as suas vantagens. Um servidor dentro-do-processo é mais rápido porque
não há comunicação inter-processo fixa. Por outro lado, um servidor fora-do-processo pode ser
localizado remotamente e um servidor dentro-do-processo não. Além disso, como o servidor
dentro-do-processo e o cliente compartilham um espaço de endereço de processo, qualquer erro
grave na .DLL encerrará o cliente enquanto um erro em um .EXE fora-do-processo encerraria
apenas o servidor.
Ao criar uma executável com classes Públicas de OLE, você não perde nenhuma de suas
capacidades .EXE normais. Você pode, ainda, executar a executável, fornecer uma interface com o
usuário e todas as funcionalidades normais que seriam incluídas em um aplicativo. Aumente a
capacidade de ampliação do aplicativo, contudo, permitindo que outros aplicativos penetrem na
funcionalidade específica que deseja expor.
Observação Se houver mais de um usuário acessando o servidor OLE, pode haver conflitos. Se
você forneceu acesso a automação e uma interface com o usuário para a sua funcionalidade,
forneça à interface uma camada extra de verificação de consistência para certificar-se de que o
ambiente não foi alterado.
Para compilar um servidor OLE
1 No Gerenciador de projetos, selecione Construir.
2 Na caixa de diálogo Opções de construção, selecione Construir executável ou Construir DLL
de OLE.
Caixa de diálogo Opções de construção
3 Selecione OK.
–Ou –
• Use os comandos BUILD DLL ou BUILD EXE.
Uma vez construído o projeto, você pode ver as classes de servidor exibidas na caixa de diálogo
Informações sobre o projeto. Aqui você pode, também, especificar um arquivo de ajuda e uma
Identificação do contexto da Ajuda para cada classe. Esse arquivo de ajuda pode ser aberto a partir
da maioria dos pesquisadores de objetos genéricos.
Caixa de diálogo Informações sobre o projeto
Você pode selecionar valores de instância específicos de classe na caixa de diálogo Informações
sobre o projeto. As opções de instância são:
• Impossível criar Mesmo que a classe esteja marcada como pública de OLE, não estará
disponível para outros aplicativos. Por exemplo, você poderia ter uma biblioteca padrão de
classes públicas de OLE utilizadas em vários aplicativos e desativar a automação de uma ou mais
classes para um único aplicativo.
• Utilização única Cada aplicativo cliente que utiliza o seu servidor cria uma instância separada
de classe do servidor. Cada instância tem uma única linha de execução. Embora instâncias
individuais exijam mais memória, a seleção de Utilização única permite que o sistema
operacional aplique multitarefas preemptivas.
• Múltiplas utilizações Criado o servidor, outros aplicativos podem utilizar a mesma instância.
Observação Se você fizer alterações na guia Servidor da caixa de diálogo Informações sobre o
projeto, será necessário reconstruir a .DLL ou .EXE para que as novas definições sejam ativadas.
Quando você constrói um projeto com as classes públicas de OLE, são criados três arquivos:
• A .DLL ou .EXE
• Um arquivo de biblioteca de tipos (.TLB)
• Um arquivo de registro (.VBR)
O arquivo de biblioteca de tipos é um arquivo binário que lista todas as classes publicadas em seu
servidor OLE, junto com suas propriedades, métodos e eventos. Os pesquisadores de objetos OLE
lêem estas informações e a apresentam em uma interface legível.
O arquivo de registro lista as Identificações únicas globais (GUID) para as classes em seu servidor.
Observação Um arquivo de registro .VBR é igual a um arquivo de registro .REG a não ser pelo fato
de que o arquivo .VBR não inclui caminhos codificados.
Um arquivo .VBR com GUIDs para cada classe pública de OLE em um projeto
Registrando um servidor OLE
Os seus servidores OLE estão disponíveis para outros aplicativos uma vez que os servidores
tenham sido adicionados ao Registro do Windows. Quando você constrói um servidor OLE, ele é
automaticamente registrado na máquina em que foi construído. Você pode, também, registrar seus
servidores em outras máquinas.
Quando você utiliza o Assistente de instalação do Visual FoxPro para criar discos de instalação, o
programa de instalação registra os seus servidores nas máquinas dos clientes. Também é possível
registrar servidores manualmente.
Para registrar um componente .EXE
• Execute o arquivo .EXE com a chave /regserver.
Por exemplo, para registrar MYSERVER.EXE, execute o comando a seguir:
myserver /regserver
para remover uma entrada de registro de um componente .EXE
• Execute o arquivo .EXE com a chave /unregserver.
Por exemplo, para anular o registro de Myserver.exe execute o comando a seguir:
myserver /unregserver
Para registrar um componente .DLL
• Execute REGSVR32 com o nome do servidor.
Por exemplo, para registrar Myserver.dll execute o comando a seguir:
REGSVR32 myserver.dll
Para remover uma entrada de registro de um componente .DLL
• Execute REGSVR32 com o nome do servidor e a chave /u.
Por exemplo, para registrar Myserver.dll execute o comando a seguir:
REGSVR32 /u myserver.dll
Observação O registro contém o caminho completo para o arquivo, assim, se você mover o
arquivo, será necessário registrá-lo novamente.
Usando o servidor OLE
Qualquer aplicativo que possa criar objetos de automação pode criar objetos baseados no servidor
OLE, definir propriedades que não são HIDDEN ou PROTECTED e chamar métodos. Por exemplo,
pressupondo que o servidor se chame foxole e contenha uma classe denominada person com
um método GetName, o código a seguir poderia ser executado no Visual FoxPro 3.0:
oTest = CREATEOBJECT("olefox.pessoa")
cName = oTest.GetName()
Um código semelhante poderia ser executado no Microsoft Excel ou no Visual Basic:
Set oTest = CreateObject("olefox.pessoa")
cName$ = oTest.GetName()
Criando ou retornando erros de servidores OLE
A única interação com os objetos fornecidos por um servidor OLE (componente ActiveX) é através
dos métodos e propriedades das classes expostas. Quando um aplicativo cliente chama um método
de um objeto e ocorre um erro no servidor OLE, o método retorna um valor de erro ou cria um erro
no aplicativo cliente.
O aplicativo cliente decide se deve alertar o usuário ou continuar com outro caminho de execução. O
próprio servidor OLE nunca interage com o usuário. Isso permite que a localização do servidor OLE
seja transparente para o aplicativo cliente. O servidor OLE pode ser local, sendo executado no
computador do usuário ou pode utilizar o recurso automação Remota do Visual FoxPro para
executá-lo em um servidor de rede.
Usando a automação remota
Em cenários de automação normais, tanto o cliente quando o servidor estão em um único
computador e compartilham os mesmos recursos, como memória e processador.
Automação em um único computador
Ao criar servidores locais para automação, você pode distribuí-los remotamente. A automação
remota permite a mesma flexibilidade, capacidade de extensão e eficácia que a automação local,
mas em uma rede. A automação remota permite que:
• Os servidores utilizem recursos individuais.
• Muitos usuários diferentes acessem o mesmo servidor.
É possível configurar um servidor e um computador local para automação remota com o Remote
Automation Connection Manager (Gerenciador de conexão de automação remota), que salva
as definições no registro. O Gerenciador de automação sendo executado no computador servidor
gerencia a automação de modo que o mesmo código que manipula um objeto local possa manipular
automaticamente um objeto remoto.
Automação remota
Configurando o servidor
A primeira etapa para ativar a automação remota é configurar o computador servidor para acesso de
cliente no Gerenciador de conexão de automação remota.
Para configurar o servidor de automação remota
1 Copie o arquivo executável do servidor OLE (.EXE) para o servidor e execute-o uma vez para
registrá-lo no Registro do Windows como descrito em Registrando um servidor OLE.
2 No computador servidor, execute RACMGR32.EXE, o Gerenciador de conexão de automação
remota.
3 Selecione a sua classe na lista OLE Classes (Classes OLE).
4 Na guia Client Access (Acesso de clientes), certifique-se de que Allow Remote Activation
(Permitir ativação remota) esteja selecionado.
Após ter ativado o acesso de cliente no Gerenciador de conexão de automação remota, execute o
Gerenciador de automação, AUTMGR32.EXE no computador servidor. AUTMGR32.EXE está
instalado na pasta SYSTEM no Windows 95 ou na pasta SYSTEM32 no Windows NT. Isso ativará
as conexões de automação remota de outros computadores.
Configurando o cliente
Quando o computador servidor é definito, você pode configurar o computador cliente local.
para configurar o computador local para automação remota
1 Copie o arquivo .VBR que foi criado durante a criação do servidor OLE para a máquina cliente.
2 Execute CLIREG32 com o nome do arquivo .VBR. Por exemplo, se o arquivo for MyServer.VBR,
execute o seguinte comando no aviso Comando:
CLIREG32 MYSERVER.VBR
3 Na caixa de diálogo que é aberta, digite o endereço de rede da máquina servidora e selecione o
protocolo da rede (geralmente TCP/IP).
Opções da política de segurança do sistema
A tabela a seguir descreve as opções de área da Política de segurança do sistema na guia Client
Access do Gerenciador de conexão de automação remota.
Nome
Valor
Proibir Todas as
Criações
Remotas
Permitir Criações
Remotas por
Chave
0
Não permite que quaisquer objetos sejam
criados.
2
Um objeto pode ser criado somente se a
caixa de seleção Allow Remote Activation
estiver selecionada. Isso altera a sua
CLSID no Registro do Windows para incluir
a seguinte definição de subchave:
AllowRemoteActivation = Y
Um usuário pode criar um objeto apenas se
a Lista de Controle de Acesso da CLSID no
Registro do Windows incluir o usuário.
Somente no Windows NT.
Permite que qualquer objeto seja criado.
Não é recomendável fora do ambiente de
desenvolvimento.
Permitir Criações
Remotas por ACL
3
Permitir Todas as
Criações Remotas
1
1
Descrição
1A coluna Valor lista a definição preferencial da RemoteActivationPolicy do Gerenciador de automação no Registro do
Windows.
Usando autenticação na automação remota
Para Servidores OLE remotos executados m qualquer sistema operacional do Windows, o
procedimento de chamada remota (RPC) fornece os seguintes níveis de autenticação.
Nome
Valor
Descrição
Padrão
Nenhum
Conectar
Chamar
0
1
2
3
Usa o padrão da rede.
Sem autenticação.
Conexão do servidor é autenticada.
Autentica apenas no início de cada
chamada de procedimento remota quando
o servidor recebe a solicitação. Não se
aplica a seqüências de protocolo baseadas
em conexão (as que começam com o
prefixo ”ncacn”).
Pacote
4
Verifica se todos os dados recebidos são
do cliente esperado.
Pacote Integridade 5
Verifica se nenhum dado transferido entre o
cliente e o servidor foi modificado.
Pacote
6
Verifica todos os níveis anteriores e
Privacidade
criptografa os valores de argumento de
cada chamada de procedimento remota.
A necessidade de autenticação RPC deve ser avaliada com cuidado, pois à medida que o nível de
autenticação RPC aumenta, o desempenho diminui. É possível especificar um nível de autenticação
para cada classe em seu Servidor OLE de modo que os níveis demorados como criptografia, não
precisem ser aplicados ao componente inteiro.
Por exemplo, um serviço de dados implementado como um Servidor OLE remoto pode ter uma
classe Logon usada para transmitir informações de usuário e senha e essa classe pode exigir
autenticação Packet Privacy. Outras classes expostas pelo servidor podem usar um nível de
autenticação muito mais baixo.
Resolvendo problemas de automação remota
Aqui estão algumas sugestões para resolver possíveis dificuldades.
Problema
Ação
Código de erro OLE 0x800706d9: Não há
mais pontos finais disponíveis no
gerenciador de pontos finais.
Certifique-se de que o Gerenciador de
automação está sendo executado no
computador servidor e que o nome do
computador servidor esteja digitado
corretamente na caixa Network Address
(Endereço da rede) do Gerenciador de
conexão de automação remota.
1. Execute REGEDIT.EXE para abrir o registro.
2. Exclua todas as referências ao Visual FoxPro
5.
3. Execute o Visual FoxPro com a marca de
linha de comando -r:
vfp.exe -r
O Visual FoxPro.Application não aparece
na lista Classes OLE do Gerenciador de
automação remota.
Download