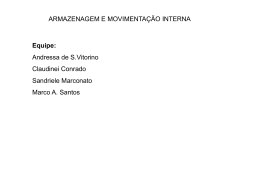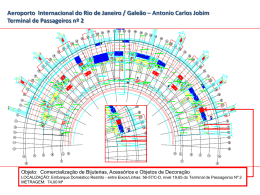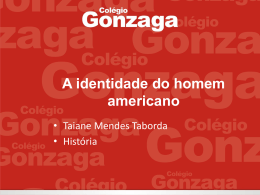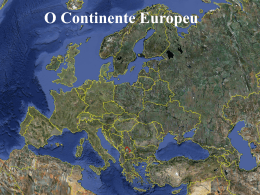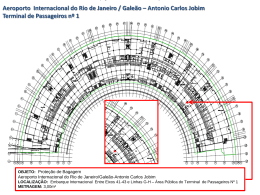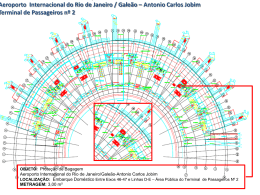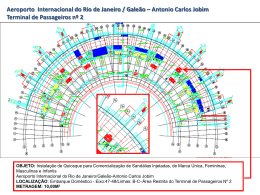Cliente Estreito NetVista™ IBM Manual de Consulta do Cliente Estreito NetVista N2200w para Terminal Standard 1.5 baseado em Windows, Abril de 2000 Aceda à última actualização em http://www.ibm.com/nc/pubs SA17-5187-00 Cliente Estreito NetVista™ IBM Manual de Consulta do Cliente Estreito NetVista N2200w para Terminal Standard 1.5 baseado em Windows, Abril de 2000 Aceda à última actualização em http://www.ibm.com/nc/pubs SA17-5187-00 Nota Antes de utilizar estas informações e o produto a que se referem, leia “Avisos de segurança” na página v e “Informações” na página 59. Primeira Edição (Abril 2000) © Copyright International Business Machines Corporation 2000. Todos os direitos reservados. Índice Avisos de segurança . . . . . . . . . v Avisos de perigo . . . . . . . . . . . . . v Avisos de cuidado . . . . . . . . . . . . vi Manusear dispositivos sensíveis à estática . . . . vi Definir uma ligação a um servidor de terminal de arranque . . . . . . . . . . . . . . Eliminar uma ligação a um servidor de terminal . . 27 . 27 Actualizar o seu software. . . . . . . 29 Acerca deste manual . . . . . . . . vii Quem deve ler este manual . . . Informações na Internet . . . . Informações relacionadas. . . . Como enviar os seus comentários . . . . . . . . . . . . . . . . . . . . . . . . . vii vii vii vii Compreender o IBM NetVista N2200w, cliente estreito para Terminal Standard 1.5 baseado em Windows . . . . . . . 1 Software de cliente estreito . . . . . . . . . 1 Conhecer o hardware . . . . . . . . . 3 Hardware standard . . . . . . Conectores de hardware . . . . Hardware de comunicação. . . . Especificações de monitor . . . . Consumo de energia . . . . . . Actualizar dispositivos de hardware . . . . . . . . . . . . . . . . . . . . . . . . . . . . . . . . . . . . 3 3 3 4 4 4 Configurar o hardware . . . . . . . . 5 Sequência de Arranque . . . . . . . . 7 Configurar o seu cliente estreito . . . . 9 Concluir o WBT Setup Wizard . . . . . . . Definir as propriedades do terminal . . . . . Trabalhar com os separadores de propriedades do terminal . . . . . . . . . . . . . . Separador General . . . . . . . . . . Separador Input . . . . . . . . . . . Separador Display . . . . . . . . . . Separador Network . . . . . . . . . . Separador System . . . . . . . . . . Separador Update . . . . . . . . . . Criar uma Ligação ao Servidor de Terminal . . Criar uma ligação ICA. . . . . . . . . Criar uma ligação RDP . . . . . . . . Criar uma ligação TEC . . . . . . . . . 9 . 10 . . . . . . . . . . . 10 10 10 11 11 12 12 13 14 15 17 Trabalhar com o Terminal Connection Manager . . . . . . . . . . . . . . 23 Ligar a um servidor de terminal . . . . . Interromper a ligação a servidor de terminal . Gerir ligações ao servidor de terminal . . . Editar uma ligação a um servidor de terminal . Editar uma ligação ICA . . . . . . . Editar uma ligação RDP . . . . . . . Editar uma ligação TEC . . . . . . . © Copyright IBM Corp. 2000 . . . . . . . . . . . . . . 23 23 23 24 24 25 25 Configurar o seu servidor de actualizações Descarregar a actualização de software . Instalar a actualização do software . . Actualização automática de software . Actualização manual de software . . . . . . . . . . . . . . . . . . . . . . 29 29 30 30 31 Resolver problemas de hardware . . . 33 Verificar problemas de hardware Falha visível de hardware . . Sequências de sinais sonoros . Indicações LED . . . . . . Códigos de erro e mensagens de . . . . . . . . texto . . . . . . . . . . . . . . . . . . . . . . . . . 33 34 36 37 39 Apêndice A. Requisitos do servidor Windows . . . . . . . . . . . . . . 43 Apêndice B. Substituição de peças de hardware . . . . . . . . . . . . . . 45 Substituição da unidade lógica . . Encomendar peças de substituição. Devolução de peças de hardware . . . . . . . . . . . . . . . . . 45 . 45 . 47 Apêndice C. Expandir memória . . . . 49 Apêndice D. Cartão CompactFlash . . . 51 Apêndice E. Recuperar a imagem de bloco de arranque . . . . . . . . . . 53 Apêndice F. Especificações do monitor 55 Apêndice G. Informação relativa a pinos de conector . . . . . . . . . . 57 Informações . . . . . . . . . . . . 59 Concepção Ambiental . . . . . . . Reciclagem e Destruição do Produto . . Marcas Registadas . . . . . . . . Informações sobre Emissões Electrónicas Declaração da Comissão Federal de Comunicações (FCC) . . . . . . . . . . . . . . . . . . . . . . 60 60 61 61 . . . . 61 Glossário de abreviaturas . . . . . . 63 Índice Remissivo . . . . . . . . . . 65 iii iv IBM Manual de Consulta do Cliente Estreito NetVista N2200w para WBT Standard 1.5 Avisos de segurança Os avisos de segurança contêm informações relacionadas com a utilização segura do NetVista N2200w da IBM. Estes avisos podem surgir sob a forma de aviso de perigo, cuidado ou atenção. Avisos de perigo Os seguintes avisos de perigo chamam a atenção para situações potencialmente letais ou extremamente perigosas. Estes avisos aplicam-se a todas as secções deste manual. PERIGO Para evitar possíveis choques eléctricos durante uma trovoada, não ligue nem desligue cabos ou protectores de estação para linhas de comunicações, estações de visualização, impressoras, ou telefones. (RSFTD003) PERIGO Para evitar um possível choque eléctrico ao tocar em duas superfícies com diferentes polos eléctricos, utilize apenas uma mão, quando possível, para ligar ou desligar cabos de sinal. (RSFTD004) PERIGO Uma tomada eléctrica que não esteja ligada correctamente pode conferir voltagem perigosa a partes metálicas do sistema ou dos produtos que ligam ao sistema. É da responsabilidade do cliente assegurar-se de que a tomada está devidamente ligada e com ligação à terra, de modo a evitar um choque eléctrico. (RSFTD201) PERIGO Para evitar um possível choque eléctrico aquando da instalação do sistema, assegure-se de que os cabos de alimentação de todos os dispositivos estão desligados das tomadas antes de instalar os cabos de sinal. (RSFTD202) PERIGO Para evitar um possível choque eléctrico ao adicionar o dispositivo a um sistema, desligue, se possível, todos os cabos de alimentação do sistema existente antes de ligar o cabo de sinal a esse dispositivo. (RSFTD205) PERIGO Para evitar um possível choque eléctrico, desligue o cabo de alimentação da tomada eléctrica antes de abrir a unidade. (RSFTD215) © Copyright IBM Corp. 2000 v PERIGO Utilize apenas fontes de alimentação AC aprovadas pela IBM, por forma a reduzir o risco de choque eléctrico. (RSFTD216) Avisos de cuidado Um aviso de cuidado aplica-se a uma situação potencialmente perigosa para as pessoas devido a qualquer condição existente. Manusear dispositivos sensíveis à estática Ao manusear componentes tenha em conta estas precauções para evitar danos relacionados com electricidade estática: v Não abra pacotes de protecção estática até estar pronto para instalar o seu conteúdo. v Limite os seus movimentos para evitar o aumento de electricidade estática à sua volta. v Manuseie com cuidado os componentes e nunca toque em circuitos expostos. v Impeça que as outras pessoas toquem em componentes. v Coloque os componentes em pacotes de protecção estática ao executar procedimentos de remoção e instalação de hardware. v Não coloque componentes em superfícies de metal. vi IBM Manual de Consulta do Cliente Estreito NetVista N2200w para WBT Standard 1.5 Acerca deste manual Manual de Consulta do Netvista N2200w para Terminal Standard 1.5 baseado em Windows (SA23-2801) fornece informações sobre o NetVista N2200w da IBM de Tipo 8363 (Modelo Wxx), Cliente Estreito para Terminal Standard 1.5 baseado em Windows (5648-C09), doravante designado cliente estreito NetVista. Esta publicação contém informações sobre hardware, software e resolução de problemas. Quem deve ler este manual As pessoas que se seguem poderão considerar úteis as informações contidas nesta publicação: v A pessoa ou o grupo que administrar o cliente estreito NetVista v O serviço de hardware e a organização de suporte ao cliente estreito NetVista Informações na Internet v Pode encontrar informações adicionais sobre o seu cliente estreito NetVista no seguinte URL: http://www.pc.ibm.com/ww/netvista/thinclient v Pode obter a versão mais recente destas informações no seguinte URL: http://www.ibm.com/nc/pubs Este URL é o mesmo que está impresso na capa deste documento. Informações relacionadas As publicações que se seguem são enviadas com o hardware do seu cliente estreito NetVista. Consulte estas publicações para obter informações sobre o seu cliente estreito NetVista. v IBM Network Station Quick Setup Type 8363 (SA23-2800) v IBM License Agreement For Machine Code (Z125-5468) v IBM Network Station Safety Information (SA41-4143) v IBM Network Station Hardware Warranty - Type 8363 and Type 8364 (SA23-2802) Consulte a documentação relativa ao seu software baseado no servidor para obter informações sobre a respectiva configuração e gestão. Como enviar os seus comentários As suas reacções ao produto são importantes para ajudar a fornecer informações mais fidedigna e de maior qualidade. Pode apresentar comentários a esta publicação, ou a qualquer outra informação da IBM, enviando por correio o formulário de comentários do cliente, que se encontra no final desta informação. © Copyright IBM Corp. 2000 vii v Se enviar comentários por correio de um país que não seja os Estados Unidos, poderá entregar o formulário no escritório local da IBM ou no representante da IBM, para ficar isento de portes. v Se preferir enviar os comentários por FAX, marque um dos seguintes números: – Estados Unidos e Canadá: 1-800-937-3430 – Outros países: 1-507-253-5192 v Se preferir enviar os comentários por via electrónica, utilize uma das seguintes identificações de rede: – IBMMAIL, para IBMMAIL(USIB56RZ) – [email protected] Certifique-se de que inclui o seguinte: v O título e o número da publicação da informação v O número da página ou tópico a que se aplica o seu comentário viii IBM Manual de Consulta do Cliente Estreito NetVista N2200w para WBT Standard 1.5 Compreender o IBM NetVista N2200w, cliente estreito para Terminal Standard 1.5 baseado em Windows O IBM NetVista N2200w, Cliente Estreito para Terminal Standard 1.5 baseado em Windows (5648-C09) é uma solução de cliente estreito rápida e simples para ambientes baseados em servidores. O cliente estreito NetVista pode aceder a aplicações de Windows e a outras aplicações em servidores de terminal, enquanto activa desdobramentos rápidos de aplicações e baixo custo total de propriedade para os utilizadores. O cliente estreito NetVista é um terminal aperfeiçoado baseado em Windows (WBT) que distribui informações objectivas, seguras e optimizadas ao utilizador. Pode aceder a aplicações em servidores Windows (consulte “Apêndice A. Requisitos do servidor Windows” na página 43) através de Remote Desktop Protocol (RDP), ou Independent Computing Architecture (ICA). Também inclui software Terminal Emulation Client (TEC) para aceder a várias aplicações de servidores de terminal. O cliente estreito NetVista vem com o hardware do cliente da IBM (consulte “Conhecer o hardware” na página 3 para mais informações) que inclui um cartão CompactFlash instalado e configurado previamente. O cartão CompactFlash contém software que fornece acesso a aplicações do Windows e a outras aplicações em servidores de terminal. O cliente estreito NetVista inicia-se localmente a partir do cartão CompactFlash e comunica para um servidor de terminal através de TCP/IP. Software de cliente estreito O cliente estreito NetVista inclui o seguinte software com base no cartão CompactFlash: v v v v Terminal Standard 1.5 baseado em Windows ICA RDP Clientes de emulação de terminal Pode encontrar informações adicionais sobre o seu cliente estreito NetVista no seguinte URL: http://www.pc.ibm.com/ww/netvista/thinclient © Copyright IBM Corp. 2000 1 2 IBM Manual de Consulta do Cliente Estreito NetVista N2200w para WBT Standard 1.5 Conhecer o hardware Esta secção fornece informações detalhadas de hardware sobre o cliente estreito NetVista Tipo 8363 (Modelo Wxx). Hardware standard O hardware standard do cliente estreito NetVista inclui o seguinte: v 32 MB de memória permanente, que inclui 4 MB dedicados à memória de vídeo v Comunicação Ethernet integrada v Som interno e externo de 16 bits v Um cartão CompactFlash de 16 MB com software previamente carregado v 2 portas USB para teclados e outros dispositivos USB Conectores de hardware O hardware do cliente estreito NetVista inclui conectores standard e configurações standard de pino, sinal e direcção de sinal. Consulte “Apêndice G. Informação relativa a pinos de conector” na página 57 para obter mais detalhes. Figura 1. Conectores de hardware Hardware de comunicação O cliente estreito NetVista inclui ligação de Ethernet integrada (Modelo Wxx). Para uma operação de 10 MB de velocidade de rede, precisa de um tipo de cabo Unshielded Twisted Pair (UTP) de categoria 3 ou superior. Para uma operação de 100 MB de velocidade de rede, precisa de um tipo de cabo UTP de categoria 5. Consulte “Apêndice G. Informação relativa a pinos de conector” na página 57 para especificações de cabo de comunicação. © Copyright IBM Corp. 2000 3 Especificações de monitor Um monitor classe VGA simples, que cumpra as normas da Video Electronics Standards Association (VESA) de nível de actualização e resolução, pode funcionar com o cliente estreito NetVista. O cliente estreito NetVista pode suportar Display Power Management Signaling (DPMS) e VESA Display Data Channel (DDC2B). Consulte “Apêndice F. Especificações do monitor” na página 55 para obter uma lista de resoluções e níveis de actualização que o cliente estreito NetVista possa suportar. O monitor pode não suportar todas as resoluções e níveis de actualização. Consumo de energia O consumo normal de energia do cliente estreito NetVista, aquando da execução de aplicações, é de aproximadamente 14 watts. Pode registar-se um consumo de energia até 18 watts em algumas aplicações ou configurações. Para obter mais informações, contacte um representante de conta da IBM. A redução de energia ocorre quando utiliza o cliente estreito NetVista com um monitor VESA DPMS Standard. Actualizar dispositivos de hardware É possível efectuar os seguintes procedimentos de hardware: v Ligar dispositivos USB Se pretender utilizar dispositivos periféricos USB com o seu cliente estreito NetVista, consulte a documentação referente aos dispositivos periféricos USB para obter mais informações. v Expandir a memória O cliente estreito NetVista tem uma ranhura de memória de acesso aleatório (RAM) que aceita Dual Inline Memory Modules (DIMMs) Synchronous Dynamic Random Access Memory (SDRAM). O cliente estreito NetVista inclui 32 MB de RAM permanente na placa do sistema e suporta expansões de memória até 288 MB utilizando DIMMs de 32, 64, 128, ou 256 MB. O “Apêndice C. Expandir memória” na página 49 fornece informações sobre como actualizar a memória. Consulte “Encomendar peças de substituição” na página 45 para obter especificações detalhadas da memória e peças do cliente estreito NetVista. 4 IBM Manual de Consulta do Cliente Estreito NetVista N2200w para WBT Standard 1.5 Configurar o hardware O panfleto IBM Network Station Quick Setup Type 8363(SA23-2800), que é enviado com o hardware, fornece as informações seguintes. Esta secção repete as mesmas informações para sua conveniência. Leia “Avisos de segurança” na página v antes de continuar com estas instruções. Desmontar o hardware Desmontar o hardware. Contacte o revendedor, ou a IBM, caso não tenha estas peças standard: «1¬ Unidade lógica «2¬ Base «3¬ Rato «4¬ Teclado USB «5¬ Fonte de alimentação «6¬ Cabo de alimentação Opções: v Se tiver cartões de memória adicionais, leia primeiro “Apêndice C. Expandir memória” na página 49, e depois continue com “Instalar a base de suporte” v Se pretender restringir o acesso à unidade lógica, pode passar um cabo de segurança através do separador «A¬. Instalar a base de suporte Leia “Avisos de segurança” na página v antes de continuar com estas instruções. A IBM recomenda que instale o hardware numa posição vertical. 1. Alinhe as ranhuras «B¬ na base de suporte «C¬ com os orifícios no fundo da unidade lógica «D¬. 2. Empurre a base de suporte «C¬ para o fundo da unidade lógica «D¬. Para remover a base de suporte «C¬, levante o respectivo trinco e puxe a base para fora da unidade lógica «D¬. © Copyright IBM Corp. 2000 5 Ligar o hardware Leia “Avisos de segurança” na página v antes de continuar com estas instruções. 1. Ligue os dispositivos enumerados abaixo às portas apropriadas: «1¬ Cabo de rede «2¬ Teclado USB e outros dispositivos USB «3¬ Rato (liga-se ao teclado) «4¬ Auscultadores «5¬ Microfone «6¬ Monitor «7¬ Fonte de alimentação e cabo de alimentação 2. Certifique-se de que o cabo do monitor está ligado em segurança ao cliente estreito NetVista. 3. Ligue à corrente quaisquer cabos de alimentação em tomadas eléctricas ligadas à terra. Ligar o hardware 1. Ligue o monitor e outros dispositivos que estejam ligados ao cliente estreito NetVista. 2. Ligue o cliente estreito NetVista premindo o botão branco de ligação «8¬. O LED do sistema «9¬ pisca rapidamente de âmbar para verde sólido. O cliente estreito NetVista executa a sequência de configuração. Consulte “Sequência de Arranque” na página 7 para mais informações. 3. Consulte as seguintes secções para mais informações sobre como trabalhar com o cliente estreito NetVista: v “Configurar o seu cliente estreito” na página 9 v “Trabalhar com o Terminal Connection Manager” na página 23 v “Actualizar o seu software” na página 29 Desligar o hardware 1. Desligue o cliente estreito NetVista premindo o botão branco de ligação «8¬. O LED do sistema «9¬ pisca uma vez em cor âmbar pouco depois de desligar, o que indica que o cliente estreito NetVista activou automaticamente Wake-On-LAN (WOL). 2. Desligue o monitor e outros dispositivos ligados ao cliente estreito NetVista. 6 IBM Manual de Consulta do Cliente Estreito NetVista N2200w para WBT Standard 1.5 Sequência de Arranque Trata-se de uma sequência normal de arranque de eventos para o seu cliente estreito NetVista. Se a sequência não se processar da forma que se segue, consulte “Resolver problemas de hardware” na página 33. 1. Os seguintes dispositivos apresentam indicações LED: v Unidade lógica (LED do sistema e LED do estado da rede) v Fonte de alimentação v Teclado v Monitor1 v Quaisquer dispositivos USB2 2. Serão inicializados os seguintes componentes internos de hardware: v Memória v Memória cache L1 v Memória vídeo v Controlador do teclado 3. O ecrã do cliente estreito NetVista da IBM surge no seu monitor. 4. O cliente estreito NetVista detecta o cartão CompactFlash e carrega o sistema operativo na memória. 5. Surgirá uma das seguintes situações: v O WBT Setup Wizard surge em qualquer uma das seguintes situações: – Ao iniciar o seu cliente estreito NetVista pela primeira vez. – Ao repor as predefinições originais de fábrica no seu cliente estreito NetVista. Consulte “Configurar o seu cliente estreito” na página 9 para obter mais informações relativas à conclusão do WBT Setup Wizard. v Surge a janela Terminal Connection Manager. Consulte as seguintes secções para obter mais informações relativas a como trabalhar com o cliente estreito NetVista: – “Configurar o seu cliente estreito” na página 9 – “Trabalhar com o Terminal Connection Manager” na página 23 – “Actualizar o seu software” na página 29 v Se surgir uma interrupção de arranque de ecrã, consulte “Resolver problemas de hardware” na página 33. 1. Consulte a documentação relativa ao seu monitor se não existir uma indicação LED. 2. Consulte a documentação relativa aos seus dispositivos USB se não existirem indicações LED. © Copyright IBM Corp. 2000 7 8 IBM Manual de Consulta do Cliente Estreito NetVista N2200w para WBT Standard 1.5 Configurar o seu cliente estreito Antes de poder utilizar o seu cliente estreito NetVista para aceder a aplicações no seu servidor de terminal, tem de configurar o mesmo. Esta secção fornece informações sobre as seguintes tarefas de configuração: v Concluir o WBT Setup Wizard v Definir as propriedades do terminal v Criar uma ligação ao servidor do terminal Concluir o WBT Setup Wizard O WBT Setup Wizard aparecerá em qualquer das seguintes situações: v Ao iniciar o seu cliente estreito NetVista pela primeira vez. v Ao repor o seu cliente estreito NetVista nas predefinições de propriedades de fábrica. Ao definir as suas informações de configuração no WBT Setup Wizard. Siga estes passos para concluir o WBT Setup Wizard: __ 1. Na caixa de informação do WBT Setup Wizard clique em Next. __ 2. Leia o Software License Agreement, e clique em Accept. __ 3. Na caixa de diálogo do Endereço de IP, seleccione uma das seguintes opções: v Seleccione Yes, use the IP information supplied by DHCP e clique em Next. v Seleccione No, I will enter static IP information e clique em Next. __ a. Na caixa de diálogo Specify an IP Adress, introduza os valores correctos nos campos necessários e clique em Next. __ b. Para configurar a resolução do nome de rede para o seu cliente estreito NetVista, siga estes passos: __ 1) Seleccione DNS ou WINS. __ 2) Introduza os valores correctos nos campos necessários e clique em Next. Se não tenciona configurar nenhuma resolução de nome de rede, deixe os campos em branco e clique em Next. __ 4. Seleccione um valor de Desktop Area e Refresh Frequency e clique em Next. __ 5. Clique em Finish para aplicar as suas definições. O seu cliente estreito NetVista reinicia-se automaticamente. Surge a janela Terminal Connection Manager. Pode alterar qualquer informação que tenha introduzido no Setup Wizard na janela Terminal Connection Manager. Consulte “Definir as propriedades do terminal” na página 10 para obter mais informações. Na janela Terminal Connection Manager também pode começar a criar uma ligação ao seu servidor de terminal. Consulte “Criar uma Ligação ao Servidor de Terminal” na página 13 para obter mais informações. © Copyright IBM Corp. 2000 9 Definir as propriedades do terminal A janela Terminal Properties surge ao premir F2 na janela Terminal Connection Manager. Defina as propriedades do terminal para o seu cliente estreito NetVista na janela Terminal Properties. Siga estes passos para definir as propriedades do terminal para o seu cliente estreito NetVista: __ 1. Na janela Terminal Connection Manager, prima F2 para abrir a janela Terminal Properties. Surge a janela Terminal Properties e apresenta os separadores de propriedade. __ 2. Para trabalhar com cada separador de propriedade, consulte a “Trabalhar com os separadores de propriedades do terminal” para mais informações. v Clique em OK para guardar as suas alterações e fechar a janela Terminal Properties. O seu cliente estreito NetVista pode pedir-lhe para ser reiniciado por forma a aplicar as alterações de configuração que guardou. v Clique em X para fechar a janela Terminal Properties sem guardar as suas alterações. Depois da janela Terminal Properties fechar, surge a janela Terminal Connection Manager. Na janela Terminal Connection Manager pode começar a criar uma ligação ao seu servidor de terminal. Consulte “Criar uma Ligação ao Servidor de Terminal” na página 13 para obter mais informações. Trabalhar com os separadores de propriedades do terminal Esta secção fornece informações sobre os separadores de propriedade na janela Terminal Properties. Separador General Pode encontrar informações sobre a empresa fabricante e o produto no separador General. Também pode repor as predefinições originais de fabrico relativas ao terminal neste separador. Aviso: Ao repor as predefinições originais de fabrico relativas ao cliente estreito NetVista apagará totalmente todas as suas definições de terminal previamente configuradas, tal como as ligações de servidor de terminal. Certifique-se de que contacta a assistência técnica antes de repor o cliente estreito NetVista. Siga estes passos para repor as definições de terminal: __ 1. Seleccione Reset the terminal to factory-default property settings. __ 2. Clique em Yes para repor o cliente estreito NetVista. Separador Input Pode configurar as definições de teclado para um dado idioma ou locale no separador Input. Também pode ajustar a repetição de caracteres do teclado neste separador. 10 IBM Manual de Consulta do Cliente Estreito NetVista N2200w para WBT Standard 1.5 Siga estes passos para configurar o teclado para um dado idioma ou locale: __ 1. Seleccione um locale no menu pendente. __ 2. Clique em OK para guardar as suas alterações e fechar a janela Terminal Properties. Notas: 1. Para activar com êxito o teclado para um dado idioma ou locale tem de configurar o servidor de terminal para o mesmo idioma ou locale. Consulte a documentação relativa ao servidor de terminal para obter informações. 2. Se trabalhar com emuladores tem de configurar também o software de emulador para o mesmo idioma ou locale. Consulte os ficheiros de ajuda FutureSoft Terminal Emulation Client para mais informações. Consulte “Visualizar os ficheiros de ajuda TEC” na página 18 para obter informações sobre visualização dos ficheiros de ajuda. Siga estes passos para ajustar a repetição de caracteres para o teclado: __ 1. Para ajustar a demora de repetição, mova a barra de longa para curta. __ 2. Para ajustar a taxa de repetição, mova a barra de lenta para rápida. __ 3. Clique em OK para guardar as suas alterações e fechar a janela Terminal Properties. Separador Display Pode definir a área de ambiente de trabalho e frequência de actualização do monitor no separador Display. Também pode activar uma protecção de ecrã neste separador. Siga estes passos para definir a área de ambiente de trabalho e a frequência de actualização para o monitor: __ 1. Seleccione um valor para Desktop Area e Refresh Frequency no menu pendente. Para testar se a sua selecção funciona devidamente com o monitor, siga estes passos: __ a. Clique em Test. __ b. Clique em OK para começar o teste. __ c. Se gostar da imagem de teste, clique em Yes. Se não gostar da imagem de teste, clique em No. __ d. Clique em OK para completar o teste. __ 2. Clique em OK para guardar as alterações e fechar a janela Terminal Properties. Siga estes passos para activar uma protecção de ecrã: __ 1. Seleccione Enable Screen Saver. __ 2. Defina o número de minutos antes de iniciar a protecção de ecrã. __ 3. Clique em OK para guardar as alterações e fechar a janela Terminal Properties. Separador Network Pode definir a informação de rede para o cliente estreito NetVista no separador Network. Siga estes passos para definir a informação de rede: Configurar o seu cliente estreito 11 __ 1. Seleccione uma das seguintes opções: v Obtenha um endereço de IP de um servidor DHCP. __ a. Introduza um nome de terminal válido para o cliente estreito NetVista. v Especifique um endereço de IP. __ a. Introduza os valores correctos nos campos necessários. __ b. Introduza um nome de terminal válido para o cliente estreito NetVista. __ c. Para configurar a resolução do nome de rede para o cliente estreito NetVista, clique em Advanced Network. __ 1) Seleccione DNS ou WINS. __ 2) Introduza os valores correctos nos campos necessários e clique em OK. __ 2. Clique em OK para guardar as alterações e fechar a janela Terminal Properties. Separador System Pode localizar informação de memória para o cliente estreito NetVista no separador System. Também pode executar as seguintes tarefas neste separador: v Actualizar a estatística de memória no cliente estreito NetVista. v Configurar definições globais de cliente ICA. v Configurar uma demora de desligação do monitor. Siga estes passos para actualizar a estatística de memória para o cliente estreito NetVista: __ 1. Na caixa Memory Statistics, clique em Update. __ 2. Clique em OK para guardar as alterações e fechar a janela Terminal Properties. Siga estes passos para configurar as características e definições globais das ligações de cliente ICA: __ 1. Na caixa ICA Client Configuration, clique em Configure. __ 2. Configure as definições globais ICA na janela Global ICA Cliente Settings e clique em OK para guardar as alterações e fechar a janela. __ 3. Clique em OK para guardar as alterações e fechar a janela Terminal Properties. Siga estes passos para configurar uma demora de desligação do monitor: __ 1. Seleccione Enable Video Power Down. __ 2. Defina o número de minutos antes do monitor se desligar. __ 3. Clique em OK para guardar as alterações e fechar a janela Terminal Properties. Separador Update Pode estabelecer as definições de actualização de software no separador Update. A assistência técnica estabelece as definições de actualização de software durante a configuração inicial do cliente estreito NetVista neste separador. Certifique-se de que contacta a assistência técnica antes de alterar qualquer configuração de actualização existente. 12 IBM Manual de Consulta do Cliente Estreito NetVista N2200w para WBT Standard 1.5 Nota: Se planear actualizar o software de cliente estreito NetVista, leia “Actualizar o seu software” na página 29 para obter informações detalhadas sobre configuração do servidor de actualização e das definições de actualização. Siga estes passos para estabelecer as definições de actualização: __ 1. Introduza o URL do servidor e directório de actualização na caixa WBT Update URL. A menos que a informação de servidor de actualização seja alterada, só necessitará de introduzir esta informação URL durante a configuração inicial do cliente estreito NetVista. Aplicam-se as seguintes directrizes URL: __ a. Utilize HTTP ou FTP como protocolo de transferência. __ b. Utilize o endereço de IP ou o nome de servidor para o servidor de actualização. __ c. Especifique o directório do servidor de actualização que contenha a actualização de software. __ d. Especifique o nome de ficheiro da actualização de software. Por exemplo: http://d.d.d.d/wbt_update/wbt.xml http é o protocolo de transferência. d.d.d.d é o endereço de IP do servidor de actualização. wbt_update é o directório do servidor de actualização que contém os ficheiros para a actualização de software. wbt.xml é o nome de ficheiro da actualização de software. __ 2. Se pretende actualizar automaticamente o software sempre que ligar o cliente estreito NetVista, seleccione Check for WBT updates at every power on. __ 3. Clique em OK para guardar as alterações e fechar a janela Terminal Properties. Consulte “Actualizar o seu software” na página 29 para obter informações detalhadas sobre como actualizar o software de cliente estreito NetVista. Criar uma Ligação ao Servidor de Terminal Para aceder a aplicações no servidor de terminal tem de criar uma ligação ao mesmo a partir do cliente estreito NetVista. Na janela Terminal Connection Manager, pode criar uma ligação ao servidor de terminal e utilizá-la para aceder a aplicações a partir deste. Siga estes passos para criar uma ligação ao servidor de terminal: __ 1. Feche todas as ligações activas ao servidor de terminal. Consulte “Interromper a ligação a servidor de terminal” na página 23 para obter mais informações. __ 2. Na janela Terminal Connection Manager, seleccione o separador Configure e clique em Add. __ 3. Seleccione o tipo de ligação no menu pendente e clique em OK. v Se seleccionar Citrix ICA Client, consulte “Criar uma ligação ICA” na página 14 para mais informações. Configurar o seu cliente estreito 13 v Se seleccionar Microsoft Remote Client, consulte “Criar uma ligação RDP” na página 15 para mais informações. v Se seleccionar FutureSoft Terminal Client, consulte “Criar uma ligação TEC” na página 17 para mais informações. Depois de criar a nova ligação, a janela Terminal Connection Manager apresentará a nova ligação tanto no separador Connections como no separador Configure. Criar uma ligação ICA Siga estes passos para criar uma ligação ICA: __ 1. Na caixa de diálogo Specify Connection Type, seleccione uma das seguintes opções: v Seleccione Network Connection para fazer uma ligação à rede e clique em Next. __ a. Para se ligar a um servidor clique em Citrix Server. Para se ligar a uma aplicação publicada clique em Published Application. __ b. Introduza o nome do servidor ou da aplicação publicada na caixa e clique em Next. v Seleccione Dial-In Connection para fazer uma ligação de marcação e clique em Next. __ a. Na caixa de diálogo Dial-In Devices introduza os valores correctos nos campos necessários e clique em Next. __ 2. Introduza um nome para a nova ligação ICA e clique em Next. __ 3. Para iniciar uma aplicação depois de efectuar a ligação, introduza os valores correctos nos campos necessários e depois clique em Next. Se não tenciona iniciar uma aplicação depois de estabelecer ligação, deixe os campos em branco e clique em Next. __ 4. Para activar um início de sessão automático para a nova ligação ICA, introduza os valores correctos para os campos necessários e depois clique em Next. Se não tenciona activar o início de sessão automático, deixe os campos em branco e clique em Next. __ 5. Seleccione as cores da janela para a janela de ligação. __ 6. Para activar impressão, compactação de dados, ou som para a ligação, seleccione estas opções e depois clique em Next. __ 7. Para configurar um servidor proxy SOCKS, seleccione Connect via SOCKS proxy e introduza os valores correctos nos campos necessários. __ 8. Clique em Finish para guardar a ligação ICA. A janela Terminal Connection Manager apresentará a nova ligação ICA tanto no separador Connections como no separador Configure. Para se ligar a um servidor de terminal através de uma ligação ICA, consulte “Ligar a um servidor de terminal” na página 23 para obter informações. Para editar uma ligação ICA, consulte “Editar uma ligação ICA” na página 24 para obter informações. Imprimir dentro de uma sessão ICA Tem duas opções de impressão dentro de uma sessão ICA. Ambas as opções de impressão exigem que especifique uma impressora antes de imprimir. v Local printing permite-lhe imprimir para uma impressora que esteja ligada ao cliente estreito NetVista. 14 IBM Manual de Consulta do Cliente Estreito NetVista N2200w para WBT Standard 1.5 v Network printing permite-lhe imprimir para uma impressora de rede. Siga estes passos para verificar se está disponível alguma impressora para impressão local: __ 1. No ambiente de trabalho de terminal do Windows, seleccione Start–>Settings–>Printers. Surge a janela Printers. Deverá aparecer um nome de configuração de impressora. Se não vir um nome de configuração de impressora para o cliente estreito NetVista, siga estes passos para criar uma configuração de impressora para o mesmo: __ a. Verifique se está ligada alguma impressora ao cliente estreito NetVista. __ b. No ambiente de trabalho de terminal do Windows, seleccione Start–>Programs–>MetaFrame. __ c. Seleccione ICA Client Printer Configuration. __ d. Seleccione Printer no menu e clique em New. __ e. Conclua o assistente Add ICA Client Printer para definir por correspondência uma impressora de cliente ICA. __ 2. Feche a janela Printers. Siga estes passos para verificar se está disponível alguma impressora para impressão em rede: __ 1. No ambiente de trabalho de terminal do Windows, seleccione Start–>Settings–>Printers. Surge a janela Printers. Devem surgir na lista as impressoras de rede disponíveis. Se assim não for, contacte a assistência técnica. __ 2. Feche a janela Printers. Siga estes passos para imprimir de uma sessão ICA: __ 1. No menu de aplicação, seleccione Print. __ 2. Seleccione uma impressora e clique em OK para imprimir. Criar uma ligação RDP Siga estes passos para criar uma ligação RDP: __ 1. Na caixa de diálogo WTS Connection Wizard, introduza um nome para a nova ligação e o nome de rede ou o endereço de IP do servidor de terminal, e clique em Next. Se tenciona utilizar esta ligação através de uma ligação de rede lenta, seleccione a caixa Low Speed Connection. __ 2. Para activar o início de sessão automático para a nova ligação, seleccione a caixa Automatic Logon, introduza os valores correctos para os campos necessários e depois clique em Next. Se não tenciona activar o início de sessão automático, deixe os campos em branco e clique em Next. __ 3. Seleccione a interface de visualização para a nova ligação e clique em Next. A sua selecção determinará a interface de visualização que é executada quando efectuar a ligação ou iniciar sessão no servidor de terminal. Opções de selecção: v Desktop Configurar o seu cliente estreito 15 O ambiente de trabalho do servidor de terminal é apresentado quando efectua a ligação ou inicia sessão com êxito ao servidor de terminal. v Application file name É executada e apresentada automaticamente a interface gráfica quando se ligar e iniciar sessão com êxito ao servidor de terminal. Também pode optar por especificar um directório de trabalho para a aplicação. __ 4. Clique em Finish para guardar a nova ligação do servidor de terminal. A janela Terminal Connection Manager apresentará a nova ligação RDP tanto no separador Connections como no separador Configure. Para se ligar a um servidor de terminal através de uma ligação RDP, consulte “Ligar a um servidor de terminal” na página 23 para obter informações. Para editar uma ligação RDP, consulte “Editar uma ligação RDP” na página 25 para obter informações. Imprimir dentro de uma sessão RDP Existem duas opções de impressão dentro de uma sessão de ligação RDP. Ambas as opções de impressão exigem que especifique uma impressora antes de imprimir. v Local printing permite-lhe imprimir para uma impressora que esteja ligada ao cliente estreito NetVista. v Network printing permite-lhe imprimir para uma impressora de rede. Siga estes passos para verificar se está disponível alguma impressora para impressão local: __ 1. No ambiente de trabalho de terminal do Windows, seleccione Start–>Settings–>Printers. Surge a janela Printers. Se estiver ligada uma impressora ao cliente estreito NetVista, o nome de configuração para esta impressora surgirá como Local WBT Printer/[NOME_TERMINAL]/Session [Número]. Por exemplo: Local WBT Printer/IBMWBT/Session 3 IBMWBT é o nome de terminal. Session 3 é o número de sessão. Se não constar um nome de configuração de impressora para o cliente estreito NetVista, siga estes passos para criar uma configuração de impressora para o cliente estreito NetVista: __ a. Verifique se está ligada alguma impressora ao cliente estreito NetVista. __ b. No ambiente de trabalho de terminal do Windows, seleccione Start–>Settings–>Printers. __ c. Faça duplo clique no ícone Add Printer. __ d. Conclua o Add Printer Wizard para criar a nova configuração de impressora. __ 2. Feche a janela Printers. Siga estes passos para verificar se uma impressora está disponível para impressão em rede: 16 IBM Manual de Consulta do Cliente Estreito NetVista N2200w para WBT Standard 1.5 __ 1. No ambiente de trabalho de terminal do Windows, seleccione Start–>Settings–>Printers. Surge a janela Printers. Devem surgir na lista as impressoras de rede disponíveis. Se assim não for, contacte a assistência técnica. __ 2. Feche a janela Printers. Siga estes passos para imprimir de uma sessão RDP: __ 1. No menu de aplicação, seleccione Print. __ 2. Seleccione uma impressora e clique em OK para imprimir. Criar uma ligação TEC Siga estes passos para criar uma ligação de cliente de emulação de terminal: __ 1. Na caixa de diálogo Create New Connection introduza um nome para a nova ligação. __ 2. Seleccione uma das seguintes opções e depois clique em OK: v Armazene a configuração localmente no terminal. v Descarregue a configuração de um servidor da web. __ a. Introduza o URL do servidor da web. A caixa de diálogo Session Properties surge e apresenta os separadores de propriedade. __ 3. Clique num separador para definir a informação de configuração. A Tabela 1 identifica as tarefas que pode configurar em cada separador. Tabela 1. Separadores de Ligação TEC Separadores Connectors Configuration Tasks a. Faça duplo clique no nome do conector de Telnet para apresentar a caixa de diálogo Telnet Properties. b. Seleccione o nome de sistema central ou endereço de IP ao qual pretende efectuar a ligação no menu pendente Host Address, ou introduza o nome de sistema central ou o endereço de IP na caixa. c. Clique em OK para guardar as alterações e fechar a caixa de diálogo Telnet Properties. Emulations a. Seleccione um tipo de emulação da lista pendente Emulations. b. Clique em Properties para ver ou definir os parâmetros de configuração para o tipo de emulação seleccionado. Para mais informações sobre como definir os parâmetros de configuração, consulte os ficheiros de ajuda FutureSoft Terminal Emulation Client. Consulte “Visualizar os ficheiros de ajuda TEC” na página 18 para obter informações sobre visualização dos ficheiros de ajuda. c. Clique em OK para guardar as alterações e fechar a caixa de diálogo Emulation Properties. Configurar o seu cliente estreito 17 Tabela 1. Separadores de Ligação TEC (continuação) Separadores Display Configuration Tasks Os parâmetros de configuração predefinidos neste separador podem ser apropriados para a maioria das sessões TEC. Para mais informações sobre como definir os parâmetros de configuração neste separador, consulte os ficheiros de ajuda FutureSoft Terminal Emulation Client. Consulte “Visualizar os ficheiros de ajuda TEC” para obter informações sobre a visualização destes ficheiros de ajuda. Clique em OK para guardar as alterações e fechar a caixa de diálogo Session Properties. General Os parâmetros de configuração predefinidos neste separador podem ser apropriados para a maioria das sessões TEC. Para mais informações sobre como definir os parâmetros de configuração neste separador, consulte os ficheiros de ajuda FutureSoft Terminal Emulation Client. Consulte “Visualizar os ficheiros de ajuda TEC” para obter informações sobre a visualização destes ficheiros de ajuda. Clique em OK para guardar as alterações e fechar a caixa de diálogo Session Properties. Left Mouse Button Os parâmetros de configuração predefinidos neste separador podem ser apropriados para a maioria das sessões TEC. Para mais informações sobre a definição dos parâmetros de configuração neste separador, consulte os ficheiros de ajuda FutureSoft Terminal Emulation Client. Consulte “Visualizar os ficheiros de ajuda TEC” para obter informações sobre a visualização destes ficheiros de ajuda. Clique em OK para guardar as alterações e fechar a caixa de diálogo Session Properties. __ 4. Feche a caixa de diálogo Create New Connection. A janela Terminal Connection Manager apresentará a nova ligação TEC tanto no separador Connections como no separador Configure. Para obter informações detalhadas sobre a configuração da ligação TEC, consulte os ficheiros de ajuda FutureSoft Terminal Emulation Client. Consulte “Visualizar os ficheiros de ajuda TEC” para obter informações sobre a visualização destes ficheiros de ajuda. Para se ligar a um servidor de terminal através de uma ligação TEC, consulte “Ligar a um servidor de terminal” na página 23 para obter informações. Para editar uma ligação TEC, consulte “Editar uma ligação TEC” na página 25 para obter informações. Visualizar os ficheiros de ajuda TEC A Tabela 2 na página 19 descreve as informações que pode encontrar em cada ficheiro de ajuda FutureSoft Terminal Emulation Client. 18 IBM Manual de Consulta do Cliente Estreito NetVista N2200w para WBT Standard 1.5 Tabela 2. Ficheiros de ajuda FutureSoft Terminal Emulation Client Ficheiros DynaComm Connectivity Series (DCS) Online Reference dynace.exe A DCS Online Reference fornece as seguintes informações: v Secção Quick-start para configurar uma sessão de emulação v Configuração do conector telnet e as emulações ANSI, VT420 e Wyse 50/60 v Informação de referência detalhada para administradores de sistema Ficheiros IBM Online Reference ibm.exe A IBM Online Reference para DCS fornece informações detalhadas sobre a configuração de emulações de terminal da IBM (3270, 3270 Print, 5250 e 5250 Print) e submodos suportados (TN3270E e TN5250E). Ficheiros NetPrint Print Server (opcionais) srvcnfg.exe O ficheiro de ajuda para o NetPrint Print Server opcional fornece informações detalhadas sobre impressão em rede para o cliente estreito NetVista. Pode descarregar estes ficheiros de ajuda para o servidor de terminal e visualizá-los a partir do cliente estreito NetVista. Siga estes passos para descarregar os ficheiros de ajuda e visualizá-los a partir do cliente estreito NetVista: __ 1. No ambiente de trabalho do servidor de terminal do Windows, abra o browser da internet e vá para o seguinte URL: http://www.ibm.com/nc/pubs __ 2. Procure os ficheiros de ajuda de extracção automática descritos na Tabela 2. __ 3. Descarregue esses ficheiros de ajuda de extracção automática para o servidor de terminal. Para facilitar a gestão destes ficheiros de ajuda, crie um directório à parte para estes ficheiros. Assegure-se de que guarda estes ficheiros de ajuda no mesmo directório. __ 4. Faça duplo clique sobre cada ficheiro de extracção automática para descompactar o conteúdo do ficheiro para o directório. __ a. Clique em Unzip para extrair o conteúdo do ficheiro. __ b. Leia o ficheiro readme.txt para obter instruções especiais sobre como mover ou guardar certos ficheiros. __ 5. Para visualizar um ficheiro de ajuda a partir do servidor de terminal, faça duplo clique sobre um ficheiro .HLP (xxxxxx.hlp) para o iniciar. Só pode iniciar os ficheiros com a extensão de nome de ficheiro .HLP. Contudo, tem de manter os ficheiros com a extensão de nome de ficheiro .CNT no mesmo directório para visualizar correctamente os ficheiros de ajuda. __ 6. Para visualizar o ficheiro de ajuda a partir do cliente estreito NetVista, siga estes passos: __ a. Crie uma ligação ICA ou RDP para o servidor de terminal que armazena os ficheiros de ajuda. Consulte “Criar uma ligação ICA” na página 14 ou “Criar uma ligação RDP” na página 15 para obter informações. __ b. Inicie a ligação ICA ou a ligação RDP que pretende criar. Configurar o seu cliente estreito 19 Consulte “Ligar a um servidor de terminal” na página 23 para obter informações. __ c. No ambiente de trabalho do Windows, abra o Explorador do Windows para procurar os ficheiros de ajuda. __ d. Faça duplo clique sobre um ficheiro .HLP (xxxxxx.hlp) para o iniciar. Só pode iniciar os ficheiros com a extensão de nome de ficheiro .HLP. Contudo, tem de manter os ficheiros com a extensão de nome de ficheiro .CNT no mesmo directório para visualizar correctamente os ficheiros de ajuda. Imprimir dentro de uma sessão TEC Tem duas opções de impressão dentro de uma sessão de ligação TEC. Ambas as opções de impressão exigem que especifique uma impressora antes de imprimir. v Local printing permite-lhe imprimir para uma impressora que esteja ligada ao cliente estreito NetVista. v Network printing permite-lhe imprimir para uma impressora de rede. O software opcional NetPrint Print Server (NetPrint) fornece suporte para impressão em rede. O NetPrint permite-lhe imprimir dentro de uma sessão TEC para impressoras definidas pela rede. O NetPrint exige os seguintes componentes de software: v O componente de software de cliente está no cartão CompactFlash que é enviado com o cliente estreito NetVista. v O componente de software de servidor opcional está disponível em separado. Necessita deste componente para activar a impressão em rede para o cliente estreito NetVista. Se tiver NetPrint, consulte a Tabela 3 para identificar as tarefas gerais que o suporte técnico tem de executar para instalar e configurar o Netprint. Consulte o ficheiro de ajuda do NetPrint Print Server para obter instruções detalhadas. Tabela 3. Instalação e Configuração do NetPrint Print Server 1. Configure uma conta de Print Server no seu servidor Windows e inicie sessão no servidor Windows que utilize a conta Print Server. 2. Torne as impressoras em rede acessíveis para a conta Print Server. 3. Instale o software do NetPrint Print Server num sistema que funcione com Windows NT 4.0 Server ou Windows NT 4.0 Terminal Server Edition. 4. Certifique-se de que o serviço NetPrint Print Server está activado. 5. Especifique utilizadores ou grupos que devam ter acesso a uma impressora de rede na conta NetPrint Print Server. 6. Configure o cliente estreito NetVista para especificar e ligar ao Windows NT Server que executa NetPrint. Siga estes passos para imprimir numa impressora local: __ 1. No menu Connect, seleccione Print Setup. __ 2. Seleccione uma impressora local e clique em OK. __ 3. No menu Connect, seleccione Print. O conteúdo da janela de sessão será impresso na impressora local. Siga estes passos para imprimir numa impressora de rede: 20 IBM Manual de Consulta do Cliente Estreito NetVista N2200w para WBT Standard 1.5 __ 1. No menu Connect, seleccione Print Setup. __ 2. Seleccione uma impressora de rede e clique em OK. __ 3. No menu Connect, seleccione Print. O conteúdo da janela de sessão será impresso na impressora local. Para direccionar um sistema central remoto da IBM para imprimir numa impressora local ou numa impressora de rede, utilize a emulação 3270 Print ou 5250 Print. Consulte o ficheiro de ajuda IBM Online Reference para mais informações sobre configuração de uma sessão TEC para uma emulação 3270 Print ou 5250 Print. Configurar o seu cliente estreito 21 22 IBM Manual de Consulta do Cliente Estreito NetVista N2200w para WBT Standard 1.5 Trabalhar com o Terminal Connection Manager A janela Terminal Connection Manager surge após ligar o seu cliente estreito NetVista. O utilizador trabalha com os separadores Connections e Configure na janela Terminal Connection Manager. A Tabela 4 identifica as tarefas que pode executar em cada separador. Tabela 4. Separadores Terminal Connection Manager Separador Connections v Ligar a um servidor de terminal. v Terminar a ligação a um servidor de terminal. Separador Configure v Adicionar uma ligação a um servidor de terminal. v Editar uma ligação a um servidor de terminal. v Visualizar todas as ligações ao servidor de terminal. v Eliminar uma ligação a um servidor de terminal. v Visualizar ligações a servidores de terminais que estejam activas. v Definir uma ligação a um servidor de terminal para executar na altura do arranque. Ligar a um servidor de terminal Siga estes passos para efectuar a ligação a um servidor de terminal: __ 1. Faça clique sobre o separador Connections da janela Terminal Connection Manager. __ 2. Seleccione uma ligação disponível e clique em Connect. __ 3. Introduza um nome de utilizador e uma palavra-passe válidos e clique em OK. Interromper a ligação a servidor de terminal Siga estes passos para terminar a ligação a um servidor de terminal: __ 1. Faça clique sobre o separador Connections, na janela Terminal Connection Manager. __ 2. Seleccione uma ligação activa que deseja desligar e faça clique sobre End. Também pode terminar a ligação ao seu servidor de terminal concluindo a sessão ou saindo do seu ambiente de trabalho do servidor de terminal. Gerir ligações ao servidor de terminal A janela Terminal Connection Manager apresenta as suas ligações ao servidor de terminal no separador Connections. Pode ter mais de uma ligação activa. A coluna de estado no separador Connections indica quais as ligações activas. Se tiver várias ligações activas, pode alternar entre uma sessão de ligação e outra. Prima Ctrl-Alt e as teclas de seta Up ou Down para alternar entre as sessões de ligação. Premir esta combinação de teclas permitir-lhe-á deslocar-se entre os diferentes ambientes de trabalho das ligações activas. © Copyright IBM Corp. 2000 23 Se se encontrar numa sessão de ligação a um servidor de terminal, pode aceder a uma janela Terminal Connection Manager premindo Ctrl-Alt-End. Premir esta combinação de teclas fará surgir a janela Terminal Connection Manager. Editar uma ligação a um servidor de terminal Siga estes passos para editar uma ligação a um servidor de terminal existente: __ 1. Encerre todas as ligações de servidor de terminal activas. Consulte “Interromper a ligação a servidor de terminal” na página 23 para obter mais informações. __ 2. Faça clique no separador Configure na janela Terminal Manager Window. __ 3. Seleccione uma ligação a um servidor de terminal existente e faça clique sobre Edit. v Se seleccionar uma ligação ICA, consulte “Editar uma ligação ICA” para obter mais informações. v Se seleccionar uma ligação RDP, consulte “Editar uma ligação RDP” na página 25 para obter mais informações. v Se seleccionar uma ligação TEC, consulte “Editar uma ligação TEC” na página 25 para obter mais informações. Após completar a edição da ligação, a janela Terminal Connection Manager apresentará o nome da ligação tanto no separador Connections como no separador Configure. Editar uma ligação ICA Siga estes passos para editar uma ligação ICA: __ 1. Seleccione um separador na caixa de diálogo Edit Connection Details. A caixa de diálogo Edit Connection Details apresenta os seguintes separadores. A Tabela 5 identifica as tarefas que pretende configurar em cada tarefa. Tabela 5. Separadores ICA Connection Separadores Servidor Tarefas de Configuração a. Para efectuar uma ligação a um servidor, clique em Citrix Server. Para ligar a uma aplicação publicada clique em Published Application. b. Seleccione o servidor Citrix ou a aplicação publicada à qual deseja efectuar a ligação a partir da lista pendente ou introduza o nome do servidor Citrix ou da aplicação publicada na caixa. 24 Aplicação Introduza os valores correctos nos campos necessários para iniciar a aplicação depois de estabelecer a ligação. Se não pretender iniciar uma aplicação após efectuar a ligação, deixe os campos em banco. Iniciar sessão Para activar o início de sessão, introduza os valores correctos para os campos necessários. Se não pretender activar um início de sessão, deixe os campos em branco. Janela Seleccione as cores da sua janela de ligação. Opções Para activar impressão, compressão de dados ou som da sua ligação, seleccione estas opções. Título Introduza um nome para a ligação ICA Definições do Firewall Para configurar um servidor proxy SOCKS, seleccione Connect via SOCKS proxy e introduza os valores correctos nos campos necessários. IBM Manual de Consulta do Cliente Estreito NetVista N2200w para WBT Standard 1.5 __ 2. Faça clique sobre OK para guardar as suas alterações. Editar uma ligação RDP Siga estes passos para editar uma ligação RDP: __ 1. Seleccione um separador na janela Edit Connections. A janela Edit Connections apresenta os separadores Net Connections e Application.A Tabela 6 identifica as tarefas que se podem executar em cada separador. Tabela 6. Separadores RDP Connection Separador Net Connections Separador Application v Alterar um nome de uma ligação. v Alterar o nome do servidor ou o endereço de IP do servidor de terminal. v Definir uma ligação para abrir uma aplicação ou o ambiente de trabalho na altura do arranque. v Activar ou desactivar um início de sessão automático. v Alterar o nome do ficheiro e o directório de trabalho da aplicação. Se activar um início de sessão automático, terá de introduzir valores correctos para o nome de utilizador, a palavra-passe e campos de domínio. v Activar ou desactivar uma ligação de baixa velocidade. __ 2. Faça clique sobre OK para guardar as suas alterações. Editar uma ligação TEC Siga estes passos para editar uma ligação TEC: __ 1. Faça clique sobre Properties na caixa de diálogo Edit an Existing Session. A caixa de diálogo Session Properties surge e apresenta os cinco separadores de propriedade. __ 2. Faça clique sobre um separador para definir a sua informação de configuração. A Tabela 7 identifica as tarefas que pode configurar em cada separador. Tabela 7. Separadores de Ligação TEC Separadores Connectors Tarefas de Configuração a. Faça clique duplo sobre o nome do conector Telnet para visualizar a caixa de diálogo Telnet Properties. b. Seleccione o nome do sistema central ou do endereço de IP do sistema central ao qual deseja efectuar a ligação no menu pendente Host Address ou introduza o nome do sistema central ou o endereço de IP do sistema central na caixa. c. Faça clique sobre OK para guardar as suas alterações e fechar a caixa de diálogo Telnet Properties. Trabalhar com o Terminal Connection Manager 25 Tabela 7. Separadores de Ligação TEC (continuação) Separadores Emulations Tarefas de Configuração a. Seleccione um tipo de emulação da lista pendente Emulations. b. Faça clique sobre Properties para visualizar ou definir os parâmetros de configuração para o tipo de emulação seleccionada. Para obter mais informações relativas à definição de parâmetros de configuração, consulte os ficheiros de ajuda FutureSoft Terminal Emulation Client. Consulte “Visualizar os ficheiros de ajuda TEC” na página 18 para obter mais informações relativas à visualização destes ficheiros de ajuda. c. Faça clique sobre OK para guardar as suas alterações e fechar a caixa de diálogo Emulation Properties. Display Os parâmetros de configuração predefinidos neste separador poderão ser adequados para a maioria das sessões TEC. Para obter mais informações relativas à definição de parâmetros de configuração, consulte os ficheiros de ajuda FutureSoft Terminal Emulation Client. Consulte “Visualizar os ficheiros de ajuda TEC” na página 18 para obter mais informações relativas à visualização destes ficheiros de ajuda. Faça clique sobre OK para guardar as suas alterações e fechar a caixa de diálogo Session Properties. General Os parâmetros de configuração predefinidos neste separador poderão ser adequados para a maioria das sessões TEC. Para obter mais informações relativas à definição de parâmetros de configuração, consulte os ficheiros de ajuda FutureSoft Terminal Emulation Client. Consulte “Visualizar os ficheiros de ajuda TEC” na página 18 para obter mais informações relativas à visualização destes ficheiros de ajuda. Faça clique sobre OK para guardar as suas alterações e fechar a caixa de diálogo Session Properties. Left Mouse Button Os parâmetros de configuração predefinidos neste separador poderão ser adequados para a maioria das sessões TEC. Para obter mais informações relativas à definição de parâmetros de configuração, consulte os ficheiros de ajuda FutureSoft Terminal Emulation Client. Consulte “Visualizar os ficheiros de ajuda TEC” na página 18 para obter mais informações relativas à visualização destes ficheiros de ajuda. Faça clique sobre OK para guardar as suas alterações e fechar a caixa de diálogo Session Properties. __ 3. Faça clique sobre OK para fechar a caixa de diálogo Edit an Existing Session. Após completar a criação de uma nova ligação TEC, a janela Terminal Connection Manager apresentará a nova ligação TEC tanto no separador Connections como no separador Configure. Para obter informações detalhadas relativas à edição de uma ligação TEC, consulte os ficheiros de ajuda FutureSoft Terminal Emulation Client. Consulte “Visualizar os ficheiros de ajuda TEC” na página 18 para obter mais informações. 26 IBM Manual de Consulta do Cliente Estreito NetVista N2200w para WBT Standard 1.5 Pode descarregar os ficheiros FutureSoft Terminal Emulation Client para o seu servidor de terminal e aceder-lhes a partir do seu cliente estreito NetVista. Consulte “Visualizar os ficheiros de ajuda TEC” na página 18 para obter instruções sobre como descarregar os ficheiros de ajuda e visualização do seu cliente NetVista. Exportar uma ligação TEC Pode exportar uma ligação TEC para transferir uma sessão e os seguintes ficheiros associados para um servidor FTP: v Mapa do teclado v Mapa das Zonas Activas v Mapa de Atributos v Mapa da conversão de caracteres v Ficheiro macro. Ao exportar estes ficheiros para um servidor FTP, poderá armazená-los com facilidade num servidor da web. Poderá obter uma sessão TEC com opções de configuração idênticas do seu cliente estreito NetVista acedendo ao URL do ficheiro de sessão TEC nos separadores de propriedades de sessão adequados. Siga estes passos para exportar uma ligação TEC: __ 1. Faça clique sobre Export na caixa de diálogo Edit an Existing Session. Surgirá a caixa de diálogo Export Session. __ 2. Introduza os valores correctos nos campos necessários e faça clique sobre Export. __ 3. Faça clique sobre OK para fechar uma caixa de diálogo Edit an Existing Session. Para obter informações detalhadas relativas à exportação de uma ligação TEC, consulte os ficheiros de ajuda FutureSoft Terminal Emulation Client. Consulte “Visualizar os ficheiros de ajuda TEC” na página 18 para obter mais informações. Pode descarregar os ficheiros FutureSoft Terminal Emulation Client para o seu servidor de terminal e aceder-lhes a partir do seu cliente estreito NetVista. Consulte “Visualizar os ficheiros de ajuda TEC” na página 18 para obter instruções sobre como descarregar os ficheiros de ajuda e os poder visualizar a partir do seu cliente estreito NetVista. Definir uma ligação a um servidor de terminal de arranque Siga estes passos para definir uma ligação a um servidor de terminal existente para execução na altura do arranque: __ 1. Faça clique no separador Configure na janela Terminal Manager Window. __ 2. Seleccione uma ligação a um servidor de terminal existente e faça clique sobre Startup. __ 3. Faça clique sobre OK para guardar as suas alterações. Eliminar uma ligação a um servidor de terminal Siga estes passos para editar uma ligação a um servidor de terminal existente: __ 1. Faça clique no separador Configure na janela Terminal Manager Window. __ 2. Seleccione uma ligação a um servidor de terminal existente e faça clique sobre Delete. Trabalhar com o Terminal Connection Manager 27 __ 3. Faça clique sobre Yes para eliminar a ligação. 28 IBM Manual de Consulta do Cliente Estreito NetVista N2200w para WBT Standard 1.5 Actualizar o seu software Para aproveitar a nova funcionalidade do último nível de software, tem de actualizar o seu software de cliente estreito NetVista. Ao actualizar o seu software de cliente estreito NetVista o utilizador garante o correcto funcionamento deste último. Esta secção fornece informações relativas às seguintes tarefas de actualização de software: v Configuração do seu servidor de actualizações v Descarregamento da actualização de software v Instalação da actualização do software Configurar o seu servidor de actualizações Para realizar a actualização do software para o cliente estreito NetVista, terá de configurar um servidor de actualizações. O seu servidor de actualizações terá de possuir os seguintes requisitos: v Para descarregar a sua actualização de software do site da web de actualização de cliente estreito NetVista da IBM, o seu servidor de actualizações terá de ter acesso fidedigno à Internet. v Para armazenar a actualização de software no seu servidor de actualizações, terá de criar um novo directório no seu servidor de actualizações (a IBM recomenda [drive]:\wbt_update). O protocolo de transferência que configurar para o seu servidor de actualizações, FTP ou HTTP, deverá conseguir aceder a este directório. v Para activar o seu cliente estreito NetVista para aceder à actualização de software, terá de configurar o seu servidor de actualizações como um servidor de web que execute os protocolos de transferência FTP ou HTTP. v O seu cliente estreito NetVista deve poder aceder ao servidor de actualizações através de uma ligação TCP/IP de alta velocidade (por exemplo, LAN). Descarregar a actualização de software Poderá encontrar informações mais recentes relativa a actualizações de software para o seu cliente estreito NetVista no site de cliente estreito IBM NetVista na web. Siga estes passos para obter a actualização de software: __ 1. No seu servidor de actualizações, abra um browser da internet, e aceda ao seguinte URL: http://www.pc.ibm.com/ww/netvista/thinclient __ a. Seleccione o seu país no menu pendente e faça clique sobre Go. __ b. No painel da esquerda, faça clique sobre Support. __ c. No painel da esquerda e debaixo da secção Technical Information, faça clique Hot News. __ d. Faça clique sobre a ligação de actualização de software WBT. __ 2. Para descarregar a actualização do software para o seu servidor de actualizações, siga as instruções de descarregamento no site da web. © Copyright IBM Corp. 2000 29 Certifique-se de que descarrega a actualização do software para o directório [drive]:\wbt_update. Instalar a actualização do software Uma actualização de software consiste nas seguintes tarefas automatizadas: 1. Verificar se o servidor de actualizações possui a versão mais recente do software de cliente estreito NetVista. 2. Comparar a versão de software no servidor de actualizações com a versão de software que está actualmente instalada e em execução no cliente estreito NetVista. 3. Descarregar e instalar o software no cliente estreito NetVista. 4. Reiniciar automaticamente o cliente estreito NetVista com o novo nível de software de cliente estreito NetVista. O cliente estreito NetVista pode executar a actualização do software automatica ou manualmente. v Para configurar o cliente estreito NetVista para uma actualização de software automática, consulte “Actualização automática de software” para obter mais informações. v Para configurar o cliente estreito NetVista para uma actualização de software manual, consulte “Actualização manual de software” na página 31 para obter mais informações. Actualização automática de software Pode configurar a seu cliente estreito NetVista para verificar automaticamente as actualizações de software no seu servidor de actualizações cada vez que ligar o seu cliente estreito NetVista. Siga estes passos para configurar uma actualização automática de software: __ 1. Encerre todas as ligações activas ao servidor de terminal. Consulte “Interromper a ligação a servidor de terminal” na página 23 para obter mais informações. __ 2. Na janela Terminal Connection Manager, prima F2 para aceder à janela Terminal Properties. __ 3. Na janela Terminal Properties, faça clique no separador Update. __ 4. Introduza o URL do servidor de actualizações e o directório na caixa WBT Update URL. A não ser que a informação do seu servidor de actualizações mude, só terá de introduzir esta informação de URL durante a configuração inicial do seu cliente estreito NetVista. Aplicam-se as seguintes directrizes URL: __ a. Utilize HTTP ou FTP como protocolo de transferência. __ b. Utilize o endereço de IP ou o nome de servidor do servidor de actualizações. __ c. Especifique o directório do servidor de actualizações que contém a actualização de software. __ d. Especifique o nome de ficheiro da actualização de software. Por exemplo: http://d.d.d.d/wbt_update/wbt.xml 30 IBM Manual de Consulta do Cliente Estreito NetVista N2200w para WBT Standard 1.5 http é o protocolo de transferência. d.d.d.d é o endereço de IP do seu servidor de actualizações. wbt_update é o directório do servidor de actualizações que contém os ficheiros para a actualização do software. wbt.xml é o nome do ficheiro da actualização do software. __ 5. Seleccione Check for WBT updates at every power on. __ 6. Faça clique sobre OK para guardar as suas alterações e fechar a janela Terminal Properties. O seu cliente estreito NetVista actualiza automaticamente o seu software cada vez que o ligar. Aviso: Para evitar danificar o software do seu cliente estreito NetVista, não o desligue durante a actualização do software. Se o seu cliente estreito NetVista sofrer uma falha de energia durante a actualização do software, este último poderá ficar danificado. Contacte o Serviço de Assistência e Suporte da IBM e consulte o “Apêndice E. Recuperar a imagem de bloco de arranque” na página 53 para obter informações relativas à recuperação de software no seu cliente estreito NetVista. Actualização manual de software Pode configurar o seu cliente estreito NetVista para executar uma actualização manual de software por razões especiais. Por exemplo, se quiser testar os ficheiros de actualização de software num cliente estreito NetVista antes de actualizar todos os seus clientes estreitos NetVista. Se assim for, poderá executar uma actualização manual de software. Siga estes passos para executar uma actualização manual de software: __ 1. Certifique-se de que o seu cliente estreito NetVista possui ligações de rede e de alimentação adequadas. __ 2. Encerre todas as ligações activas ao servidor de terminal. Consulte “Interromper a ligação a servidor de terminal” na página 23 para obter mais informações. __ 3. Na janela Terminal Connection Manager, prima F2 para aceder à janela Terminal Properties. __ 4. Na janela Terminal Properties, faça clique sobre o separador Update. __ 5. Introduza o URL do servidor de actualizações e o directório na caixa WBT Update URL. A não ser que a informação do seu servidor de actualizações mude, só terá de introduzir esta informação de URL durante a configuração inicial do seu cliente estreito NetVista. Aplicam-se as seguintes directrizes URL: __ a. Utilize HTTP ou FTP como protocolo de transferência. __ b. Utilize o endereço de IP ou o nome de servidor do seu servidor de actualizações. __ c. Especifique o directório do servidor de actualizações que contém a actualização de software. __ d. Especifique o nome de ficheiro da actualização de software. Actualizar o seu software 31 Por exemplo: http://d.d.d.d/wbt_update/wbt.xml http é o protocolo de transferência. d.d.d.d é o endereço de IP do seu servidor de actualizações. wbt_update é o directório do servidor de actualizações que contém os ficheiros para a actualização do software. wbt.xml é o nome do ficheiro da actualização do software. __ 6. Faça clique sobre Update Now para iniciar a actualização do software. O seu cliente estreito NetVista executa a actualização do software e reinicia automaticamente. Aviso: Para evitar danificar o software do seu cliente estreito NetVista, não o desligue durante a actualização do software. Se o seu cliente estreito NetVista sofrer uma falha de energia durante a actualização do software, este último poderá ficar danificado. Contacte o Serviço de Assistência e Suporte da IBM e consulte “Apêndice E. Recuperar a imagem de bloco de arranque” na página 53 para obter informações relativas à recuperação de software no seu cliente estreito NetVista. 32 IBM Manual de Consulta do Cliente Estreito NetVista N2200w para WBT Standard 1.5 Resolver problemas de hardware Esta secção fornece informações relativas à verificação e resolução de problemas de hardware: Para que o hardware do cliente estreito NetVista funcione correctamente ao ser ligado a um servidor de terminal, certifique-se de que executa as seguintes tarefas: v Configure o servidor de terminal para o seu cliente estreito NetVista. v Instale e configure o software de servidor adequado no servidor de terminal. Se não conseguir identificar algum problema de hardware, poderá solicitar assistência técnica contactando a IBM. Terá de fornecer informações quanto ao tipo de máquina, modelo e número de série do seu cliente estreito NetVista. Poderá obter informações de assistência técnica adicional no seguinte URL: http://www.pc.ibm.com/ww/netvista/thinclient Notas: 1. Se o seu cliente estreito NetVista estiver abrangido pela garantia ou pelo contrato de manutenção, contacte o Serviço de Assistência da IBM para obter uma unidade substituível de cliente (CRU). Consulte o manual IBM Network Station Hardware Warranty - Type 8363 and Type 8364 (SA23-2802) para obter mais informações. 2. Para resolver erros de software, siga as instruções na mensagem de erro. Para obter mais informações, contacte o Serviço de Assistência da IBM. 3. Consulte a documentação do seu monitor e dispositivos USB para obter informações detalhadas relativas à resolução de problemas de hardware que estejam associados com o seu monitor e dispositivos USB. Verificar problemas de hardware Tabela 8 identifica indicações de possíveis problemas de hardware que podem ocorrer no seu cliente estreito NetVista na altura da sequência de arranque (consulte “Sequência de Arranque” na página 7), ou durante o seu funcionamento normal. Tabela 8. Indicações de problemas de hardware Pontos de Verificação de Arranque Falha visível de Indicações LED hardware (LED do sistema) Códigos de erro e mensagens de texto (NSBxxxx) Ligar X Inicialização do monitor X X Inicialização do teclado X X Ecrã de boas-vindas X X Software WBT X © Copyright IBM Corp. 2000 X Sequências de sinais sonoros X 33 Ao deparar-se com indicações de problemas de hardware, terá de verificar se estas não advêm de um problema que se possa evitar facilmente. Registe estas indicações de problemas e respectiva descrição e depois execute as seguintes instruções. Estas instruções servem para garantir que o utilizador procede à resolução dos problemas de hardware repondo a fonte de alimentação para o seu hardware. Para determinar a causa dos problemas de hardware do cliente estreito NetVista, siga estes passos para repor a fonte de alimentação para o seu hardware: __ 1. Desligue o cliente estreito NetVista. __ 2. Desligue a fonte de alimentação da tomada. __ 3. Certifique-se de que ligou correctamente todos os dispositivos ao cliente estreito NetVista. Consulte “Ligar o hardware” na página 6 para obter mais informações. __ 4. Ligue a fonte de alimentação do cliente estreito NetVista a uma tomada de terra que esteja a funcionar. __ 5. Ligue o cliente estreito NetVista. __ 6. Aguarde que o ecrã de cliente estreito NetVista da IBM surja no seu monitor. v Se o ecrã do cliente estreito NetVista da IBM tiver surgido e o seu cliente estreito NetVista não indicar um problema de hardware ao ligá-lo, é porque não existe nenhum problema de hardware. v Se o cliente estreito NetVista indicar um problema de hardware, registe as indicações do mesmo e respectiva descrição. Consulte Tabela 9 com a sua informação do problema de hardware. Tabela 9. Informações relativas à resolução de problemas de hardware Indicações de problemas de hardware Onde encontrar mais informações Falha visível de hardware “Falha visível de hardware” Sequências de sinais sonoros “Sequências de sinais sonoros” na página 36 Indicações LED “Indicações LED” na página 37 Códigos de erro e mensagens de texto “Códigos de erro e mensagens de texto” na página 39 Falha visível de hardware Irá deparar com falhas visíveis de hardware durante o funcionamento normal se um dispositivo ligado à sua unidade lógica não funcionar correctamente. As falhas visíveis de hardware ocorrem: v Quando um dispositivo ligado a uma unidade lógica não funciona. Por exemplo: – Quando o seu cursor do rato não se desloca no ecrã. – Quando o seu monitor apresenta o ecrã em branco. – Quando escreve caracteres, mas estes não são apresentados no monitor. v Quando um dispositivo ligado à sua unidade lógica não funciona correctamente. Por exemplo: – Quando o seu monitor apresenta ecrãs ilegíveis. – Quando o seu cursor do rato se desloca com dificuldade. 34 IBM Manual de Consulta do Cliente Estreito NetVista N2200w para WBT Standard 1.5 – Quando algumas das teclas no seu teclado não respondem correctamente. Se o seu hardware de cliente estreito NetVista tiver uma falha visível de hardware, consulte Tabela 10. Contacte a assistência técnica se estes passos não ajudarem a resolver o problema. Tabela 10. Falha visível de hardware Sintoma O que deverá fazer Unidade Lógica O LED do sistema não acende quando prime 1. Verifique se ligou a fonte de alimentação o botão branco de ligação para ligar o cliente a uma tomada. estreito NetVista. 2. Verifique se o LED da fonte de alimentação indica uma cor verde sólida. 3. Reponha a alimentação para o seu cliente estreito NetVista premindo o botão branco de ligação. 4. Se o LED do sistema não funcionar, um dos seguintes dispositivos poderá estar danificado: v Fonte de alimentação Verifique se o LED da fonte de alimentação indica uma cor verde sólida. v Cabo de alimentação Substitua o dispositivo danificado por um que funcione devidamente. Repita os passos já mencionados. Consulte o “Apêndice B. Substituição de peças de hardware” na página 45 para obter mais informações. 5. Se o LED do seu sistema continuar , poderá ter de substituir a unidade lógica do cliente estreito NetVista. Consulte o “Apêndice B. Substituição de peças de hardware” na página 45 para obter mais informações sobre como substituir o seu rato danificado. Monitor v Quando o seu monitor apresenta um ecrã em branco. v Quando o seu monitor apresenta ecrãs ilegíveis. Se o problema persistir depois de verificar as ligações do cabo do monitor, ou depois de substituir o monitor por um que funcione correctamente, consulte a documentação relativa ao seu monitor para obter informações quanto à detecção e resolução de problemas. Teclado Resolver problemas de hardware 35 Tabela 10. Falha visível de hardware (continuação) Sintoma O que deverá fazer v Quando as suas teclas de seta não respondem ao toque. 1. Verifique se ligou correctamente o cabo do teclado ao cliente estreito NetVista. v Quando escreve caracteres, mas estes não são apresentados no monitor. 2. Se o problema persistir, o seu teclado poderá estar danificado. v Substitua-o por um teclado que funcione correctamente e repita os passos já mencionados. v Consulte “Apêndice B. Substituição de peças de hardware” na página 45 para obter mais informações sobre como substituir o seu teclado danificado. 3. Se o seu teclado continuar a não funcionar, poderá ter de substituir a unidade lógica do cliente estreito NetVista. Consulte “Apêndice B. Substituição de peças de hardware” na página 45 para obter mais informações sobre como substituir a sua unidade lógica danificada. Rato v Quando o cursor do rato não se desloca no ecrã; o seu rato não funciona. 1. Verifique se ligou correctamente o cabo do teclado ao cliente estreito NetVista. v Quando o seu cursor do rato se desloca com dificuldade. 2. Se o seu rato não funcionar é porque um dos seguintes dispositivos poderá estar danificado: v Rato v Teclado Substitua o dispositivo danificado por um que funcione devidamente. Repita os passos já mencionados. Consulte o “Apêndice B. Substituição de peças de hardware” na página 45 para obter mais informações. 3. Se o seu rato continuar a não funcionar, poderá ter de substituir a unidade lógica do cliente estreito NetVista. Consulte o “Apêndice B. Substituição de peças de hardware” na página 45 para obter mais informações sobre como substituir a sua unidade lógica danificada. Sequências de sinais sonoros O seu hardware de cliente estreito NetVista utiliza alertas áudio e visuais para comunicar problemas de hardware. No caso de haver um problema de hardware, o seu cliente estreito NetVista emite sinais sonoros antes do seu monitor ser iniciado. Após a inicialização do seu monitor, surgirão mensagens de texto e códigos de erro no ecrã (consulte “Códigos de erro e mensagens de texto” na página 39). As sequências de sinais sonoros podem incluir sinais pequenos, grandes e breves períodos de silêncio. A Tabela 11 na página 37 define as possíveis sequências de sinais sonoros que podem ocorrer quando se dá um problema de hardware. 36 IBM Manual de Consulta do Cliente Estreito NetVista N2200w para WBT Standard 1.5 Para verificar se existe um problema de hardware de cliente estreito NetVista, certifique-se de que conclui as instruções mencionadas em “Verificar problemas de hardware” na página 33. Se o seu cliente estreito NetVista não estiver a funcionar correctamente e estiver a emitir sequências de sinais sonoros, consulte a Tabela 11. Contacte a assistência técnica se estes passos não ajudarem a resolver o problema. Notas: 1. Estas sequências de sinais sonoros estão num formato numérico que indica a sequência do output áudio. 2. As sequências de sinais sonoros não ocorrem após o monitor ser iniciado. Tabela 11. Sequências de sinais sonoros Sintoma O cliente estreito NetVista emite uma sequência de sinais sonoros 1-3-1 e o LED do sistema apresenta a cor âmbar intermitente. O que deverá fazer Erro de memória 1. Verifique ou substitua a sua placa de memória. Consulte o “Apêndice C. Expandir memória” na página 49 para obter as instruções. 2. Verifique se ligou correctamente o cabo da rede ao conector de rede do cliente estreito NetVista. 3. Ligue o cliente estreito NetVista. 4. Se o problema persistir, poderá ter de substituir a unidade lógica do cliente estreito NetVista. Consulte o “Apêndice B. Substituição de peças de hardware” na página 45 para obter mais informações. O cliente estreito NetVista emite uma sequência de sinais sonoros 2-3-2 e o LED do sistema apresenta a cor âmbar intermitente. Erro de memória vídeo 1. Verifique se ligou correctamente o cabo da rede à porta da rede do cliente estreito NetVista. 2. Ligue o cliente estreito NetVista. 3. Se o problema persistir, poderá ter de substituir a unidade lógica do cliente estreito NetVista. Consulte o “Apêndice B. Substituição de peças de hardware” na página 45 para obter mais informações. Indicações LED Os indicadores LED dos seguintes dispositivos mantêm uma cor verde sólida durante o funcionamento normal: v Unidade lógica (LED do sistema e LED do estado da rede) v Fonte de alimentação v Monitor v Teclado O LED do estado da rede indica uma cor âmbar sólida durante o funcionamento normal. O LED do estado da rede indica uma cor verde intermitente durante a actividade da rede. O LED do sistema muda rapidamente da cor âmbar para a cor verde durante a ligação. O LED do sistema indica problemas de hardware das seguintes formas: v Indicações em verde intermitente Resolver problemas de hardware 37 v Indicações em âmbar intermitente v Indicações âmbar fixas v Falha no funcionamento Para verificar se existe um problema de hardware de cliente estreito NetVista, certifique-se de que conclui as instruções mencionadas em “Verificar problemas de hardware” na página 33. Se o seu cliente estreito NetVista não estiver a funcionar correctamente e os indicadores LED do seu hardware de cliente estreito não indicarem uma cor verde sólida, consulte a Tabela 12. Contacte a assistência técnica se estes passos não ajudarem a resolver o problema. Tabela 12. indicações LED Sintoma O que deverá fazer LED do sistema O LED do sistema não funciona após a ligação. 1. Verifique se ligou a fonte de alimentação a uma tomada. 2. Verifique se o LED da fonte de alimentação indica uma cor verde sólida. 3. Prima o botão branco de ligação para repor a alimentação para o seu cliente estreito NetVista. 4. Se o LED do sistema não estiver a funcionar é porque um dos seguintes dispositivos poderá estar danificado: v Fonte de alimentação Verifique se o LED da fonte de alimentação indica uma cor verde sólida. v Cabo de alimentação Substitua um dispositivo que funciona correctamente por um dispositivo danificado. Repita os passos já mencionados. Contacte o seu revendedor ou a IBM, para pedir uma peça de substituição (consulte “Encomendar peças de substituição” na página 45). 5. Se o seu LED do sistema continuar a não funcionar, poderá ter de substituir a unidade lógica do cliente estreito NetVista. Contacte o seu revendedor ou a IBM, para pedir uma peça de substituição (consulte “Encomendar peças de substituição” na página 45). Ocorre uma falha de corrente eléctrica durante a actualização do software. Ao ligar o cliente estreito NetVista, o LED do sistema mostra uma cor verde sólida ou uma cor âmbar intermitente e o seu monitor não apresenta quaisquer ecrãs. 38 O software no seu cliente estreito NetVista poderá estar danificado. Contacte o Serviço de Assistência da IBM e consulte o “Apêndice E. Recuperar a imagem de bloco de arranque” na página 53 para obter informações relativas à recuperação de software no seu cliente estreito NetVista. IBM Manual de Consulta do Cliente Estreito NetVista N2200w para WBT Standard 1.5 Tabela 12. indicações LED (continuação) Sintoma O que deverá fazer O LED do sistema apresenta uma 1. Prima o botão branco de ligação para repor a cor âmbar sólida ou uma cor âmbar alimentação para o seu cliente estreito NetVista. intermitente. 2. Se o LED do sistema continuar a apresentar uma cor âmbar sólida ou uma cor âmbar intermitente, poderá ter de substituir a unidade lógica do cliente estreito NetVista. Contacte o seu revendedor ou a IBM, para pedir uma peça de substituição (consulte “Encomendar peças de substituição” na página 45). O LED do sistema pisca uma vez em cor âmbar depois de desligar. O hardware do seu cliente estreito NetVista activa automaticamente o Wake-On-LAN (WOL), o que não constitui indicação de um problema de hardware. LED da fonte de alimentação O LED da fonte de alimentação não 1. Verifique se ligou a fonte de alimentação ao funciona após a ligação. cliente estreito NetVista. 2. Verifique se ligou a fonte de alimentação a uma tomada. 3. Se o LED da fonte de alimentação não indicar uma cor verde sólida, um dos seguintes dispositivos poderá estar danificado: v Fonte de alimentação v Cabo de alimentação Substitua o dispositivo danificado por um que funcione devidamente. Repita os passos já mencionados. Contacte o seu revendedor ou a IBM, para pedir uma peça de substituição (consulte “Encomendar peças de substituição” na página 45). LED do monitor O LED do monitor não funciona após a ligação. Se o problema persistir após verificar as ligações do cabo do monitor, ou após substituir um monitor que funciona correctamente, consulte a documentação relativa ao seu monitor para obter mais informações. Se o problema persistir depois de verificar as ligações O LED do monitor apresenta uma cor âmbar sólida ou uma cor âmbar do cabo do monitor, ou depois de substituir um monitor que funciona correctamente, consulte a intermitente. documentação relativa ao seu monitor para obter mais informações. Códigos de erro e mensagens de texto Poderão surgir códigos de erro e mensagens de texto no fundo do seu ecrã durante a sequência de arranque do seu cliente estreito NetVista. Os códigos de erro e mensagens de texto NSBxxxx só indicam problemas de hardware. Para verificar se existe um problema de hardware do cliente estreito NetVista, certifique-se de que conclui as instruções mencionadas em “Verificar problemas de hardware” na página 33. Se o seu cliente estreito NetVista não estiver a funcionar correctamente e se surgir um código de erro ou uma mensagem de texto no seu ecrã, consulte a Tabela 13 na página 40 Resolver problemas de hardware 39 página 40. Contacte a assistência técnica se estes passos não ajudarem a resolver o problema. Tabela 13. Códigos de erro e mensagens de texto Sintoma O que deverá fazer Surge um código de erro ou uma mensagem de texto no seu ecrã. 1. Grave as mensagens de erro, as sequências de sinais sonoros ou indicações LED e uma descrição do problema. 2. Execute as acções indicadas dentro da mensagem de erro. 3. Contacte a assistência técnica. Surge um ecrã de interrupção de arranque. Prima F10 para reiniciar o cliente estreito NetVista. A Tabela 14 define as mensagens de erro que podem surgir ao ligar o seu cliente estreito NetVista. Esta tabela fornece informações que só deverá seguir com a orientação da equipa do Serviço de Assistência da IBM. Tabela 14. Códigos de erro e mensagens de texto NSBxxxx Código de erro Mensagem de erro O que deverá fazer Mensagens gerais (NSB0xxxx) NSB00020 Prima uma tecla para continuar. Desligue o cliente estreito NetVista. Certifique-se de que o cartão CompactFlash está correctamente instalado (consulte o “Apêndice D. Cartão CompactFlash” na página 51). Ligue o cliente estreito NetVista. Se o problema de hardware persistir, substitua a unidade lógica do cliente estreito NetVista (consulte o “Apêndice B. Substituição de peças de hardware” na página 45). NSB00030 Cancelado pelo utilizador. Desligue o cliente estreito NetVista. Certifique-se de que o cartão CompactFlash está correctamente instalado (consulte “Apêndice D. Cartão CompactFlash” na página 51). Ligue o cliente estreito NetVista. Se o problema de hardware persistir, substitua a unidade lógica do cliente estreito NetVista (consulte o “Apêndice B. Substituição de peças de hardware” na página 45). Principais mensagens de memória (NSB10xxx) NSB11500 Falha de memória da placa. Certifique-se de que a memória está correctamente instalada ou substitua a memória (consulte o “Instalar uma placa de memória” na página 49). NSB11510 Falha de memória da ranhura %d. Certifique-se de que a memória está correctamente instalada ou substitua a memória (consulte “Instalar uma placa de memória” na página 49). Mensagens de memória não volátil (NVRAM) (NSB11xxx) 40 IBM Manual de Consulta do Cliente Estreito NetVista N2200w para WBT Standard 1.5 Tabela 14. Códigos de erro e mensagens de texto NSBxxxx (continuação) Código de erro Mensagem de erro O que deverá fazer NSB12500 Falha de soma de verificação na memória não volátil. Não é necessária nenhuma acção. NSB12510 Não é possível aceder à memória não volátil. Substitua a unidade lógica do cliente estreito NetVista (consulte o “Apêndice B. Substituição de peças de hardware” na página 45). NSB12520 Repor a memória não volátil para as predefinições de fabrico. Não é necessária nenhuma acção. NSB12530 Foi detectada a ponte de reposição. Não é necessária nenhuma acção. NSB12540 Foi detectada uma nova Não é necessária nenhuma acção. estrutura de memória não volátil. Mensagens áudio (NSB21xxx) NSB21500 Falha áudio. Substitua a unidade lógica do cliente estreito NetVista (consulte o “Apêndice B. Substituição de peças de hardware” na página 45). Mensagens de input (NSB3xxxx) Mensagens do teclado e do rato (NSB3xxxx, NSB31xxx, e NSB32xxx) NSB30500 Não foi detectado nenhum dispositivo de input. O NS Boot irá prosseguir dentro de 10 segundos. Verifique as ligações do cabo do teclado e do rato. NSB31500 O teclado não respondeu. Verifique a ligação do cabo do teclado. NSB31510 O controlador do teclado não respondeu. Verifique a ligação do cabo do teclado. Se o sintoma persistir, substitua a unidade lógica do cliente estreito NetVista (consulte o “Apêndice B. Substituição de peças de hardware” na página 45). NSB31520 O teclado não foi reconhecido. Verifique a ligação do cabo do teclado. NSB32500 O rato não respondeu. Verifique a ligação do cabo do rato. Mensagens USB (NSB4xxxx) NSB40500 Falha USB. Desligue quaisquer dispositivos USB do cliente estreito NetVista e reinicie o sistema. Se o sintoma persistir, substitua a unidade lógica do cliente estreito NetVista (consulte o “Apêndice B. Substituição de peças de hardware” na página 45). NSB40510 Falha na inicialização USB. Desligue os dispositivos USB do cliente estreito NetVista e reinicie o sistema. Se o sintoma persistir, substitua a unidade lógica do cliente estreito NetVista (consulte o “Apêndice B. Substituição de peças de hardware” na página 45). Mensagens do cartão CompactFlash (NSB51xxx) Resolver problemas de hardware 41 Tabela 14. Códigos de erro e mensagens de texto NSBxxxx (continuação) Código de erro Mensagem de erro O que deverá fazer NSB51500 O ficheiro não foi detectado no cartão flash. Desligue o cliente estreito NetVista. Certifique-se de que o cartão CompactFlash está correctamente instalado (consulte o “Apêndice D. Cartão CompactFlash” na página 51). Ligue o cliente estreito NetVista. Se o problema de hardware persistir, substitua a unidade lógica do cliente estreito NetVista (consulte o “Apêndice B. Substituição de peças de hardware” na página 45). NSB51510 Não é possível fechar o ficheiro no cartão flash. Desligue o cliente estreito NetVista. Certifique-se de que o cartão CompactFlash está correctamente instalado (consulte o “Apêndice D. Cartão CompactFlash” na página 51). Ligue o cliente estreito NetVista. Se o problema de hardware persistir, substitua a unidade lógica do cliente estreito NetVista (consulte o “Apêndice B. Substituição de peças de hardware” na página 45). Mensagens Ethernet (NSB62xxx) NSB62500 Falhou a negociação automática de velocidade de linha. Verifique se ligou correctamente o cabo da rede ao cliente estreito NetVista. NSB62510 Não foi detectado nenhum dispositivo de rede. Substitua a unidade lógica do cliente estreito NetVista (consulte o “Apêndice B. Substituição de peças de hardware” na página 45). Falha na iniciação da mensagem (NSB83xxx) NSB83589 42 Não conseguiu efectuar o arranque após três tentativas. Desligue o cliente estreito NetVista. Certifique-se de que o cartão CompactFlash está correctamente instalado (consulte o “Apêndice D. Cartão CompactFlash” na página 51). Ligue o cliente estreito NetVista. Se o problema de hardware persistir, substitua a unidade lógica do cliente estreito NetVista (consulte o “Apêndice B. Substituição de peças de hardware” na página 45). IBM Manual de Consulta do Cliente Estreito NetVista N2200w para WBT Standard 1.5 Apêndice A. Requisitos do servidor Windows Liga-se o cliente estreito NetVista ao servidor Windows nas seguintes situações: v Para aceder a aplicações baseadas em Windows num servidor Windows utilizando RDP ou ICA. v Para descarregar ou instalar actualizações de software a partir de um servidor Windows da web. A Tabela 15 identifica os requisitos do servidor para permitir o acesso a aplicações baseadas em Windows e para descarregar actualizações de software. Tabela 15. Requisitos do servidor Produto Remote Desktop Protocol (RDP) Requisitos do Servidor Servidor baseado em Intel que executa o seguinte software de servidor: Onde encontrar mais informações http://www.microsoft.com 1. Qualquer um destes sistemas operativos v Servidores Windows 2000 v Windows NT 4.0, Terminal Server Edition (TSE) Independent Computing Architecture (ICA) Servidor baseado em Intel que executa o seguinte software de servidor: http://www.microsoft.com http://www.citrix.com 1. Qualquer um destes sistemas operativos v Servidores Windows 2000 v Windows NT 4.0, Terminal Server Edition (TSE) 2. Qualquer software ICA: v Citrix Metaframe v Citrix Device Services Actualizações de software de cliente estreito NetVista Servidor baseado em Intel que executa o seguinte software de servidor: “Actualizar o seu software” na página 29 http://www.ibm.com/thinclient http://www.microsoft.com 1. Qualquer um destes sistemas http://www.citrix.com operativos v Servidores Windows 2000 v Windows NT 4.0, Terminal Server Edition (TSE) 2. Software de Servidor da Web que suporta protocolos FTP ou HTTP 3. Acesso fidedigno à Internet © Copyright IBM Corp. 2000 43 44 IBM Manual de Consulta do Cliente Estreito NetVista N2200w para WBT Standard 1.5 Apêndice B. Substituição de peças de hardware Substituição da unidade lógica A IBM efectua a substituição de uma unidade lógica defeituosa como um conjunto completo. Para substituir uma unidade lógica, o cliente deve transferir funções, tais como uma memória DIMM, para a unidade de substituição. Caso contrário, as unidades de substituição poderão não funcionar devidamente. Consulte “Avisos de segurança” na página v para obter informações sobre o manuseamento de peças Customer Replaceable Unit (CRU). A IBM entrega CRUs aos clientes para troca e estes devolvem as peças defeituosas, nos termos da oferta básica de serviços. Os clientes deverão devolver todas as unidades lógicas defeituosas com a cobertura e sem a base de suporte ou as memórias DIMM. No caso de ofertas de serviços actualizadas, um representante de serviços fará a entrega de peças de substituição, a transferência de funções e a devolução das peças defeituosas à IBM. Consulte “Resolver problemas de hardware” na página 33 para saber se será ou não necessário substituir a unidade lógica do cliente estreito, ou quaisquer outras peças. Consulte “Encomendar peças de substituição” para saber part numbers de CRUs com vista à substituição de peças. Todas as peças de cliente estreito na Tabela 16 na página 45 são CRUs. Os termos e as condições do serviço de garantia são aplicáveis consoante o país. Encomendar peças de substituição Pode encomendar peças de substituição da IBM para o cliente estreito. Contacte a IBM ou o seu revendedor para encomendar peças, com ou sem garantia. A IBM presta serviços de garantia sem encargos relativamente a peças dentro do período de garantia somente num sistema de troca. Caso necessite de devolver uma peça, consulte “Devolução de peças de hardware” na página 47 para mais informações. Recorra à tabela abaixo para saber qual a peça correcta a encomendar. Tabela 16. Peças de substituição de cliente estreito do tipo 8363 Descrição País Part number Unidade lógica e peças associadas Unidade Lógica para o Modelo Wxx Todos os Países 00P2063 Base (de Montagem) Todos os Países 03N2725 Parafusos de orelhas com ranhura Todos os Países 03N3882 Memória Nota: Este cliente estreito aceita memória DIMM SDRAM 100 MHz de 168 pinos, 3.3 V, gold tab, sem memória tampão, sem paridade. Memória (DIMM SDRAM 32 MB) Todos os Países 01K1146 Memória (DIMM SDRAM 64 MB) Todos os Países 01K1147 © Copyright IBM Corp. 2000 45 Tabela 16. Peças de substituição de cliente estreito do tipo 8363 (continuação) Descrição País Part number Memória (DIMM SDRAM 128 MB) Todos os Países 01K1148 Memória (DIMM SDRAM 256 MB) Todos os Países 01K1149 Alimentação Alimentação (cabo amovível não incluído) Todos os Países 03N2662 Rato Verifique o part number FRU (FRU P/N) na parte de baixo do seu rato. Rato (dois botões) Todos os Países 76H0889 Teclado USB Verifique o part number FRU (FRU P/N) na parte de baixo do seu teclado. Teclado Bélgica UK 37L2651 Teclado Português do Brasil 37L2648 Teclado Francês do Canadá 37L2646 Teclado Checo 37L2653 Teclado Dinamarquês 37L2654 Teclado Neerlandês 37L2655 Teclado Francês 37L2656 Teclado Finlandês 37L2671 Teclado Alemão 37L2657 Teclado Húngaro 37L2660 Teclado Italiano 37L2662 Teclado América Latina (Espanhol) 37L2647 Teclado Norueguês 37L2663 Teclado Polaco 37L2664 Teclado Espanhol 37L2670 Teclado Sueco 37L2671 Teclado Suíça (Francês e Alemão) 37L2672 Teclado Inglês do Reino Unido 37L2675 Teclado Inglês dos EUA ISO9995 37L2677 Teclado Inglês dos EUA 37L2644 Tabela 17. Cabos de alimentação amovíveis Ficha Caixa de ligação País Part number Cabos de alimentação amovíveis Argentina, Austrália, Nova Zelândia 46 IBM Manual de Consulta do Cliente Estreito NetVista N2200w para WBT Standard 1.5 13F9940 Tabela 17. Cabos de alimentação amovíveis (continuação) Ficha Caixa de ligação Part number País Abu Dhabi, Alemanha, Arábia Saudita, Áustria, 13F9978 Bélgica, Botswana, Bulgária, Coreia (do Sul), Egipto, Espanha, Finlândia, França, Grécia, Indonésia, Islândia, Jugoslávia, Líbano, Luxemburgo, Noruega, Países Baixos, Portugal, Sudão, Suécia, Turquia Antilhas Holandesas, Bahamas, Barbados, 1838574 Bolívia, Brasil, Canadá, Costa Rica, El Salvador, Equador, E.U.A. (excepto Chicago), Filipinas, Guatemala, Guiana, Haiti, Honduras, Jamaica, Japão, Panamá, Peru, República Dominicana, Taiwan, Tailândia, Trinidade, Tobago, Venezuela Antilhas Holandesas, Arábia Saudita, Bahamas, 6952301 Barbados, Bermuda, Bolívia, Brasil, Canadá, Colômbia, Costa Rica, El Salvador, Equador, E.U.A., Filipinas, Guatemala, Guiana, Haiti, Honduras, Ilhas Cayman, Jamaica, Japão, Coreia (do Sul), México, Nicarágua, Panamá, Peru, Porto Rico, República Dominicana, Suriname, Trinidade, Taiwan Bahrein, Bermuda, Brunei, Channel Islands, 14F0032 Chipre, Emiratos Árabes Unidos (Dubai), Gana, Hong Kong, Índia, Iraque, Irlanda, Jordânia, Koweit, Malawi, Malásia, Nigéria, Omã, Qatar, Quénia, República Popular da China, Reino Unido, Singapura, Tanzânia, Uganda, Zâmbia África do Sul, Bangladesh, Birmânia, Paquistão, 14F0014 Sri Lanka Dinamarca 13F9996 Israel 14F0086 Chile, Etiópia, Itália 14F0068 Liechtenstein, Suíça 14F0050 Devolução de peças de hardware Pode dar-se o caso de o utilizador não ter de devolver todos os itens defeituosos à IBM. Verifique sempre a embalagem da peça de substituição para obter instruções relativas à devolução de peças defeituosas. Devolva uma peça defeituosa à IBM na embalagem da respectiva peça de substituição. Apêndice B. Substituição de peças de hardware 47 Nota: Os clientes não devem enviar as características, tais como memória DIMM, com as unidades lógicas defeituosas que devolvam à IBM, dado que esta última não pode devolver estas características aos clientes. Se os clientes não seguirem as instruções de devolução da IBM poderá ser-lhe imputado um ressarcimento por perdas e danos relativo à peça defeituosa. A IBM cobre os custos de devolução relativamente a todo o hardware dentro da garantia e a todo o hardware abrangido pelo acordo de manutenção. As peças de substituição ficam pertença do cliente em troca das peças defeituosas, que por seu turno ficam propriedade da IBM. Para obter mais informações sobre encomenda de peças para cliente estreito, consulte “Encomendar peças de substituição” na página 45. 48 IBM Manual de Consulta do Cliente Estreito NetVista N2200w para WBT Standard 1.5 Apêndice C. Expandir memória Consulte “Resolver problemas de hardware” na página 33 para determinar se é ou não necessário para substituir a unidade lógica ou de quaisquer outras peças. Para obter informações sobre como encomendar peças de hardware de cliente estreito, consulte “Encomendar peças de substituição” na página 45. Leia “Avisos de segurança” na página v antes de continuar com estas instruções. Remover a unidade lógica Leia “Avisos de segurança” na página v antes de continuar com estas instruções. 1. Desligue o cliente estreito e desligue todos os cabos a ele ligados. 2. Remova os dois parafusos «A¬ na parte de trás da unidade lógica. 3. Puxe a unidade lógica «B¬ para fora da cobertura. 4. Pouse a unidade lógica numa superfície plana. 5. Continue com o “Instalar uma placa de memória” para instalar uma placa de memória. Instalar uma placa de memória Complete as instrucções em “Remover a unidade lógica” e leia “Avisos de segurança” na página v antes de continuar com estas instrucções. 1. Para remover uma placa de memória anteriormente instalada, prima os puxadores «A¬, que estão localizados em cada extremidade da placa de memória «B¬, para fora até que a placa de memória «B¬ saia da tomada da memória «C¬. 2. Para instalar uma placa de memória, alinhe as ranhuras do fundo da placa de memória «B¬ com as ranhuras correspondentes na tomada da memória «C¬. 3. Prima a placa de memória para entrar na tomada da memória «C¬. Os puxadores «A¬ devem entrar, fixando a placa de memória no lugar. 4. Continue com “Montar novamente a Network Station” na página 50. © Copyright IBM Corp. 2000 49 Montar novamente o cliente estreito Leia “Avisos de segurança” na página v antes de continuar com estas instrucções. 1. Para montar novamente o cliente estreito, deslize cuidadosamente a unidade lógica «D¬ para dentro da cobertura, os conectores em primeiro lugar. 2. Coloque e aperte os dois parafusos «C¬ na parte de trás do cliente estreito. 3. Continue com “Instalar a base de suporte” na página 5 e “Ligar o hardware” na página 6. 50 IBM Manual de Consulta do Cliente Estreito NetVista N2200w para WBT Standard 1.5 Apêndice D. Cartão CompactFlash Siga estes passos para verificar se o cartão CompactFlash está devidamente instalado. Leia “Avisos de segurança” na página v antes de continuar com estas instruções. 1. Siga os passos 1 a 4 em “Remover a unidade lógica” na página 49. 2. Alinhe os encaixes das extremidades do cartão CompactFlash «A¬ com os encaixes da ranhura do cartão flash «B¬. 3. Insira cuidadosamente o cartão CompactFlash na ranhura do cartão flash. Para evitar danos no hardware, não force o cartão na ranhura do cartão flash. 4. Efectue “Montar novamente a Network Station” na página 50. © Copyright IBM Corp. 2000 51 52 IBM Manual de Consulta do Cliente Estreito NetVista N2200w para WBT Standard 1.5 Apêndice E. Recuperar a imagem de bloco de arranque Esta secção fornece instruções que devem ser seguidas apenas sob a orientação da equipa de Assistência e Apoio da IBM. Utilize estas instruções somente se tiver detectado um corte de energia durante uma actualização de software (consulte “Actualização automática de software” na página 30 ou “Actualização manual de software” na página 31). Leia “Avisos de segurança” na página v antes de continuar com estas instruções. Criar o cartão de recuperação de bloco de arranque CompactFlash Leia “Avisos de segurança” na página v antes de continuar com estas instruções. Siga estas instruções de um cliente estreito a funcionar devidamente: 1. Siga os passos 1 a 4 em “Remover a unidade lógica” na página 49. 2. Remova o cartão CompactFlash instalado puxando cuidadosamente o cartão para fora da ranhura do cartão flash. 3. Insira cuidadosamente um cartão CompactFlash em branco na ranhura do cartão flash. Este cartão CompactFlash é o seu cartão de recuperação CompactFlash. 4. Mova as pontes nos cabeçalhos «A¬ e «B¬ para a configuração «2¬. 5. Volte a ligar o cabo de alimentação à unidade lógica. 6. Ligue o cliente estreito e aguarde que o LED do sistema emita luz verde. Se o LED do sistema emitir luz âmbar, será porque a imagem não foi criada. Repita o procedimento com outro cartão CompactFlash, se possível. 7. Desligue o cliente estreito. 8. Remova o cartão de recuperação CompactFlash. 9. Volte a mover as pontes para a configuração predefinida «1¬. 10. Coloque cuidadosamente o cartão CompactFlash original na ranhura do cartão flash. 11. Efectue “Montar novamente a Network Station” na página 50. 12. Continue com “A renovar instantaneamente o bloco de arranque do cartão de recuperação CompactFlash” na página 54. © Copyright IBM Corp. 2000 53 A renovar instantaneamente o bloco de arranque do cartão de recuperação CompactFlash Leia “Avisos de segurança” na página v antes de continuar com estas instruções. Siga estas instruções utilizando o cliente estreito que exige o novo bloco de arranque: 1. Siga os passos 1 a 4 em “Remover a unidade lógica” na página 49. 2. Remova o cartão CompactFlash instalado puxando cuidadosamente o cartão para fora da ranhura do cartão flash. 3. Insira cuidadosamente o cartão de recuperação CompactFlash na ranhura do cartão flash. 4. Mova as pontes nos cabeçalhos «A¬ e «B¬ para a configuração «3¬. 5. Volte a ligar o cabo de alimentação à unidade lógica. 6. Ligue o cliente estreito e aguarde que o LED do sistema emita luz verde. Se o LED do sistema emitir luz âmbar, será porque a imagem não foi criada. Substitua a unidade lógica (consulte o “Apêndice B. Substituição de peças de hardware” na página 45). 7. Desligue o cliente estreito. 8. Remova o cartão de recuperação CompactFlash. 9. Volte a mover as pontes para a configuração predefinida «1¬. 10. Coloque cuidadosamente o cartão CompactFlash original na ranhura do cartão flash. 11. Efectue “Montar novamente a Network Station” na página 50. 54 IBM Manual de Consulta do Cliente Estreito NetVista N2200w para WBT Standard 1.5 Apêndice F. Especificações do monitor Um monitor básico de classe VGA que cumpra as normas VESA de velocidade de actualização e de resolução pode funcionar com o seu cliente estreito. O seu cliente estreito suporta VESA DPMS e VESA Display Data Channel DDC2B. O seu monitor poderá não suportar todas as resoluções e velocidades de actualização. Tabela 18. Suporte do monitor Alta resolução (16 bits) e 256 cores (8 bits) Resolução (pixels) Velocidade de Actualização (Hz) 640x480 60, 72, 75 800x600 60, 72, 75 1024x768 60, 70, 75 256 cores (8 bits) 640x480 60, 72, 75 800x600 60, 72, 75 1024x768 60, 70, 75 1280x1024 60 © Copyright IBM Corp. 2000 55 56 IBM Manual de Consulta do Cliente Estreito NetVista N2200w para WBT Standard 1.5 Apêndice G. Informação relativa a pinos de conector As seguintes tabelas definem os pinos de conector que são utilizados no cliente estreito. Tabela 19. Conector do Monitor Pino Sinal Direcção do Sinal 1 2 3 4 5 6 7 8 9 10 11 12 Saída Saída Saída Entrada –-----------Entrada Entrada / Saída 13 14 15 Caixa do conector Vermelho Vídeo Verde Vídeo Azul Vídeo Detecção de Monitor 2 Terra Ligação a Terra Vermelho Vídeo Ligação a Terra Verde Vídeo Ligação a Terra Azul Vídeo Não ligado Terra Detecção de Monitor 0 Detecção de Monitor 1 / DDCSDA Sincronização Horizontal Sincronização Vertical Detecção de Monitor 3 / DDCSCL Ligação à Terra Saída Saída Entrada / Saída --- Tabela 20. Conector de Cabo de Par Entrançado RJ-45 Pino Nome Função 1 2 3 4/5 6 7/8 TPOP TPON TPIP Não utilizado TPIN Não utilizado Tabela 21. Conector USB Pino # Direcção 1 Fonte de alimentação 2 3 4 5 Bidireccionamento Bidireccionamento Fonte de alimentação Fonte de alimentação 6 7 8 Bidireccionamento Bidireccionamento Fonte de alimentação © Copyright IBM Corp. 2000 Transmitir + Transmitir Receber + --Receber --- Descrição Fonte de alimentação (5V) para USB0 Positivo de dados para USB0 Negativo de dados para USB0 Ligação à Terra para USB0 Fonte de alimentação (5V) para USB1 Positivo de dados para USB1 Negativo de dados para USB1 Ligação à Terra para USB1 57 Tabela 22. Conector da fonte de alimentação Pino # Input de voltagem + 12V cc 1 +12V cc 2 Terra 3 Terra 58 IBM Manual de Consulta do Cliente Estreito NetVista N2200w para WBT Standard 1.5 Informações Estas informações foram desenvolvidas para produtos e serviços que estão disponíveis nos E.U.A. A IBM pode não facultar para outros países os produtos, serviços ou funções referidos neste documento. Contacte o representante local da IBM para obter informações sobre os produtos e serviços actualmente disponíveis na sua zona. Qualquer referência a um produto, programa, ou serviço da IBM não afirma ou implica necessariamente que apenas possa ser utilizado esse produto, programa ou serviço da IBM. Qualquer produto, programa ou serviço que tenha uma função equivalente e que não infrinja nenhum direito de propriedade industrial da IBM poderá ser utilizado em sua substituição. Contudo, é da responsabilidade do utilizador avaliar e verificar o funcionamento de qualquer produto, programa ou serviço alheios à IBM. A IBM pode ter patentes ou pedidos de patentes pendentes que abranjam a temática descrita neste documento. O conteúdo deste documento não atribui ao adquirente qualquer autorização relativa a estas patentes. Pode enviar, por escrito, pedidos de autorização para a seguinte morada: IBM Director of Licensing IBM Corporation North Castle Drive Armonk, NY 10504-1785 U.S.A. Relativamente aos pedidos de autorização relativos a informações sobre conjuntos de caracteres de duplo byte (DBCS), contacte o Departamento de Propriedade Industrial da IBM no seu país ou envie pedidos por escrito para: IBM World Trade Asia Corporation Licensing 2-31 Roppongi 3-chome, Minato-ku Tokyo 106, Japan O parágrafo seguinte não se aplica ao Reino Unido ou a qualquer outro país em que tais disposições sejam incoerentes com a lei local:A INTERNACIONAL BUSINESS MACHINES CORPORATION FORNECE ESTA PUBLICAÇÃO“TAL COMO ESTÁ” SEM QUALQUER TIPO DE GARANTIA, EXPRESSA OU IMPLÍCITA,INCLUINDO, MAS NÃO LIMITANDO, GARANTIAS IMPLÍCITAS DE NÃO INFRACÇÃO, COMERCIALIZAÇÃO OU ADEQUAÇÃO A UM DETERMINADO OBJECTIVO. Alguns países não permitem renúncias de garantias expressas ou implícitas em certas transacções; deste modo, esta afirmação pode não se aplicar ao adquirente. Esta informação pode incluir imprecisões técnicas ou erros tipográficos. São feitas alterações periódicas àa informações aqui contidas; estas alterações serão incluídas em novas edições desta publicação. A IBM pode efectuar aperfeiçoamentos e alterações tanto nos produtos como nos programas descritos nesta publicação em qualquer altura e sem aviso prévio. As referências feitas nesta informação a sites da Web alheios à IBM são meramente a título de conveniência e não constituem em caso algum apoio a esses sites da Web. Os materiais referidos nesses sites não fazem parte dos materiais para este produto da IBM e a utilização desses sites fica por conta e risco do adquirente. © Copyright IBM Corp. 2000 59 As informações relativas aos produtos da IBM foi obtida através de fornecedores desses produtos, de anúncios publicados, ou de outras fontes de publicidade disponíveis. A IBM não testou esses produtos e não pode confirmar a precisão do seu funcionamento, compatibilidade, ou quaisquer outras exigências relacionadas com produtos alheios à IBM. As dúvidas relacionadas com as capacidades de produtos que não sejam da IBM devem ser dirigidas aos fornecedores desses produtos. Todas as afirmações relativas às futuras intenções da IBM estão sujeitas a alteração ou remoção sem aviso prévio e representam apenas metas e objectivos. Se estiver a visualizar o documento electrónico desta informação, as fotografias e ilustrações a cores podem não aparecer. Os desenhos e especificações aqui contidos não podem ser reproduzidos, total ou parcialmente, sem permissão da IBM por escrito. A IBM preparou esta publicação para utilização dos clientes no âmbito do funcionamento e planeamento inerente às máquinas específicas indicadas. A IBM não faz representações para qualquer outro fim. Enquanto Sócia da Energy Star, a IBM determinou que o cliente estreito do Tipo 8363 cumpre as directrizes do Programa da Energy Star sobre eficiência energética. Concepção Ambiental Os esforços ambientais aplicados na concepção deste produto revelam o empenho da IBM em melhorar a qualidade dos seus produtos e processos. Algumas destas realizações incluem o seguinte: v A eliminação da utilização de químicos destruidores do ozono de Classe I no processo de fabrico. v Redução dos resíduos de fabrico v Maior eficiência na energia do produto O consumo de energia normal para o cliente estreito, ao executar aplicações, é de 18 Watts. Para mais informações, contacte um representante de conta da IBM. Reciclagem e Destruição do Produto Pode reciclar componentes, tais como peças estruturais e placas de circuito, onde existam locais de reciclagem. A IBM normalmente não recolhe nem recicla os seus produtos usados de clientes nos Estados Unidos que não sejam os produtos envolvidos em programas de troca. As empresas têm a possibilidade de desmontar, reutilizar, reciclar, ou destruir produtos electrónicos. Contacte um representante de conta da IBM para mais informações. Este cliente estreito da IBM contém placas de circuito com soldadura de chumbo. Antes de destruir esta unidade, remova as placas de circuito e elimine-as segundo as regulamentações locais ou recicle-as onde existirem esses locais. 60 IBM Manual de Consulta do Cliente Estreito NetVista N2200w para WBT Standard 1.5 Marcas Registadas Os termos que se seguem são marcas registadas da International Business Machines Corporation nos Estados Unidos e/ou noutros países. IBM IBM NetVista Microsoft, Windows, Windows CE, Windows 2000, Windows NT, e o logotipo do Windows são marcas registadas da Microsoft Corporation nos Estados Unidos e/ou noutros países. Outros nomes de empresas, produtos e serviços podem ser marcas registadas ou marcas de serviços de outrem. Informações sobre Emissões Electrónicas A seguinte Declaração aplica-se a este produto da IBM. Declarações relativas a outros produtos da IBM concebidos para serem utilizados com este produto serão incluídas nos respectivos manuais. Declaração da Comissão Federal de Comunicações (FCC) Nota: Este equipamento foi testado e está em conformidade com as limitações para dispositivos digitais da classe B, de acordo com o disposto na Parte 15 das Regras da FCC. Estas limitações foram concebidas para fornecer uma protecção aceitável contra interferências prejudiciais numa instalação residencial. Este equipamento gera, utiliza e pode irradiar energia de frequências de rádio e, se não for instalado e utilizado de acordo com as instruções, pode causar interferências prejudiciais em comunicações de rádio. No entanto, não existem garantias de que não ocorram interferências numa instalação em particular. Se este equipamento causar interferências prejudiciais na recepção de rádio ou de televisão, o que pode ser determinado desligando e ligando o equipamento, o utilizador é aconselhado a tentar corrigir a interferência por meio de uma ou mais das seguintes medidas: v Verifique a orientação ou reposicione a antena de recepção. v Aumente o espaço de separação entre o equipamento e o receptor. v Ligue o equipamento a uma tomada num circuito diferente daquele em que o receptor está ligado. v Para obter ajuda consulte um revendedor autorizado ou a assistência técnica da IBM. Devem ser utilizados cabos e conectores devidamente isolados e ligados à terra de modo a respeitar os limites de emissão prescritos pela FCC. Estão disponíveis cabos e conectores apropriados nos revendedores autorizados da IBM. A IBM não é responsável por qualquer interferência de rádio ou televisão causada pela utilização de cabos ou conectores não recomendados ou por alterações ou modificações não autorizadas neste equipamento. Alterações ou modificações não autorizadas poderão anular a autoridade do utilizador para trabalhar com o equipamento. Este dispositivo está em conformidade com o disposto na Parte 15 das Regras da FCC. O funcionamento está sujeito às duas condições seguintes: (1) este dispositivo não poderá provocar interferências prejudiciais e (2) este dispositivo deve aceitar quaisquer interferências recebidas, incluindo interferências que possam causar funcionamento indevido. Informações 61 Entidade Responsável: International Business Machines Corporation New Orchard Road Armonk, NY 10504 Telefone: 1-919-543-2193 Declaração de Conformidade de Indústria do Canadá Este dispositivo digital da Classe B respeita os requisitos previstos nos Regulamentos Canadianos de Equipamento Causador de Interferências. Avis de conformité à la réglementation d’Industrie Canada Cet appareil numérique de la classe B respecte toutes les exigences du Réglement sur le matériel brouilleur du Canada. Declaração de Conformidade da Comunidade Europeia Este produto está em conformidade com os requisitos de protecção dispostos na Directiva do Conselho CE 89/336/EEC sobre a aproximação das leis dos Estados Membros relativas à compatibilidade electromagnética. A IBM não aceita responsabilidade por qualquer falha no cumprimento dos requisitos de protecção resultante de uma modificação não recomendada do produto, incluindo a inserção de placas de opção alheias à IBM. Este produto foi testado e considerado conforme às limitações relativas ao Equipamento de Tecnologias de Informação da Classe B de acordo com a CISPR 22 / Norma Europeia EN 55022. As limitações ao equipamento da Classe B foram criadas para ambientes residenciais típicos, de modo a fornecer uma protecção razoável contra interferências com dispositivos de comunicações autorizados. Devem ser utilizados cabos e conectores devidamente isolados e ligados à terra (IBM part number 75G5958 ou equivalente) de modo a reduzir o potencial para causar interferências em comunicações de rádio e TV e noutros equipamentos eléctricos ou electrónicos. Tais cabos e conectores estão disponíveis em revendedores autorizados IBM. A IBM não pode aceitar responsabilidades por interferências causadas pela utilização de cabos ou conectores alheios às suas recomendações. 62 IBM Manual de Consulta do Cliente Estreito NetVista N2200w para WBT Standard 1.5 Glossário de abreviaturas C CRU. Customer-Replaceable Unit - Unidade de Cliente Substituível D NSB. Network Station™ Boot NSBXXXXX. Mensagem de arranque Network Station com número de identificação (XXXXX) NVRAM. Nonvolatile Random Access Memory memória de acesso aleatório não volátil d.d.d.d. Formato do endereço de IP R DDC2B. Display Data Channel (versão 2B) RAM. Random Access Memory - memória de acesso aleatório DHCP. Dynamic Host Configuration Protocol DIMM. Dual In-line Memory Module DNS. Domain Name System - Sistema de Nomes de Domínio DPMS. Display Power Management Signaling F FRU. Field Replaceable Unit - Unidade de Campo Substituível I IBM®. International Business Machines ICA. Independent Computing Architecture ID. Identificação/Identificador IEEE. Institute of Electrical and Electronics Engineers IP. Protocolo da Internet L LAN. Rede Local LED. Díodo Emissor de Luz RDP. Remote Desktop Protocol S SDRAM. Memória de Acesso Aleatório Dinâmica Síncrona T TCP/IP. Transmission Control Protocol / Internet Protocol U URL. Uniform Resource Locator USB. Universal Serial Bus V VESA. Video Electronics Standards Association W WBT. Windows-based Terminal, Terminal baseado em Windows WINS. Windows® Name Server M WOL. Wake-on-LAN MB. Megabyte Wxx. Ethernet NetVista cliente estreito com código específico de país MHz. Megahertz N N2200w. NetVista cliente estreito para Terminal Standard 1.5 baseado em Windows © Copyright IBM Corp. 2000 63 64 IBM Manual de Consulta do Cliente Estreito NetVista N2200w para WBT Standard 1.5 Índice Remissivo A actualização de software 29, 30, 31 actualização automática de software 30 actualização manual de software 31 arranque 30 Configuração do servidor 29 descarregar 29 ficheiro de actualização 29 instalar 30 site de actualizações 29 tarefas automatizadas 30 avisos de cuidado vi avisos de perigo v avisos de segurança v avisos de cuidado vi avisos de perigo v manusear dispositivos sensíveis à estática vi C cabos de rede 3 Cartão CompactFlash 51 cliente estreito NetVista Cartão CompactFlash 51 configuração 9, 10, 13 descrição geral 1 devolução de peças 47 encomendar peças de substituição 45 hardware 3, 5 imagem de bloco de arranque 53 ligação 13 memória 49 peças de hardware 45, 47 propriedades do terminal 10 Setup Wizard 9 software 1 substituição de peças de hardware 45 Cliente estreito NetVista actualização de software 29, 30, 31 ligação 23, 24, 25, 27 ligação a servidor de terminal 23, 24 ligação a servidor determinal 27 problemas de hardware 33 requisitos do servidor 43 Terminal Connection Manager 23, 24, 25, 27 verificar problemas de hardware 33 conectores de hardware 3 portas 3 configuração 9 ligação ao servidor de terminal 13 propriedades do terminal 10, 11, 12 Setup Wizard 9 configuração do servidor 29 actualização de software 29 consumo de energia 4 © Copyright IBM Corp. 2000 criar uma ligação 13 hardware (continuação) tipo e modelo 3 verificar problemas 33 D detecção e correcção dos problemas 33 devolução de peças de hardware 47 dispositivos de hardware actualização de memória 4 dispositivos USB 4 E eliminar uma ligação 27 emulação 17, 18, 25, 27 ficheiros de ajuda 18 imprimir 20 emuladores 17, 18, 25, 27 ficheiros de ajuda 18 imprimir 20 encomendar peças de substituição especificações do monitor 55 expansão de memória 49 45 F ficheiros de ajuda 18 descarregamento 18 visualizar 18 I ICA 14, 24, 43 criar ligação 14 editar uma ligação a um servidor de terminal 24 imprimir 14 ligação ao servidor de terminal 14 imagem de bloco de arranque 53 recuperar 53 imprimir 14, 16, 20 dentro de uma sessão ICA 14 dentro de uma sessão RDP 16 dentro de uma sessão TEC 20 informações sobre a publicação comentários ou reacções vii definição de audiência vii descrição das informações vii descrição do produto vii informações relacionadas vii site da Internet vii versão mais recente vii L H hardware actualizar memória 4 cabos de comunicação 3 Cartão CompactFlash 51 configuração 5 consumo de energia 4 desligar 5 devolução de peças 47 dispositivos USB 4 encomendar peças de substituição 45 especificações de monitor 4 especificações do monitor 55 ethernet 3 expandir memória 49 frequência de actualização 4 imagem de bloco de arranque 53 indicações de problemas 33 informações detalhadas 3 instalação 5 ligar 5 memória 49 peças 5, 45 pinos de conector 57 procedimentos de hardware 4 redução de energia 4 resoluções de ecrã 4 resolver problemas 33 substituição da unidade lógica 45 substituição de peças 45 ligação 23, 24, 27 criar uma ligação 13 criar uma ligação ICA 14 criar uma ligação RDP 15 criar uma ligação TEC 17 eliminar uma ligação 27 ligação ao servidor de terminal 13 ligação a servidor de terminal 23, 24, 27 editar uma ligação a um servidor TEC 25 editar uma ligação ICA 24 editar uma ligação RDP 25 eliminar uma ligação 27 exportar uma ligação a um servidor TEC 27 ligação de arranque 27 ligação de arranque 27 ligar 7 sequência de arranque 7 M manusear dispositivos sensíveis à estática vi monitor especificações 4 frequência de actualização resoluções de ecrã 4 4 65 N N2200w actualização de software 29, 30, 31 Cartão CompactFlash 51 configuração 9, 10, 13 descrição geral 1 devolução de peças 47 encomendar peças de substituição 45 hardware 3, 5 imagem de bloco de arranque 53 ligação 13, 23, 24, 25, 27 ligação a servidor de terminal 23, 24, 27 memória 49 peças de hardware 45, 47 problemas de hardware 33 propriedades do terminal 10 requisitos do servidor 43 Setup Wizard 9 software 1 substituição de peças de hardware 45 Terminal Connection Manager 23, 24, 25, 27 verificar problemas de hardware 33 Separador Network 11 (continuação) configuração 11 Separador System configuração separador Update configuração servidor de terminal ligação S Separador Display 11 configuração 11 Separador General 10 configuração 10 Separador Input 10 configuração 10 Separador Network 11 66 7 13 13 Setup Wizard 9 software actualização 29, 30, 31 Cartão CompactFlash 1 instalar 30, 31 requisitos do servidor 43 WBT 1 substituição de peças de hardware 45 T TEC 17, 18, 25, 27 criar ligação 17 editar uma ligação a um servidor de terminal 25 exportar uma ligação a um servidor determinal 27 ficheiros de ajuda 18 imprimir 20 ligação ao servidor de terminal 17 terminal baseado em Windows (WBT) devolução de peças 47 encomendar peças de substituição peças de hardware 45, 47 substituição de peças de hardware 45 45 Terminal baseado em Windows (WBT) 1, 23, 24, 27, 51, 53 actualização de software 29, 30, 31 configuração 9, 10, 13 hardware 3, 5 ligação 13, 23, 24, 25, 27 memória 49 problemas de hardware 33 propriedades do terminal 10 requisitos do servidor 43 Setup Wizard 9 software 1 Terminal Connection Manager 23, 24, 25, 27 verificar problemas de hardware 33 R RDP 15, 25, 43 criar ligação 15 editar uma ligação a um servidor de terminal 25 imprimir 16 ligação ao servidor de terminal 15 requisitos do servidor 43 resolver problemas 33 12 12 sequência de arranque P peças de hardware 45, 47 pinos de conector 57 pinos do conector 3 problemas de hardware códigos de erro e mensagens de texto 39 Falha visível de hardware 34 Indicações LED 37 sequências de sinais sonoros 36 propriedades do terminal 10 configuração 10, 11, 12 Separador Display 11 Separador General 10 Separador Input 10 Separador Network 11 Separador System 12 separador Update 12 12 12 Terminal Connection Manager 25, 27 23, 24, V verificar problemas 33 IBM Manual de Consulta do Cliente Estreito NetVista N2200w para WBT Standard 1.5 Comentários do Leitor Cliente Estreito NetVista™ Manual de Consulta do Cliente Estreito NetVista N2200w para Terminal Standard 1.5 baseado em Windows, Abril de 2000 Aceda à última actualização em http://www.ibm.com/nc/pubs Número da Publicação SA17-5187-00 Gostaríamos de conhecer a sua opinião sobre esta publicação. Se desejar, envie-nos os seus comentários sobre erros ou omissões, exactidão, organização, temas tratados, ou limitações deste manual. Os comentários que enviar deverão limitar-se às informações contidas neste manual e ao modo como são apresentadas. Para perguntas técnicas e informações sobre produtos e preços, por favor contacte o escritório da IBM, um parceiro de negócios IBM, ou um concessionário autorizado. Para questões genéricas, por favor contacte a Companhia IBM Portuguesa (Telefone 7915000). Os comentários que enviar para a IBM, garantem à IBM um direito não exclusivo de os utilizar ou distribuir do modo que a IBM julgar adequado, sem contudo incorrer em qualquer obrigação para consigo. Comentários: Obrigado pelo seu apoio. Para submeter os seus comentários: v Envie os seus comentários para o endereço que está no reverso deste formulário. v Envie um fax para o seguinte número: Outros países: 1-507-253-5192. v Envie os seus comentários via e-mail para: [email protected] Se desejar uma resposta da IBM, por favor preencha as seguintes informações: Nome Morada Empresa Número de telefone Endereço E-mail IBM Comentários do Leitor SA17-5187-00 IBM CORPORATION ATTN DEPT 542 IDCLERK 3605 Canal 52 N ROCHESTER MN SA17-5187-00 IBM SA17-5187-00 (1P) P/N: 00P2055 Part Number: 00P2055
Download