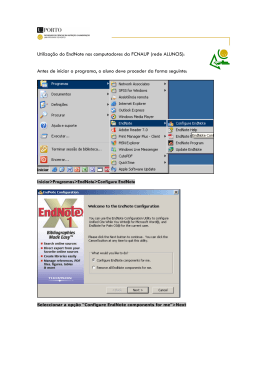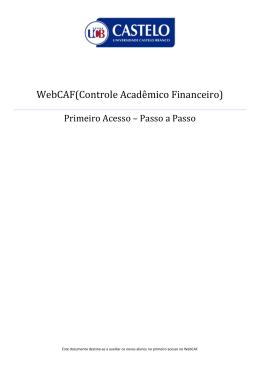EndNote Ficha de trabalho Conteúdo Teórico: • Manutenção de Base de Dados e Referências • Descarregar referências • Uso da Base de Dados para ligar referências em processadores de texto • Gerar bibliografia num estilo correcto de uma dada publicação 1. Para começar a ficha de trabalho inicie o programa EndNote. Ao ser iniciado o utilizador deve seleccionar uma Base de Dados de Referências Bibliográficas (BDRB) (figura ao lado). Como neste nível, ainda não tem nenhuma Base de Dados carregue no botão Cancel. 2. O EndNote, como os outros programas tem barras de ferramentas que permite aceder aos comandos mais frequentes. Para colocar a barra de ferramentas principal visível clique em Show Toolbar no menu Edit e depois clique em Main. 3. Antes de começar a introduzir dados é necessário criar uma nova BDRB. Carregue no comando New que está no menu File e grave a sua base de dados com o nome projecto.enl nos My Documents. 4. Apesar do EndNote ter a capacidade de descarregar as referências de outras base de dados (ficheiros de EndNote ou da Internet) a maioria das vezes as referências são introduzidas de forma manual. Para o fazer clique no comando New do menu References, ou então, carregue no botão . De seguida introduza a referência tal como pode observar na imagem abaixo apresentada. 1 5. Feche a janela. Ao fechar a referência fica gravada. 6. Introduza mais uma referência (imagem abaixo) e depois feche a janela. 7. Se tivermos mais que uma BDRB é extremamente fácil passar a informação entre elas. Para experimentar vamos manter a nossa Base de Dados (projecto.enl) aberta e vamos abrir outra denominada Paleo que pode encontrar na pasta examples do EndNote. Normalmente pode ser encontrada em C:\Program Files\EndNote\Examples. Para facilmente passar informação entre as duas bibliotecas coloque as duas visíveis e lado a lado. Para conseguir esse efeito no menu Window clique em Tile e o seu ecrã ficará como pode ver na figura abaixo apresentada. 8. Para copiar a referência do autor Allen, seleccione-a e arraste-a para a sua biblioteca. Pode também seleccionar um grupo de referências e depois utilizar a mesma técnica para a mover para a biblioteca que pretende. 9. Como não irá trabalhar mais na biblioteca projecto.enl feche-a clicando no botão X. 2 10. O EndNote tem funções sofisticadas de procura de referências. Vamos experimentar essas funções na biblioteca Paleo que está neste momento aberta. Para começar a procura escolha o comando Search do menu References ou pressione o botão . Vamos procurar os artigos que têm a palavra sediment (ver figura). Atenção – no caso de não seleccionar a caixa Match Case na sua procura encontrará todas as referências que tenham o conjunto de letras sediment e não só a palavra sediment. 11. Verifique a diferença de resultados que obtém ao seleccionar ou não caixa Match Case. 12. Coloque novamente todos os artigos disponíveis através do comando Show All do menu References. E faça mais uma procura: Autores com o nome jones que publicaram no ano de 1999. 13. Como pode constatar só encontrou uma referência com estas características e não como autor principal mas sim como segundo autor. 14. Seleccione novamente todos os artigos e depois ordene-os segundo o seguinte critério: Autor (Ascendente) e Ano (Ascendente). A janela de ordenação pode ser chamada de duas formas: comando Sort Library do menu References ou pressionando o botão . 15. De seguida ordene a sua biblioteca utilizando os seguintes critérios: Ano (Descendente) Autor (Ascendente) e Record Number (Ascendente). 16. De seguida vamos utilizar as capacidades do EndNote para procurar referências em bibliotecas on-line. O primeiro passo é seleccionar a base de dados que vai ser utilizada. 3 Como ainda não pesquisamos informação em nenhuma biblioteca externa, temos que proceder da seguinte forma: • No menu File deve escolher Connection Files e dar um clique em Open Connection Manager. • De seguida escolha a ligação à biblioteca PubMed como pode ver na figura ao lado apresentada. • Feche a janela. • A partir deste momento a ligação à Biblioteca PubMed está seleccionada no seu EndNote. 17. Vamos então fazer a procura das nossas referências na biblioteca PubMed. Para o conseguir devemos seguir os seguintes passos: • No menu File deve escolher Connect e dar um clique em PubMed • A janela que nos aparece é muito semelhante aquela que aprendemos a utilizar no ponto 10 que está na página 3. • Faça uma procura com as seguintes características: Titulo que contenha o texto AKA e que tenha sido publicada no ano 2003. • Capture os dados obtidos. • De seguida deve verificar aqueles que lhe interessam. O resultado da sua selecção deve ser transportado para a biblioteca que tem aberta no momento da forma que pode ver na figura. • Feche de seguida a “biblioteca temporária” que se pode ver na figura de cima para que possamos continuar a trabalhar com a biblioteca Paleo. 18. De seguida vamos utilizar o EndNote para produzir um ficheiro bibliográfico, por exemplo, para indicar aos nossos alunos os artigos que terão de ler, ou então, as nossas publicações a colocar no nosso curriculum vitae. Relembramos os passos que deve seguir: • seleccione pelo menos 5 referências. • clique no comando Show Selected no menu References para ficarem visíveis unicamente as referencias seleccionadas. 4 • • • • • de seguida escolha o estilo bibliográfico que quer para as suas referências. Para isso vá ao menu style na barra de ferramentas e seleccione Select Another Style de modo a abrir a lista completa de estilos disponíveis. Escolha o estilo APA Published e clique no botão Choose para que esse estilo fique seleccionado. Para exportar esse ficheiro escolha o comando Export... do menu File ou então o carregue no botão . Escolha o nome e o local onde quer guardar o ficheiro (My documents) e ainda o formato com quer gravar esse ficheiro (na caixa Save as type escolha Rich Text Format). Abra depois esse ficheiro com o programa Microsoft Word para ver o aspecto da sua bibliografia. 19. Como sabe podemos trabalhar no Microsoft Word em conjugação com o EndNote. Através do menu e da barra de ferramentas (que podemos ver nas figuras abaixo apresentadas) o utilizador funciona com uma ferramenta denominada Cite While You Write que vamos explorar nos pontos seguintes. 20. Abra o documento Antropo \\dcfmh01\exame\mestrado. que pode encontrar na pasta de rede 21. Agora vamos praticar o uso da ferramenta Cite While You Write através da entrada de algumas referências no documento que abriu. Essas referências são originárias da biblioteca Paleo que já esta aberta. 22. A primeira tarefa a fazer é decidir em que estilo vai ser apresentada a nossa bibliografia. Para escolher clique no botão Go to EndNote . e já no EndNote vá até ao menu style e escolha o estilo APA Published . 23. Passe para o texto Antropo, coloque o cursor logo a seguir a “...human body” (terceira linha) e insira um espaço em branco antes do ponto final. É aqui que vai inserir a primeira referência. A seguir clique no botão Find Citations da barra de ferramentas EndNote. Na janela de procura que ficou aberta vamos procurar o autor Budd na nossa biblioteca Paleo. 24. Como verificou encontrou uma referência com estas características. Clique no botão Insert, de modo que ela seja inserida no seu documento. Este deverá ficar mais ou menos como se pode ver na figura que se segue. 5 25. Coloque o cursor no final do segundo parágrafo, dado um espaço antes do ponto final. Proceda como fez anteriormente agora para referência do autor Hall publicada no ano 1999. 26. Utilize os mesmos procedimentos para inserir as duas referências referentes à palavra Colorado no final do terceiro parágrafo. Não se esqueça de seleccionar as duas referências ao mesmo tempo antes de carregar no botão Insert. 27. Vamos de seguida mudar o estilo das referências bibliográficas (por exemplo para submeter o artigo a uma revista diferente). Mude para o EndNote e escolha o estilo Numbered. 28. Retorne ao processador de texto e clique no botão Format Bibliography de modo a formatar a bibliografia com o estilo Numbered como pode ver na figura ao lado apresentada. Agora a bibliografia ficará com aspecto que se pode ver na figura abaixo. 6 29. Alguns jornais permitem a inclusão de notas, no fim do documento, em conjunto com a lista de trabalhos citados. Para inserir as notas devemos: • Posicionar o cursor à frente da referência numerada com o nº2. • Pressione o botão Insert Note . Na janela que lhe apareceu escreva a seguinte texto: “These results are only preliminary”. • De seguida clique no botão OK. 30. Vamos agora apagar uma citação que foi colocada por engano. Os procedimentos são os seguintes: • Seleccione a citação [4,5]. • Ao clicar no botão Edit • • Citation surgirá a janela que pode ver na figura ao lado apresentada Seleccione a citação temporária Pollastro, 1987 #136 e clique no botão Remove. Clique de seguida no botão OK. 31. Formate novamente a sua bibliografia para o estilo APA Published. 7 32. Vamos adicionar texto antes da citação (Budd, 1998): • Seleccione a referencia e faça a sua edição da mesma forma que utilizou no ponto anterior. • Na caixa de texto Prefix escreva see also. • Não se esqueça de dar um espaço depois de “also” de forma a assegurar que há um espaço entre o prefixo e a citação. • Clique no botão OK. 33. Agora na citação (Hall, 1999) insira o sufixo “p. 11”. Não se esqueça de colocar um espaço antes de “p.” De modo a assegurar que há um espaço entre a citação do documento e o sufixo. 34. Em alguns estilos há necessidade de colocar o nome do autor no texto. Isto implica a necessidade de eliminar o nome do autor da citação, por exemplo, “Estes resultados foram confirmados por Ferreira (1998)”. Este tipo de tarefa é de fácil execução no EndNote e tem os seguintes procedimentos: • No fim do documento e antes da bibliografia escreva esta nova frase: This has been demonstrated by Barnes. • Insira um espaço antes do ponto final. • • • • Clique no botão Find Citations 1988. Insira essa referência. e localize a referencia publicada por Barnes em Edit a citação e confirme a caixa com o nome Exclude author e de seguida carregue no botão OK. O EndNote removerá o autor da citação. 35. Para finalizar a ficha grave o documento. 8
Download