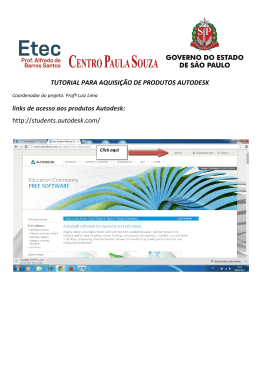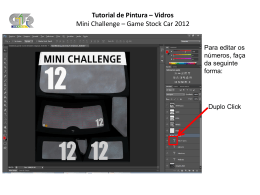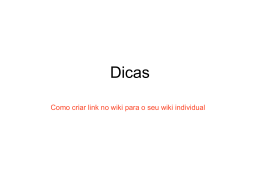Manual de Operação do MGV 5 Manual de Operação do MGV5 Módulo Gerenciador de Vendas Toledo 1 Manual de Operação do MGV 5 1.0 - O QUE É O MGV5 ............................................................................................................. 3 1.1 - COMO ENTRAR NO PROGRAMA ...................................................................................... 3 2.0 - IMPORTANDO ARQUIVO DE ITENS ................................................................................ 4 3.0 – TRANSMITINDO OS ITENS PARA AS BALANÇAS ........................................................... 5 4.0 - ALTERANDO UM VALOR DO PRODUTO. .......................................................................... 6 4.1 – ALTERANDO A IMAGEM DO ITEM. ................................................................................. 7 4.2 – ADICIONANDO UMA INFORMAÇÃO NUTRICIONAL..................................................... 10 4.2 – ADICIONANDO UMA INFORMAÇÃO EXTRA. ................................................................ 12 5.0 - GERANDO RELATÓRIOS................................................................................................ 13 6.0 – CADASTRAR TECLADO DE ACESSO RÁPIDO ................................................................ 14 7.0 – CADASTRANDO AS MENSAGENS PUBLICITÁRIAS ....................................................... 16 8.0 - GERANDO BACKUP DO SISTEMA .................................................................................. 18 2 Manual de Operação do MGV 5 1.0 - O que é o MGV5 O Módulo de Gerenciamento de Vendas TOLEDO é um produto desenvolvido para ser utilizado na supervisão da rede de balanças, permitindo o gerenciamento completo de todas as transações de vendas efetuadas. Contém desde as funções mais básicas, até as mais sofisticadas, com grande versatilidade de configuração, tornando-se necessário treinamento, dando ao usuário facilidade de adaptação com seu sistema de trabalho. O MGV5 é o gerenciador das Balanças Toledo. Esse programa realiza todas as funções de cadastro, configuração e transmissão dessas Balanças. Com uma interface amigável e de fácil operação. O MGV5 é composto por um conjunto de softwares que disponibilizam uma grande quantidade de funções e opções para os usuários TOLEDO. 1.1 - Como Entrar no Programa: Pode-se acessar o MGV5 pelo ícone na Área de trabalho ou pelo Menu Iniciar \ Programas \ Toledo do Brasil \ MGV5 \ Módulo Gerenciador de Vendas. 3 Manual de Operação do MGV 5 Logo após entre com o seu Login e Senha: 2.0 - Importando Arquivo de itens: Quando for necessário importar o arquivo de itens com preços atualizados, siga o procedimento abaixo: Selecione a opção Manipulação de Arquivos na Tela principal. Na tela Importação, selecione “Arquivo de Itens” e click no botão “Importar”, logo após outra tela se abre para a seleção do diretório onde se encontra o arquivo de itens. Dependendo da loja, esse arquivo pode se chamar TXITENS.TXT ou ITENSMGV.TXT. selecione o arquivo desejado e click em “Abrir” 4 Manual de Operação do MGV 5 3.0 – Transmitindo os itens para as Balanças. Após a importação é necessário fazer a transmissão para as balanças, para isso click no ícone Comunicação . Na tela da transmissão escolha as opções desejada para a comunicação. Nesta tela podemos selecionar entre: Departamentos: – – – Todos os departamentos Apenas um departamento ou Apenas uma balança) Opções de Transmissão: Itens (todos os itens); Itens alterados; Configuração (das Balanças); Texto Genérico Mensagens teclado Limpar Imagens Imagens Informações Extras Informações Extras Alteradas Informações Nutricionais Informações Nutricionais alteradas Logo após escolha da Balança e a transmissão, basta conferir na balança se os itens foram alterados. 5 Manual de Operação do MGV 5 4.0 - Alterando um valor do produto. Para trocar o preço de um produto ou alguma informação sobre o mesmo entre no menu “Cadastro” Nesta tela podemos alterar o departamento em que o produto pertence, a descrição do produto, a data de validade, a imagem do item, a informação nutricional do produto e a informação extra. 6 Manual de Operação do MGV 5 4.1 – Alterando a imagem do item. Click na aba Imagem na tela de Cadastro, aparecerá a tela abaixo: Selecione a opção utilizar imagem e escolha o código da imagem cadastrada. Se a imagem não estiver cadastrada no banco de imagem do MGV 5, click no botão imagem abaixo da tela. Aparecerá a tela de “Cadastro de imagens”. Click em “Incluir”, Selecione o diretório onde se encontra a imagem em formato bmp e click em “Abrir”. 7 Manual de Operação do MGV 5 Logo após indique um código para a imagem, selecione se a imagem será do item ou uma imagem de Cabeçalho ou imagem de Rodapé. Salve as alterações e feche a tela. 8 Manual de Operação do MGV 5 Selecione na tela de cadastro o código da nova imagem. As imagens de Cabeçalho e Rodapé não aparecem na tela inicial de cadastro, pois elas serão utilizadas por todas as etiquetas. 9 Manual de Operação do MGV 5 4.2 – Adicionando uma Informação Nutricional. Na tela de Cadastro de item, selecione a aba Informação Nutricional. Selecione a opção “Utilizar Informação Nutricional” e selecione o código desejado da informação nutricional. Caso não esteja cadastrado a informação desejada click no botão “Info. Nutricional” na parte inferior da tela. Após abrir a tela de “Cadastro de Informações Nutricionais”, click em “Incluir”, digite um código para a nova informação nutricional, complete os valores calóricos do produto e salve as alterações e feche a tela. 10 Manual de Operação do MGV 5 Tela do Cadastro de Informações Nutricionais. Na tela de Cadastro de itens selecione o novo código da informação nutricional. Salve as alterações e transmita para a Balança na tela de comunicação, para isso verifique o item 3.0 deste manual. 11 Manual de Operação do MGV 5 4.2 – Adicionando uma Informação Extra. Para cadastrar uma informação Extra (informação extra é a informação sobre o produto, uma receita ou um fornecedor), click na aba “Informação Extra” na tela cadastro de itens. Se não houver informação extra cadastrada, a opção “Utilizar Inf. Extra” estará desabilitada, para habilitar é preciso cadastrar uma informação. Click no ícone “Inf. Extra”. Nesta tela click em “Incluir”, digite um código para a informação. Após incluir o texto da informação, salve e feche a tela. Na tela de cadastro selecione “Utilizar Inf. Extra” e escolha o código da nova informação. Salve as alterações e transmita para as Balanças conforme o item 3.0 deste manual. 12 Manual de Operação do MGV 5 5.0 - Gerando Relatórios Para imprimir os Relatórios gerados pelo MGV 5, selecione a opção “Relatórios” no ícone da tela principal. A tela de Impressão de Relatórios se abrirá. Escolha o tipo de relatório desejado e click em “Imprimir”. Se desejar ver uma tela das informações que serão impressas click em “Visualizar”. Nesta tela também podemos imprimir, basta pressionar o ícone da impressora no canto esquerdo da tela. 13 Manual de Operação do MGV 5 6.0 – Cadastrar Teclado de Acesso Rápido Click no ícone Balanças abaixo. na tela principal. A tela de configuração das Balanças se abrirá conforme Click na aba “Teclado”, selecione “Utilizar Teclado” e escolha um teclado para cada Balança. 14 Manual de Operação do MGV 5 Selecione qual teclado estará o item, teclado 1, 2 ou 3. Click em “Incluir”, crie um código para o teclado e salve. Click na tecla onde você deseja que apareça o nome do item, abrirá uma pequena tela de Seleção da Tecla. Escolha qual item será associado para a tecla e click em Associar. Pode-se visualizar o formato da tecla após a associação pressionando em Visualizar. Nesta tela também podemos Editar o nome que aparecerá no teclado, bem como alterar entre Texto e imagem. Se imagem for selecionado o MGV 5 pedirá o nome do arquivo e diretório onde se encontra a figura. Para teclados que usem a opção de 3 teclados, mude o nome dos produtos para a Linha 1,2 e 3 manualmente. 15 Manual de Operação do MGV 5 7.0 – Cadastrando as Mensagens Publicitárias Na tela de Cadastro das Balanças, selecione a opção “Mensagens”, click em “Utilizar Mensagem. No campo Mensagem escolha uma das mensagens cadastradas. Se não houver mensagens cadastradas essa opção ficará desabilitada. Para cadastrar uma nova mensagem click no ícone “Mensagem” da tela. 16 no canto inferior Manual de Operação do MGV 5 Click em “Incluir” para inserir uma nova mensagem. Dê um número para a mensagem, click em “Ativada” para fazer com que ela apareça na Balança. Caso esteja em “Desativada”, ela estará cadastrada no programa mas não aparecerá na Balança. Necessitando apenas que se mude o Estado da mensagem para aparecer quando desejar. Você poderá acrescentar até 10 linhas para cada cadastro de mensagem. A mensagem cadastrada poderá ser incluída em qualquer Balança da Rede. Após configurar as mensagens para as Balanças é preciso transmitir as alterações pela tela de Transmissão conforme o item 3.0 deste manual. 17 Manual de Operação do MGV 5 8.0 - Gerando Backup do Sistema Para gerar o Backup do Sistema click no ícone “Ferramentas do Sistema” A tela “Ferramentas do sistema” se abrirá. na tela principal. Click na aba “Backup” e logo em seguida no botão Backup. Obs.: Se a opção “Backup” não aparecer é porque não foi configurado a opção de Backup na tela de Configuração do menu principal. Aparecerá uma tela de confirmação, click em “Sim” e o MGV 5 criará os arquivos de Backup no diretório selecionado na tela de “Configuração” no item “Backup” Preparado por: Agnaldo Fernandes CTT- Centro de Treinamento Toledo F.(11) 6160.9178 18
Download