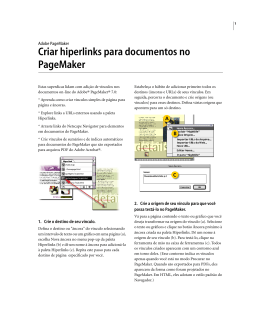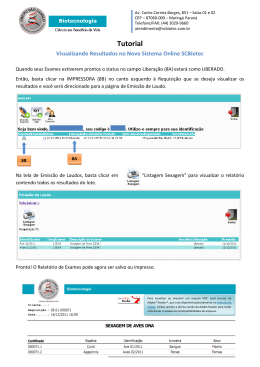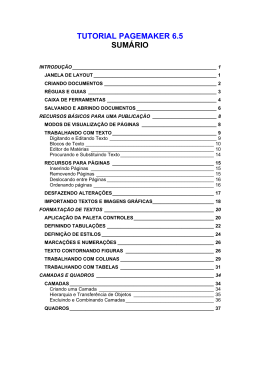1 Adobe PageMaker Simplifique sua vida com modelos No Adobe® PageMaker® 7.0 há mais de 300 modelos projetados profissionalmente para todas as necessidades comerciais. Basta abrir a paleta Modelos, selecionar uma categoria, escolher um modelo, substituir os espaços reservados pelo conteúdo e pronto. Você obterá resultados de aparência profissional a todo momento sem preocupar-se com layouts especiais ou com a escolha de fontes apropriadas. 1. Inicie o PageMaker. Se a paleta Modelos não estiver aberta, clique no botão Novo na barra de ferramentas para abri-la. Na categoria, escolha Mala direta. Windows: no PageMaker há uma barra de ferramentas, faixa de botões de atalho de comando na parte superior da tela embaixo dos menus. O botão Novo é o primeiro à esquerda. Macintosh: o PageMaker não inclui o plug-in da paleta Modelos. Os usuários do Macintosh poderão localizar os modelos no CD de aplicativos do PageMaker na pasta Modelos. O modelo usado nesta dica está na pasta DirMail, modelo 1000579.pmt. ADOBE PAGEMAKER 2 Simplifique sua vida com modelos 2. Clique duas vezes na primeira miniatura para selecionar e abrir uma cópia do modelo. Na paleta, são exibidas miniaturas para cada um dos modelos Mala direta. Você não pode ver exatamente como é o modelo a partir da miniatura, mas pode ver a cor e o layout. Aqui você deseja criar uma mala direta auto-selante de três dobras e pode garantir que os primeiros modelos se ajustem a este layout. As fontes recomendadas devem ser adicionadas ao sistema usando o Adobe Type Manager® (ou copiadas para o sistema no Mac OS). Anote os nomes das fontes listadas na caixa de produção do modelo (neste caso, Bodoni, Myriad e Woodtype Ornaments) e feche o modelo. Abra o ATM® (incluído no PageMaker) e adicione as fontes contidas na pasta Fontes de modelos do PageMaker. Volte ao PageMaker e abra o modelo novamente. Sua aparência estará diferente pois todas as fontes foram carregadas. 3. Verifique se todas as fontes estão incluídas. Na caixa de produção no canto direito superior de cada modelo há informações sobre cores, fontes e quaisquer considerações sobre impressão, como o uso de sangrias ou imagens de alta resolução. Observe que em nosso exemplo o modelo não está usando as fontes listadas na caixa de produção. 4. Descarte a caixa de produção, uma vez que você já leu seu conteúdo. Escolha a ferramenta Seleção, clique na caixa e pressione a tecla Backspace ou Delete. ADOBE PAGEMAKER 3 Simplifique sua vida com modelos Porém, ao enviar o trabalho a uma impressora, pode ser que você não queira excluir a caixa de produção em função das instruções que afetam a impressão. Neste caso, para ocultar a camada, abra a paleta Camadas escolhendo Janela > Exibir camadas e clique na caixa à esquerda próxima da camada Dicas. As camadas ocultas não são impressas. Nota: você não está limitado a usar formatos de texto do modelo. Se sua mensagem requer apenas um cabeçalho grande ou diversos cabeçalhos pequenos, altere as especificações de tipo para ajustá-la. 6. Continue para refinar o logotipo. 5. Substitua espaços reservados pela sua mensagem. Todo texto (principalmente supérfluos) e imagens no modelo servem como espaços reservados. O texto na parte superior do modelo está dividido em três seções — cabeçalho, subcabeçalho e objeto decorativo. Escolha ferramenta de texto e selecione o cabeçalho. Digite no cabeçalho para substituí-lo. Selecione o subcabeçalho e digite o que desejar. Você pode deixar o objeto, alterá-lo ou substituí-lo por um gráfico. Escolha a ferramenta de Seleção. No segundo painel do modelo, selecione "LOGOTIPO" e pressione Backspace ou Delete. Escolha Arquivo > Importar, localize o logotipo e clique em OK. Posicione o logotipo e redimensione-o para ajustá-lo no espaço fornecido. Escolha a ferramenta de Texto, selecione o endereço de retorno e digite nome e endereço de sua empresa. Depois selecione o endereço de envio e o exclua. Nota: você pode querer desenhar uma caixa para indicar a posição do endereço de envio e não digitar nada nela. Na maioria das vezes, você provavelmente precisará deixar a área em branco para etiquetas de endereço. Para obter informações sobre como criar várias etiquetas de endereço, use o recurso Mesclagem de dados (vínculo para a nova dica sobre MD aqui). ADOBE PAGEMAKER 4 Simplifique sua vida com modelos 7. Escolha novamente a ferramenta de Seleção e, na parte inferior do modelo, selecione o quadrado rotulado “Colocar arte aqui”. Se você possui uma arte que deseja incluir na mala direta, esse é o espaço para colocá-la. É possível copiá-la de outro aplicativo e usar o comando Editar > Colar em do PageMaker para ajustá-la diretamente no quadrado. Ou você pode excluir o quadrado e usar o comando Arquivo > Importar para importar o arquivo. Se você não possui uma arte, nem tudo está perdido. Abra a paleta Figuras escolhendo o botão Paleta Figuras na barra de ferramentas ou selecionando Janela > Paletas de plug-in > Exibir paleta de figuras. Escolha o Tipo e a Categoria adequados à sua mala direta e, em seguida, navegue pelas figuras. Ao localizar uma que seja adequada, arraste-a da paleta e solte-a diretamente no local no modelo. Reposicione, redimensione e corte como quiser. 8. Concluir a mala direta. Escolha a ferramenta de Texto e depois selecione o texto na parte inferior do modelo. Antes de começar a digitar o texto, observe que existe uma capitular neste design específico. Para manter este recurso, selecione a capitular e digite a primeira letra do texto para substituí-la. Em seguida, selecione o resto do texto e digite a mensagem restante. O modelo fez todo o trabalho para você. Salve o arquivo, carregue suas malas diretas para a impressora e imprima como um profissional. Adobe, o logotipo da Adobe, Type Manager e PageMaker são marcas registradas ou marcas comerciais da Adobe Systems Incorporated nos Estados Unidos e/ou outros países. Windows é marca registrada ou marca comercial da Microsoft Corporation nos Estados Unidos e/ou outros países. Macintosh é marca comercial da Apple Computer, Inc., registrada nos Estados Unidos e outros países. Flash é marca comercial da Macromedia, Inc. ©2001 Adobe Systems Incorporated. Todos os direitos reservados.
Download