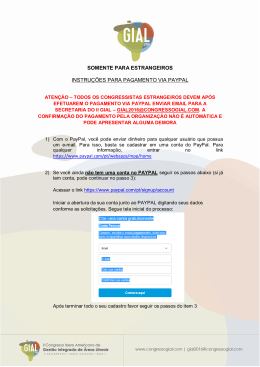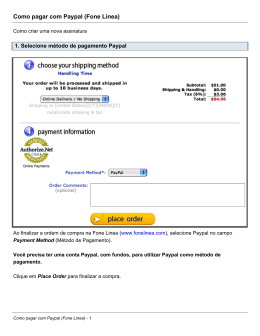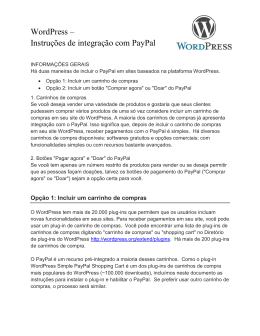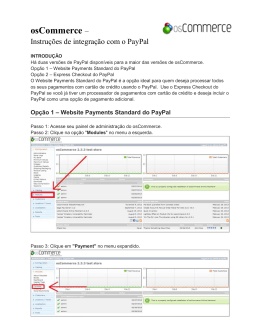Joomla – Instruções de integração com o PayPal INFORMAÇÕES GERAIS Há duas maneiras de incluir o PayPal em sites baseados na plataforma Joomla. Opção 1: Incluir um carrinho de compras Opção 2: Incluir um botão "Comprar agora" do PayPal 1. Carrinhos de compras Se você deseja vender uma variedade de produtos em seu site e gostaria que seus clientes pudessem comprar vários produtos de uma só vez, considere incluir um carrinho de compras em seu site do Joomla. A maioria dos carrinhos de compras já apresenta integração com o PayPal. Isso significa que, depois de incluir o carrinho de compras em seu site, receber pagamentos com o PayPal é simples. Há diversos carrinhos de compra disponíveis: softwares gratuitos e opções comerciais; com funcionalidades simples ou com recursos bastante avançados. 2. Botões "Pagar agora" do PayPal Se você tem apenas um número restrito de produtos para vender e sabe como inserir um código HTML em seu site utilizando os recursos de copiar e colar, os botões "Comprar agora" do PayPal podem ser a opção certa para você. Opção 1: Incluir um carrinho de compras O Joomla oferece muitas "extensões" que permitem que os usuários incluam funcionalidades em seus sites. Para receber pagamentos em seu site, você pode usar uma extensão de carrinho de compras. Alguns dos carrinhos de compras mais populares são: VirtueMart, MijoShop, HikaShop, SimpleCaddy, J2Store, FlyCart, entre outros. O PayPal é um recurso pré-integrado a todos esses carrinhos. A lista de extensões de carrinhos de compras para Joomla pode ser encontrada em: http://extensions.joomla.org/extensions/e-commerce/shopping-cart VirtueMart Como o VirtueMart é uma das extensões de carrinhos de compras mais populares, incluímos neste documento as instruções para habilitar o PayPal nesse carrinho de compras. A habilitação do PayPal em outro carrinho de compras seguirá um processo similar. Como habilitar o PayPal no VirtueMart Site do VirtueMart: www.virtuemart.net Demo do VirtueMart: http://demo.virtuemart.net/ Passo 1: Acesse seu painel de administração do VirtueMart. Passo 2: Clique em "Payment Methods" (disponível também em "Shop" > "Payment Methods"). Passo 3: Clique em "New". 2 Passo 4: Na guia "Payment Method Information": Published: "Yes". Payment Name: "PayPal". Payment Method: selecione "VM - Payment, PayPal" no menu drop-down. Passo 5: Clique em "Save" na parte superior direita. Aparecerá uma mensagem indicando que as informações associadas ao recurso Payment Method (Meio de pagamento) foram salvas com sucesso. Passo 6: Clique na guia "Configuration": 3 Passo 7: Na guia Configuration, siga as configurações abaixo: PayPal payment email - Insira o e-mail que você usa para acessar sua conta do PayPal Accept only verified buyers? - No Sandbox - No Order Status for Pending Payments - Pending Order Status for Successful transactions - Confirmed Order Status for Failed transactions - Cancelled Debug - No Passo 8: Clique em "Save" na parte superior direita. O PayPal já deve aparecer listado como um meio de pagamento. Passo 9: Pronto! Agora o PayPal está habilitado no VirtueMart e em seu site do Joomla. 4 Opção 2: Incluindo um botão do PayPal em seu site do Joomla O processo para incluir um botão do PayPal em seu site do Joomla tem duas etapas: Etapa 1: Gerar o código HTML do botão do PayPal em www.paypal.com.br Etapa 2: Colar o código HTML do botão do PayPal em seu site do Joomla Etapa 1: Gerando o código HTML do botão do PayPal Passo 1. Acesso Acesse sua conta do PayPal em www.paypal.com.br. Você será levado para a página de Informações gerais da conta. Passo 2. Informações gerais da minha conta Clique na guia Ferramentas para quem vende ou no link Configuração da empresa Você será levado para a página Configuração da empresa. 5 Passo 3. Configuração da empresa Clique no botão Comece agora mesmo na seção "Configurar minha solução de pagamento". Você será levado para a página Configurar minha solução de pagamento. 6 Passo 4. Minha solução de pagamento Clique na imagem do botão Compre agora. Você será levado para a página Criar um botão de pagamento do PayPal. 7 Passo 5. Página "Criar um botão de pagamento do PayPal" Campos obrigatórios 5.1 Tipo de botão 5.2 Nome do produto 5.3 Preço e Moeda Os campos restantes são opcionais e podem ser deixados em branco ou com os valores padrão. Caso queira saber mais sobre esses campos, consulte nosso site para obter informações detalhadas. Clique em Criar botão para ser direcionado para a página de Código do botão. 8 Passo 6. Página de Código do botão Na guia “Site”, você encontrará o código HTML do seu botão. Você pode copiar o código HTML da página (figura 6.1) e colá-lo em seu site. O código HTML inclui a imagem do botão e um link que direcionará os clientes para uma página na qual poderão pagar usando suas respectivas contas do PayPal ou seus cartões de crédito. Figura 6.1 Etapa 2: Colando o código HTML do botão do PayPal em seu site do Joomla O vídeo abaixo (2:09 minutos) apresenta instruções passo a passo simples de seguir que explicam como colar o código HTML do botão do PayPal em seu site do Joomla. Por padrão, o editor TinyMCE do Joomla removerá o código HTML. Assista ao vídeo com atenção para saber como desativar o editor TinyMCE antes de colar o código HTML do botão. Vídeo: Como incluir o PayPal em seu site do Joomla http://www.youtube.com/watch?v=gbyMnaE-DeE . 9
Download