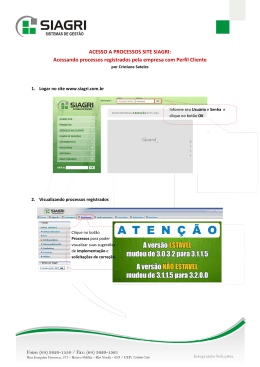MANUAL DE INSTRUTORES (TÉCNICOS) A quem se destina Manual? Este manual destina-se a todos aqueles que buscam conhecer as principais atividades de gestão da unidade para instrutores. Assim como, todas as atividades referentes à imputação de dados relacionados ao aluno para uso posterior ou imediato. Neste manual você aprenderá a inserir notas, iniciar o módulo, verificar o andamento e os dados do aluno, etc. Tenha sempre em mente que este manual tem o propósito de orientá-lo, e o seu aprendizado dependerá exclusivamente de você. Para que você se torne um profissional de sucesso, crie ou mantenha o hábito de consultar este manual. Então, leia e pratique! Propomos um desafio: se você leu esta página, leia também as páginas seguintes. Consulte permanentemente este manual, e faça dele o seu manual. Características do Manual Objetivo Prático Servir de guia para a execução dos processos administrativo-operacionais, norteando os instrutores de nossas unidades. Abordagens Para cada processo abordado serão detalhados os seguintes aspectos: • como executar • conferências necessárias • o que cadastrar no Sistema Atualizações Sempre que ocorrer mudanças no sistema ou nos procedimentos será criado uma nova versão deste manual, que deverá substituir à anterior. Material de Apoio- Manual de Utilização do sistema de gestão escolar fundamental para a correção e execução dos procedimentos desse manual que, os colaboradores estejam bem treinados na operação do Sistema de Gestão Escolar (Dksoft), incluindo a geração de relatórios, função esta tão necessária para a consolidação e análise de resultados. Portanto, recomendamos a leitura e permanente consulta ao Manual de Utilização do Sistema de Gestão Escolar (DKsoft). É Índice 1. Notas..............................................................................................06 1.1 Inserindo notas 1.2 Criações de Atividades 1.2.1 Cadastrando módulos 1.2.2 Cadastrando Provas e Tarefas 1.3 Visualização 1.3.1 Notas 2. Dados................................................................................................18 2.1 Visualização 2.1.1 Dados dos alunos 2.1.2 Curso 2.1.3 Pagamentos 2.1.4 Horários 2.1.5 Controle de Frequência 2.1.6 Contatos 2.1.7 Dados da Matrícula 2.1.8 Estatísticas 2.1.9 Aniversariantes 3. Gestão..........................................................................................30 3.1 Controle de Acesso 3.2 Relatórios 3.3 Utilizando o relatório 3.4 Términos dos cursos 3.5 Enviando recados 3.5.1 Alunos 3.5.2 Colegas de trabalho 3.6 Iniciando Módulo 3.7 Gerando boletins 1. Notas Uma das maneiras que o instrutor pode acompanhar o andamento e desenvolvimento de seu aluno é através das notas, esse processo é de suma importância para a organização e eficiência de seu trabalho. Exemplo: Imagine que você tenha que monitorar cerca de 500 alunos e verificar o desempenho de cada um deles, isso seria quase que impossível se você não tivesse alguma ajuda. Bom, esse é o papel do nosso sistema de gestão escolar (DKsoft), ou seja, ele facilita e auxilia a monitoração de seus alunos, e ainda possibilita a criação de diversas atividades para o acompanhamento do mesmo. Neste manual você irá aprender desde os processos básicos, como inserir notas no sistema, até a criação de atividades e exercícios complementares, tudo de forma fácil e dinâmica através de contextualizações e demonstrações com figuras. Nosso primeiro passo será, aprender como inserir as notas dos alunos no sistema. Tenha em mente que você sempre irá partir do mais fácil para o mais difícil, com isso, você não terá nenhuma dificuldade na execução de suas atividades. Lembre-se: É muito importante que você tenha sempre em mãos o manual do nosso sistema de gestão (Dksoft), pois ele o ajudará em seu aprendizado. 1.1 Inserindo notas Saber como inserir a nota do aluno é muito importante, pois, ajudará você a manter seu trabalho organizado e posteriormente avaliar o aprendizado de seu aluno. Primeiramente, acione o ícone do programa (Dksoft) que provavelmente está em sua área de trabalho. Em seguida, é apresentada a tela inicial do sistema para que você possa executar suas atividades. Figura1. 0 - Tela inicial do DKSOFT A seguir, clique no menu pedagógico e escolha a opção controle de notas como mostra a figura abaixo. Figura2. Inserindo notas Figura1. 1- Inserindo notas Após executar esses passos é apresentado a janela na qual você irá inserir os dados referentes ao aluno na seguinte ordem: Digite o nome do aluno no campo reservado para tal. Clique no botão Filtrar. Selecione a guia Grade de Notas. Para finalizar, clique duas vezes no local indicado, insira a nota do aluno, e em seguida, clique em gravar. 1º 2º 3º 4º Figura1. 2 - Inserindo notas. Pronto! Você já inseriu a nota do seu aluno, agora é só acompanhá-lo. 1.2 – Criações de Atividades Como você já sabe, as atividades e exercícios desafiam e estimulam seus alunos na busca do conhecimento. Tais impulsos devem ser estimulados por você, através de trabalhos e tarefas complementares. Mas você deve estar se perguntando. Como faço para inserir essas atividades auxiliares no sistema? Bem, basta seguir os passos aqui apresentados e você poderá ajudar o seu aluno com qualidade e paixão. Primeiramente, clique sobre o menu Pacotes, e escolha a opção Módulos. Figura1. 3 – Criando atividades Em seguida é apresentada a janela onde você pode controlar a parte didática dos módulos, ou seja, quais exercícios o aluno irá fazer, trabalhos, etc. Na primeira guia, você irá localizar o módulo que deseja inserir o trabalho ou outra atividade complementar. Na segunda guia, você irá cadastrar novos módulos. Na terceira guia, você irá inserir as provas que o aluno terá que fazer. Na quarta guia, você irá inserir as atividades e exercícios complementares. 1º 2º 3º 4º Figura1. 4 – Criando atividades 1.2.1 – Cadastrando Módulos Antes de cadastrar novos módulos verifique junto ao coordenador de sua unidade se há necessidade de executar esta tarefa. Vamos começar! Após clicar sobre a guia Cadastro, será apresentada uma janela onde você poderá cadastrar alterar e excluir os módulos. Selecione a opção Novo. Figura1. 5 – Criando módulos Os campos deverão ser preenchidos na seguinte ordem: Descrição do Módulo: nome dado ao novo módulo Material: Recursos utilizados para estudar o módulo Duração/Horas: Carga horária do módulo Valor: Preço do módulo Após terminar de preencher os campos, basta clicar sobre a opção gravar. Figura1. 6 – Criando módulos 1.2.2 – Cadastrando Provas e Tarefas Atenção! Antes de cadastrar as provas e tarefas, verifique se o módulo está correto. Caso contrário, seu trabalho será desorganizado e ineficiente. Vamos começar! Selecione a guia Provas, clique sobre o botão Inserir Prova, no campo descrição você irá digitar o título da prova. Ex: Prova final. Após executar estes procedimentos, basta clicar sobre o botão Gravar. 1º 3º 4º 2º Figura 1.7 – Criando provas Para cadastrar suas tarefas, repita os procedimentos citados anteriormente. Porém, desta vez, selecione a guia Tarefas. 1.3 - Visualização Neste tópico você irá aprender como fazer o acompanhamento das notas, provas e tarefas, visando à organização e eficiência do seu trabalho. 1.3.1 – Notas Este recurso possibilita o acompanhamento do desenvolvimento de seu aluno, fazendo com que você perceba quais são as maiores dificuldades do mesmo. E assim, preparar atividades que possam reforçar o seu aprendizado. Atenção! Recomendo que você verifique as notas de seus alunos periodicamente, a fim de evitar problemas como, falta de nota ao solicitar o certificado, continuação do aluno mesmo sendo inapto para o próximo módulo, etc. Vamos começar! Na tela inicial do nosso sistema, siga as seguintes orientações: Selecione o menu Pedagógico. Clique sobre a opção Controle de notas. Após digitar o nome do aluno, clique no botão Filtrar. Perceba que o sistema mostra apenas o nome que você inseriu no campo Aluno. Observação: Caso o aluno tenha mais de um pacote cadastrado numa única matrícula, você deverá escolher o pacote que quer visualizar. Para isso, clique sobre a guia Pacotes e selecione o pacote desejado. Figura1 .8 – Visualizando notas e atividades Selecione a guia Módulos, em seguida dê um duplo clique sobre o módulo que você queira visualizar as notas. Para visualizar as atividades complementares, clique sobre a guia Grade de Atividades. Em caso de dúvidas, verifique a figura na próxima página. Figura1. 9 – Visualizando notas e atividades Figura2. 0 – Visualizando notas e atividades 2. Dados 1. 2. 3. 4. Antigamente, as escolas guardavam os dados de seus alunos em pastas. Em seguida, era arquivada em gavetas, armários, etc. Com a modernização e a chegada da era digital, estas pastas foram sendo deixadas de lado e caindo em desuso. Tornando-se agora, digitalizadas e armazenadas no computador. No nosso caso não é diferente, neste manual você irá aprender como visualizar os dados do aluno e cadastrar algumas informações. Obs.: saiba que irei comentar apenas sobre os principais recursos disponíveis no sistema para o instrutor, você deve ir à busca do seu conhecimento e aprimorá-lo. Portanto, estude os outros manuais para que seu aprendizado seja completo. 2.1 – Visualização Estar familiarizado com o seu ambiente de trabalho é uma obrigação, porém, existem algumas áreas onde você não tem acesso e precisará da ajuda de outras pessoas que possuem acesso a essas áreas. As partes aqui abordadas estão voltadas para área de gestão da sala de aula, onde o instrutor tem acesso e está dentro do seu âmbito de controle. 2.1.1 – Dados dos alunos Durante o seu dia a dia no trabalho, haverá situações em que você deverá consultar alguns dados do seu aluno, por exemplo, você precisa passar a lista dos alunos que não vieram ao curso. Como você irá fazer isso? É simples, basta seguir os procedimentos descritos abaixo: Visualize sua área de trabalho (DKsoft) Clique sobre Cadastro de Alunos Na janela cadastro de alunos, digite o nome do aluno Clique na guia Cadastro. Figura2. 1 – Visualizando dados Pronto! Agora é só visualizar o telefone do seu aluno. 2.1.2 – Curso Esta tarefa é muito importante e precisa de muita atenção ao verificá-la. Pois, é através desta função que você tem acesso a todos os dados do aluno em relação ao seu andamento e desenvolvimento durante o período que estiver em sua unidade. Vamos começar! Repita os mesmos procedimentos que você fez para visualizar os dados do aluno. Porém, desta vez ao invés de selecionar a guia cadastro, clique sobre a guia Cursos. Figura2. 2 – Visualizando cursos 2.1.3 – Pagamentos Este recurso irá ajudá-lo na monitoração dos alunos inadimplentes, visando à retenção e a previsão de término do mesmo. Atenção! Quando você for verificar e alguma parcela estiver em vermelho, significa que o aluno está com a mensalidade atrasada e você deve encaminhá-lo à recepção. Caso não consigam um acordo com o aluno ou o seu responsável, este deverá ser retirado do sistema e enviado ao SCPC e órgãos competentes. Vamos começar! Repita os mesmos procedimentos que você fez para visualizar o curso do aluno. Porém, desta vez ao invés de selecionar a guia Cursos, clique sobre a guia Pagamentos. Repare que no exemplo a seguir, a aluna Maria Clara está com cinco parcelas atrasadas. Isso não pode acontecer em sua unidade. Portanto, todo mês você deve verificar os alunos que estão com mensalidades atrasadas e tentar acordar1 com ele. Figura2. 3 – Visualizando pagamentos 2.1.4 - Horários Este recurso é muito importante e requer muita atenção. A organização dos dados de seus alunos poderá evitar muitos problemas relacionados a este assunto. Atenção! Para o seu aluno ter acesso ao curso, seu horário precisa estar agendado antecipadamente. Caso contrário, seu aluno não conseguirá assistir a aula e ficará insatisfeito. Vamos começar! Repita os mesmos procedimentos que você fez para visualizar os pagamentos do aluno. Porém, desta vez, ao invés de selecionar a guia Pagamentos, clique sobre a guia Horários. Figura2. 4 – Visualizando horários 2.1.5 – Controle de Frequência Este recurso possibilita o acompanhamento da assiduidade do aluno, através dele você poderá dizer com precisão a quantidade de presenças e faltas que o seu aluno possui. Atenção! Este recurso é muito utilizado na parte de gestão do seu laboratório, com base nesses dados você poderá criar projetos que diminuam as faltas e propicie a retenção de seus alunos. Vamos começar! Repita os mesmos procedimentos que você fez para visualizar o horário do aluno. Porém, desta vez, ao invés de selecionar a guia Horários, clique sobre a guia Controle de Frequência. Perceba que no exemplo a seguir a aluna Sônia Aparecida frequentemente comparece as aulas e possue apenas uma falta. Obs.: você pode utilizar esses dados para analisar os alunos que serão os seus assistentes dentro do laboratório. Lembre-se: O aluno que não costuma faltar, deve ser bastante responsável e gostar de ir para o curso. Isso é um ponto forte e que deve ser analisado na hora de escolher os seus assistentes. Figura2. 5 – Visualizando Controle de Frequência Os campos sem preenchimento significam que o aluno não assistiu à aula naquele horário. 2.1.6 – Contatos Este recurso é utilizado para registrar os contatos (ligações, etc.) que a recepção fez com o aluno ou o seu responsável. Atenção! É de suma importância que você mantenha o hábito de registrar esses contatos no sistema através do Follow-up, assim não terá que ficar lembrando todo dia. “O que foi mesmo que o aluno falou?” Vamos começar! Imagine que o prazo para o aluno efetuar o pagamento da mensalidade encerrara amanhã. Então, a responsável pelas ligações fará o lembrete para o aluno não se esquecer de atualizar o pagamento de suas parcelas, ao término da ligação o contato deverá ser registrado no sistema para uso posterior. Figura2. 6 – Visualizando contatos Para ter acesso aos contatos, repita os mesmos procedimentos que você fez para visualizar o Controle de Frequência. Porém, desta vez, ao invés de selecionar a guia Controle de Frequência, clique sobre a guia Contatos. 2.1.7 – Dados da Matrícula Ao cadastrar um aluno no banco de dados do seu sistema de gestão escolar, as informações referentes à matrícula ficam armazenadas para que você possa consultá-las quando necessário. Atenção! Os dados cadastrados nesses campos são inalterados. Vamos começar! Repita os mesmos procedimentos que você fez para visualizar os Contatos para o aluno. Porém, desta vez, ao invés de selecionar a guia Contatos, clique sobre a guia Dados da Matrícula. Figura2. 7 – Visualizando dados da matrícula. Obs: No login e senha todo novo aluno deverá receber o seu para que possa acessar suas notas e boletins via web www.multcursos.com.br ir em boletim online, escolher a sua unidade e acessar inserindo o login e senha. Esta ferramenta somente algumas universidades oferecem, portanto estamos na vanguarda oferecendo esta ferramenta aos alunos e seus responsáveis. 2.1.8 – Estatísticas Este recurso disponibiliza alguns dados sobre sua unidade. Tais como, número de alunos ativos, formados, etc. Os dados dos seus alunos devem estar sempre atualizados. Para ter acesso a este recurso você terá que: 1. Clicar sobre o menu Alunos 2. Aponte o cursor2 para a opção Relatórios 3. Selecionar a opção Estatística Figura2. 8 – Visualizando estatísticas 2.1.9 – Aniversariantes Este recurso é bastante utilizado para que você possa fazer uma interação com os seus alunos, pelo menos uma vez por mês. Vamos começar! Para ter acesso a este recurso você terá que: 1. Clicar sobre o menu Alunos 2. Aponte o cursor para a opção Relatórios 3. Selecionar a opção Aniversariante Figura2. 9 – Visualizando aniversariantes Dica: Faça a relação dos aniversariantes do mês e no último dia organize uma confraternização entre todos os aniversariantes. Assim, você estará criando um laço com o seu aluno que, por sinal, é muito saudável. 3. Gestão Saber orientar e o que está acontecendo ao seu redor são características importante para o instrutor. Este, dispõe de recursos que facilitam o acompanhamento de seus alunos na sala de aula, vamos conhecê-los. 3.1 – Controle de Acesso Este recurso possibilita ao instrutor, saber quantos alunos estão presentes no laboratório, quem são os alunos que estão presentes e o que eles estão fazendo. Dica: Utilize este recurso para acompanhar cada passo de seu aluno sem incomodá-lo. Assim, ele ficará à vontade e seu aprendizado será bem melhor. Vamos começar! Em sua área de trabalho execute os seguintes procedimentos: 1. Selecione o menu Pedagógico 2. Escolha a opção Controle de Acesso Atenção! Não se esqueça de selecionar o laboratório após acionar o Controle de Acesso. Figura3. 0 – Visualizando Controle de Acesso 3.2 - Relatórios Dominar este recurso é muito importante, pois ele lhe auxiliará na criação de tabelas para uso posterior ou imediato. Exemplo: relação de alunos faltosos no mês de Janeiro, quantidade de alunos que são bolsistas, relatório de inadimplentes, etc. Vamos começar! Siga os procedimentos abaixo para criar um relatório de alunos ativos. Selecione o menu Alunos Aponte o cursor para Relatórios Visualize a opção Relatório Personalizado Clique sobre a opção Criar Relatórios Figura3. 1 – Criando relatórios Na janela que é apresentada para você digite o nome do relatório e clique sobre o botão Próximo. Figura3. 2 – Criando relatórios Em seguida o assistente pedirá para você escolher os campos que compõem o seu relatório. Após escolher, avance para a próxima etapa. Atenção! Nesta etapa você deve ter muito cuidado, pois, será a parte principal do seu relatório para seleção dos dados na hora da pesquisa. Figura 3.3 – Criando relatórios Nesta etapa você irá selecionar os campos que deseja usar como filtro. Dica! Procure escolher campos que facilitem a seleção rápida na busca das informações cadastradas sobre os alunos em seu banco de dados. Figura3. 4 – Criando relatórios Pronto! Agora é só clicar sobre o botão concluir. 3.3 – Utilizando o relatório Este recurso permite que você solicite informações de forma específica de acordo com as suas necessidades. Atenção! Para visualizar um relatório, primeiro você terá que fazê-lo. Vamos começar! Siga os procedimentos abaixo para visualizar os seus relatórios. Selecione o menu Alunos Aponte o cursor para Relatórios Visualize a opção Relatórios Personalizados Clique sobre a opção Relatórios Figura3. 5 – Visualizando relatório A janela que é apresentada para você, exibe uma lista de relatórios disponíveis. Para visualizá-lo selecione o relatório e clique sobre o botão Imprimir. Figura3. 6 – Visualizando relatório Na janela que é apresentada para você, escolha as opções que estejam de acordo com suas necessidades e clique sobre o botão Gerar Relatório. Pronto! O sistema apresenta uma planilha com todos os dados que você solicitou. Figura3. 7 – Visualizando relatório 3.4 – Términos dos cursos Este recurso é bastante utilizado nos indicadores3 e para trabalhar com a retenção de alunos. Dica! Utilize este recurso mensalmente. Vamos começar! Siga os procedimentos como a figura da próxima página. Figura3. 8 – Visualizando o término dos cursos. 1. 2. 3. 4. 5. Preencha os campos na seguinte ordem: Situação: Categoria dos alunos, ex: ativos. Dia: escolha um dia da semana Horário: nesta opção deixe como Todos. Data inicial: data inicial de seleção Data final: limite da data para seleção Após executar esses passos, basta clicar sobre o botão filtrar. Caso queira imprimir, clique sobre o botão Imprimir. 1º 2º 3º 4º 5º Figura3. 9- Visualizando o término de cursos 3.5 – Enviando recados O sistema permite que você envie recados para os alunos e para os seus colegas de trabalho. Este recurso torna o trabalho mais eficiente e rápido, principalmente quando você precisa falar com alguém que está na recepção de sua unidade. Dica! Utilize este recurso para parabenizar seus alunos, desejar uma ótima aula, coisas deste tipo fazem com que seus alunos fiquem motivados. Vamos começar! 3.5.1 – Alunos Siga os procedimentos abaixo: Selecione o menu Pedagógico Clique sobre a opção Enviar recados – Controle de Acesso. Figura4. 0 – Enviando recados Na janela que é apresentada para você, preencha os campos na seguinte ordem: 1. 2. 3. 4. 5. Nome do aluno: digite parte do nome do aluno Clique em filtrar Pacote: escolha o pacote que o aluno está cursando Digite a mensagem Clique sobre o botão Enviar 3º 1º 2º 4º 5º Figura4. 1- Enviando recados Pronto! Quando o aluno acessar a área de trabalho esta mensagem irá aparecer para ele, desejando-lhe uma ótima aula. 3.5.2 – Colegas de trabalho Existem duas maneiras de você enviar um recado para o seu colega de trabalho: Instantânea É um bate-papo onde as mensagens são enviadas e recebidas em tempo real. Avisos São mensagens em que o destinatário irá visualizar quando acessar o DKSOFT com seu código e senha. Dica! Sempre utilize mensagens instantâneas (bate-papo), pois serão respondidas mais rápido. Caso o seu colega não esteja na unidade envie um aviso com o devido grau de importância. Vamos começar! Siga os procedimentos abaixo para enviar uma mensagem instantânea. Selecione o menu Mensagens Escolha a opção Bate-Papo Na janela usuários escolha para quem você deseja enviar uma mensagem dando um duplo clique sobre o seu nome. Atenção! Não se esqueça de observar o status do usuário, que está localizado ao lado do nome. Figura4. 2 – Enviando recados Obs.: se o status estiver Off-line, quando você for enviar uma mensagem aparecerá uma janela perguntando se você quer enviar uma mensagem instantânea, que será como se você estivesse mandado um aviso e quando o destinatário acessar o DKSOFT a mensagem aparecerá em sua tela. Figura4. 3-Enviando recados As mensagens em forma de aviso são consideradas apenas como lembretes de algo sem muita importância. No entanto, há exceções. Agora, siga os procedimentos abaixo para enviar um aviso: Selecione o menu Mensagens Clique sobre a opção Enviar Recados Figura4. 4 – Enviando recados Na janela Recados, observe que aparece uma série de campos, preencha-os na seguinte ordem: Cargos: escolha o cargo da pessoa para quem você deseja enviar o recado. Usuários: selecione o usuário que irá receber o recado. Para isso, dê um duplo clique sobre ele. Usuários selecionados: neste campo, localizam-se os usuários que você selecionou anteriormente. Caso você tenha selecionado alguém por engano, basta dar um duplo clique sobre o mesmo para retirá-lo. Título: Digite o assunto do seu aviso Grau de Importância: selecione o nível de importância de seu aviso. Que poderá ser baixo, médio ou alto. Mensagem: digite o aviso que você deseja enviar. Após executar esses passos, clique sobre o botão Enviar. Figura4. 5 - Enviando aviso Pronto! Você já enviou o aviso, agora basta o seu destinatário acessar o DKSOFT e visualizar o recado. Figura4. 6- Visualizando avisos Obs. Ao receber um aviso o usuário pode solicitar a repetição do mesmo, basta preenche o campo mostrado acima. 3.6 Iniciando Módulo Outra tarefa de suma importância e a inicialização e finalização dos módulos que o aluno esta cursando dentro do período proposto pelo sistema. Importante! Haverá situações em que o aluno ira terminar o módulo antes ou depois do prazo estabelecido pelo sistema. Nestes casos, converse com o aluno para deixá-lo (a par de sua situação) e tentar enquadrá-lo dentro das previsões do sistema. Vamos começar! Após selecionar a guia Cursos na janela Cadastro de Alunos dê um duplo clique sobre o pacote que o aluno está cursando. Figura4. 7- Iniciando Módulo Observe que na janela que é apresentada os módulos estão em aguardo, para iniciá-los, selecione e clique sobre o botão Iniciar Módulo. Atenção! Sempre observe a data inicial e a previsão de término do módulo. Em caso de dúvidas, observe a figura na próxima página. Figura4. 8- Iniciando Módulo Observe como ficará o resultado. Figura4. 9- Iniciando Módulo Dica! Crie o hábito de iniciar e finalizar o módulo do aluno, visando à organização e eficiência de seu trabalho lembre-se: O sistema de gestão escolar é um ótimo auxiliar na monitoração do aluno, porém, você precisa saber utilizá-lo. 3.7 Gerando boletins Este recurso possibilita realizar uma demonstração do desenvolvimento do aluno para os seus responsáveis. Repita os procedimentos abaixo para executar esta tarefa. Selecione o menu Pedagógico Clique sobre a opção Controle de notas Figura5. 0- Gerando boletins A seguir é apresentado a janela Controle de notas . Preencha os campos e clique nos locais indicados. Figura5. 1- Gerando boletins Figura5. 2- Gerando boletins Repita o procedimento anterior, porém, desta vez, clique sobre o botão Imprimir Grade de Notas. Figura5. 3- Gerando boletins Figura5. 4- Gerando boletins Figura5. 5- Gerando boletins Figura5. 6- Gerando boletins Figura5. 7- Gerando boletins
Download