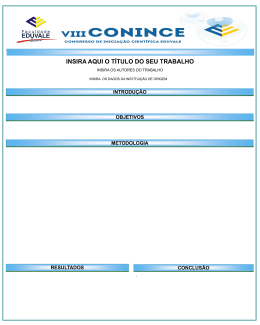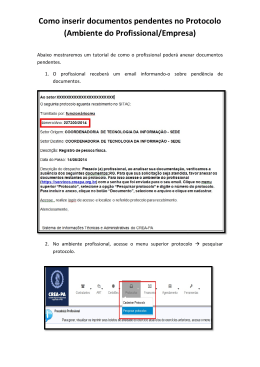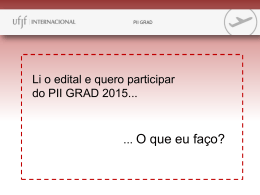EBM ASSESSORIA E CONSULTORIA EM INFORMÁTICA LTDA MANUAL DE UTILIZAÇÃO DO SISTEMA DE NOTA FISCAL ELETRÔNICA e-NOTA SEP – SISTEMA ELETRÔNICO DA PREFEITURA Índice 1- SEP 2- Cadastro 2.1- Prestador x Contador 2.2- Prestador 2.3- Tomador 3- Serviços 3.1- Cadastro 3.2- Categorias 4- Nf-e 4.1- Liberações 4.2- Aidf 4.3- Consulta 4.4- Escriturações 5- Relatórios 5.1- Prestadores 5.2- Serviços 5.3- Notas Escrituradas 6- Livro Digital 6.1- Gerar 6.2- Consultar 7- Utilitários 7.1- Configuração 7.2- Usuários 7.3- Notícias 7.4- Legislação 7.5- Logs 7.6- Regras de Crédito 7.7- Regras de Multa 7.8- Fórum 7.9- Ouvidoria 7.10- Chat 8- Sair 1- SEP – Sistema Eletrônico da Prefeitura O SEP proporciona a fiscalização do Sistema Nf-e, através dele é possível verificar o cadastro dos contribuintes, incluir atividades, inserir créditos, consultar notas, entre outros. Para acessar informe seu usuário, senha e código de verificação. O SEP é composto pelos Menus: 2- Cadastro – permite consultar, alterar e adicionar contribuintes no sistema. 2.1- Prestador x Contador – neste item é possível definir um contador para o contribuinte. 2.2- Prestador – consulta e alterar os dados cadastrais do contribuinte. 1- Tipo de contribuinte: contador, prestador ou tomador; 2- Insira nome ou nome fantasia; 3- Insira razão social; 4- Insira CNPJ ou CPF; 5- Insira o endereço; 6- Insira o número do endereço; 7- Insira o bairro; 8- Insira o CEP; 9- Insira o telefone comercial; 10- Data de encerramento das atividades; 11- Escolha o Estado; 12- Escolha o município; 13- Insira o e-mail; 14- Escolha se o contribuinte pertence ao Simples Nacional, MEI ou Declaração Consolidada; 15- Informe se a empresa esta habilitada para emitir Nota Fiscal Eletrônica; 16- Adicionar um ou mais Responsável/Sócio; 17- Insira os dados do Responsável/Sócio e CPF; 18- Adicionar um ou mais serviços; 19- Escolha a atividade do contribuinte; 20- Inserir novo cadastro; 21- Pesquisar os dados dos contribuintes já cadastrados; 22- Excluir cadastro; 23- Salvar as alterações feitas no cadastro. 2.3- Tomador – permite consultar dados dos tomadores já cadastrados. 3- Serviços - insira ou exclua novos serviços do sistema e novas categorias. 3.1- Cadastro - cadastre novos serviços Escolha a qual categoria deseja inserir um serviço, preencha os campos obrigatórios e clique em “Salvar”. Clique em “Novo” para inserir novo serviço. Clique em “Pesquisar” para pesquisar todos os serviços cadastrados. Clique em “Excluir” para excluir um serviço cadastrado. 3.2- Categorias – insira uma ou mais categorias de serviço no sistema. Edite as informações das categorias já cadastradas clicando no botão “Editar”, após clique em “Salvar”. Para inserir uma nova categoria é só digitar o nome e clicar em “Inserir”. 4- NF-e – Consulte notas, autorize e fiscalize as solicitações. 4.1- Liberações – autoriza o acesso ao sistema pelos contribuintes. Clique em “Buscar” e visualize as solicitações de acesso. 4.2- AIDF-e – autoriza um número específico de AIDF para cada prestador, e acompanha as solicitações. Para limitar a quantidade de AIDF para o prestador, desmarque a caixa Liberar e insira o número de limite de AIDF. Para deixar o prestador sem limite de AIDF, marque a caixa de liberar. 4.3- Consulta NF-e – consulte todas as notas emitidas por cada prestador informando os dados, ou clique em Pesquisar e visualize todos as notas. 4.4- Escriturações - faça a escrituração das notas. Informe o número do banco, o valor e confirme. Para ler o retorno do gerenciamento financeiro, clique em Arquivo e após em Ler Arquivo. 5- Relatórios – relatórios dos dados cadastrados no sistema. 5.1- Prestadores – relatório dos prestadores, como tipo de prestador, estado e tipo de declaração. Escolha o período desejado ou clique no botão buscar e visualize todos. 5.2- Serviços – lista de todos os serviços e categorias cadastrados. 5.3- Notas Escrituradas – relatório de todas as notas que já foram escrituradas. Se desejar um relatório específico preencha os campos e clique em “Buscar”, se desejar um relatório completo de todas as notas não preencha os campos e clique apenas em “Buscar”. 6- Livro Digital – consulta, gera e atualiza um Livro Digital. 6.1- Gerar – informe os dados do prestador e gere o livro. Insira o Cnpj/Cpf do prestador e clique em Informar dados, escolha o período e data de vencimento, se desejar insira observação e após clique em Gerar Livro. 6.2- Consultar – consulte os livros que já foram gerados de cada prestador. Preencha os campos e clique em “Buscar”, se desejar uma busca completa não preencha os campos e clique apenas em “Buscar”. 7- Utilitários – faça configurações do sistema, como inserir usuário, notícias entre outros. 7.1- Configurações – configure as informações da prefeitura e do sistema. Preencha todos os campos e clique em “Atualizar”. Clique em “Boleto” para alterar informações referentes ao pagamento e informações bancárias. Após inserir os dados clique em “Salvar”. 7.2- Usuários – cadastre novos usuários no sistema informando o nível de acesso para cada um deles. Altere ordem dos menus e insira um nível para cada um deles. 7.3- Notícias – insira notícias relacionadas ao sistema, visualize ou exclua as que já estão disponíveis. 7.4- Legislação – insira a lei em vigor referente à utilização do sistema.Visualize ou exclua as que já estão disponíveis. O arquivo deve estar em formato pdf. 7.5- Logs – acompanhe o acesso dos tomadores, emissores e contadores no sistema. 7.6- Regras de Crédito – se houver disponibilização de créditos de abatimento faça as configurações e insira e exclua as regras. 7.7- Regras de Multa – informe as regras da multa a serem aplicadas. 7.8- Fórum – entre no fórum e interaja com outros usuários do sistema. 7.9- Ouvidoria – acompanhe as reclamações feitas pelos tomadores de serviço. 7.10- Chat – entre no chat e tire suas dúvidas online. 8- Sair - Clique em “Sair” para voltar à página inicial do Sistema e-Nota.
Download