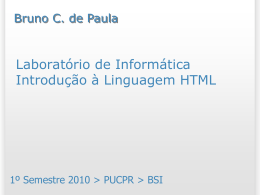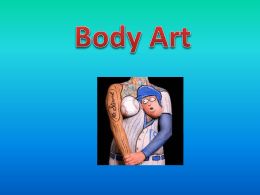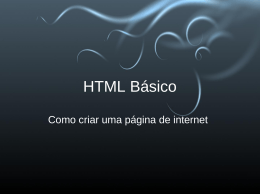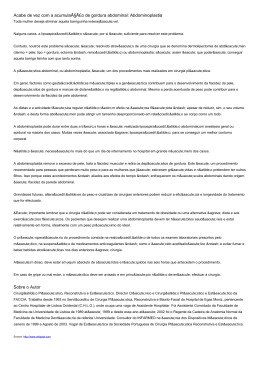CURSO BÁSICO DE
HTML
Apostila desenvolvida para ser usada em um curso básico de HTML do
comitê Fome-Zero Joinville.
Quaisquer dúvidas, sugestões, reclamações enviar e-mail para
felipe_at_gallois_dot_us.
Felipe Gallois
2008
Este trabalho está licenciado sob uma Licença Creative Commons AtribuiçãoUsoNãoComercial-Compartilhamento pela mesma licença. Para ver uma cópia
desta licença, visite http://creativecommons.org/licenses/by-nc-sa/2.5/br/ ou
envie uma carta para Creative Commons, 559 Nathan Abbott Way, Stanford,
California 94305, USA.
Sumário
Introdução.............................................................................................................................................4
Elementos............................................................................................................................................5
Começando sua página........................................................................................................................6
Hyperlinks.........................................................................................................................................11
Imagens..............................................................................................................................................14
Listas...................................................................................................................................................17
Tabelas...............................................................................................................................................20
Frames...............................................................................................................................................25
Forms.................................................................................................................................................28
Considerações Finais.........................................................................................................................32
Lista de caracteres especiais...............................................................................................................32
Lista de tags........................................................................................................................................33
Introdução
Uma página da web (webpage) é uma fonte de informações que é adequada à World
Wide Web e que pode ser acessada por um navegador web. Isso quer dizer que ela é um
documento que é feito de modo à atender requisitos da rede mundial de computadores e
capaz de ser visualizada a partir de um programa específico para esse fim.
As páginas web estão localizadas ou em um computador local ou remoto e
disponibilizadas através de um servidor web. O acesso a elas pode ser restringido à redes
locais, apenas ao próprio computador ou ainda ser publicada na Internet. A requisição e o
acesso a elas é feita por meio de um protocolo chamado HTTP (Hypertext Transfer Protocol, ou
Protocolo de transferência de hipertexto).
Originalmente, as páginas web eram arquivos estáticos de texto guardados dentro de
servidores web. Atualmente, entretanto, é comum encontrarmos servidores que geram
dinamicamente os arquivos (x)HTML de acordo com a requisição do navegador. Existem ainda
maneiras de obtermos comportamento dinâmico pelo lado do cliente (navegador) por meio de
implementações de Ajax e JavaScript, por exemplo.
As webpages utilizam de HTML (Hypertext Markup Language) para fazer a formatação
dos dados. É importante notar que HTML não é uma linguagem de programação, mas sim de
formatação. Isso guarda diferenças fundamentais entre HTML e, por exemplo, JavaScript, uma
vez que a primeira limita-se apenas a mudar a maneira como os dados são dispostos na tela.
Para melhorar a aparência das webpages é possível usar código CSS (Cascading Style
Sheet) que pode ser escrito em um arquivo em separado ou dentro do próprio HTML. É
preferível valer-se da primeira opção uma vez que isso torna seu código mais reutilizável e,
além disso, o uso de CSS torna-se mais eficiente já que aproveita-se melhor da maneira como
o HTTP trabalha, com o navegador baixando uma única vez as informações e guardando-as em
cache.
As imagens são armazenadas também como arquivos separados em servidores web. O
navegador faz o trabalho de baixar todas as imagens enquanto a página é processada,
mantendo a conexão com o servidor até que todas as informações sejam baixadas e
fornecidas. A grande maioria deles renderiza as imagens juntamente com os textos e outros
materiais na página a ser exibida.
Elementos
Uma página web apresenta uma série de elementos que serão usados para a interação
com o usuário. Eles dividem-se em duas grandes categorias, os que são mostrados e os que
não são.
Entre os mostrados, temos as informações textuais, com diversas variações de
renderização; as informações não-textuais, como imagens estáticas (gif, jpg, png, etc) ou
animadas (animated gif, flash, shockwave), áudio (midi, wav) e vídeo (wmv, rm, mov, etc), e;
informações interativas que são mais complexas, atreladas à interface. Nesse ponto, temos
textos interativos, ilustrações interativas, botões, hyperlinks e formulários.
Como elementos não mostrados temos os comentários, meta dados(DTD), informações
de diagramação e estilo (CSS) e scripts (JavaScript).
Nem todos esses elementos serão tratados no escopo do curso. Muitos deles requerem
ferramentas adicionais e uma grande quantidade de recursos do computador, tanto para a
criação quanto para a exibição e são usados apenas para tornar mais agradável a experiência
de navegação do usuário.
Começando sua página
Para criar suas próprias páginas não é necessário um vasto arsenal de ferramentas,
apenas um editor de texto e um navegador já são suficientes. Para um iniciante é até melhor
que não sejam usados recursos muito complexos, eles podem fazer com que muitos detalhes
triviais, mas importantes, passem despercebidos. Para o nosso curso, usaremos um editor de
texto simples de sua preferência (como o kwrite, o gedit ou o Mousepad). Recursos como o
syntax highlighting (ou destaque de sintaxe) são realmente úteis durante a criação da sua
página ao mesmo tempo que não "fazem o trabalho" por você, então é prudente que você
deixe-o ligado. Qualquer navegador que tenha interface gráfica serve para o nosso curso, fique
a vontade para escolher o de sua preferência.
Começaremos com algo bem simples, abra o editor de texto e insira o seguinte
<html>
<head>
<title>Título da página</title>
</head>
<body>
Essa é a minha primeira página. <b>Esse texto está em
negrito.</b>
</body>
</html>
Salve o arquivo como teste.html e abra com um navegador. Você verá o seguinte
Agora vamos explicar algumas coisas sobre o exercício acima. Primeiramente, tudo que
estiver entre os sinais de menor que e maior que ('<' e '>'), incluindo eles são chamadas
'tags'. As tags são partes importantes em documentos HTML, elas são as responsáveis por toda
a formatação do texto. Com elas você pode dividir o documento em área de cabeçalho e corpo,
colocar títulos, criar tabelas, divisões, formulários e ainda formatar trechos específicos do
texto, como a parte em negrito acima.
A primeira tag <html>. Ela diz ao navegador que esse ponto marca o início de um
documento HTML, enquanto que a última tag </html> diz a ele exatamente o que é esperado,
que esse é o fim do documento HTML. O texto que está compreendido entre as tags <head> e
</head> é informação sobre a área de cabeçalho, como você pode perceber com <title> e </
title> onde o texto que está entre essas tags aparecerá no título da janela do navegador.
Prosseguindo, temos as tags <body> e </body> que são responsáveis por guardar os
dados referentes ao corpo do documento. Isso significa que o texto que estiver entre elas será
exibido pelo navegador. Por fim, as tags <b> e </b> farão com que o texto entre elas seja
exibido em negrito (em inglês, bold).
Você já deve ter percebido que as tags utilizadas sempre têm um "fechamento" como
por exemplo, <html> -> </html>, <head> -> </head> e <body> -> </body>. Isso realmente é
valido para uma grande quantidade delas, mas não será onipresente, portanto fique atento.
Uma consideração a ser feita sobre as tags é que elas não são sensíveis à caixa, o que
significa que <b> é o mesmo que <B> embora as convenções atuais incentivem o uso de todas
as tags em letras minúsculas. Então, para seguir os mais novos padrões web você deve usar
letras minúsculas. O padrão xHTML demanda necessariamente o uso delas.
Uma outra questão que pode surgir é sobre a extensão dos arquivos. Antigamente,
muitos sistemas não permitiam salvar extensões que tivessem mais do que três caracteres e
por isso era comum ver arquivos com nomes como 'index.htm' ou 'home.htm'. Hoje em dia é
raro encontrarmos um sistema moderno que não permita extensões com um número de
caracteres que vai muito além de três, logo é totalmente aceitável usar 'index.html' ou
'home.html' como é o caso do nosso último exemplo (teste.html).
Os espaços utilizados para separar uma palavra da outra aparecerão normalmente na
sua visualização, porém, caso você use mais de um espaço, eles não serão considerados. Para
que isso ocorra, é preciso usar uma tag especial.
Trataremos agora dos elementos HTML. Considerando o nosso último exemplo, '<b>Esse
texto está em negrito</b>' é um elemento onde: 1) o elemento HTML inicia-se com a
tag de início '<b>'; 2) o conteúdo do elemento é 'Esse texto está em negrito', e; 3) o
elemento HTML termina com a tag de fim '</b>'.
Também é um elemento HTML o seguinte trecho:
<body>
Essa é a minha primeira página. <b>Esse texto está em
negrito.</b>
</body>
O início do elemento é '<body>' e o fim '</body>'.
Um detalhe importante a ser mostrado aqui é o que diz respeito à acentuação. Você
deve ter notado algumas coisas "estranhas" nos exemplos acima, como 'é' ou
'á'. Essas são referências para os caracteres especiais como 'é' ou 'á' no exemplo
acima, mas que também são utilizados em outros casos. O uso deles se deve ao fato de que
alguns caracteres são reservados, facilmente perceptível em '<' e '>' que servem para abrir e
fechar tags. O que faríamos para inserir esses caracteres em um texto dentro do HTML?
Usamos referências especiais para tal, seguindo o exemplo '<' e '>'. Falaremos mais sobre
eles na hora devida.
Usaremos agora algumas tags para tornarmos nosso texto mais complexo. Abra o editor
de textos e crie o arquivo 'teste2.html'. Escreva o código a seguir.
Cabeçalhos, parágrafos e quebras de linha
<html>
<head>
<title>Exemplos de texto com cabeçalho, parágrafos e quebras
de linha</title>
</head>
<body>
<h1>Esse é um cabeçalho muito grande</h1>
<h2>Esse é um cabeçalho um pouco menor, mas bem grande
ainda</h2>
<h3>Esse é um cabeçalho nem tão grande assim</h3>
<h4>Esse é um cabeçalho médio</h4>
<h5>Esse é um cabeçalho pequeno</h5>
<h6>Esse é um cabeçalho muito pequeno</h6>
<hr />
<p>Agora faremos um parágrafo. A tag '<hr />' no
código serve para inserir uma linha horizontal, você pode vêla acima.</p>
<p>Note que ao criarmos outro, temos uma linha branca adicionada entre
eles</p>
Agora o texto está sendo escrito diretamente no corpo do documento,
sem nenhuma formatação. <br />
Use a tag vazia '<br />' para quebrar linhas (saltar
linhas) senão o seu texto vai ficar bem estranho.
<!-- Finalmente, esse é um comentário. O que você escrever aqui não será
mostrado no documento exibido pelo navegador, mas pode ajudar a entender o que
você quer fazer com o código. -->
</body>
</html>
Agora vamos explicar um pouco mais sobre as tags usadas nesse exemplo.
Preservamos a mesma estrutura de '<html><head><title></title></head><body></body></
html>', mas acrescentamos diversas outras tags. As que se iniciam com o 'h' e são seguidas
por um número de 1 a 6 ('<h1>' e '<h4>', por exemplo) servem para fazer um cabeçalho, um
texto que se destacará do restante. O número determina o tamanho do mesmo, quanto menor
o número, maior a tipografia. A tag '<hr />' serve para inserir uma linha horizontal ao longo de
todo o documento enquanto a '<br />' apenas salta para a próxima linha. Uma observação
sobre essas duas tags é que ambas podem ser escritas da seguinte maneira: '<br>' ou '<hr>'.
A razão pela qual se coloca a barra no final dela é que elas são tags vazias, isto é, não
precisam de uma tag para iniciá-las e outra para terminá-las. Os novos padrões da web
determinam que toda e qualquer tag deve ser fechada, incluindo as tags vazias. Por isso
colocamos a barra no final, para indicar que ela se inicia e se fecha nela mesma. Dessa
maneira, garantimos que nosso código possibilite sua reutilização no futuro, quando as novas
normas estiverem em vigor. Além dessas tags temos os parágrafos, representados por '<p>' e
'</p>'. O texto compreendido entre elas será colocado como um parágrafo separado e ao
término da tag uma nova linha será inserida.
Fora isso, vale ainda comentar no momento sobre os caracteres especiais utilizados.
Temos vários deles nesse exemplo:
'é', "é"
'ç', "ç"
''', "'"
'<', "<"
'>', ">"
'õ', "õ"
'ê', "ê"
são alguns deles. Ao final da apostila teremos uma tabela mostrando cada um deles.
Com base no que vimos até aqui, crie um arquivo chamado "seu_nome.html", não
esqueça de colocar realmente o seu nome ;). Dentro dele, faça algo dizendo quem é você, seu
nome, sua idade, o que faz da vida e qualquer outra coisa que quiser dizer. Não se esqueça de
usar as tags que você viu até agora.
No final desse documento você verá alguns exemplos dos exercícios que serão
passados aqui. Caso precise de alguma referência, não hesite em consultá-los.
Algumas tags apresentam atributos que podem ser modificados por você à medida que
achar necessário. Veremos alguns exemplos abaixo, tomando como ponto de partida o
exemplo de apresentação usado no exercício anterior.
<html>
<head>
<title>Página do Gallois</title>
</head>
<body>
<h1>Olá, seja bem-vindo à minha webpage</h1>
<hr />
<p>Meu nome é Felipe Gallois e sou estudante de Ciência da
Computação na UDESC. Eu sou bolsista do projeto Fome-Zero em
Joinville
e
responsável
por
fazer
a
apostila
do
curso
de
criação de páginas web.</p>
Caso você encontre algum erro, tenha alguma crítica ou
sugestão para a melhoria deste material, mande um e-mail para mim:<br />
[email protected]<br /><br />
Até a próxima.
</body>
</html>
Vamos agora alterar alguns atributos, começando pelo cabeçalho. Altere
<h1>Olá, seja bem-vindo à minha webpage</h1>
para
<h1 align="center">Olá, seja bem-vindo à minha webpage</h1>
Em segundai, altere
<body> para <body bgcolor="blue">
Abra o arquivo e veja as modificações. O que ocorreu efetivamente? Ao inserir o
atributo 'align="center"' na tag '<h1>' você solicitou que o texto fosse alinhado no centro da
página. No caso do corpo do documento, o atributo 'bgcolor="blue"' quer dizer que você irá
alterar a cor do plano de fundo (background color ou bgcolor) para azul (blue).
Note que os atributos preferencialmente devem ser escritos em letras minúsculas,
novamente para atender às novas convenções. Os valores dos atributos devem sempre estar
entre aspas, simples ou duplas, é indiferente. Fique atento apenas ao caso de você querer usar
um valor de atributo que tenha aspas, onde você precisará alternar as duas para poder
alcançar o resultado desejado, por ex. name='Edson Arantes "Pelé" do Nascimento'.
Hyperlinks
Um outro recurso amplamente utilizado em HTMLs é o hyperlink. Ele serve para ligar um
documento à outro na Web. Basicamente, ele será composto pelo endereço de outro
documento e, ao ser clicado, levará você ao endereço referenciado por ele. Existem duas
maneiras de usar hyperlinks nos seus documentos, com textos ou com imagens. O texto
aparecerá sublinhado e o cursor do mouse ficará diferente ao passar por cima dele. As imagens
terão o mesmo efeito de mudança de cursor.
Primeiramente ensinaremos a criar links com texto. Eles podem ser criados com a tag
'<a href="endereço para onde quer redirecionar">', que deve ser fechada com '</a>'. O
conteúdo entre a tag será o texto que deverá ser clicado para que o navegador redirecione.
Pode ser qualquer coisa que você quiser, mas recomenda-se usar alguma coisa intuitiva. A
Internet originalmente pretendia usar hyperlinks em abundância, quando seu conteúdo ainda
era basicamente composto por textos científicos e documentos. O aumento da velocidade de
transferência e o início do uso de imagens e meios multimídia na rede ofuscaram um pouco
seu propósito original. Um exemplo para o uso de hyperlinks com texto seria:
<a href="http://www.google.com">Google</a>
Um recurso que pode ser útil se você quiser redirecionar a pessoa mas manter a sua
própria página aberta é adicionar o atributo 'target="_blank"' à sua tag '<a>'. O resultado é
que ao clicar no link, uma nova janela do navegador abrirá com o endereço desejado. Note o
exemplo abaixo:
<a href="http://www.google.com" target="_blank">Google</a>
Agora vamos mostrar como você cria um hyperlink usando uma imagem ao invés do
texto. O processo é bem semelhante.
<a href="http://www.google.com"><img border="0"
src="http://www.google.com.br/intl/pt-BR/logos/Logo_25wht.gif" /></a>
No lugar do texto inserimos uma imagem e ela automaticamente se transforma na
âncora responsável por ligar o documento à outro.
Vamos aproveitar esse exemplo para darmos mais uma explicação, como inserir
imagens. Você deve ter percebido que usamos uma tag diferente logo acima: '<img />'. Ela
tem seus atributos que serão mostrados em breve. Ela serve exatamente para inserir imagens
no documento HTML, servindo tanto para buscar imagens no computador local ou na rede. No
nosso caso, usamos para buscar na Internet, mas isso é indiferente, o navegador trata
qualquer um dos casos muito bem.
Para explicar como funciona o mecanismo de usar imagens que estão no computador
local, devemos entender dois conceitos antes, o de caminho relativo e o de caminho absoluto.
O caminho absoluto indica a localização do arquivo no computador a partir do diretório raiz.
Por exemplo, um arquivo chamado 'foo.bar' que está dentro da pasta home do usuário Joao
tem caminho absoluto '/home/Joao/foo.bar' ou o arquivo de configuração padrão de grande
parte dos Xorg tem caminho absoluto '/etc/X11/xorg.conf'.
O conceito de caminho relativo distancia-se do de absoluto na medida em que não é
possível determinar o caminho do arquivo sem saber a pasta em que se está no momento.
Outra diferença é que torna-se mais complicado acessar um arquivo que esteja em uma pasta
que está numa pasta que não descende da que você está na árvore de diretórios. Para
dizermos o caminho relativo de um arquivo 'foo.bar' que está na mesma pasta em que
estamos no momento, podemos dizer que é 'foo.bar'. Suponhamos agora a seguinte estrutura
de pastas
arquivos
`-- fotos
|
`-- fotos_do_ano_novo
|
|
`-- ano_novo1.jpg
|
|
`-- ano_novo2.jpg
|
|
`-- ano_novo2.jpg
|
`-- fotos_da_pascoa
|
|
|
|
|
|
|
|
|
|
`-|
|
|
`-|
|
|
`-`-|
|
`-|
|
`--
|
`-- pascoa1.jpg
|
`-- pascoa2.jpg
|
`-- pascoa3.jpg
`-- fotos_na_praia
|
`-- praia1.jpg
|
`-- praia2.jpg
|
`-- praia3.jpg
`-- foto1.jpg
`-- foto2.jpg
`-- foto3.jpg
textos
`-- texto1.txt
`-- texto2.txt
`-- texto3.txt
videos
`-- video1.mpg
`-- video2.mpg
`-- video3.mpg
projetos
projeto1
`-- tema1.tem
`-- tema2.tem
projeto2
`-- tema3.tem
`-- tema4.tem
prazos_dos_projetos.txt
Partindo da pasta arquivos, o caminho relativo do arquivo 'foto1.jpg' é 'fotos/foto1.jpg'
enquanto o de 'texto2.txt' é '/textos/texto2.txt'. Dessa maneira, o arquivo 'tema1.tem' do
projeto1 terá como caminho relativo 'projetos/projeto1/tema1.tem'. Até aí não existem muitas
complicações, mas é necessário conhecer um pouco sobre como trabalhar com arquivos que
estão em pastas que estão em níveis superiores. Isso exigirá o uso de '..'. Quando você estiver
na pasta projeto1 e quiser saber o caminho relativo do arquivos 'prazos_dos_projetos.txt'
deverá ter em mente que este arquivo encontra-se em um nível superior na árvore de
diretórios com relação à qual você está no momento. Isso quer dizer que você deve retroceder
um nível para só então poder chamar o arquivo desejado, e exatamente para isso será
necessário o uso de '..'. Como solução, estando na pasta projeto1, o caminho relativo será
'../prazos_dos_projetos.txt'.
Quando for necessário retroceder mais níveis ainda, você precisará usar mais '..'. Por
exemplo, imagine-se agora no diretório 'projeto2' e deseja saber o caminho relativo para o
arquivo 'praia3.jpg'. Ele será '../../fotos/fotos_na_praia/praia3.jpg'. Os primeiros '..' te colocarão
no diretório 'projetos' e o segundo no 'arquivos'. Deste ponto em diante você segue os passos
de como se estivesse apenas buscando em sub-diretórios.
Dada essa longa explicação, prosseguiremos na parte de imagens no computador local.
Fica bem simples se o princípio acima estiver entendido pelo aluno. Para adicionar uma
imagem que esteja na mesma pasta do seu documento HTML apenas coloque
<img src="nome_da_imagem" />
Caso ela esteja numa subpasta
<img src="nome_da_subpasta/nome_da_imagem" />
E, finalmente, se ela estiver em pastas que não descendem da que você estiver
<img src="../nome_da_pasta/nome_da_imagem" />
Você pode descer quantos níveis quiser até encontrar sua imagem, mas é
recomendado, caso sua imagem esteja em lugares que não sejam o próprio caminho ou uma
subpasta, que você utilize o caminho absoluto. Em geral, quando se está fazendo páginas de
grande porte, é comum armazenar todas as imagens em subpastas do caminho onde se
encontra o documento HTML. Dessa maneira, o uso de caminhos relativos se torna muito mais
ágil e facilita imensamente no caso de ser necessário uma mudança de servidor ou da pasta
onde se encontram os arquivos, isso porque quando for completada a operação, nenhum
caminho precisará ser consertado no seu código.
Imagens
As imagens são elementos extremamente comuns nos documentos web atualmente.
Elas fazem parte dos mais variados tipos de páginas e podem ser usadas tanto para decorar
como para compor a informação de maneira a torná-la mais compreensível. É difícil
navegarmos na Internet e entrarmos em uma página que não tenha pelo menos uma imagem.
É importante notar que as imagens podem ter diversas aplicações nos documentos web, é
possível usá-las como decoração para uma página, como plano de fundo, como explicação
para alguma coisa (como usada nos livros), como ligação para outras páginas (hyperlinks), etc.
Os designers fazem muitas coisas com as imagens, principalmente gráficos vetoriais,
para criar interfaces mais agradáveis no uso de páginas, paralelamente ao uso de CSS. O
resultado traz páginas muito bonitas, mas que algumas vezes ficam bem pesadas para um
computador lento ou uma internet de velocidade mais baixa. Cabe a você fazer o julgamento
de equilibrar o documento e trazer uma experiência agradável ao usuário, tanto no ponto de
vista de qualidade visual quanto em performance.
Como vimos anteriormente, o navegador interpreta as imagens a partir da leitura da tag
'<img />'. Essa tag tem vários atributos e trataremos de alguns deles a seguir. Vamos supor
que você queira inserir uma imagem que está no mesmo caminho do seu documento.
<img src="imagem.jpg" />
Essa tag deve ser suficiente para fazer com que a imagem apareça em seu navegador.
Você pode também querer pegar uma imagem que está na Internet, usando uma URL
para encontrá-la.
<img
src="http://upload.wikimedia.org/wikipedia/commons/thumb/0/05/Flag_of_Brazil.svg
/60px-Flag_of_Brazil.svg.png" />
Dessa maneira, você estará usando uma imagem encontrada na Internet, por exemplo.
O uso de caminho absoluto no computador local já foi descrito anteriormente e serve da
mesma maneira para inserir uma imagem isolada no documento web.
O atributo 'alt' serve para dar um nome alternativo às imagens nas webpages.
<img
src="http://upload.wikimedia.org/wikipedia/commons/thumb/0/05/Flag_of_Brazil.svg
/60px-Flag_of_Brazil.svg.png" alt="bandeira do brasil" />
Ao para com o mouse em cima da imagem, você poderá notar que o texto mostrado
será o que você colocou em 'alt'. Esse recurso também facilita muito a navegação para uma
pessoa que estiver usando navegação em modo texto, uma vez que o nome da imagem que
aparecerá na tela será o que estiver no valor do atributo 'alt'. O uso desse atributo é
considerado uma boa prática e deve ser feito sempre que possível.
As imagens também podem ser usadas como plano de fundo para dar uma aparência
mais sofisticada à sua página.
<body background="imagem_de_fundo.jpg">
Nesse exemplo em específico, não utilizamos a tag ‘<img />' pois o navegador já
entenderá que ao usar o atributo 'background' da tag '<body>' chamaremos uma imagem para
ser utilizada como plano de fundo.
Outro recurso que provavelmente será muito utilizado é o alinhamento das imagens
com relação ao texto. Você pode basicamente colocá-la acima, no meio ou abaixo do texto.
Seguem alguns exemplos
<p>
Uma imagem
<img src="imagem.gif" align="bottom" />
no texto
</p>
<p>
Uma imagem
<img src="imagem.gif" align="middle" />
no texto
</p>
<p>
Uma imagem
<img src="imagem.gif" align="top" />
no texto
</p>
<p>
Uma imagem
<img src="imagem.gif" />
no meio do texto
</p>
<p>
<img src="imagem.gif" />
Uma imagem antes do texto
</p>
<p>
Uma imagem depois do texto
<img src="imagem.gif" />
</p>
As linhas acima mostram diversas maneiras de se diagramar a imagem juntamente com
o texto. Outra maneira de colocar as imagens na direita ou esquerda do seu texto pode ser da
seguinte forma:
<p>
<img src ="imagem.gif" align ="left">
Um parágrafo com uma imagem. O atributo 'align'
está configurado para 'left' (esquerda). A imagem ficará
à esquerda do texto;
</p>
<p>
<img src ="imagem.gif" align ="right">
Um parágrafo com uma imagem. O atributo 'align'
está configurado para 'right' (direita). A imagem ficará
à direita do texto;
</p>
Outros atributos que serão usados com bastante freqüência são os
responsáveis por redimensionar as imagens. Você precisará de dois deles, um para
altura (height) e outro para largura (width). Veja abaixo como utilizá-los.
<p>
<img src="imagem.gif"
width="20" height="20">
</p>
<p>
<img src="imagem.gif"
width="45" height="45">
</p>
<p>
<img src="imagem.gif"
width="70" height="70">
</p>
Mudar o valor dos atributos aumenta ou diminui a imagem conforme o que for indicado.
Listas
Nós temos três tipos de listas em HTML, listas ordenadas, listas não ordenadas e listas
de definições. Uma lista não ordenada simplesmente coloca um marcador antes de cada um de
seus elementos enquanto a lista ordenada numera-os. Além delas temos a lista de definições,
que se difere por não ser uma lista de itens. Ela é uma lista de termos e definições. Vamos
mostrar alguns exemplos para que você veja melhor. Crie um novo arquivo de texto como
nome 'listas.html'.
<html>
<head>
<title>Alguns exemplos de listas</title>
</head>
<body>
<p>Vejamos abaixo algumas listas e suas diferentes
características.</p>
<br />
<p>Primeiramente, uma lista não ordenada.</p>
<h4>Frutas</h4>
<ul>
<li>Maçã</li>
<li>Morango</li>
<li>Laranja</li>
<li>Limão</li>
<li>Abacaxi</li>
</ul>
<br />
<p>Veja agora uma lista ordenada.</p>
<h4>Resultados finais do campeonato de Fórmula 1 de 1991.</h4>
<ol>
<li>Senna</li>
<li>Mansell</li>
<li>Patrese</li>
<li>Berger</li>
<li>Prost</li>
<li>Piquet</li>
</ol>
<br />
<p>Vamos definir algumas coisas abaixo.</p>
<h4>Bebidas</h4>
<dl>
<dt>Café</dt>
<dd>Bebida quente e preta</dd>
<dt>Chá</dt>
<dd>Tem de várias cores e pode ser servido tanto quente como
gelado</dd>
<dt>Água</dt>
<dd>Sem cor, e com certeza gelada! ;)</dd>
</dl>
</body>
</html>
O exemplo é auto-explicativo com relação aos tipos de listas empregados, mas alguns
detalhes serão deixados para você praticar. As listas possuem atributos também. Alguns deles
serão explicados aqui.
Em essência, você usa tags '<ul>' ou '<ol>' para iniciar suas listas (não ordenada e
ordenada), e '<li>' para cada um dos itens listados. As tags devem sempre ser acompanhadas
de fechamento. No caso da lista de definição você tem uma pequena alteração. Além da sua
tag, que é '<dl>' cada um dos elementos dela devem ter duas tags diferentes, a '<dt>' para o
item em si e '<dd>' para a definição do mesmo.
Para mudar um pouco suas listas ordenadas, tente coisas como:
<ol type="A">
Isso fará que ao invés de números, a lista seja ordenada com letras do alfabeto
maiúsculas.
A.
B.
C.
D.
E.
Maçã
Morango
Laranja
Limão
Abacaxi
Usar
<ol type="a">
fará a mesma coisa, só que desta vez com letras minúsculas.
É ainda possível usar algarismos romanos para a numeração. Para isso, faça o seguinte.
<ol type="I">
O resultado será
I. Maçã
II. Morango
III. Laranja
IV. Limão
V. Abacaxi
Quer algarismos romanos minúsculos?
<ol type="i">
Prontinho =)
Para mudar o tipo de marcadores usados nas listas não ordenadas, use:
<ul type="disc">
<ul type="circle">
<ul type="square">
O primeiro valor do atributo type fará com que os marcadores sejam discos
preenchidos, o segundo discos vazios no meio (círculos) e o último mostrará quadrados. É bem
simples, tente todos eles.
Outra idéia interessante de listas é que é possível aninhar várias delas. No seu arquivo
'listas.html', adicione o seguinte código.
<p>Uma lista aninhada para complicar um pouco</p>
<h4>Bebidas e alguns de seus tipos</h4>
<ul type="circle">
<li>Café</li>
<ul type="square">
<li>com leite</li>
<li>preto</li>
<li>frappé</li>
</ul>
<li>Chá</li>
<ul type="square">
<li>mate</li>
<li>erva doce</li>
<li>camomila</li>
</ul>
<li>Água</li>
<ul type="square">
<li>com gás</li>
<li>sem gás</li>
</ul>
</ul>
Agora você tem uma lista aninhada dentro do seu documento e pode ver como ela
funciona. É possível aninhar vários níveis, o que pode ser útil dependendo do tipo de lista que
você pretende criar. Isso pode ser usado, por exemplo, para definir a árvore genealógica de
uma família, embora provavelmente isso te dará muito trabalho! Use sua imaginação.
Tabelas
As tabelas são em HTML exatamente o que são em qualquer outro lugar. Elas servem
para organizar os dados de uma maneira que fique mais fácil para as pessoas entenderem ou
tornar mais rápida a comunicação em determinadas ocasiões.
Vamos diretamente ao uso dessas tabelas para depois entrarmos em detalhes. Crie um
arquivo chamado 'tabelas.html' e coloque o seguinte código.
<html>
<head>
<title>Uma página com tabelas</title>
</head>
<body>
<table border="1">
<tr>
<th>Parte do computador</th>
<th>O que ela faz</th>
</tr>
<tr>
<td>Teclado</td>
<td>Onde você digita</td>
</tr>
<tr>
<td>Mouse</td>
<td>Onde você mexe a seta</td>
</tr>
</table>
</body>
</html>
Você vai criar uma tabela com a tag '<table>'. A partir daí, você deve definir as linhas
com a tag '<tr>' e as colunas com '<td>'. Cada um dos valores colocados entre as tags '<td>' é
considerado estar dentro de uma célula. A tag '<th>' é usada para o cabeçalho da tabela, um
texto destacado para explicar um pouco sobre a coluna em questão. O atributo 'border' da tag
'<table>' determina a largura da borda da tabela, experimente usar um valor diferente para
ver o resultado.
Agora insira dentro da tabela, depois dos outros itens as seguintes linhas:
<tr>
</tr>
<td>Adesivo no monitor</td>
<td></td> <!-- não faz nada :)-->
Recarregue o arquivo e você notará que a célula onde não há nada também ficará sem
borda, o que pode dar uma aparência desagradável para o usuário, solucione o problema
colocando o caracter especial ' ' nela.
<tr>
<td>Adesivo no monitor</td>
<td> </td> <!-- não faz nada :)-->
</tr>
Ele faz com que serja inserido um caracter em branco (non-breaking space), diferente
de se colocar um espaço normal lá, que o navegador deixa de interpretar. Dessa forma, você
engana a tabela como se tivesse realmente algo escrito lá, que de fato há, mas o usuário não
verá isso.
É possível também fazer tabelas sem bordas, dependendo do seu objetivo:
<h4>A mesma tabela, sem bordas e com legenda</h4>
<table border="0">
<caption align="top"><i>Minha legenda</i></caption>
<caption
align="bottom"><i>Minha
outra
legenda,
tabela</i></caption>
<tr>
<th>Parte do computador</th>
<th>O que ela faz</th>
</tr>
<tr>
<td>Teclado</td>
<td>Onde você digita</td>
</tr>
<tr>
<td>Mouse</td>
<td>Onde você mexe a seta</td>
</tr>
<tr>
<td>Adesivo no monitor</td>
<td> </td> <!-- não faz nada :)-->
</table>
abaixo
da
Além da borda de tamanho zero (ou sem borda, se preferir), temos mais duas tags que
até então não havíamos apresentado, uma delas se refere à tabela e a outra não. A tag
'<caption>' serve para se colocar uma legenda na tabela e pode carregar o atributo 'align',
que determinará se ela aparecerá em cima ou em baixo. A outra tag, '<i>', pode ser usada em
qualquer lugar do texto e serve para deixar o texto que está entre seu início e fechamento em
itálico, assim como a tag '<b>' faz ao passar para negrito.
Agora mostraremos alguns exemplos onde queremos que um determinado campo
ocupe mais de uma célula.
<h4>Telefone de algumas pessoas que acabei de inventar</h4>
<table border="1">
<tr>
<th>Nome</th>
<th colspan="2">Telefone</th>
</tr>
<tr>
<td>João Frango</td>
<td>33 2548 3549</td>
<td>33 2544 3578</td>
</tr>
<tr>
<td>Valpano</td>
<td>44 2578 3258</td>
<td>44 2566 5799</td>
</tr>
</table>
<br />
<h4>Telefone das mesmas pessoas que acabei de inventar, formatando
diferente</h4>
<table border="1">
<tr>
<th>Nome</th>
<td>João Frango</td>
<td>Valpano</td>
</tr>
<tr>
<th rowspan="2">Telefone</th>
<td>33 2548 3549</td>
<td>33 2544 3578</td>
</tr>
<tr>
<td>44 2578 3258</td>
<td>44 2566 5799</td>
</tr>
</table>
O exemplo acima, além da utilidade proposta, mostra mais uma coisa: os cabeçalhos
não precisam necessariamente ser o primeiro elemento da coluna. Na segunda tabela
percebemos que ele está na verdade referindo-se à linha onde ele está. Voltando ao tema,
usamos os atributos 'colspan' e 'rowspan' para estendermos uma célula, ambos estão
disponíveis tanto para '<th>' quanto para '<td>'. O valor do atributo determinará quantas
células o campo ocupará, 'colspan' para colunas e 'rowspan' para linhas.
Vale notar que é possível alinhas tabelas e colocar quaisquer outras tags dentro das
células. É possível, por exemplo, fazer uma lista dentro de uma célula de uma tabela, inclusive
aninhá-las. Só tome cuidado para não fazer algo tão complicado que você possa se perder ao
desenvolver.
Outra possibilidade ao trabalhar com tabelas é alterar a distância entre o texto e as
bordas da tabela. Esse parâmetro é controlado pelo atributo 'cellpadding' e pode ser
observado no exemplo a seguir.
<h4>Tabela sem espaçamento entre texto e bordas</h4>
<table border="1" cellpadding="0">
<tr>
<td>1</td>
<td>2</td>
</tr>
<tr>
<td>3</td>
<td>4</td>
</tr>
</table>
<br />
<h4>Tabela com espaçamento entre texto e bordas</h4>
<table border="1" cellpadding="15">
<tr>
<td>1</td>
<td>2</td>
</tr>
<tr>
<td>3</td>
<td>4</td>
</tr>
</table>
Além de espaçamento entre texto e bordas também podemos deixar uma distância
entre uma célula e outra com o atributo 'cellspacing', confira nesse outro exemplo.
<h4>Tabela sem espaçamento entre células</h4>
<table border="1" cellspacing="0" bgcolor="yellow">
<tr>
<td>1</td>
<td>2</td>
</tr>
<tr>
<td>3</td>
<td>4</td>
</tr>
</table>
<br />
<h4>Tabela com espaçamento entre células</h4>
<table border="1" cellspacing="15">
<tr>
<td bgcolor="yellow">amarelo</td>
<td bgcolor="red">vermelho<td>
</tr>
<tr>
<td bgcolor="green">verde</td>
<td bgcolor="blue">azul</td>
</tr>
</table>
Tanto a tabela toda como cada uma das células tratam do atributo background, assim
como fizemos anteriormente com a tag '<body>'. Desse modo, é possível alterar a cor desses
elementos, como você pode observar no exemplo acima.
Ainda podemos alinhar o texto dentro de uma célula pelo atributo 'align' da mesma
maneira como fizemos em outros lugares, o exemplo abaixo é uma alteração daquela nossa
"agenda de telefones".
<h4>Telefone das mesmas pessoas que acabei de
diferente</h4>
<table border="1">
<tr>
<th>Nome</th>
<td align="center">João Frango</td>
<td align="center">Valpano</td>
</tr>
<tr>
<th rowspan="2">Telefone</th>
<td>33 2548 3549</td>
<td>33 2544 3578</td>
</tr>
<tr>
<td>44 2578 3258</td>
<td>44 2566 5799</td>
</tr>
</table>
inventar,
formatando
Note que o nome das pessoas agora estão centralizados nas células.
Existem outros atributos que não apresentaremos aqui para não alongarmos demais
essa parte, com o conteúdo apresentando até aqui já é possível construir tabelas bem
completas.
Frames
Com frames você pode inserir mais de um documento dentro da mesma tela do
navegador. Você pode fazer frames horizontais ou verticais, que determinarão a maneira como
os documentos serão exibidos. Cada documento HTML será chamado frame e cada frame é
independente do outro.
Embora isso ajude bastante a organizar o conteúdo das páginas, algumas desvantagens
são notáveis, como a maior necessidade de atenção do desenvolvedor para manter os
documentos HTML e a dificuldade para a impressão de uma página inteira.
Basicamente, o frame faz com que o documento se divida todo e em cada uma dessas
partes você possa criar uma página independente e diferente de todas as outras que você está
utilizando. Imagine uma bandeja de refeitório toda dividida onde em cada lugar seja possível
colocar um alimento diferente sem que ele se misture com o outro.
Para colocar frames eu suas páginas, primeiramente você tem que utilizar a tag
'<frameset>' que é o conjunto de frames que serão usados. Essa tag trará definições básicas,
como se os frames estarão divididos em linhas ou colunas e o tamanho das mesmas. Veja
abaixo um exemplo de utilização.
<frameset cols="30%, 70%">
<frame src="uma_pagina.html" />
<frame src="outra_pagina.html" />
</frameset>
Esse exemplo mostra a divisão dos frames com porcentagem de tamanho a ser
ocupado na tela. Existe uma outra maneira de fazer isso, que é com o número de pixels que
cada um utilizará.
<frameset cols="200, 300" />
Ou ainda você pode querer um frame use o espaço restante, como no exemplo abaixo:
<frameset cols="20%, 20%, *" />
Use os códigos abaixo para ter uma idéia do funcionamento dos frames.
frames.html
<html>
<head>
<title>Vamos usar uns frames</title>
</head>
<frameset cols="20%, 80%">
<frame src="uma_pagina.html" />
<frame src="outra_pagina.html" />
</frameset>
<body>
<noframes>O seu navegador não suporta frames!</noframes>
</body>
</html>
uma_pagina.html
<html>
<head>
<title>Essa é uma página</title>
</head>
<body>
Uma página qualquer! =)
</body>
</html>
outra_pagina.html
<html>
<head>
<title>Essa é outra página</title>
</head>
<frameset rows="100, *, 200">
<frame src="oi.html" />
<frame src="tudo_bem.html" />
<frame src="tchau.html" />
</frameset>
<body>
<noframes>O seu navegador não suporta frames!</noframes>
</body>
</html>
oi.html
<html>
<frameset cols="30%, 30%, *">
<frame src="oi1.html" />
<frame src="oi2.html" />
<frame src="oi3.html" />
</frameset>
<body>
<noframes>O seu navegador não suporta frames!</noframes>
</body>
</html>
oi1.html
<html>
<body bgcolor="red">
<i>oi um</i>
</body>
</html>
oi2.html
<html>
<body bgcolor="turquoise">
<i>oi dois</i>
</body>
</html>
oi3.html
<html>
<body bgcolor="cyan">
<i>oi três</i>
</body>
</html>
tudo_bem.html
<html>
<big>Tudo bem?</big>
</html>
tchau.html
<html>
<strong>TCHAU! =D</strong>
</html>
Como vários documentos foram usados, organize-os de maneira a conseguir um
resultado parecido com a imagem acima. Além dos frames tivemos algumas outras tags de
formatação. '<strong>' faz basicamente o mesmo que a tag '<b>', isto é, deixa o texto em
negrito, mas é na verdade um texto forte com ênfase. '<big>' deixa o texto em tamanho maior
na tela. Outro detalhe a ser observado é que no caso dos frames que são compostos pelos
documentos oi1, oi2 e oi3.html, cada um tem uma cor de fundo diferente. Isso foi usado
apenas para mostrar que cada um dos frames é totalmente independente do outro, não
compartilhando o mesmo plano de fundo.
Apenas para complementar, é aconselhável o uso da tag '<noframes>' nos documentos
que contenham frames. Essa tag especifica o que deverá ser feito caso o navegador não seja
capaz de trabalhar com frames.
Forms
Um form é uma área que contém elementos de formulário em um documento HTML.
Esses elementos são responsáveis por permitir que o usuário entre com informações (como
campos de texto, áreas de texto, menus, etc.) em um formulário. São definidos pela tag
'<form>'.
Os formulários são constantes nas páginas encontradas na internet e basicamente todo
cliente de webmail tem elementos de formulário, mais precisamente campo de texto e campo
de senha para poder fazer a entrada de seu login e senha. Mesmo que você não se lembre
deles agora, provavelmente verá que eles são familiares depois de alguns exemplos.
Faremos nosso primeiro exercício exatamente em cima destes dois exemplos.
Os formulários são constantes nas páginas encontradas na internet e basicamente todo
cliente de webmail tem elementos de formulário, mais precisamente campo de texto e campo
de senha para poder fazer a entrada de seu login e senha. Mesmo que você não se lembre
deles agora, provavelmente verá que eles são familiares depois de alguns exemplos.
Faremos nosso primeiro exercício exatamente em cima destes dois exemplos:
<html>
<head>
<title>Estamos quase acabando, paciência com os forms</title>
</head>
<body>
<p>Veja se isto te lembra algo em clientes de e-mail</p>
<form>
Login:<input type="text" name="login" /><br />
Senha:<input type="password" name="password" />
</form>
</body>
</html>
Logo acima podemos ver algumas coisas a respeito dos forms. Uma delas é que eles
não têm muita serventia se não tivermos outros elementos dentro deles, os '<input>' (Lembrese de fechar a tag com um '/' no final dela. Como já disse, todas as tags devem ser fechadas!).
São eles os responsáveis por mostrar no navegador os campos que serão responsáveis por
possibilitar a entrada de algum tipo de informação por parte do usuário. O atributo 'type'
determina o tipo do elemento, veja abaixo alguns deles:
text: Usado quando você quer inserir caracteres, números e afins no formulário.
password: Bem parecido com o 'text' mas sua entrada de dados não aparecerá
explicitamente para o usuário. Usada principalmente, como o próprio nome sugere, para a
entrada de senhas.
radio: São os radio buttons, ou botões de opção. Elas permitem que o usuário seja
capaz de escolher um elemento entre um número limitados deles.
checkbox: As check boxes, ou caixas de seleção, têm uma finalidade parecida com a
dos botões, com a diferença de permitir que sejam selecionados mais de um elementos.
submit: O botão submit serve para enviar os dados.
reset: O botão reset serve para apagar todas as entradas do formulário.
Uma outra tag que é bem comum nas páginas é a '<select>' que geralmente também
estão dentro de formulários. Elá terá sub-elementos que serão as tags '<option>' que serão
valores que popularão o menu drop-down. O exemplo abaixo clarifica o seu uso
<select name="servico">
<option value="email">E-mail</option>
<option value="agenda">Agenda</option>
<option value="noticias">Notícias</option>
<option value="jogos">Jogos</option>
</select>
Podemos usar os botões de opção para fazer algo semelhante ao select
<input type="radio" name="servico_botao" value="email" /> E-mail<br />
<input type="radio" name="servico_botao" value="agenda" /> Agenda<br />
<input
type="radio"
name="servico_botao"
value="noticias"
/>
Notícias<br />
<input type="radio" name="servico_botao" value="jogos" /> Jogos<br />
Os botões de opção precisam basicamente de dois atributos para funcionar
corretamente. Um deles é o 'name', que diz o grupo ao qual ele pertence. Os botões devem
estar agrupados para quando os dados forem recuperados na página que receber o
formulários, as ações corretas sejam tomadas. O atributo 'value' é o valor do botão em si,
dentro do grupo e sabendo qual o nome da opção, é possível tratar de maneira precisa o que
deverá ocorrer com os dados do formulário.
O mesmo conceito de grupos e valores individuais também se aplica às caixas de
seleção. Da mesma maneira elas devem ser agrupadas e depois receber um valor específico
para cada uma delas. O exemplo abaixo mostra isso.
E-mail: <input type="checkbox" name="servico_cb" value="email" /><br />
Agenda: <input type="checkbox" name="servico_cb" value="agenda" /><br />
Notícias: <input type="checkbox" name="servico_cb" value="noticias"
/><br />
Jogos: <input type="checkbox" name="servico_cb" value="jogos" /><br />
Como você pode perceber, elas possuem igualmente os campos 'name' e 'value' que
funcionam da mesma maneira.
É possível colocar alguns botões também, eles podem ter várias utilidades, mas usando
apenas HTML é pouco provável que você encontre alguma utilidade prática para eles. De
qualquer maneira, veja abaixo como utilizá-los:
<input type="button" value="Oi, eu sou um botão">
Não há muito mistério quanto à sua sintaxe, o tipo deve ser 'button' e o atributo 'value'
dirá o que aparecerá no texto do botão.
Vamos agora tratar o caso de dois botões bem comuns em formulários, 'submit' e
'reset'. Cada um deles é um tipo especial de elemento usados, respectivamente, para enviar o
formulário e apagar tudo que foi entrado no mesmo. Para usá-los, o tipo (type) da tag
'<input>' deve ser 'submit' ou 'reset'. Além disso, você pode dar um outro nome para o
botão, alterando o valor do atributo 'value'.
<input type="submit" value="Enviar" />
<input type="reset" value="Apagar" />
As linhas acima mostram o exemplo de um botão 'submit' e um 'reset', os dois estão
com seus 'value's alterados para poder exibir nomes em português. Coloque-os em um
documento de exemplo, junto com mais campos de formulário e clique em ambos para
entender o funcionamento deles. O botão reset tem uma característica mais explícita, você
verá os campos que já estavam preenchidos serem todos esvaziados, e é exatamente isso que
ele deve fazer. No caso do 'submit' os dados também serão apagados, mas algo mais
acontece. Veja na barra de endereços do navegador que o URL será alterado de acordo com os
dados que você tiver inserido. É exatamente dessa maneira que as páginas se comunicam.
É verdade que não faz muito sentido esse exercício, já que os dados inseridos não são
utilizados para nada. O tratamento dessas informações é feita, de maneira mais básica, pelo
CGI mas podem também ser usadas diversas linguagens de programação para os mais
variados fins. Isso, porém, foge do escopo do presente material e portanto não será explicado.
Entretanto, fica aqui mais um instrução referente à formulários, eles podem ser usados para
redirecionar à alguma outra página com as informações que foram fornecidas. Isso é feito
através do atributo 'action' da tag '<form>'.
<form name="entrada" action="pagina_redirecionada.html">
Esse atributo está intimamente ligado ao botão 'submit', uma vez que esse endereço
será acessado ao clicar nele. Resumindo, você coloca em um formulário a ação que deverá ser
desempenhada ao se clicar no botão 'submit'. O documento receberá as informações que
estavam contidas no formulário e poderão, conseqüentemente, ser tratadas para algum fim
específico. Faça o teste preenchendo um formulário e em seguida clicando no botão 'submit'
que redirecione para uma página local válida, você poderá ver que no final do URL haverão os
dados que estavam no formulário da página anterior.
Considerações Finais
Bom, com isso concluímos a apostila. Espero que seja útil como aprendizado e como
referência rápida. Alguns tópicos interessantes para aprofundar o que foi mostrado aqui são:
JavaScript: linguagem de programação extremamente útil para lidar dinamicamente
com os conteúdos.
CGI: Um protocolo usado para tratar requisições do cliente web e retornar conteúdo.
XML: Uma outra linguagem de formatação, pode ser usada para vários propósitos
CSS: Linguagem para descrever a apresentação de um documento HTML (entre outros).
Responsável por muitos dos layouts presentes nas páginas.
<div>: Tags de HTML que não foram abordadas aqui. Em conjunto com CSS, compõem
uma grande parte das páginas atuais da internet.
Por fim, fique com uma lista de tags e códigos para caracteres especiais.
Lista de caracteres especiais
<
&
Á
É
Í
Ó
Ú
á
é
í
ó
ú
Ä
Ë
Ï
Ö
Ü
ä
ë
ï
ö
ü
Ã
Ñ
Õ
ã
ñ
õ
Ø
ø
Ð
ð
ß
¼
½
¾
©
®
ª
²
³
¹
¯
<
Á
É
Í
Ó
Ú
á
é
í
ó
ú
Ä
Ë
Ï
Ö
Ü
ä
ë
ï
ö
ü
Ã
Ñ
Õ
ã
ñ
õ
Ø
ø
ß
¼
½
¾
©
ª
²
³
¹
¯
>
>
&
"
À
À
È
È
Ì
Ì
Ò
Ò
Ù
Ù
à
à
è
è
ì
ì
ò
ò
ù
ù
Â
Â
Ê
Ê
Î
Î
Ô
Ô
Û
Û
â
â
ê
ê
î
î
ô
ô
û
û
å
å
Å
Å
Ç
Ç
ç
ç
Ý
Ý
ý
ý
ÿ
ÿ
Þ
Þ
Ð
þ
ð
Æ
æ
æ
¡
¡
£
£
¥
¥
®
§
¤
¤
¦
¦
«
«
¬
¬
­
"
þ
Æ
§
µ
¶
·
°
¸
¿
×
÷
“
”
Œ
‡
µ
¶
·
¸
¿
×
÷
“
”
Œ
‡
º
º
´
´
¨
¨
°
±
»
»
¢
€
™
‰
ƒ
†
±
¢
€
™
‰
ƒ
†
Lista de tags
tag
descrição
<!--...--> define um comentário
<!DOCTYPE> define o tipo do documento
<a>
define uma âncora
<abbr>
define uma abreviação
<acronym> define um acrônimo
<address> define um elemento de endereço
<area>
define uma área dentro de um mapa de imagem
<b>
define texto em negrito
<base>
define o URL base para todos os links da página
<bdo>
define a direção em que o texto será mostrado
<big>
define texto grande
<blockquote> define uma longa citação
<body>
define o elemento de corpo
<br>
insere uma quebra de linha
<button>
define um botão
<caption> define a legenda de uma tabela
<cite>
define uma citação
<code>
define um texto de código de computador
<col>
define atributos para as colunas de tabela
<colgroup> define um grupo de colunas de tabela
<dd>
define a descrição de uma definição
<del>
define texto apagado
<div>
define uma seção no documento
<dfn>
define uma definição de termo
<dl>
define uma lista de definições
<dt>
define um termo de definição
<em>
define um texto enfatizado
<fieldset> define um arranjo de campos
<form>
define um formulário
<frame>
define uma sub-janela (frame ou quadro)
<frameset> define um arranjo de frames
<h1> to <h6> define cabeçalhos 1 a 6
<head>
define informações sobre o documento
<hr>
define uma linha horizontal
<html>
define um documento HTML
<i>
define um texto em itálico
<iframe>
define um frame em linha
<img>
define uma imagem
<input>
define um campo de entrada
<ins>
define um texto inserido
<kbd>
define um texto de teclado
<label>
define um rótulo para controle de formulário
<legend>
define o título de um arranjo de campos
<li>
define um item de lista
<link>
<map>
<meta>
<noframes>
<noscript>
<object>
<ol>
<optgroup>
<option>
<p>
<param>
<pre>
parágrafos)
<q>
<samp>
<script>
<select>
<small>
<span>
<strong>
<style>
<sub>
<sup>
<table>
<tbody>
<td>
<textarea>
<tfoot>
<th>
<thead>
<title>
<tr>
<tt>
<ul>
<var>
define uma referência de recurso
define um mapa de imagem
define meta-informação
define uma seção sem frames
define uma seção sem scripts
define um objeto embarcado
define uma lista ordenada
define um grupo de opções
define uma opção em uma lista drop-down
define um parágrafo
define um parâmetro para um objeto
define texto pré-formatado (respeita espaços e
define uma citação curta
define um exemplo de código de computador
define um script
define texto selecionável
define um texto pequeno
define uma seção em um documento
define texto destacado
define uma definição de estilo
define texto subscrito
define texto sobrescrito
define uma tabela
define o corpo de uma tabela
define uma célula de uma tabela
define uma área de texto
define o rodapé de uma tabela
define o cabeçalho de uma tabela
define o cabeçalho de uma tabela
define o título de um documento
define uma linha de tabela
define texto monoespaçado
define uma lista não ordenada
define uma variável
Download