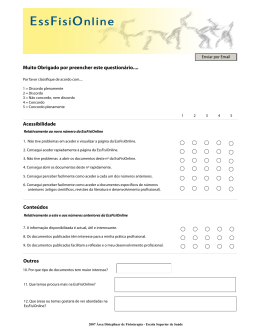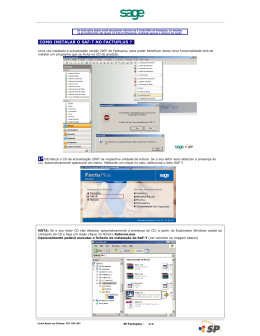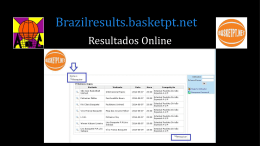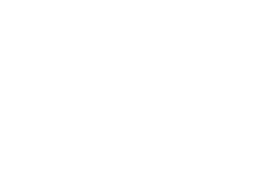FAQ´s ELEVATION Express PRIMAVERA Business Software Solutions Contents FAQ´s ......................................................................................................................................... 3 2 FAQ´s 1. Como configurar Motivos de Isenção Diferentes por artigo na mesma FA? 1º Criar novos Tipos de Imposto para cada Motivo de Isenção: Em Configuração | Impostos | Tipo de Imposto. É necessário criar novos Tipos com uma configuração semelhante ao já existente IVA-CO-ISENTO. (e.g.: IVA-CO-ISENTO2, IVA-CO-ISENTO3...) Um tipo por cada Motivo a usar posteriormente. 2º Editar o Regime de Impostos da Entidade (e.g.: IVA-RM-MN) Em Configuração | Impostos | Regimes de Impostos da Entidade. Editar o Regime e adicionar uma linha para cada novo Tipo de Imposto criado (IVA-CO-ISENTO2...) com um motivo de isenção distinto para cada tipo. 3º Criar um Regime de Impostos de Artigo para cada Tipo de Imposto criado. Já existe o ISENTO associado ao IVA-CO-ISENTO. É necessário criar o ISENTO2 para o IVA-CO-ISENTO2, e assim sucessivamente. 3 Posteriormente é necessário associar o regime Isento pretendido a cada artigo. Por exemplo, se é pretendida isenção M04 para o artigo A0001, este deve ser configurado com o Regime de ISENTO que ficou associado a esse motivo no Regime da entidade. Após toda a configuração estar efetuada é necessário TERMINAR SESSÃO e voltar a iniciar. Este passo é essencial para lançar documentos corretamente. O resultado final no separador de impostos de uma Fatura por exemplo pode ser visto na imagem3. 2. Como obter Stock numa determinada data? De momento, o ELEVATION Express não tem nenhuma lista pré-configurada que permita obter o stock numa determinada data. 4 No entanto, existe a possibilidade de obter o stock nessa data filtrando os movimentos de stock até à data pretendida com agrupação por artigo. O inconveniente desta abordagem é que todos os movimentos de stock são também mostrados (até à data pretendida). Para obter essa listagem é necessário proceder aos seguintes passos: 1. Aceder a Inventário -> Mapas -> Lista de Movimentos de Inventário 2. Clicar no botão de "Filtros" 3. Retirar a filtragem por artigo (clicando no “x” à esquerda do filtro) 3. Adicionar a filtragem por data: 3.1 Clicando no “+” à direita, 3.2 Campo "Data Lançamento", 3.3 Tipo de operação: "Inferior que ou igual a" 3.4 Valor: "31/08/2014" (exemplo) 4. Aplicar 5. Clicar no botão "Grupo" 5.1 Arrastar o cabeçalho da coluna "Artigo" para a barra de agrupação. Na listagem, na coluna "saldo de stock", do último movimento de cada artigo, é apresentado o stock do artigo na data pretendida (p.e. 31/08/2014). 3. Como imprimir uma Fatura já criada? Para imprimir uma fatura já criada deve executar os seguintes passos: 1 - Aceder à operação "Vendas | Mapas | Imprimir documentos de vendas" 2 - Na opção "Documento" selecionar "Faturas" 3 - Clicar em "Atualizar" 4 - Selecionar o documento pretendido 5 - Clicar em "Imprimir" 4. Como exportar o ficheiro SAFT? Para exportar o SAF-T PT na versão mais recente deverá: 1. Aceder a Impostos | Mapas Legais | Declaração Legal - Criação do documento do tipo [FINANCEIRA - Declaração de documentos financeiros]; 5 2. Para o tipo de documento selecionado aplicar os filtros correspondentes (por exemplo, entre datas); 3. Selecionar a opção Carregar todos os documentos 4. Selecionar a opção Criar; 5. O passo seguinte será aceder a Impostos | Mapas Legais | Declaração Legal | Declarações Legais, e selecionar o documento criado a partir das tarefas recentes; 6. Selecionar “Guardar ficheiro SAF-T”. Se não carregar documentos, significa que os mesmos não estão configurados para comunicar via SAF-T PT Aceder a Configuração - Vendas - Tipo de documento - selecionar por exemplo a FA e na série - Colunas adicionais - Tipo de Comunicação [SAF-T] 6 5. Como colocar linha de texto numa FA? Para adicionar texto livre na linha imediatamente abaixo de cada artigo, deverá posicionar-se na respetiva linha do artigo e abrir o separador Colunas Adicionais no lado direito do ecrã, onde vão ser mostrados vários detalhes da linha e no último campo surge a Descrição Compl. que clicando nos 3 pontos permite adicionar texto livre. Nota: Este texto não é mostrado no ecrã, só na pré-visualização ou na impressão. 6. Não consigo aceder à aplicação. Quando carrego a página é apresentada a mensagem "Loading the session…" mas fica sempre parado nos 100% O problema que está a enfrentar em OSX poderá ser causado por ficheiros temporários desatualizados que não lhe permitem efetuar o login na aplicação. Para ultrapassar esta questão deverá limpar os ficheiros temporários do browser e voltar a efetuar o login com os seus dados de acesso. Para eliminar ficheiros temporários deverá aceder ao browser e selecionar a opção [Safari] | [Reset Safari] ou [Safari] | [Repor o Safari]. Poderá também validar as configurações de execução do silverlight onde são executados os campos para introdução dos dados de acesso. Deverá aceder à opção [Safari] | [Preferências] | [Segurança] | [Gerir definições do site…], selecionar o plug-in [Silverlight] e alterar as definições do site [Express.primaveraspace.com] para [Executar no modo não seguro] 7. Como posso criar um cliente indiferenciado? Para tal, deverá aceder a [Vendas] | [Clientes] criar um novo registo sendo que deverá colocar o visto na opção [Cliente Indiferenciado]. 8. Como configurar a aplicação para fazer retenção? É necessário configurar a entidade (s) e artigo (s) para trabalhar com retenção. Para isso, tem que editar a ficha do cliente em causa, e no separador vendas, preencher o Regime de Retenção. Seguidamente, também deverá editar o artigo, e no separador Geral, preencher o Regime de Retenção. 9. Como anular documentos? Deverá abrir a lista do documento em causa, selecionar o mesmo e escolher a opção eliminar registo atual (no topo). Na página que abre, escolher a opção [Eliminar] no fundo da mesma. Tomemos o exemplo de uma anulação de uma fatura: Vendas > Transações > Fatura > Listas / Faturas de Vendas 7 Na lista, depois de escolher o documento, selecionar a opção “Eliminar registo atual”. 10. Como inserir um logotipo na impressão Fatura? Para inserir um logotipo na fatura terá que fazer uma alteração no template de impressão. Para isso deverá aceder à opção Configuração -> Geral -> Reporting -> Templates de Impressão Escolher o Template Document Template e pressionar o botão Duplicar No template duplicado deverá acerder ao TAB Cabeçalho e no campo Elemento escolher Logo 8 Pressionar o campo Imagem e fazer o download da imagem pretendida. Posteriormente terá que associar este novo template à impressão das faturas. Para isso terá que: Aceder à opção Configuração -> Geral -> Reporting -> Grupos Template Escolher Grupo Vendas: documentos financeiros e adicionar uma nova linha com o Template criado anteriormente, escolhendo também o visto na opção “Por omissão”. Poderá começar a imprimir as faturas normalmente. 11. Como alterar a taxa de IVA associada ao artigo ao emitir a fatura? Para alterar a taxa de IVA deverá selecionar a linha do documento, abrir as colunas adicionais e alterar o campo Regime de Impostos do Artigo 9 12. Como emitir uma fatura numa outra moeda, por exemplo em USD? Ao emitir a fatura deverá abrir o separador Condições e alterar o campo Moeda para a moeda pretendida. 13. Como efetuar a comunicação de documentos de transporte? A aplicação permite a comunicação destes documentos via WebService , Via SAFT(PT) e Via Manual. Como configurar o acesso ao Webservice da AT? (Comunicação imediata com recurso ao serviço disponibilizado para o efeito pela AT.) 1. Em Configuração | Impostos | Configuração de Impostos é necessário preencher os dados e colocar a comunicação de Transporte “Automático”. 2. Em Configuração | Vendas | Tipos de documento, de acordo com o tipo de documento pretendido (GR) deverá editar a série em uso (ou criar uma nova) de seguida expandir o separador "Colunas Adicionais" e no campo "Tipo de Comunicação" escolher WebService. Como criar o ficheiro SAF-T (PT)? 1. Aceder a Configuração - Vendas - Tipo de documento - selecionar o documento e na série - Colunas adicionais - Tipo de Comunicação [SAF-T] 2. Aceder a Impostos | Mapas Legais | Declaração Legal e proceder à criação do ficheiro. 3. O passo seguinte será aceder a Impostos | Mapas Legais | Declaração Legal | Declarações Legais, escolher o documento criado e selecionar a opção “Guardar ficheiro SAF-T”. Após o envio de um ficheiro SAF-T (PT) de comunicação de documentos de transporte à AT é necessário importar o ficheiro de resposta.Para proceder a esta importação deverá: 1. Aceder a Impostos | Mapas Legais | Declaração legal; 2. Editar a declaração legal a que corresponde o ficheiro a importar; 3. Selecionar o atalho "Importar Ficheiro de Resposta SAF-T"; 4. Escolher o ficheiro a importar. Como efetuar a comunicação manual de documentos à AT? 10 Quando na Configuração de Impostos a comunicação financeira ou de transporte dos documentos via Webservice foi definida como “Manual” é necessário aceder a Impostos | Criar pedido de comunicação manual e realizar os seguintes passos: 1. Escolher o período a enviar; 2. Indicar o tipo dos documentos que pretende enviar (financeiros ou de transporte); 3. Selecionar o atalho "Carregar documentos"; 4. Criar. 1. Como importar clientes ou artigos? O ELEVATION Express tem uma opção que permite importar clientes e artigos através de ficheiros SAF-T. 1) Para importar Artigos executar os seguintes passos: a) Aceder a Configuração | Serviços | Importador de Dados SAF-T (PT) b) Carregar um ficheiro SAF-T i) Clicar em [Carregar Artigos] e escolher na lista quais os artigos a importar. 2) Clicar em [Criar] 3) Para verificar se os artigos foram criados com sucesso: a) Aceder a Configuração | Serviços | Sessões de Importação SAF-T b) Se a importação falhar abrir o documento e verificar quais foram os erros. 11 Neste exemplo ocorreram erros porque foi importado um artigo que já existia. Para importar clientes procede-se da mesma maneira no separador Clientes do Importador de Dados SAF-T (PT) 15. Como parametrizar a aplicação para fazer autoliquidação? 1 - Criar Tipo de Imposto (Configuração > Impostos > Tipo de Imposto > Criar novo registo) com: Classe de Imposto: IVA Subclasse de Imposto: ISE (Isento) Taxa: 0% 2 - Editar o Regime de Imposto do Artigo (Configuração > Impostos > Regimes de Impostos de Artigo > Editar IVA-TN p.e.) Nos tipos de Taxa adicionar a linha correspondente ao tipo de imposto criado no passo anterior. 3 - Criar Regime de Impostos da Entidade (Configuração > Impostos > Regimes de Impostos da Entidade > Criar novo registo) Nos tipos de Taxa adicionar a linha correspondente ao tipo de imposto criado no passo anterior. Isento, com o motivo de Isenção M08 - IVA autoliquidação. (Validar com o cliente se é este o Motivo de Isenção que pretende) 4 - Associar na ficha da Entidade (Vendas > Clientes > Editar cliente pretendido) o regime de impostos criado no passo 3, no separador Vendas. 5 - IMPORTANTE: Após estas alterações deve ser terminada a sessão e voltar a entrar antes de criar qualquer documento! 12 16. Como alterar o número de vias para impressão? Deverá aceder a Configuração - Vendas - Tipos de Documento – Escolher o(s) documento(s) pretendido(s) No quadro das séries, selecionar a série em uso e alterar o campo [Número de Cópias] para o pretendido. 17. Como reimprimir documentos de venda? Poderá reimprimir documentos já criados através da opção vendas| mapas| imprimir documentos de vendas 18. Como aceder à APP ELEVATION Mobile? O ELEVATION Mobile é uma solução que permite aceder a informação de negócio e a determinadas funcionalidades do ERP PRIMAVERA a partir de dispositivos móveis. Os utilizadores da solução ELEVATION Express têm acesso ao módulo de Vendas da aplicação ELEVATION Mobile, compatível com qualquer dispositivo com sistema operativo iOS, Android ou Windows Phone. Para aceder a esta APP gratuito deverá aceder ao ELEVATION Space e subscrever a solução o serviço gratuito ELEVATION Mobile através da homepage do do menu Loja Online/ELEVATION Mobile. De seguida deverá ativar as permissões de acesso a esta APP do utilizador associado à sua organização. Para isso deverá, no ELEVATION Space, aceder ao menu Painel de Controlo / Acessos, selecionar o serviço “Sales” e associar a opção “Administrador”. Posteriormente deverá: 1. Instalar a app PRIMAVERA Elevation no seu smartphone. Para tal: - Visite a App Store do iOS, Android ou Windows Phone, de acordo com o dispositivo pretendido. - Pesquise “PRIMAVERA Elevation” e instale a última versão da app. 2. Garantir que tem instalado no seu sistema o conector para as soluções Cloud da PRIMAVERA (é este conector que permite à aplicação aceder aos dados do seu ERP). Versões mínimas por plataforma - Android: 2.2 (Froyo) - iOS: iOS 5 - Windows Phone: WP8 13
Download