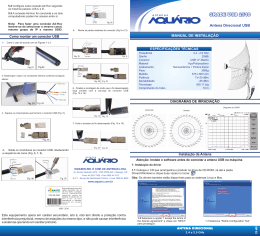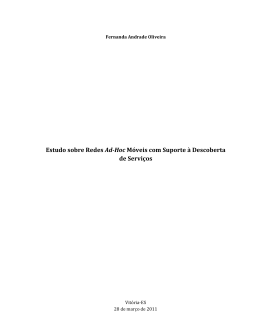1.6 Aguarde enquanto a instalação é processada. 1.7 Clique em “Finish” para finalizar a instalação. Em seguida deverá aparecer o ícone em preto, como na figura: USB-1205/1210 Freqüência: 2.4 - 2.5 Ghz Ganho: 12 dBi Conector: USB “A” macho Material: Aço / Polipropileno Acabamento: Zincagem + pintura epoxi Peso: 385g Medida: 16,6 cm Potência TX: 16 dBm Sensibilidade: -86 dBm Tecnologia: 802.11 b/g Atenção, instalar o software antes de conectar a antena USB a seu computador. 2- Conecte o conector USB da antena na porta USB 2.0 de seu computador, como na figura. Em seguida o ícone deverá mudar de cor, mostrando que a antena foi reconhecida pela porta USB. 1- Instalação do driver 1.1 Coloque o CD que acompanha o produto no drive de CD-ROM, vá até a pasta Drivers\Windows e clique duas vezes no ícone: Obs: Os drivers também estão disponíveis para Linux e Mac. 1.2 Selecione a opção “I accept the terms of the license agreement” e clique em “NEXT” para prosseguir. 1.3 Selecione “Ralink Configuration Tool” e clique “NEXT”. 3- Fazendo uma conexão Tipo “infrastructure” 3.1 Clique duas vezes no ícone mostrado abaixo: 3.2 Então você encontrará a seguinte janela: 3.3 Clique então no botão RESCAN para encontrar quais AP (Access Point), ou redes estão sendo captados. Eles serão mostrados na mesma janela. Escolha qual deles quer se conectar e clique no botão CONNECT. 3.4 Uma conexão tipo “infrastructure” será estabelecida. 4- Comandos avançados 1.4 Selecione “Optimize for WiFi mode” e clique “NEXT”. 1.5 Clique em “Install”. 4.1 Verifique a legislação em seu país, de modo a escolher a correta canalização e faixa de atuação de sua antena USB. Por exemplo: Se você configurar seu AP para trabalhar no canal 13 e deixar a configuração padrão de sua antena USB, ou seja escaneando do canal 1 ao canal 11, então ela nunca irá encontrar o seu AP que e s t á n o c a n a l 1 3 . Ve r i f i q u e a s configurações avançadas clicando na guia ADVANCED conforme mostrado na próxima página: 4.2 Como identificar seu endereço IP e MAC Address: D) 5.2 - Crie um endereço IP fixo para o Link Ad-Hoc 4.3 Como verificar qual AP você está conectado e a qualidade de sua conexão. A) Na página de propriedades, clique duas vezes em Internet protocol (TCP/IP). B) A seguinte janela irá aparecer: C) Preencha o campo de endereço IP conforme o exemplo a seguir. D) Clique em FECHAR para finalizar o procedimento. 5- Fazendo uma conexão do tipo “Ad-Hoc” 5.1 Crie um SSID tipo Ad-Hoc seguindo os passos indicados: A) B) C) 5.3 A configuração Ad-Hoc de um dos pontos está pronta. 5.4 Configure outra conexão Ad-Hoc seguindo os mesmos passos: A,B,C e D. 5.5 Pronto a conexão Ad-Hoc foi concluída e agora os dois computadores podem ter acesso entre si. Nota: Para fazer uma conexão Ad-Hoc lembre-se de selecionar o mesmo canal, mesmo grupo de IP e mesmo SSID.
Download