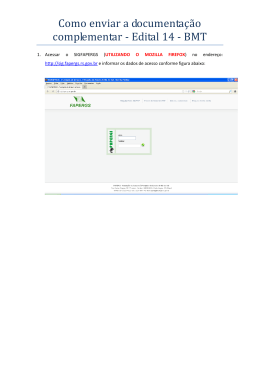Manual do Usuário HCT Compatibilidade Índice Introdução............................................................................3 HCT Compatibilidade.........................................................................3 Librix..................................................................................................3 Execução do Programa........................................................4 Seleção de Testes..............................................................................4 Testes Manuais.....................................................................6 Teste de Teclado.................................................................................6 Teste de Vídeo....................................................................................7 Teste de Áudio....................................................................................9 Teste de USB...................................................................................10 Teste de Webcam.............................................................................11 Teste de Mouse................................................................................13 Testes Automáticos..........................................................................14 Resultados..........................................................................15 Introdução HCT Compatibilidade Um HCT (Hardware Compatibility Test) é uma bateria de testes que verificam a compatibilidade de certa configuração de hardware com um determinado sistema operacional, nesse caso o Librix. Com esta ferramenta, fabricantes de hardware podem certificar que os drivers para os seus dispositivos cumprem as exigências necessárias para uso normal. De maneira similar, os usuários podem se assegurar que o seu equipamento é completamente suportado antes de instalar o sistema operacional. O HCT Compatibilidade é um kit de teste de hardware desenvolvido especificamente para o sistema operacional Librix. A ferramenta foca principalmente num problema comumente encontrado na comunidade open-source: a falta de informações sobre compatibilidade de hardware. Librix O Librix é a distribuição Linux nacional desenvolvida pela Itautec com os diferenciais fundamentais para a implementação segura do software em sua empresa. É o único sistema que oferece o conjunto de hardware e software e atende a todas as exigências de qualidade, manutenção, melhorias contínuas e suporte técnico dos ambientes corporativo e doméstico. O Librix contempla os pacotes mais estáveis e de melhor qualidade do mercado. Uma equipe técnica altamente experiente na avaliação de software livre seleciona, testa e homologa esses pacotes para funcionamento conjunto. Além disso, o Librix possui um instalador com interface simples, que orienta o usuário em cada etapa, e um ambiente de configuração amigável. Com o sistema Librix, seu negócio terá a liberdade, confiabilidade e dinamismo do software livre com a qualidade, segurança e serviço de uma empresa com excelência em tecnologia. 3 Execução do Programa Seleção de Testes Ao executar o programa HCT Compatibilidade é exibida uma tela de seleção de testes como podemos observar na Figura 1. Esta tela permite ao usuário selecionar os testes que deseja executar. Os testes podem ser divididos em duas etapas, os testes manuais, que requerem intervenção do usuário, e os testes automáticos, que não requerem intervenção com o usuário. Na tela de seleção de teste selecionam-se os testes manuais e automáticos que se deseja executar e para cada teste automático será dito quantas vezes será realizado o mesmo. Depois da etapa de seleção será necessário clicar no botão avançar. Figura 1: Tela de Seleção de Testes Na seqüência, é exibida uma tela para confirmação da seleção, como mostra a Figura 2. Após a confirmação esta etapa de seleção não poderá ser repetida. Dessa forma, se selecionado ok serão executados os testes selecionados, e se selecionado cancelar será exibida a tela de seleção de testes novamente. 4 Execução do Programa Seleção de Testes - Continuação Figura 2: Confirmação da seleção dos testes a serem executados. 5 Testes Manuais Os testes manuais são aqueles que requerem alguma interação com o usuário, como por exemplo, alguma resposta a algo realizado no sistema. Um exemplo é o teste de funcionamento do rádio que pergunta se o usuário escutou o áudio tocado corretamente. Cada teste manual possui uma tela de teste correspondente e sua execução depende do controle do usuário. A seguir será detalhado cada um dos testes manuais disponibilizados no HCT Compatibilidade. Teste de Teclado A tela do teste de teclado pode ser visualizada na Figura 3. Esse teste consiste de duas etapas. Primeiramente, é necessário selecionar layout correto do teclado a ser testado. Posteriormente, temos que digitar corretamente a frase e a seqüência de números e caracteres pedidos. Depois, deve-se clicar no botão Iniciar Teste, para verificar se o texto digitado está correto. Concluindo, serão mostradas as informações sobre o teste executado na parte de resultados, como podemos verificar na Figura 3. Figura 3: Teste de teclado 6 Testes Manuais - Continuação Teste de Vídeo O teste de vídeo consiste na execução de um programa de vídeo. Depois será perguntado ao usuário se ele foi visualizado corretamente. Desse modo, para executar o teste de vídeo primeiramente devese clicar no botão Iniciar Teste, como observado na Figura 4. Então, será executado o programa como mostra a Figura 6. Depois, será aberta uma caixa de texto para perguntar ao usuário se ele visualizou o vídeo corretamente, como mostra a Figura 5. Caso afirmativo, deve-se clicar no botão sim, caso o vídeo não tenha sido visualizado deve-se clicar não. Depois, serão mostradas as informações sobre os testes executados na parte de resultados, como podemos verificar na Figura 4. Figura 4: Teste de Vídeo Figura 5: Tela de confirmação da exibição do vídeo 7 Testes Manuais Teste de Vídeo - Continuação Figura 6: Teste de vídeo, mostrando o glxgears. 8 Testes Manuais - Continuação Teste de Áudio O teste de áudio consiste na execução de dois arquivos de áudio, no formato wav e mp3, e após cada execução do áudio será perguntado ao usuário se ele conseguiu escutar corretamente o som. Desse modo, para executar o teste de áudio primeiramente deve-se clicar no botão Iniciar Teste, como observado na Figura 7. Então, será executado um arquivo de áudio no formato wav. Depois, será aberta uma caixa de texto para perguntar ao usuário se ele escutou o áudio corretamente, como mostra a Figura 8. Caso afirmativo, deve-se clicar no botão sim, caso não tenha escutado o áudio deve-se clicar não. Esse processo vai ser repetido para o arquivo mp3, ou seja, será executado o arquivo e perguntado ao usuário se ele escutou o áudio. Depois, serão mostradas as informações sobre os testes executados na parte de resultados, como podemos verificar na Figura 7. Figura 7: Teste de Áudio Figura 8: Tela de confirmação da escuta do áudio 9 Testes Manuais - Continuação Teste de USB O teste de USB funciona da seguinte maneira: primeiro o usuário informa quantas portas o seu computador possui, depois com o auxilio de um pen drive vai inserindo porta a porta e verificando se o sistema detectou a mesma. Desse modo, para executar o teste de USB primeiramente deve-se clicar no botão Iniciar Teste, como observado na Figura 9. Então, será aberta uma caixa de mensagem para o usuário informar a quantidade de portas USBs presentes no seu computador e clicar ok, como pode ser visto na Figura 10. Depois, para cada porta informada será pedido para inserir um dispositivo USB numa porta diferente e apertar ok, como na figura Figura 11. Depois, serão mostradas as informações sobre os testes executados na parte de resultados, como podemos verificar na Figura 9. Figura 9: Teste de USB 10 Testes Manuais Teste de USB - Continuação Figura 10: O usuário deve informar a quantidade de portas USBs. Figura 11: Pedir para inserir um dispositivo USB em uma porta não testada. Teste de Webcam O teste de webcam consiste na detecção do dispositivo e, caso afirmativo, será executado um programa para visualizar a captura da webcam e será perguntado ao usuário se ele conseguiu vê-la corretamente. Desse modo, para executar o teste de webcam primeiramente deve-se clicar no botão Iniciar Teste, como observado na Figura 12. Então, se existir uma webcam previamente instalada, será executado o programa para mostrar a captura do dispositivo. Depois, será aberta uma caixa de texto para perguntar ao usuário se ele conseguiu visualizar a captura da webcam corretamente. Caso afirmativo, deve-se clicar no botão sim, caso não tenha conseguido visualizar a captura deve-se clicar não. Depois, serão mostradas as informações sobre os testes executados na parte de resultados, como podemos verificar na Figura 12. 11 Testes Manuais Teste de Webcam - Continuação Figura 12: Teste de Webcam 12 Testes Manuais - Continuação Teste de Mouse O teste de mouse é um teste interativo que possui duas etapas simples. Primeiro, o usuário deve posicionar o ponteiro do mouse no quadrado branco, como é indicado na tela, como podemos verificar na Figura 13. Então, deve-se clicar com o dois botões do mouse, o direito e esquerdo, em qualquer ordem, mas apenas um clique de cada. Após clicar com os dois botões o teste já está finalizado e o resultado pode ser visto na parte resultados como mostra a Figura 13, que contem um teste completo e um em execução (apenas o botão direito clicado, esperando o usuário clicar no botão esquerdo do mouse). Figura 13: Teste de mouse 13 Testes Manuais - Continuação Testes Automáticos Os testes automáticos consistem de uma lista de testes que serão executados em seqüência sem a necessidade da intervenção do usuário. Como podemos verificar na Figura 14, a sua tela apenas contempla uma lista dos testes selecionados pelo usuário, onde cada um executa a quantidade de vezes definida por ele na tela de seleção de testes. Cada teste que está sendo executado mostra a sua porcentagem de conclusão, através de uma barra de progresso, na coluna de progresso da tabela. E também mostra informações sobre o que está sendo executado no momento na coluna de informações atuais da tabela, como mostra a Figura 14. Terminada a execução do teste é mostrado o símbolo de passou (verde) ou falhou (vermelho) dependendo do resultado final do mesmo. Figura 14: Lista de testes automáticos em execução. 14 Resultados A tela de resultados mostra todas as informações extraídas dos testes realizados em todas as etapas anteriores, como podemos observar na Figura 15. Dessa forma, podemos visualizar com maior detalhe o resultado de todos os testes. Além disso, também é gerado um relatório no formato pdf contendo as informações dos resultados dos testes, este relatório tem o aspecto semelhante ao da Figura 16 e pode ser salvo em pen drive ou disquete. Para salvá-lo é necessário apenas selecionar o dispositivo que se deseja salvar e clicar no botão salvar, como pode ser visualizado na parte inferior da Figura 15. Se o usuário não quiser salvar o relatório ele pode clicar no botão visualizar, que irá abrir uma caixa de confirmação. Ao clicar ok nessa caixa é aberto um visualizador de pdf mostrando o relatório, como na Figura 16. Após a visualização do relatório final está finalizado o programa HCT Compatibilidade. Figura 15: Tela de resultados dos testes realizados 15 Resultados - Continuação Figura 16: Relatório em no formato pdf. 16 © 2008 Itautec S.A. - Grupo Itautec Esta se reserva o direito de alterar seu conteúdo e forma, sem qualquer aviso prévio. As imagens são apenas para efeito ilustrativo. Esta página foi deixada em branco intencionalmente. Esta página foi deixada em branco intencionalmente.
Download