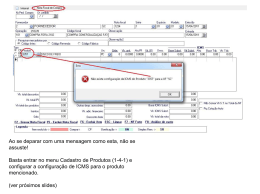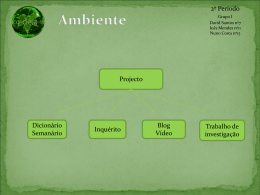SGCD 2.0 Sistema Gerenciador de Conteúdo Dinâmico O que é? É um sistema incorporado no site da Unesp para criação e atualização de páginas Web, por usuários autenticados em qualquer computador que possa conectar-se na Internet. Quais são as vantagens? - Redução significativa do trabalho; - Facilidade de acesso; - Manutenção online; - Controle das informações; - Agilidade para publicação de páginas. Quem pode utilizar? Docentes, Discentes e Servidores Técnicos Administrativos da Unesp. SGCD 2.0 Instruções Básicas O 1º passo para acessar o SGCD é a autenticação de seu usuário. Caso o usuário ainda não esteja cadastrado, o SGCD permite que o novo usuário realize o cadastramento. Após o cadastramento, o SGCD envia uma mensagem ao administrador do site para autorizar o novo usuário, que poderá realizar as alterações necessárias nas páginas que receber acesso, podendo disponibilizar conteúdos e informações de maneira imediata sem a necessidade da mediação dos técnicos do STI. Vejamos passo a passo, como se faz para cadastrar e logar no SGCD: - Para realizar o acesso clique no link (Entrar), situado no rodapé da página local da Unesp, como demonstra a figura abaixo: 1 SGCD 2.0 Se for realizar um novo cadastro não será necessário preencher os campos da figura 1. Clique no botão (Cadastrar) para abrir a janela de Cadastro de Usuários e preencha os campos solicitados, conforme figura 2. Se seu cadastro já estiver autorizado pelo administrador do site forneça seu e-mail, senha, código de segurança gerado na figura do captcha e clique no botão (Entrar) estará disponibilizado para realizar a autenticação do usuário. Caso não se lembre de sua senha, basta clicar no botão (Enviar Senha) que será enviado uma nova senha em seu e-mail, que futuramente poderá ser alterada em seu perfil. SGCD 2.0 Após estar logado, será exibida a tela de boas vindas como indicado na figura 3. 2 SGCD 2.0 Após acessar o SGCD, caso já não esteja visualizando a página ou o item desejado, o próximo passo é procurar no menu esquerdo do site a página ou item que você tem acesso. O item que o usuário cadastrado tem permissão para realizar alterações, apresentará uma barra de ferramentas com alguns botões como mostra a figura 4. São esses botões que possibilita ao usuário criar, excluir ou alterar as propriedades de um menu, item ou subitem. No caso, o usuário utilizado como exemplo na figura acima, poderá realizar alterações no item Departamentos. (Esta barra de ferramenta só aparece no menu, item ou subitem onde você tem permissão de acesso de manutenção, previamente concedida pelo responsável ou administrador). SGCD 2.0 Dica: Ao pousar o mouse por alguns instantes sobre um dos botões, aparecerá uma legenda com a sua função: Dependendo da situação pode ser que haja mais opções de botões nos links. 3 SGCD 2.0 A seguir definimos a ação dos botões que serão utilizados: Inclui novo subitem Exclui este item Altera nome do item Subitem sem link Link página do banco de dados Link endereço de página Exibe a página no corpo do layout Exibe a página na janela atual Exibe a página em nova janela Abre novo Menu Não abre novo Menu Acesso público Acesso restrito Define permissões Move o ítem para cima Move o ítem para baixo SGCD 2.0 A página de um site se divide em Topo, Meio e Rodapé, sendo que o Meio se divide em Menu Esquerdo, Corpo e Menu Direito. Veja figura 6 na próxima página. O topo e o rodapé da página da Unesp nunca se alteram, independente do conteúdo que seja exibido. As opções do menu podem alterar de acordo com a página visitada. É importante termos conhecimento acerca da disposição da página para um melhor entendimento do conteúdo deste manual. 4 Topo Menu Esquerdo Menu Direito Corpo Rodapé SGCD 2.0 Sobre os item de menu: O Menu esquerdo possui itens e subitens. Um item pode conter um novo menu. O item que contém subitens ao ser clicado, exibirá as subitens. Exemplo: Na imagem, apresentamos uma parte do menu da página principal do site da Unesp. O item Instituição está com seus subitens Administração, Apresentação, Concursos..., abertos. Quando o item não tiver subitens, ao ser clicado, abrirá uma página ou um novo menu esquerdo. 5 SGCD 2.0 Banco de Dados Banco de Dados é uma opção do campo Link da Página que nos possibilita ter acesso de maneira prática a todo o conteúdo disponível dentro do Site Dinâmico. É também através da opção Banco de Dados que podemos criar uma nova página, bem como alterar ou formatar seu conteúdo. Toda página criada dentro do Site Dinâmico ficará disponível para visualização de todos os usuários cadastrados, desde de que não se restrinja seu conteúdo. Lembramos que alteração e exclusão só podem ser feitas pelo usuário que estiver logado no sistema e liberado para fazer as alterações na página que estiver cadastrado e autorizado pelo STI. Por exemplo, o usuário que está logado no Site Dinâmico e autorizado a alterar ou criar a página da Pós-Graduação não tem acesso para fazer alterações em outras páginas do site, desde de que seja autorizado por algum usuário com permissão de manutenção da página. SGCD 2.0 Continuando com o nosso exemplo de construção do Site Dinâmico. No sub-menu Incluindo Nova Página, vimos todo processo de criação da estrutura da página. Agora, vamos criar o seu conteúdo através da opção Página do Banco de Dados que também se encontra dentro do campo Link da Página. Clique no botão inclui novo item , digite o item, confirme e altere de Sem link para Página do banco de dados. 6 SGCD 2.0 Após preencher e selecionar as opções, uma nova janela irá aparecer: Ao clicarmos no botão Nova Página como na figura acima, uma nova janela se abrirá. É nesta que iremos criar ou inserir o conteúdo da página, como mostra a figura seguinte. SGCD 2.0 É nesta janela que colocamos o título, que no nosso caso é Acervo, e o conteúdo da página. A barra de ferramentas nos permite que o conteúdo seja criado e formatado (Basta estacionar o mouse sobre o botão para saber sua função). Lembre-se de salvar a página antes de fechá-la clicando no botão salvar. 7 SGCD 2.0 Para incluir uma nova página, editar página atual, definir acesso publico ou restrito, definir permissões, basta clicar nos botões indicados na figura 11. SGCD 2.0 O próximo passo é clicar no botão Permissão, que nos permite indicar o responsável pela página e autorizar dentre todos os usuários ou grupos cadastrados, quais terão autorização para realizar alterações. 8
Download