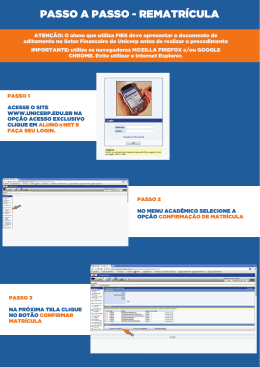Português / Brasil Índice Recursos do FaceCam 1020 1 Instalar o aparelho 2 Usando o Aplicativo Instant Messenger 3-4 CrazyTalk CamSuite PRO 5-15 CrazyTalk CamSuite PRO com Aplicativo IM 16-20 Resolução de problemas da web câmera 21-22 i Português / Brasil Recursos do FaceCam 1020 Experimente a web câmera com visão noturna de infravermelho e sem driver, FaceCam 1020! Conecte-o a uma porta USB e inicie imediatamente seu vídeo chat durante o dia ou à noite! 1. Lente Foco Automático Lente precisa de foco automático mantém a imagem sempre nitida. 2. Microfone embutido 3. Webcam Gira 360°°, também inclina para cima e para baixo. 4. Braço Webcam Move para baixo em 90°. °. 5. Base em Grampo Base em grampo ajustávelserve facilmente em qualquer painel de notebook, CRT, ou monitor LCD. 6. Clipe do cabo Prende o cabo à base. -1- Português / Brasil Instalar o aparelho O FaceCam 1020 suporta UVC (USB Video Class) que pode ‘plug and play’ no SO Windows7, XP SP2, Vista ou Mac 10.4.9 e acima sem utilizar driver. 1. Verifique se o SO do PC é Windows7, XP SP2, Vista ou Mac 10.4.9 e acima. 2. Conecte o FaceCam 1020 numa porta USB . 3. o FaceCam 1020 agora está pronto para uso com qualquer aplicativo. Ele pode funcionar de acordo com qualquer software de vídeo chat que suporte um recurso de vídeo. Se você usar o Mac OS, pode utilizar o iChat ara conversas on-line. Captura de imagens no Windows XP SP2 e Vista: 1. Double-click on the My Computer icon. Or click Start My Computer 2. Agora procure e clique duplo em “USB Video Device”, e pode começar a capturar instantâneos. -2- Português / Brasil OBS. Para ver se o sistema Windows XP é SP2 (Service Pack 2). − Clique no ícone Meu Computador na sua área de trabalho ou no menu Iniciar Windows . − Quando o menu aparecer, clique Propriedades. Se o seu Windows XP não for SP2 (Service Pack 2), vá até o website http://www.microsoft.com para atualizar sua versão. Ajuste de I.P.M (Image Protection Mechanism) Este recurso evita que qualquer pessoa tente entrar no seu sistema e usar a sua web cam. 1. Instale o Genius Utility do CD. 2. Após instalar o Genius Utility, você irá encontrar um Ícone Genius Manager na bandeja do sistema. 3. Quando você liga a web cam, o sistema irá exibir uma caixa de diálogo para perguntar “Você quer abrir a imagem da web cam?” Pressione “Sim” para abrir a imagem. Nenhum hacker pode ligar sua webcam porque ele não consegue pressionar “Sim”. Isto mantém sua web cam segura. 4. Sempre que você ligar a web cam, o sistema irá perguntar novamente se deseja prevenir invasão de hackers. Usando o Aplicativo Instant Messenger MSN Messenger -3- Português / Brasil a. Para a função Vídeo ao vivo, você vai precisar da versão 6 do MSN Messenger ou posterior. Se você não tiver, favor consultar o website: http://messenger.msn.com para o download. b. Agora, registre-se no serviço do MSN Messenger. c. Escolha um amigo na sua lista de contatos e clique “OK” para confirmar. d. Clique duplo nos seus amigos que estão disponíveis para bater papo. Clique no ícone da web câmera. e. Seu amigo vai receber uma mensagem-convite. Quando seu amigo confirmar para conversar, o video chat vai começar. f. Para mais informações, consulte o website http://messenger.msn.com Yahoo Messenger a. Baixe o Yahoo Messenger em http://messenger.yahoo.com e finalize o registro, caso ainda não tenha. b. Registre-se no Yahoo Messenger. c. Da janela principal, clique no menu Ferramentas e selecione “Iniciar Minha Webcam”. d. Clique com a direita em um nome da sua lista do Messenger e selecione “Exibir Webcam”. e. Seu amigo vai receber uma mensagem-convite. Quando seu amigo clicar SIM, o video chat vai começar. f. Para mais informações, consulte o website http://messenger.yahoo.com AOL Instant Messenger a. Voc ode baixar o AOL Instant Messenger gratuitamente em http://www.aim.com e finalizar o registro, se não tiver um. b. Registre-se no AOL Instant Messenger. c. Clique em “Mostrar Listas do Messenger” e selecione um amigo para iniciar um video chat. -4- Português / Brasil d. Seu amigo vai receber uma mensagem-convite. Quando seu amigo confirmar para conversar, o video chat vai começar. e. Para mais informações, consulte o website http://www.aim.com. OBS. Certifique-se de ter conectado a câmera ao computador antes de rodar programas de vídeo conferência ou vídeo chat. Certifique-se de fechar outros programas de web câmera antes de rodar o programa de vídeo conferência ou vídeo chat. -5- Português / Brasil CrazyTalk CamSuite PRO Como um bônus adicional, o programa agrupado - CrazyTalk Cam Suite PRO enriquece as suas conversas com vídeo dando mais diversão com estes recursos avançados. Capture instantâneos e vídeos em diferentes resoluções e carregue diretamente no YouTube. Alterando continuamente, personagens animados de conversas aparecem durante vídeo-chats on line com movimento sincronizado de lábios. Altera expressões faciais ou adiciona acessórios e estampas cômicas à sua face durante vídeo chats on-line. -6- Português / Brasil Compartilhe seus vídeo-clipes favoritos e slideshow de fotos imediatamente sem esperar o download. Mostra as atividades da área de trabalho ao vivo para apresentações on-line, treinamento à distância e operação de software . Avisa sobre o que acontece na frente da webcam enquanto você está longe. Com o recurso Habilitar Vídeo Chat, você pode diminuir a carga de seu sistema parando de enviar os dados de vídeo para seu parceiro de IM . Mostrar a janela de preferência. Você pode mudar a configuração geral nesta caixa de diálogo Preferências Mostra a janela de propriedades do seu web cam driver. Os controles oferecidos dependem dos drivers respectivamente. Requisitos do Sistema Certifique-se de que seu PC atende os seguintes requisitos mínimos do sistema antes de rodar o CrazyTalk Cam Suite PRO. Mínimo Recomendado Hardware CPU Pentium 4, 2.0 GHz Pentium 4, 3.0 GHz ou maior RAM 256 MB 512 MB ou maior Espaço em Disco 100 MB 200 MB Acessórios Placa de som Duplex, placa VGA, teclado, mouse, microfone, alto-falante. Software Sistema Operacional Windows 2000 / XP / Vista Instant Messenger Tal como Skype para Windows v3.0 ou acima DirectX DirectX 9 ou acima -7- Português / Brasil Captura Você pode clicar no botão Instantâneo ou Gravar para capturar e compartilhar uma imagem ou vídeo para você mesmo da sua webcam. Câmera on/off Rascunho e Texto Morfema de Voz Botão Instantâneo Resolução de Instantâneo Botão gravar vídeo Resolução de Vídeo Ajuste Volume Mixer para música/som Música de Fundoi Exibir Apagar E-mail Carregar Youtube Exibir Miniatura/Lista -8- Português / Brasil Avatar Live Você pode usar o avatar selecionado para efetuar vídeo chats com seus amigos. Avatar Você pode usar padrões de avatar ou pressionar mais para criar seus próprios avatares. Emoticons Você pode adicionar diferentes expressões emotivas para seu avatar junto com efeitos sonoros. se você estiver usando vídeo conferência, a animação emotiva e o avatar são visíveis para seu parceiro de conferência Espelho Horizontal Marque o box Horizontal para a janela da câmera abrir horizontalmente para o avatar se mover juntamente com sua cabeça como um espelho. -9- Português / Brasil Restaurar Clique no botão Reset para retificar e aproximar seu avatar para o tamanho apropriado e ângulo para se encaixar na janela da câmera . Exibir Você pode clicar no botão Exibir para iniciar a janela exibir Magic Mirror (Espelho Mágico) Experimente efeitos usando o Magic Mirror e efetuar vídeo chats com seus amigos. Morfema Você pode alterar o morfema de rosto selecionado You para seu rosto. Efeito Você pode adicionar um efeito cômico ao seu rosto. -10- Português / Brasil Exibir Clique no botão Exibir para iniciar a janela exibir. Media Share (Compartilhamento de Mídia) Você pode compartilhar arquivos de mídia sem retardo durante os vídeo chats. Você pode reproduzir múltiplos arquivos de mídia e exibir para seus amigos simultaneamente. Os arquivos de mídia podem ser arquivos de vídeo (Mpeg, AVI, WMV) ou de imagem (JPG, BMP, GIF). / Lista de execução Pressione o botão Importar Arquivos para selecionar os arquivos na pasta. Pressione o botão Mover up /Mover down ou arrastar um arquivo para uma posição diferente na lista. -11- Português / Brasil Clique no botão Share para tocar/compartilhar os arquivos na lista. O arquivo em reprodução será destacado. Clique no botão Stop para parar o compartilhamento. Clique no botão Preview para exibir para você mesmo antes de compartilhar Clique neste botão para limpar os arquivos selecionados da lista. Ative com o botão Loop se desejar reproduzir os arquivos selecionados no loop. Arraste a barra deslizante para navegar pela moldura do arquivo em exibição. Desktop Share (Área de trabalho compartilhada) Existe três formas de mostrar as atividades da sua área de trabalho para seus amigos durante um vídeo chat. -12- Português / Brasil Compartilhar Região Você pode compartilhar qualquer posição desejada no seu desktop. Botão Repetir Pressione para reativar a última região de compartilhamento. Compartihar janela Você pode compartilhar a janela desejada no seu desktop. Compartilhar tela cheia Você pode compartilhar toda a tela no seu desktop. Parar Clique no botão Stop para parar o compartilhamento. Monitor Esta função irá gravar os movimentos que são visíveis para a webcam. Um e-mail contendo fotos será enviado para notificá-lo que um evento aconteceu. O vídeo gravado será salvo na pasta Gallery para você ver mais tarde. -13- Português / Brasil Nível de sensibilidade de movimento Arraste a barra Nível de sensibilidade de movimento para ajustar o nível de sensibilidade. Quanto menor o nível de sensibilidade, menos movimento será gravado. Isto significa que movimentos pequenos não serão gravados. Ajuste de espaço do HD Uma vez que os vídeos gravados irão ocupar espaço do disco rígido, você pode parar a gravação quando o espaço do HD estiver num certo nível. Você pode ajustar quando quiser parar de gravar arrastando a barra . E-mail de notificação com instantâneo Marque o box E-mail de notificação com instantâneo se desejar que a foto seja mandada por e-mail. Clique no botão E-mail setting para ajustar o endereço de E-mail . Iniciar/Parar o Monitor Clique o botão Iniciar o Monitor para iniciar o monitoramento. Pressione novamente para parar o monitoramento. -14- Português / Brasil Ativar o Vídeo Chat Com o recurso Ativar Vídeo Chat, você pode diminuir a carga de seu sistema parando de enviar os dados de vídeo para seu parceiro de IM . • Este ícone indica que o recurso vídeo chat está ativado. • Este ícone indica que o recurso vídeo chat está desativado. Preferência Clique no botão Preferências para mostrar a janela Preferências. Você pode mudar a configuração geral nesta caixa de diálogo -15- Português / Brasil Selecionar Câmera permite selecionar sua câmera original (default). Se você tiver diversas câmeras instaladas no seu PC, você precisa selecionar uma delas. Marque Ativar auto zoom para a webcam detectar seu rosto, aproxima automaticamente e centralizar seu rosto. Marque a caixa Auto exibir após capturado e a janela de exibição salta, auto-reproduzindo logo após você capturar uma imagem ou vídeo. Clique no botão Browse para selecionar uma pasta para guardar as imagens e vídeos capturados. Marque o botão de rádio Acompanhamento Rosto/Mouse para acionar movimento de cabeça para que a cabeça e olhos do seu avatar acompanhem sua cabeça ou mouse e se movam na função Avatar Live. Isto é para ver o tempo de retardo por slide (segundo) para cada imagem durar por segundos específicos na função compartilhar Mídia. Ajuste da Câmera Clique no botão Ajustes da câmera para mostrar a janela de propriedades do seu web cam driver. Os controles oferecidos dependem dos drivers respectivamente. OBS. Para ajuste detalhado de cada função, pressione -16- para ajuda online. Português / Brasil CrazyTalk CamSuite PRO com Aplicativo IM Window Live Messenger 1. Instalar o CrazyTalk Cam Suite PRO e Window Live Messenger. 2. Clique em Ferramentas /Áudio e configuração do vídeo... para abrir o assistente de Configuração de Áudio e Vídeo. -17- Português / Brasil 3. marcar o botão próximo 4. No Passo 1, deixe a lista de rolagem inalterada e clique no botão Próximo. -18- Português / Brasil 5. No passo 2, selecione Cam Suite Virtual Áudio na lista de rolagem. Clique no botão Próximo. 6. No passo 3, selecione CamSuite Virtual Câmera na lista de rolagem. Clique no botão Finalizar -19- Português / Brasil Skype 1. Instalar o CrazyTalk Cam Suite PRO e Window Live Messenger. 2. Clique Ferramentas/Opções para abrir a caixa de diálogo de opções. -20- Português / Brasil 3. Selecione os Dispositivos de Som e Audio In para CamSuite Virtual Audio. 4. Selecione o Vídeo e ajuste Selecionar webcam para CamSuite Virtual Câmera. 5. Clique no botão Salvar. Seu messenger então recebe fontes de áudio e vídeo do Cam Suite. -21- Português / Brasil Agora, seu MSN Messenger e Skype estão conectados ao seu CrazyTalk Cam Suite PRO. Execute este software e você terá efeitos incluindo o Avatar Live, Magic Mirror, Media Share e Desktop Share que podem ser vistos durante sua vídeo conferência após ligar o recurso Enable Video Chat . Resolução de problemas da web câmera P1: Meu computador não consegue detectar a web câmera quando conectado com um cabo estendido USB. Solução: • Conecte diretamente a web câmera a uma porta USB no seu computador. Certifique-se de que a web câmera está conectada na porta USB na parte de trás do seu computador. Algumas portas USB na frente dos computadores podem não fornecer energia suficiente para sua web câmera. P2: Recursos insuficientes do sistema reservados para a porta USB, não permitindo que o sistema funcione. Existem muitos dispositivos no sistema, causando problemas de IRQ com o controlador USB do sistema. Faça o seguinte: Remova alguns dispositivos USB do sistema. Reinicie o sistema. O computador re-aloca recursos. P3: A web câmera não acende ou o computador reinicia sem uma razão aparente. Você pode ter dispositivos USB ‘puxando’ muita energia do seu computador. Isto pode acontecer especialmente ao conectar dispositivos USB a um hub -22- Português / Brasil USB passivo ou auto energizado. Uma caixa de diálogo Energia do Hub USB Excedida. Tente o seguinte: Conecte a web câmera diretamente na porta USB do seu PC. Use um Hub USB com uma fonte externa de energia. -23-
Download