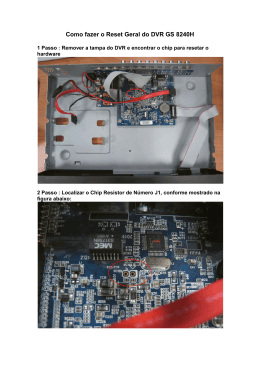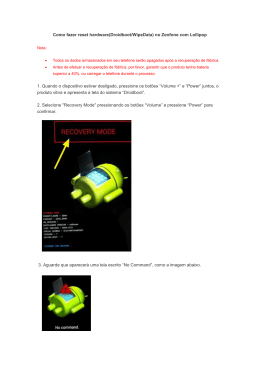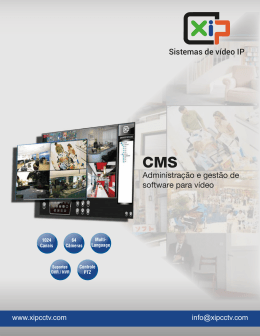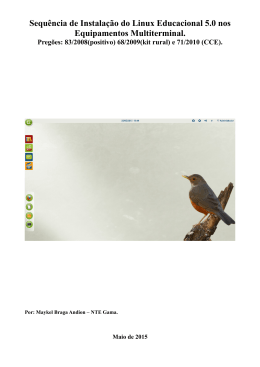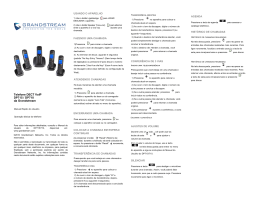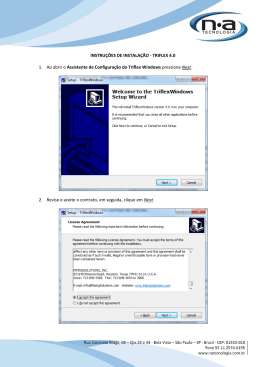DVR H.264 com Rede embarcada Manual do Usuário 2 ÍNDICE 1.1 INTRODUÇÃO ......................................................................................................................... 4 1.2 RECURSOS ............................................................................................................................. 4 1.2.1 ESPECIFICAÇÕES.............................................................................................................. 4 1.2.2 PARAMETROS DE FUNCIONAMENTO BÁSICOS ............................................................ 6 1.3 ADAPTAÇÃO AMBIENTE........................................................................................................ 6 2 OPERAÇÃO DO DISPOSITIVO ..................................................................................................... 7 2.1 INSTRUÇÃO REMOTA............................................................................................................ 7 2.1.1 CONTROLE REMOTO ........................................................................................................ 7 2.1.2 OPERAÇÃO COM O MOUSE ............................................................................................. 9 2.1.3 RAMIFICAÇÃO DE MENU................................................................................................. 10 2.2 OPERAÇÃO DE SISTEMA .................................................................................................... 11 2.2.1 LOGIN DE USUÁRIO ......................................................................................................... 11 2.2.2 OPERAÇÃO DA INTERFACE GRAFICA DO USUÁRIO .................................................. 12 2.2.3 CONFIGURAÇÕES DO DISPOSITIVO ............................................................................. 21 2.2.4 CONFIGURAÇÕES DE SISTEMA .................................................................................... 26 3 OPERAÇÃO VIA IE ...................................................................................................................... 30 3.1 RECURSOS ........................................................................................................................... 30 3.2 LOGIN DE USUÁRIO ............................................................................................................. 30 3.3 INTERFACE OPERACIONAL ................................................................................................ 31 3.3.1 TEMPO-REAL................................................................................................................... 31 3.3.1.1 CONTROLE DE PTZ .................................................................................................... 31 3.3.1.1.1 ZOOM ......................................................................................................................... 31 3.3.1.1.2 PTZ PRESET ............................................................................................................. 32 3.3.1.2 REPRODUÇÃO ............................................................................................................ 32 3.3.1.3 OUTRAS OPERAÇÕES................................................................................................. 32 3.3.2 REPLAY ............................................................................................................................. 32 3.3.3 CONFIGURAÇÕES .......................................................................................................... 34 3.3.3.1 GRAVAÇÃO................................................................................................................... 34 3.3.3.2 ALARME ......................................................................................................................... 35 3.3.3.3 PTZ ................................................................................................................................. 35 3.3.3.4 REDE ............................................................................................................................. 36 3.3.3.5 CONFIGURAÇÕES ...................................................................................................... 36 3.3.3.6 MANUTENÇÃO .............................................................................................................. 38 3.3.3.7 HOST INFO .................................................................................................................... 38 4 INSTALAÇÃO DO DVR ............................................................................................................... 39 4.1 4.2 VISUALIZAÇÃO DO PRODUTO ......................................................................................... 39 INSTALAÇÃO DE HD ........................................................................................................... 45 5.SOLUÇÃO DE PROBLEMAS .................................................. ERRO! INDICADOR NÃO DEFINIDO. 3 INTRODUÇÃO 1.1 INTRODUÇÃO Este é um DVR gravador de vídeo digital com qualidade CIF de 16 canais, no qual possui gravação local, reprodução, suporta monitoramento remoto de rede de código triplo, backup de dados, configurações de parâmetros, detecção de movimento, configuração de alarme I/O, PTZ e mouse USB, backup via USB2.0, IE browser e backup. 1.2 RECURSOS Compressão H.264 Duas interfaces USB, USB2.0 para backup de dados, USB1.1 para uso do mouse. Suporta 2 HD’s SATA 3.5”. Sistema especial de arquivo para segurança. Interface gráfica do usuário colorida de 16 bit, com notas para os itens selecionados do menu. Reprodução simultânea de 4 canais Dois níveis de Gerenciamento de usuário Suporta visualização em tempo-real, configuração de parâmetros e copia de reprodução de vídeo via rede. 1.2.1 ESPECIFICAÇÕES Item Sistema Dispositivo Função Idioma Chinês/Inglês Interface de usuário Menu Gráfico Senha Senha de usuário, administrador Entrada deVideo Saída de Vídeo Video Audio Processamento e Entrada de vídeo de 16ch composta 1.0V p-p, 75Ω,BNC Saída de vídeo de 2ch complexa 1.0V p-p, 75Ω,BNC Exibição de Vídeo Visualizações de 1/4/9/16 Padrão de Vídeo PAL,25f/s,CCIR625linha,50cena NTSC,30f/s,CCIR525linha,60cena Entrada de Áudio Entrada de audio 16ch, 600Ω,RCA Saída de Áudio Saída de áudio 1ch, 600Ω,RCA Saída Básica de eletricidade Tipo de Gravação Compressão de Audio Áudio e vídeo gravados simultaneamente Compressão H.264 Eletricidade linear ADPCM 4 armazenamento de Imagem Alarme Resolução CIF Tipo de Streaming ISO14496-10 Tipo de Audio ADPCM Taxa de codificação de Video Taxa de codificação de Audio Armazenamento de dados Entrada de Alarme CIF: 384Kbps ~ 768Kbps 32KB/s Suporta mainstream HD SATA 16 Saída de alarme 1 Interface Serial Interface Serial Interface de Rede Mouse Suporta 1 RS232 Suporta 1 RS485 Pen drive USB2.0 VGA VGA 1 VGA (opcional) Software PC playback Reprodução de arquivo de vídeo Conector USB Atualizacao de Software Outros RJ45,10M/100M USB1.1 Suporta atualização de firmware via USB Tensão de entrada Tensão de saída AC:110~240V DC:19V@3A or 3.42A Tensão Temperatura operacional 16W sem HD -10----50℃ 5 1.2.2 PARAMETROS DE FUNCIONAMENTO BÁSICOS Item Parametro Descrição Alimentação 19V DC 19V Entrada de Video 75Ω 75Ω cada canal. Saída de Video 1Vp-p 1Vp-p CVBS signal 0—2V Alarme de baixa tensão 5V-30v Alarme de baixa tensão I/O RS232 Porta serial, para uso extendido RS485 Conecta ao PTZ, (Pelco-D,Pelco-P) HD SATA 2 HD SATA com capacidade para mainstream 1.3 ADAPTAÇÃO AMBIENTE Para uso seguro do DVR e para prolongar a vida útil do equipamento, preste atenção nos detalhes a seguir: 1) Ao instalar o dispositivo, cumpra todos os critérios elétricos para sua segurança 2) Tensão e aterramento: Não toque na alimentação ou no DVR com as mãos molhadas Não derrube nenhum liquido no DVR Não insira nenhum objeto no DVR Use somente um pano seco para limpar o DVR; não use nenhum material químico de limpeza. O dispositivo terá corrente elétrica antes de ser iniciado caso o cabo de alimentação esteja conectado. Caso não use o aparelho por um longo período de tempo retire-o da tomada. 6 2 OPERAÇÃO DO DISPOSITIVO Ao utilizar o dispositivo, o botão Enter do controle remoto possui a mesma função que o clique com o botão esquerdo do mouse. 2.1 INSTRUÇÃO REMOTA 2.1.1 CONTROLE REMOTO Para o uso do controle remoto: 1. STANDBY: Pressione para ligar/ desligar o modo de espera. 2. LOGIN/LOCK: Se "Security" está habilitada, no menu Setup, pressione para abrir a tela de senha de usuário. 3. Number/Channel buttons: Enquanto nos menus, pressione os botões de 0~9 para inserir valores; Durante a visualização em tempo-real, pressione para ver canais em tela-cheia. 4. : Pressione para mudar o modo de exibição em quad ou tela dividida. 5. MENU: Abre o menu principal. 6. PTZ: Pressione para abrir a janela para controle de PTZ. 7. EXIT: Fecha as janelas do menu. 8. Navigation/OK: • /CH+: Move para cima; Próximo canal. • /FWD: Move para direita; durante a reprodução , efetua um avanço rápido (velocidade de 5X, 15X, 60X). • /REW: Move para esquerda; durante a reprodução, retrocede o vídeo (velocidade de 5X, 15X, 60X) • /CH-: Move para baixo; Canal anterior. • OK: Nos menus, pressione para confirmar; durante a Reprodução e visualização; pressione para acessar informações do sistema. 9. +/ - : Pressione para ajustar os valores. 10. RECORD: Pressione para iniciar uma gravação manual. 11. STOP: Pressione para parar a gravação manual. 12. EXTRA: Para uso futuro. 13. Controle de reprodução: • : Aumenta a velocidade de retroceder em 1X, 2X, 4X • : Inicia a reprodução 7 Dica: ao utilizar o controle remoto para inserir a senha e os nomes das câmeras, selecione o campo usando os botões de navegação, pressione ENTER, e então pressione os botões numéricos. • : Aumenta a velocidade de avanço em 1X, 2X, 4X • : Pressione para diminuir a velocidade de reprodução em 1/2, 1/4, 1/8. • : Pressione para parar a reprodução em um frame, então pressione novamente para avançar quadro a quadro. 8 2.1.2 OPERAÇÃO COM O MOUSE O mouse é essencial para utilizar os menus. NOTA: Caso não tenha notado, todas as funções descritas nesse manual foram feitas através do uso do mouse. Para utilizar o mouse: 1) Conecte um mouse USB na porta usb para mouse no painel frontal do aparelho. NOTA: Somente a porta USB superior do painel frontal é designada para backup de dados para uma memória USB. Não conecte uma memória USB na porta USB do painel traseiro. Figura 1.0 Conecte um mouse USB na porta USB inferior do painel frontal 2) Use os botões do mouse para as operações descritas abaixo: • Botão esquerdo: Clique para selecionar uma opção do menu; Durante a visualização em uma tela multiplexada, clique duas vezes em um canal desejado para visualizá-lo no formato tela-cheia.; clique duas vezes novamente para voltar para o modo anterior. • Botão Direito: Clique para abrir o Sub-Menu 3) Scroll-Wheel: Sem uso. Figura 1.1 Botões do mouse 9 2.1.3 RAMIFICAÇÃO DE MENU Você pode controlar o DVR através de várias operações pelos menus. Essa ramificação está exibindo a estrutura do menu no qual é explicado detalhadamente a seguir. 10 2.2 OPERAÇÃO DE SISTEMA 2.2.1 LOGIN DE USUÁRIO 1. INICIANDO O SISTEMA Para ligar/ desligar o sistema: Conecte o cabo de alimentação na porta DC 19V no painel traseiro. Ao iniciar, o sistema executa uma verificação padrão e inicia o carregamento inicial. Após alguns minutos, o sistema exibe uma visualização em tempo-real. Modo Standby O sistema também pode ser colocado no modo de espera, Standby Mode. O equipamento continuará ligado, mas não estará gravando. Para iniciar/parar o modo Standby: 1) Pressione e segure o botão POWER no painel frontal ou pelo controle remoto até que o prompt seja fechado, e o sistema entrará em standby. 2) Pressione e segure o botão POWER no painel frontal ou pelo controle remoto até que o sistema faça um barulho. O sistema será iniciado novamente. Senhas ATENÇÃO: Por padrão, as senhas estão desabilitadas no sistema. Você não precisa inserir nenhuma senha para acessar quaisquer menus do sistema. Porem, para medidas de segurança, é altamente recomendável habilitar senhas para o sistema utilizando o menu Password. NOTA: 1) Caso não haja HD no dispositivo, o HD não seja reconhecido, ou o HD não foi formatado será exibido 【H】 na interface de visualização do vídeo. 2) Você precisa formatar o HD no DVR antes de usá-lo pela primeira vez. Siga o procedimento e vá para: menu > HDD management > format. Após a formatação o sistema será reiniciado. 2. SYSTEM LOGIN Ao efetuar login, será exibida a janela como mostrado a seguir caso a senha esteja habilitada, Insira o ID do dispositivo via teclado numérico, e então você terá acesso ao menu principal clicando em 【Apply】 Nota: O ID padrão do dispositivo é: 000000, e a senha padrão é: para usuário 000000 e para administrador a senha é 020818, para gerenciar o aparelho de modo mais conveniente, defina uma senha de usuário e o ID do dispositivo nas configurações. Você pode definir a senha de usuário e de administrador, o Administrador possui todas as permissões, o usuário possui permissões limitadas, pois só pode assistir e reproduzir. 11 DEVICE ID: Insira o ID do dispositivo corretamente. PASSWORD: insira a senha de usuário ou de administrador. 2.2.2 OPERAÇÃO DA INTERFAFCE GRÁFICA DE USUÁRIO O Menu Principal inclui “CAMERA”,”RECORD”,”NETWORK”,”SEARCH”,“DEVICES”,and“SYSTEM”. Nota: Após fazer os ajustes necessários clique em “APPLY” para tornar as alterações feitas no sub-menu válidas. Se você sair sem clicar em APPLY não haverá mudança. Esse DVR possui um recurso especial: ao mover o mouse em qualquer área, uma informação explicativa será exibida automaticamente. 2.2.2.1 CAMERA Mova o cursor para【CAMERA】(O ícone é destacado quando selecionado), pressione 【Enter】para acessar a interface de configuração de exibição. 12 CH1~CH4: você pode selecionar canais de CH1~CH4, CH5~CH8, CH9~CH12, e CH13~CH16. NAME: pressione【Enter】para acessar a interface de configuração de nome. POSITION: pressione【Enter】 para mudar o local do nome, existem 5 opções. COLOR: pressione 【 Enter 】 para acessar a interface de configuração de cor, como mostrado abaixo: Pressione【Enter】ou os botões【+】【-】ou arraste as barras de ajuste com o mouse para configurar as opções como chroma, brightness, contrast e saturation, pressione 【APPLY】para salvar os parâmetros. LIVE: ON: Significa que o canal está autorizado a visualizar no modo tempo-real, OFF significa que não está autorizado. DISPLAY TIME WHILE IN LIVE VIEW: ON: Significa que irá exibir a hora no monitoramento em tempo-real, OFF significa que não irá exibir. DISPLAY TIME WHILE RECORDING: ON: Significa que irá exibir a hora durante a gravação, OFF significa que não irá exibir. 13 2.2.2.2 RECORD Mova o cursor para 【RECORD】(O ícone é destacado quando selecionado),pressione 【Enter】para acessar a interface de configurações de gravação. Pressione【Confirm】 e acesse a interface de configurações, use os botões direcionais e o cursor para ajustar as opções. CH1~CH4: você pode selecionar canais de CH1~CH4, CH5~CH8, CH9~CH12,e de CH13~CH16 . RECORD: ON: Significa que o canal está habilitado para gravação. QUALITY: Existem três opções, correspondentes a diferentes padrões de stream de dados. AUDIO: ON: Habilita a gravação de áudio para todos os canais, OFF: Desabilita a gravação de áudio. REC.MODE: POWER UP: Significa que o dispositivo irá iniciar a gravação quando o dispositivo for iniciado. TIME: Ao gravar como agendamento, você pode configurar o agendamento como exibido abaixo. 14 CHANNEL: Você pode selecionar todos os canais ou somente um para configurar o agendamento. WEEKLY: Você pode configurar da maneira desejada. Existem as opções ALARM, NORMAL, NO REC , ao selecioná-las, haverá um √ na escolhida, significa que você selecionou o período do dia para gravar nesse modo, e você pode configurar somente um dia, e então copiar a configuração para todos os outros dias. Diferentes cores significam diferentes tipos de gravação: Vermelho significa gravação de alarme, verde significa gravação normal, transparente significa que não há gravação. PACK TIME: Existem as opções 15min, 30min, 45min, e 60min, ou seja, o tempo será ajustado de acordo com o selecionado. Vá para APPLY e pressione ENTER para salvar as novas configurações. 2.2.2.3 NETWORK Mova o cursor para [NETWORK SETUP] ( O ícone é destacado selecionado),pressione【Enter】para acessar a interface de configuração de rede. Dica: Existem as opções PPPOE, e DHCP & Static. quando ● STATIC Selecione [Static] em type, e pressione [Enter] para acessar a interface como mostrado abaixo PORT: Porta para transmissão de vídeo via IE. WEB PORT: Configure a porta do browser do IE via HTTP. IP ADDRESS: configure o endereço IP, e pressione [Enter] ou os botões numéricos para mudar os valores. NETMASK: pressione [Enter] ou os botões numéricos para mudar os valores da mascara de rede. GATEWAY: pressione [Enter] ou os botões numéricos para mudar os valores de gateway. ● DHCP Selecione o DHCP, e acesse a interface como exibido abaixo. 15 PORT: porta de comunicação entre o PC e o DVR, e recomendado o uso da porta padrão. WEB PORT: Configure a porta do browser do IE via HTTP. Nota: Ao configurar o modo de rede como DHCP, o roteador ira adquirir um IP dinâmico para o DVR. ● PPPOE Selecione PPPOE, e acesse a interface como exibido abaixo MEDIA PORT: porta de comunicação entre o PC e o DVR, é recomendado o uso da porta padrão. WEB PORT: Configure a porta do browser do IE via HTTP. PPPOE username and password: insira o nome de usuário e senha do provedor de internet, clique em apply e reinicie o sistema. Apos reiniciar, o dispositivo irá salvar e definir o PPPOE como o tipo de rede padrão. Caso haja êxito, o endereço IP será automaticamente configurado como IP dinâmico da WAN. 16 DDNS: Existem as opções [ON/OFF], caso haja um serviço DDNS, configure como ON. SERVICE: Existem 3 opções 3322, dyndns, e perfecteyes. HOST NAME: Insira o nome do servidor host. USERNAME: Insira o nome de usuário. PASSWORD: Insira a senha para o DDNS. 2.2.2.4 SEARCH Mova o cursor para 【SEARCH】(O ícone é destacado quando selecionado),pressione【Enter】para acessar a interface de configuração de busca. DATE: Você pode ajustar a data e a hora, pressione【Enter】 insira o número diretamente para ajustar o ano, o mês, data.Após finalizar a configuração de hora, mova o cursor para “SEARCH” e pressione”APPLY”,e será exibido o estado de gravação dessa data. Como mostrado a seguir: Instruções: 1. MONTH: Serão mostrados todos os estados de gravação desse mês. Verde significa gravação normal, Vermelho significa gravação de alarme, transparente significa que não 17 há gravação. Clique em qualquer data e serão buscados os estados de gravação desse dia, o resultado da busca será exibido na data de baixo. 2. DAY: Serão exibidos todos os estados de gravação desse dia, você pode reproduzir o arquivo de gravação desse período clicando no respectivo período. PLAY: Você pode pressionar 【Enter】 e inserir o número diretamente para configurar a hora da reprodução. Apos configurar mova o cursor para “PLAYBACK”, e então pressione “APLLY” para acessar a reprodução de vídeo daquela hora. Você também pode selecionar qualquer período de tempo no frame de estado de vídeo apos a busca, pressione “APLLY” para acessar a reprodução de vídeo desse período. FILE LIST: Acessa a interface de lista de arquivos de vídeo da data selecionada. LOG SEARCH: Acessa a interface de busca de registro. 1. FILE LIST Configura a data de busca, apos pressionar “SEARCH”,mova o cursor para “FILE LIST” e pressione”APPLY”para acessar a lista de arquivos de vídeo dessa data. 18 Então selecione quatro canais que deseja reproduzir, pois o DVR de 16CH suporta a reprodução simultânea de 4 canais. Instruções: 1. 【FILE LIST】,“CHANNEL” e o arquivo de gravação pertencente a um canal, “SIZE” exibe o tamanho desse arquivo(Unidade:MB), “TYPE” exibe o tipo do arquivo de gravação, existem dois tipos: normal e alarm, pressione “BACKUP” e poderá exportar os arquivos selecionados para o armazenamento em USB; 2. Apos selecionar os arquivos movendo o cursor pressione【APPLY】para acessar a interface de reprodução. Caso todos os canais possuam arquivos de gravação, todas as janelas serão reproduzidas ao mesmo tempo. 3. Caso configure como On em【RECORD TIME】em 【BASIC SETUP】, será exibida a data/hora ao reproduzir o arquivo de gravação; caso configure como Off não será exibida a hora. 4. Durante a reprodução, pressione【SLOW】para reprodução lenta; pressione 【FORWARD】e【REVERSE】para ajustes de velocidade; pressione【PAUSE/STEP】para pausar e reproduzir quadro a quadro; Pressione【Exit】para sair da reprodução e retornar para o menu padrão; 5. Ao finalizar a reprodução de arquivos, ira voltar para a interface de lista de arquivos. 2. LOG SERCH Mova o cursor para “LOG SERACH” e pressione ”APPLY” para acessar a lista de registro de arquivos do DVR, como mostrado na imagem abaixo. 19 INFO: significa o tipo de alarme. TRIGGER: significa a hora de ativação do alarme. VIDEO: significa quando houve o registro do respectivo arquivo de vídeo. 3. BACKUP Você pode usar um dispositivo USB para backup, insira um dispositivo USB na porta USB2.0 antes de efetuar o backup de arquivos. E é suportado USB OTG. Você pode selecionar o arquivo de gravação pelos botões direcionais ou【+】、【-】, e pressionar 【Enter】 para confirmar (Haverá um “√” no fim dos arquivos selecionados )e pressione 【 Enter 】 novamente e o “√” irá desaparecer significando que a seleção foi cancelada, o backup de arquivos será iniciado apos a seleção ser feita, pressione【BACKUP】 para iniciar o backup, como mostrado abaixo: Instrução: 1. Quando o espaço no dispositivo para backup for menor do que o arquivo de gravação, o sistema ira exibir “Space no enough”, Espaço insuficiente. 2.Você pode remover o dispositivo USB apos finalizar o backup. 20 2.2.3 DEVICES SETUP Mova o cursor para【DEVICES SETUP】(O ícone é destacado quando selecionado), pressione【Enter】para acessar a interface de configuração de dispositivos. Os recursos avançados incluem HDD, ALARM, PTZ, MOBILE e MOTION DETECT. 2.2.3.1 HDD MANAGE Mova o cursor para 【HDD】(O ícone é destacado quando selecionado), pressione 【Enter】para acessar a interface de Gerenciamento de HD, você pode utilizar os botões direcionais e o cursor para mudar as opções. HDD STATUS: O estado OK significa que o HD está funcionando normalmente. Caso o HD não opere normalmente(incluindo não formatação e não há HD), será exibido um 【H】na tela de visualização, o DVR de 16CH suporta no máximo 4 HD`s, portanto você pode selecionar o HD desejado para ser formatado. OVERWRITE:ENABLE: significa que quando o espaço disponível do HD for menor do que 4G, será excluído o arquivo de gravação mais novo, e irá parar de excluir quando o espaço for de 10G; DISABLE: significa que o HD esta com menos de 500M e ira para a gravação, e uma mensagem será exibida “please shutdown and replace HDD”, por favor desligue e substitua o HD. 21 HDD FORMAT: Pressione【APLLY】 para iniciar a formatação de HD. U DISK FORMAT: formatação de dispositivo de armazenamento externo (pen drive). 2.2.3.2 ALARM SETUP Mova o cursor para 【 ALARM SETUP 】 ( O ícone é destacado selecionado),pressione【Enter】para acessar a interface de configuração de alarme. quando CH1~CH4: você pode selecionar os canais entre CH1~CH4, CH5~CH8, CH9~CH12,e CH13~CH16. I/O ALARM: Cada canal possui um estado de I/O, isso é, quando um alarme é ativado, será ativado o canal correspondente para iniciar a gravação do alarme. N.O: indica o nível de I / O de alto para baixa eficácia N.C: indica o nível de entrada I / O de baixo para alta eficácia HDD LOSS:ON significa que o alarme será ativado caso não haja um HD, e será exibido um 【H】na parte inferior esquerda do canal 1 na visualização. HDD SPACE: ON: se o espaço é menor do que 500M haverá uma nota na visualização em tempo real: “No enough space, please change HDD after shutdown”, “Espaço insuficiente, mude o HD após o desligamento”. VIDEO LOSS: ON: quando um canal não possui entrada de vídeo, será exibida a mensagem “video loss”, perda de vídeo, na tela de visualização. ALARM MANAGE: Existem as opções alarm output, buzzer e post REC. OUTPUT: quando um alarme é ativado, a hora de saída de alarme será: 0 segundos、10 segundos,20 segundos,40 segundos e 60 segundos. ● BUZZER: configuração de hora de buzzer de alarme quando um alarme é ativado: 0 segundos,10 segundos,20 segundos,40 segundos e 60 segundos. ● POST REC.:configuração de hora de pós-gravação: 30 segundos,1 minuto,2 minutos e 5 minutos 2.2.3.3 PTZ SETUP Mova o cursor para【PTZ SETUP】(Ícone destacado quando selecionado),pressione 【Enter】para acessar a interface de configuração de PTZ, você pode configurar os parâmetros de cada canal separadamente. 22 CH1~CH4: você pode selecionar entre CH1~CH4, CH5~CH8, CH9~CH12, e CH13~CH16. PROTOCOL: selecione o protocolo para os diferentes PTZ, existem dois protocolos para serem escolhidos, o protocolo padrão é Pelco-D BAUD RATE: selecione a taxa baud para o seu PTZ, existem as opções 1200, 2400, 4800, e 9600 DATA BIT: existem as opções 5,6,7,8, a configuração padrão é 8. STOP BIT: existem as opções 1 e 2, a configuração padrão é 1. VERIFY: existem as opções None/Odd/Even/Mark/Space, a configuração padrão é None. ADDRESS: Insira o código do respectivo PTZ 2.2.3.4 SYSTEM INFO Mova o cursor para 【SYSTEM INFO】(Ícone destacado quando selecionado),pressione 【Enter】para acessar a interface de informação do sistema, nessa interface são exibidos os recursos de hardware de sistema e versão de firmware, incluindo : Versão de Software, MAC address e número serial. 2.2.3.5 MOBILE Mova o cursor para 【 MOBILE 】 ( Ícone destacado quando selecionado ) ,pressione 【Enter】para acessar a interface de configuração para celular. 23 CHANNEL SELECTION: selecione o canal para visualização no celular, e pressione [Enter] para selecionar entre os diferentes canais. MOBLESS LAN: Selecione os diferentes tipos de rede a partir das opções 3G, 2.5G e 2.75G, e pressione [Enter] para escolher entre essas opções. PORT: para visualização no celular, você deve abrir a porta no roteador. 2.2.3.6 MOTION DETECT Mova o cursor para 【 MOTION DETECT 】 ( Ícone destacado quando selecionado),pressione【Enter】para acessar a interface de configurações de detecção de movimento. CH1~CH4: você pode selecionar canais de CH1~CH4, CH5~CH8, CH9~CH12, e CH13~CH16. STATUS: Cada canal possui sua ativação de detecção de movimento, pressione 【Enter】para ligar ou desligar a detecção de movimento para cada canal. SENSITIVITY:Cada canal possui sua respectiva configuração de sensibilidade, incluindo quatro padrões high,higher,medium e low, pressione【Enter】para escolher entre essas opções. MD AREA: Cada canal possui sua respectiva configuração de detecção de movimento, mova o cursor para 【setting】,pressione【Enter】para inserir a interface de configuração regional, a 24 área em vermelho significa que a detecção de movimento está ativa, um bloco transparente significa que não foi ativada a detecção de movimento. Mova os botões direcionais do controle remoto para fazer com que o cursor se mova no pequeno painel, verde significa que o cursor se moveu nesse painel, pressione【Enter】para selecionar ou cancelar a detecção de movimento nesse painel, ao finalizar os ajustes, pressione 【exit】para voltar para a interface de detecção de movimento, os ajustes serão salvos automaticamente. Nota: Com o controle remoto: pressione [Menu] para selecionar ou cancelar a tela inteira. Com o mouse: clique com o botão esquerdo do mouse e arraste para definir a região para detecção de movimento. 2.2.3.7 SYSTEM MAINTAIN Mova o cursor para 【 SYSTEM MAINTAIN 】 (Ícone destacado quando selecionado),pressione【Enter】para acessar a interface de manutenção do sistema. 25 AUTO MAINTAIN: Quando estiver como On, você poderá configurar a hora para reiniciar o sistema. SYSTEM UPDATE: Copie o arquivo de atualização para a pasta dvrupgrade no diretório raiz de seu dispositivo de armazenamento, e insira na USB 1.0, pressione [Enter] para atualizar o firmware, e será exibido o processo de atualização do sistema, como mostrado na imagem abaixo: LOAD DEFAULT: Restaura todas as configurações para a configuração padrão. REBOOT: reinicia o dispositivo. 2.2.3.8 EXIT Mova o cursor para【EXIT】(Ícone destacado quando selecionado),pressione【Enter】 para voltar para o menu principal. 2.2.4 CONFIGURAÇÃO DE SISTEMA Mova o cursor para selecionar “SYSTEM SETUP” (Ícone destacado quando selecionado), pressione【Enter】para acessar a interface de configurações do sistema. As configurações do sistema incluem as opções data/hora, senha, vídeo/áudio, idioma, info e configurações. 26 2.2.4.1 DATE/TIME SETUP Mova o cursor para “date/time” ( Ícone destacado quando selecionado ) ,pressione 【Enter】para acessar a interface de configurações de data / hora. DATE: Configure a data do sistema. DATE FORMAT: Pressione ENTER para alternar entre os padrões de data, existem duas opções: AA-MM-DD e MM/DD/AA. TIME: Configure a hora do sistema. TIME FORMAT: Pressione ENTER para selecionar entre os padrões , existem duas opções de formato de hora: 12 HORAS e 24 HORAS. Nota: é necessário mover o cursor para 【MODIFY TIME AND DATE】 e pressionar 【APPLY】 para salvar os ajustes feitos, de outro modo os ajustes feitos não serão salvos após sair da interface. DST: Ajuste de DST. 2.2.4.2 PASSWORD Mova o cursor para 【 PASSWORD 】 ( Ícone destacado quando selecionado ) , pressione 【Enter】para acessar a interface de configurações de senha. 27 DEVICE ID: Insira o ID do dispositivo PASSWORD: Pressione【APPLY】 para iniciar ou fechar a senha de usuário. Caso esteja como “ENABLE”, será necessário inserir uma senha ao efetuar login, de outra maneira, você poderá acessar o menu principal diretamente. USER PASSWORD: Insira a senha de usuário. ADMIN PASSWORD: Insira a senha de Administrador. NETWORK PW CLEAN: É a senha para o Internet Explorer, caso você selecione essa opção, você reiniciará a senha do IE, a senha padrão é em branco. 2.2.4.3 VIDEO/AUDIO SETUP Mova o cursor para 【 VIDE/AUDIO SETUP 】 ( Ícone destacado quando selecionado),pressione【Enter】para acessar a interface de configurações de vídeo/ áudio. VIDEO SYSTEM: pressione【Enter】para alterar o sistema da câmera, escolha entre as opções PAL e NTSC. VIDEO PORT: existem duas opções: live-out e spot-out, que correspondem com as duas saídas de vídeo no painel traseiro do DVR, live out significa que irá exibir a função de loop do canal, e spot-out significa exibição da visualização em tempo-real. DWELL TIME: intervalo para a função de loop do canal SEQUENCE: nessa opção você pode configurar o tempo de seqüenciamento dos canais. VGA RESOLUTION: pressione【Enter】para configurar a resolução VGA, existem duas opções: 1024*768 e 800*600. VOLUME: mova o cursor para【VOLUME SETUP 】,pressione【Enter】para acessar a interface de configuração de volume, arraste o cursor para ajustar o volume. Nota: O sistema irá reiniciar caso mude o sistema de vídeo para resolução VGA. 2.2.4.4 LANGUAGE Mova o cursor para selecionar “system language” (destacada quando selecionada) e 28 pressione【ENTER】para acessar a interface de configuração de idiomas. Existem as opções de idioma em Inglês e Chinês, selecione a opção desejada. Nota: O aparelho será reiniciado após configurar corretamente o idioma. 29 3 OPERAÇÃO VIA IE 3.1 RECURSOS Através do browser do IE após instalar o DVR, você poderá operar a rede remotamente. O DVR suporta C/S, B/S, e visita em LAN e WAN, e também IP e nome de domínio. Nota: é recomendado o uso de sistemas operacionais como Windows XP, Windows Vista e uso de Browser IE6.0, IE7.0. 3.2 LOGIN DE USUÁRIO Insira o IP do DVR local no browser do IE, ao mudar a porta, você deve inserir o número da porta após o endereço IP, ex: se o IP do DVR local é 192.168.3.97 (LAN) e a porta é 8088, você deve inserir http:// 192.168.3.97:8088. A porta padrão é 8088, portanto insira http:// 192.168.3.97 para acessar a interface de login do usuário como mostrado na imagem abaixo. Selecione a interface em Inglês no canto superior esquerdo. Insira o nome de usuário e senha para acessar o sistema. O nome de usuário e senha devem ser os mesmos que foram definidos no DVR. PASSWORD: O Administrador possui todas as permissões, o usuário possui permissões limitadas podendo somente assistir e reproduzir. NETWORK: LAN/WAN Nota: caso você conecte o dispositivo em WAN, o IP deve ser um IP publico. 30 3.3 INTERFACE OPERACIONAL Existem os modos Live view, Playback e Setup na interface principal, pressione-as para acessá-las. 3.3.1 TEMPO-REAL Clique em 3.3.1.1 e será exibida a interface como mostrado abaixo CONTROLE DE PTZ Ajusta o foco e abertura de preset para controlar o PTZ. Clique em para controlar para cima/baixo/esquerda/direita os movimentos de PTZ. Após selecionar uma direção o PTZ continuara nela até que o usuário pressione o botão central para parar. 3.3.1.1.1 ZOOM Zoom + e zoom -. Ajuste de foco 31 Ajusta o tamanho de abertura 3.3.1.1.2 PTZ PRESET Configuração de ponto de preset. Você pode controlar através desses três botões: 3.3.1.2 REPRODUÇÃO Mova o cursor sob os ícones, e serão destacados quando selecionados Abre todas as janelas. Tira uma foto, salvar em disco local, o destino de armazenamento padrão é C:/DVR Inicia rapidamente a gravação de vídeo de todos os canais, no canto superior esquerdo de cada canal será exibido 【R】, clique nos seguintes ícones para: modo em telacheia /modo quad /modo de 9 canais /modo de 16 canais . ajuste de Volume 3.3.1.3 OUTRAS OPERAÇÕES 1. Selecione um canal na tela de visualização (o canal selecionado será mudado para vermelho), clique duas vezes com o botão esquerdo do mouse, e será exibido o canal selecionado no modo tela-cheia. 2. Clique com o botão esquerdo do mouse na tela de visualização, então clique com o botão direito, e será exibido um menu como mostrado na imagem abaixo Você pode abrir desligar e iniciar a gravação de canais através de um menu de atalho. 3.Clique com o botão direito do mouse em uma tela em tempo-real, clique em” open all windows” ou “ close all windows”, e irá abrir / fechar rapidamente todas as janelas. 3.3.2 REPLAY Clique em para acessar a interface de reprodução remota, na qual serve para reproduzir o arquivo gravado no DVR. 32 Clique nos botões e , para configurar o mês para busca, clique no botão” refrash”, na interface de calendário será exibida as informações de gravação do respectivo mês. As datas em destaque significam que há uma gravação de vídeo nesse dia, o contorno em vermelho significa que a data é uma data do sistema, clique na data e será feita uma busca na lista de arquivos gravados nesse dia. Por exemplo, na imagem acima em 2009, Mai. Os dias 3rd,4th,5th,6th,8th,9th,10th,11th,12th,17th,18th possuem vídeo gravado, e a data do sistema é 18th, Dec, 2008, e a data de busca atual é 17th, Dec. Na parte de baixo do calendário selecione o canal e o tipo, clique em SEARCH, e será exibida uma interface como mostrado na imagem abaixo. 33 Clique duas vezes em um item da lista de vídeos gravados, o vídeo gravado será reproduzido, e enquanto isso o ícone do arquivo será exibido como , e serão exibidos os seguintes botões como mostrado abaixo: A barra de progresso exibida acima exibe o progresso de download, a barra da cor verde mostra o progresso de reprodução Alterna entre pausar/ reproduzir Parar Avanço Rápido Reprodução lenta Pausar no próximo frame 3.3.3 CONFIGURAÇÕES Clique em para acessar a interface de configurações, essa interface inclui gravação, alarme, PTZ, rede, configurações e seis menus com informações do sistema. 3.3.3.1 RECORD Clique em para acessar a interface de configuração de gravação; você pode consultar as configurações de parâmetros como na interface de usuário do DVR. 34 3.3.3.2 ALARME Clique em para acessar a interface de configuração de alarme; você pode consultar as configurações de parâmetros como na interface de usuário do DVR. 3.3.3.3 PTZ Clique em para acessar a interface de configuração de PTZ; você pode consultar as configurações de parâmetros como na interface de usuário do DVR. 35 3.3.3.4 REDE Clique em para acessar a interface de configuração de rede; você pode consultar as configurações de parâmetros como na interface de usuário do DVR. 3.3.3.5 CONFIGURAÇÕES Clique em para acessar a interface de configurações; você pode consultar as configurações de parâmetros como na interface de usuário do DVR. 36 BANDWIDTH: Defina a quantidade de largura de banda em kbps (128k、192k、256k、384k、 512k、1024k) que você deseja para o trafego da internet, essa largura de banda não incluí o áudio. Nota: a rede ADSL normal varia entre 256k e 384k FILE SAVE PATH: Destino de armazenamento de imagens capturadas e vídeos gravados. IE PASSWORD: configure uma senha ao acessar o IE As configurações de DST podem ser verificadas nas configurações do DVR. 37 3.3.3.6 MANUTENÇÃO 3.3.3.7 HOST INFO Clique em para acessar a interface de informação do sistema (veja a imagem abaixo), essa interface exibe o estado de HD, permanência de hora de gravação, versão de firmware, MAC Address, e toda informação inserida. 38 4 INSTALAÇÃO DO DVR 4.1 VISUALIZAÇÃO DO PRODUTO 1. Definição dos conectores e botões do Painel Frontal Botões no Painel Frontal Item Nome Descrição 1 ON/OFF Liga / Desliga 2 Mouse Mouse USB REC Gravar ALARM Alarme HDD1 Estado do HD1 HDD2 Estado do HD2 HDD FULL Se ligado, significa que o HD está cheio. 100M Se ligado, significa que a rede é de 100M LINK Se ligado, significa que a rede foi conectada ERROR Erro POWER Tensão IR Receptor do Controle Remoto 4 5 39 2. Definição dos botões e conectores do painel traseiro Conectores no Painel Traseiro 40 Item Conector físico Descrição 1 Alimentação DC 19V/3A 2 Botão Liga/Desliga Liga / Desliga 3 Saída de vídeo 4 Entradas de vídeo 5 Entradas de Áudio Para conexão de sinal de áudio Entrada de Alarme 8 entradas de alarme I/O Saída de Alarme Saída I/O para alarme RS485 RS 485 para conexão de PTZ RS232 Para conexão do PC 7 Rede Para conexão de Ethernet 8 VGA Para conexão de monitor VGA 9 Saída de Audio Para conexão de saída de áudio 10 USB USB2.0/ mouse USB Duas saídas de vídeo para conexão de TV ou monitor (BNC) Para conexão de entrada de sinal de vídeo analógico (BNC) 6 41 3. Conectores para Alarme Descasque a capa colorida do fio e então o insira no painel traseiro do DVR (Na parte para conexão de alarme). 42 4. Entrada e Saída de alarme Existem 8 conjuntos de conectores de entrada de alarme e 1 saída para esse DVR. A entrada de alarme serve para conexão de infravermelho, e sensor de fumaça. O diagrama de conexão para entrada de alarme DC está a seguir: Diagrama de conexão de entrada de alarme AC a seguir: 12V 24V 220V AC RELAY DVR I/O output Diagrama de conexão de saída de alarme a seguir: 43 5. Diagrama de rede do sistema 44 4.2 INSTALAÇÃO DE HD Cuidado: Ao trabalhar com dispositivos sensíveis eletrostáticos tais como driver de HD ou um DVR, certifique-se de utilizar uma estação de trabalho livre de estática. Se qualquer energia eletrostática entrar em contato com o disco rígido ou DVR pode danificá-lo permanentemente. Instale o HD de acordo com o procedimento a seguir: 1)Abra a tampa do DVR e você verá uma placa para HD como exibido abaixo. 2)Conecte os cabos do HD como exibido abaixo . 3)Insira o HD no espaço para HD e fixe-o com os parafusos fornecidos como mostrado abaixo. 4)Instale o HD dentro do DVR e feche a tampa. Nota: Um novo HD instalado deve ser formatado antes de efetuar uma gravação 45 5. SOLUÇÃO DE PROBLEMAS Caso seu problema não esteja listado abaixo ligue para o suporte técnico. 1. Pergunta: O DVR não funciona depois de ligado? Resposta: 2. Pergunta: O DVR está reiniciando automaticamente ou trava após iniciar o DVR após alguns minutos? Resposta: 3. 4. 5. Verifique a entrada do adaptador Verifique o cabo de alimentação, está conectado corretamente? Verifique o botão de Liga/Desliga Verifique o procedimento de atualização Verifique a placa principal do DVR Instabilidade ou baixa alimentação HD mal instalado ou com defeito Alimentação insuficiente para Liga / Desliga O sinal de vídeo esta instável Temperatura Alta, muita poeira, DVR instalado em ambiente inadequado A placa principal não está conectada corretamente com as outras placas Defeito de hardware Pergunta: Sem saída de vídeo em único canal, múltiplos canais ou todos os canais? Resposta: Verifique se o adaptador da câmera está conectado corretamente Verifique o cabo para conexão de entrada / saída de video na parte traseira do DVR Insira a fonte de vídeo diretamente no dispositivo de exibição e verifique se esse é o problema. Verifique o brilho da imagem e retorne-a para a sua configuração padrão Sem sinal de entrada de vídeo ou o sinal está muito fraco Defeito de hardware Pergunta: O DVR não grava após ser iniciado e a interface exibe um "H" Resposta: Tenha certeza de que o adaptador é de DC 19V Tenha certeza de que o HD está formatado Verifique a tensão e os cabos de conexão de dados do HD Defeito de HD A porta SATA não está funcionando Pergunta: Qual o significado de “R”“M”“I”“H” exibidos na interface? Resposta: “R”significa que o canal está gravando “M” significa detecção de movimento. “I”significa alarme. “H” significa que não há HD, ou que o HD está com defeito ou o HD está cheio. Pergunta: O DVR está com problemas com imagens em tempo-real, como cor ruim ou distorções na nitidez da imagem 6. 46 Resposta: Caso não selecione PAL ou NTSC corretamente na saída BNC, a imagem será exibida em preto e branco O DVR é incompatível com o monitor A distância de transmissão de vídeo é muito longe As configurações de cor do DVR, brilho e derivados estão erradas 7. 8. 9. Pergunta: Sem áudio no monitoramento? Resposta: Verifique as caixas de som ou o microfone. Verifique a possibilidade de um curto circuito. A fonte de áudio pode estar conectada no canal de vídeo. Clique para verificar no modo tela-cheia. Defeito de hardware Pergunta: Sem áudio durante a reprodução? Resposta: Problema de configuração: habilite o item de áudio-vídeo Verifique se o áudio está habilitado na interface de reprodução Pergunta: Hora incorreta do sistema? Resposta: Configuração errada ou o usuário não clicou em "Edit" para confirmar A bateria não está conectada corretamente Bateria descarregada. Mude-a. 10. Pergunta: A função “Stop recording” pelo botão direito do mouse não funciona, como parar a gravação? Resposta: A função “Stop recording” pelo botão direito do mouse é somente para gravação manual. Não pode ser parado quanto está na função “start recording” ou quando um vídeo está sendo exibido. Se desejar parar a gravação, defina uma hora quando não estiver gravando. 11. Pergunta: A função "Stop recording" pelo botão direito do mouse não funciona. Como parar a gravação? Resposta: A função "Stop recording" pelo botão direito do mouse é somente para gravação manual. Não pode ser parado quanto está na função “start recording” ou quando um vídeo está sendo exibido. Se desejar parar a gravação, defina uma hora quando não estiver gravando. 12. Pergunta: Detecção de Movimento não está funcionando? Resposta: A configuração da área de detecção de movimento está incorreta Sensibilidade está muito baixa 13. Pergunta: Erro ao efetuar backup via CD /USB Resposta: Os dados excedem a capacidade de armazenamento do dispositivo O dispositivo de backup é incompatível O dispositivo de backup está com defeito 47 14. Pergunta: Controle Remoto não funciona? Resposta: O endereço do controle remoto está errado A distância do controle remoto é muito grande ou está em um angulo muito inclinado O controle remoto está com a bateria esgotada O controle remoto ou o painel frontal está danificado 15. Pergunta: Não consegue efetuar login via WEB? Resposta: Verifique se a rede está conectada. Verifique se LINK ou 100M LED estão exibidos normalmente no painel; use o ping xxx.xxx.xxx.xxx (IP do DVR) para verificar se a rede está operando normalmente. É recomendado o uso do sistema operacional Windows XP ou Vista, e também o uso do browser IE6.0 ou IE7.0 ActiveX control está bloqueado. Instale manualmente o controle ActiveX control novamente. Instale o DX8.1 e atualize o driver de sua placa de vídeo. 16. Pergunta: Não há imagem ou a imagem não está nítida ao visualizar a gravação ou reproduz uma gravação via IE Resposta: Se você acessar o DVR via IE, escolha a opção "Wan" em "web environment". Tente fechar e abrir a janela novamente com o mouse. 17. Pergunta: É exibida a mensagem "other members are setting......" durante a configuração do DVR via IE Resposta: Significa que provavelmente que outra pessoa está configurando o DVR. Verifique a interface de configuração do DVR ou saia do DVR. 48
Download