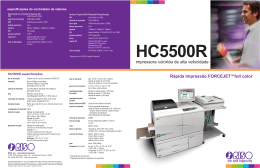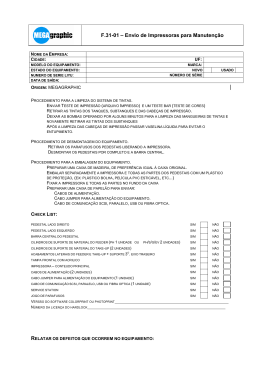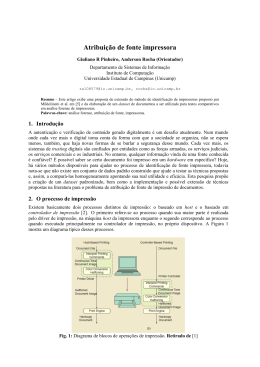Impressora em Cores Phaser® 850 Guia do Usuário Código 709E02640 Janeiro de 2001 Copyright © Tektronix, Inc. Direitos não publicados reservados sob as leis de copyright dos Estados Unidos. O conteúdo desta publicação não pode ser reproduzido em qualquer formato sem permissão da Tektronix, Inc. Tektronix®, Phaser ®, PhaserShare®, ColorStix®, o ícone TekColor® e Made For Each Other® são marcas registradas da Tektronix, Inc. PhaserLink™, PhaserPort™, PhaserPrint™, PhaserSym™, PhaserTools™, TekSMART™ e o nome TekColor™ são marcas comerciais da Tektronix, Inc. TekColor CareSM e RealSUPPORT SM são marcas de serviço da Tektronix, Inc. Adobe® , Acrobat®, Acrobat® Reader, Illustrator®, PageMaker®, Photoshop® , e PostScript®, ATM®, Adobe Garamond® , Birch®, Carta® , Mythos®, Quake® e Tekton® são marcas registradas e Adobe Jenson™, a tecnologia Adobe Brilliant Screens™ e IntelliSelect™ são marcas comerciais da Adobe Systems Incorporated ou de suas subsidiárias, as quais podem estar registradas em determinadas jurisdições. Apple®, LaserWriter®, LocalTalk®, Macintosh®, Mac® OS, AppleTalk®, TrueType2®, Apple Chancery®, Chicago®, Geneva®, Monaco® e New York® são marcas registradas, e QuickDraw™ é uma marca comercial da Apple Computer Incorporated. Marigold™ e Oxford™ são marcas comerciais da AlphaOmega Typography. Avery™ é uma marca comercial da Avery Dennison Corporation. FTP® Software é uma marca registrada da FTP Software, Incorporated. PCL® e HP-GL® são marcas registradas da Hewlett-Packard Corporation. Hoefler Text foi projetado pela Hoefler Type Foundry. ITC Avant Guard Gothic®, ITC Bookman®, ITC Lubalin Graph®, ITC Mona Lisa® , ITC Symbol®, ITC Zapf Chancery® e ITC Zapf Dingbats® são marcas registradas da International Typeface Corporation. Bernhard Modern™, Clarendon™, Coronet™, Helvetica™, New Century Schoolbook™, Optima™, Palatino™, Stempel Garamond™, Times™ e Univers™ são marcas comerciais da Linotype-Hell AG e/ou de suas subsidiárias. MS-DOS® e Windows® são marcas registradas da Microsoft Corporation. Wingdings™ no formato TrueType® é um produto da Microsoft Corporation. WingDings é uma marca comercial da Microsoft Corporation e TrueType é uma marca registrada da Apple Computer, Inc. Albertus™, Arial™, Gill Sans™, Joanna™ e Times New Roman™ são marcas comerciais da Monotype Corporation. Antique Olive® é uma marca registrada de M. Olive. Eurostile™ é uma marca comercial de Nebiolo. Novell® e NetWare® são marcas registradas da Novell, Incorporated. Sun® , Sun Microsystems® e Sun Microsystems Computer Corporation® são marcas registradas da Sun Microsystems, Incorporated. SPARC® é uma marca registrada da SPARC International, Incorporated. SPARCstation™ é uma marca comercial da SPARC International, Incorporated, licenciada exclusivamente para a Sun Microsystems, Incorporated. Ethernet® é uma marca registrada da Xerox Corporation. UNIX® é uma marca registrada nos E.U.A. e em outros países, licenciada exclusivamente através da X/Open Company Limited. Outras marcas são marcas comerciais ou marcas registradas das empresas com as quais estão associadas. PANTONE® Colors geradas pela Impressora Colorida Phaser 850 são simulações de processo de quatro e/ou três cores e podem não corresponder a padrões de cores sólidas identificados como PANTONE. Use os Manuais de Referência de Cores PANTONE atualizados para obter cores precisas. As simulações de Cores PANTONE somente poderão ser obtidas neste produto quando guiadas por pacotes de software qualificados licenciados pela Pantone. Entre em contato com a Pantone, Inc. para obter uma lista atualizada de licenciados qualificados. Todas as marcas comerciais não mencionadas aqui são de propriedade da Tektronix, Inc., Pantone, Inc. ou de suas respectivas empresas. © Pantone, Inc., 1988. Termo de Garantia - Impressora em Cores Phaser 850 Pelo presente termo, a XEROX garante, contra qualquer defeito de fabricação a Impressora em Cores Phaser 850, adquirida da marca XEROX, assegurando ao ADQUIRENTE, durante o prazo da presente garantia, o direito à substituição gratuita dos componentes mecânicos, elétricos e eletrônicos e, bem assim, das partes e peças que, de forma inequívoca, desatendam ao padrão de qualidade e durabilidade especificados para a sua fabricação e comercialização. A XEROX assegura ao ADQUIRENTE do equipamento e respectivos acessórios, estes últimos desde que adquiridos no mesmo ato da compra do equipamento e quando relacionados na respectiva nota fiscal de venda, garantia contra qualquer defeito de peças ou de fabricação, desde que comprovado por seu Representante Técnico que a falha ocorreu em condições normais de uso do equipamento, encarregando-se por si ou por terceiros por ela credenciados, sem qualquer ônus para o ADQUIRENTE, dos serviços de manutenção e reparo do equipamento, substituindo todas as peças e partes que se fizerem necessárias, tudo durante o prazo de vigência da garantia. Estes serviços serão prestados exclusivamente no território nacional durante o horário normal do expediente comercial da XEROX. Para tal fim, o ADQUIRENTE deverá entrar em contato com a XEROX pelos telefones do Centro Xerox de Atendimento ao Cliente, abaixo indicados neste Termo de Garantia. O primeiro atendimento será feito através do Centro Xerox de Atendimento ao Cliente, cujo telefone se encontra neste documento. Caso não seja possível solucionar o problema, a Xerox encaminhará um Representante Técnico ou terceiro por ela credenciado para atendimento no local. Após o termo final do prazo de garantia, havendo interesse do ADQUIRENTE em permanecer com serviços de manutenção preventiva e corretiva, assim como aqui descritos, poderá solicitar da XEROX informações a respeito da disponibilidade dos mesmos, dos preços e das condições então vigentes para a contratação específica. A XEROX garante a plena segurança deste equipamento, assegurando que a operação do mesmo não oferece qualquer perigo ao OPERADOR ou risco AMBIENTAL. Fica reservado, exclusivamente, ao Representante Técnico da XEROX ou pessoa por ela credenciada, o manuseio das partes e componentes internos do equipamento. O equipamento XEROX e seus acessórios, objeto desta Garantia e seus respectivos materiais de consumo da marca XEROX foram projetados e testados para satisfazer a rígidos requisitos de segurança. É importante que o ADQUIRENTE siga todos os avisos e instruções assinalados no próprio equipamento ou com ele fornecidos, conforme descritos no GUIA DO USUÁRIO. O equipamento objeto da presente Garantia, por ser uma impressora, é um "bem de produção" e, como tal, tecnologicamente projetado, produzido e testado para a produção de impressões em cera sólida. A qualidade e durabilidade do papel e dos materiais de consumo de outras marcas que não XEROX e utilizados pelo ADQUIRENTE, bem como sua compatibilidade com o equipamento XEROX, deverão ser objeto de garantia dos respectivos fabricantes. Assim, o desempenho do equipamento, medido pelo seu resultado - a impressão - está, por este termo, garantido, se e quando na operação, forem utilizados materiais de consumo da marca XEROX ou outros, próprios e adequados ao equipamento. A manutenção preventiva do equipamento será prestada sempre no mesmo ato do atendimento corretivo. A XEROX relembra ao ADQUIRENTE consultar sempre o GUIA DO USUÁRIO que acompanha o equipamento, de maneira que possa bem executar as operações que são de sua responsabilidade e que não são cobertas por esta GARANTIA, tais como, exemplificativamente, troca de materiais de consumo, instalação do equipamento e de seu respectivo driver de comunicação com a estação de trabalho, retirada de atolamentos de papel, limpezas. De forma a facilitar a pesquisa de possíveis defeitos, o ADQUIRENTE encontrará no GUIA DO USUÁRIO uma tabela contendo uma lista de situações com suas respectivas ações corretivas e que poderão ser identificadas e corrigidas pelo próprio usuário. No caso do equipamento objeto desta Garantia continuar a apresentar tais situações ou mesmo para quaisquer outras informações, inclusive chamadas técnicas para o equipamento, a XEROX recomenda ao ADQUIRENTE que entre em contato com o CENTRO XEROX DE ATENDIMENTO AO CLIENTE, pelos telefones a seguir relacionados. Para tal fim o ADQUIRENTE deve sempre ter à mão informações relativas ao ambiente onde o equipamento está sendo utilizado. Rio de Janeiro: 0xx(21) 2516-3769 / S. Paulo: 0xx(11) 5632-3769 Outras localidades: 0800-99-3769 ESTE TERMO DE GARANTIA SOMENTE TERÁ VALIDADE QUANDO ACOMPANHADO DA RESPECTIVA NOTA FISCAL DE AQUISIÇÃO DO EQUIPAMENTO E DE SEUS EVENTUAIS ACESSÓRIOS, QUANDO ESTES FOREM ADQUIRIDOS NO MESMO ATO. O prazo de garantia do equipamento será contado a partir da data de aquisição constante da respectiva Nota Fiscal e será de doze (12) meses. Outras modalidades de garantia, inclusive quanto ao prazo, somente terão validade se constantes de documento próprio celebrado entre a XEROX e o ADQUIRENTE. Sendo a propriedade do equipamento transferida durante o período de vigência desta Garantia, é assegurado ao novo TITULAR o saldo restante do período garantido. Essas garantias não serão aplicadas a qualquer defeito ou falha causado por uso indevido ou manutenção e cuidados impróprios ou indevidos. O exercício dos direitos assegurados nesta GARANTIA extingue-se de imediato em decorrência dos seguintes eventos: a) decurso de prazo de validade da Garantia; b) danos causados por agentes da natureza; c) danos causados por acidentes; d) danos causados pelo uso de materiais não garantidos ou impróprios ao equipamento; e) manuseio dos componentes, partes e peças do equipamento por pessoas não credenciadas pela XEROX; f) falhas oriundas de condições anormais ou impróprias de uso do equipamento Sob essa Garantia, a Xerox não será obrigada a: 1. reparar danos causados por tentativas de pessoal que não Representantes Autorizados XEROX a instalar, reparar ou prestar assistência técnica ao equipamento a menos que instruído por um Representante Autorizado XEROX; 2. reparar defeito, mal funcionamento ou degradação de performance resultado de uso impróprio ou conexão a equipamentos e uso de memórias incompatíveis; 3. reparar defeito, mal funcionamento ou degradação de performance causado pelo uso de suprimentos ou materiais de consumo não recomendados pela XEROX/Tektronix ou o uso de suprimentos ou materiais de consumo XEROX/Tektronix não especificados para uso com esse equipamento; 4. reparar um equipamento que tenha sido modificado ou integrado a outros produtos quando o efeito de tal modificação ou integração aumente o tempo ou o grau de dificuldade na prestação de serviço de atendimento ao equipamento; 5. efetuar manutenção ou limpeza de responsabilidade exclusiva do usuário ou reparar defeito, mal funcionamento ou degradação de performance que seja resultado da falta de manutenção ou limpeza, tal como descrito e especificado no GUIA DE USUÁRIO; 6. reparar defeito, mal funcionamento ou degradação de performance causado pelo uso do equipamento em um ambiente que não atende às especificações colocadas no GUIA DO USUÁRIO; 7. repara este equipamento por conta de defeito provocado por seu uso acima da sua capacidade máxima mensal tal como descrita e especificada no GUIA DO USUÁRIO. A assistência técnica que possa ser prestada pela Xerox por força deste uso excessivo será cobrada de acordo com o material utilizado e o tempo de atendimento. Resumo de segurança do usuário Termos do manual: Cuidado: Condições que podem resultar em danos ao produto. Aviso: Condições que podem resultar em ferimentos ou morte. Use a fonte de alimentação adequada: Não opere este produto com uma fonte de alimentação que aplique mais do que a tensão especificada. Para evitar riscos de incêndio, use somente o cabo de alimentação especificado para este produto. Em aplicações hospitalares, a confiabilidade do aterramento pode ser obtida pelo uso de um cabo de alimentação de classe hospitalar, e o equipamento é conectado a uma tomada equivalente marcada como "somente hospital" ou "classe hospitalar". Operação do produto: Não há peças de manutenção pelo usuário no interior deste produto. Evite choques elétricos, entrando em contato com um representante técnico qualificado para reparar o produto. Não opere sem que as tampas e painéis estejam adequadamente instalados. Não opere em atmosfera de gases explosivos ou misturas inflamáveis. Instruções de segurança: Leia todas as instruções de instalação cuidadosamente antes de conectar o produto a uma fonte de alimentação. Termos no produto: CUIDADO: Há um risco de ferimentos que pode não ser aparente. Por exemplo, um painel deve cobrir a área de risco. Também se aplica a riscos à propriedade, incluindo o próprio produto. PERIGO: Há um risco de ferimento na área onde o sinal pode ser visto. Cuidado com o produto: Desconecte o plugue de alimentação puxando o plugue, não o cabo. Desconecte o plugue de alimentação caso o cabo ou o plugue de alimentação esteja rasgado ou de outra forma danificado, se derramou algo no carcaça, se o produto estiver exposto a excesso de umidade, se o produto teve uma queda ou estiver danificado, se suspeitar de que o produto necessita de reparos ou serviços e sempre que for limpá-lo. Aterramento do produto: Conecte o cabo de alimentação de três pinos (com pino terra) somente em tomadas AC aterradas. Para proteção contra choques elétricos, este produto é classificado como Classe I, e Tipo B onde aplicável. Localização do produto: Coloque a impressora em uma área bem ventilada. Símbolos conforme aparecem no produto: PERIGO de alta tensão: Terminal de aterramento (terra) protetor: Superfície quente na impressora. Tenha cuidado para evitar ferimentos: Tenha cuidado. Consulte o(s) manual(is) para obter informações: $YLVR Se o produto perder a conexão com o terra, o uso de botões e controles (e outras peças condutoras) pode causar choque elétrico. O produto elétrico pode oferecer riscos com o uso impróprio. $YLVR Para sua proteção, não desative quaisquer bloqueios. Índice Suprimentos e acessórios O painel frontal 1 5 Modos de qualidade de impressão Correções de cor TekColor™ Dicas sobre papel 7 8 9 Impressão de Alimentação manual Impressão em envelopes 12 17 Como alimentar a Bandeja Padrão de Papel/Transparência 22 Como alimentar o Acessório de Bandeja Adicional 24 Como alimentar a Bandeja opcional de Alta Capacidade para Transparências/Etiquetas 26 Impressão em Papel Fotográfico de Alta Resolução Impressão em etiquetas 29 Impressão automática em frente e verso Como adicionar cera 31 35 Como esvaziar a bandeja de lixo 37 Como substituir o Kit de Manutenção Guia do Usuário 28 39 ix Como remover atolamentos de papel 41 Resolução de problemas de qualidade de impressão Como mover a impressora Como obter ajuda x 48 54 56 Impressora Colorida Phaser 850 Suprimentos e acessórios Suprimentos Para solicitar suprimentos e acessórios, entre em contato com seu representante local ou visite o site da Tektronix na web: www.tek.com/Color_Printers/products/supplies.html Tinta ColorStix Item Código de peça 3 Bastões de cera preta gratuitos 016-1831-00 5 Bastões Ciano mais 2 bastões Preto gratuitos 016-1825-00 5 Bastões Magenta mais 2 bastões Preto gratuitos 016-1826-00 5 Bastões Amarelo mais 2 bastões Preto gratuitos 016-1827-00 2 Bastões Ciano mais 1 bastão Preto gratuito 016-1828-00 2 Bastões Magenta mais 1 bastão Preto gratuito 016-1829-00 2 Bastões Amarelo mais 1 bastão Preto gratuito 016-1830-00 Papel Tektronix Item Tamanho Descrição Papel Premium para Impressão Colorida A/Carta 216 x 279 mm 500 folhas 016-1368-00 papel comum de 90 g/m 2 Papel Premium para Impressão Colorida A4 210 x 297 mm 500 folhas 016-1369-00 papel comum de 90 g/m 2 Papel Fotográfico de Alta Resolução A/Carta 216 x 279 mm 25 folhas 170 g/m 2 016-1808-00 Papel Fotográfico de Alta Resolução A4 210 x 297 mm 25 folhas 170 g/m 2 016-1809-00 Capa Premium A/Carta 216 x 279 mm 100 folhas capa de 160 g/m2 016-1823-00 Capa Premium A4 210 x 297 mm 100 folhas capa de 160 g/m2 016-1824-00 Guia do Usuário Código de peça 1 Suprimentos Transparências Item Tamanho Descrição Código de peça Premium A/Carta 216 x 279 mm 50 folhas 016-1724-00 Premium A4 210 x 297 mm 50 folhas 016-1725-00 Padrão A/Carta 216 x 279 mm 50 folhas 016-1720-00 Padrão A4 210 x 297 mm 50 folhas 016-1721-00 Etiquetas para impressão colorida Tamanho Descrição Código de peça A/Carta 216 x 279 mm 100 folhas / 30 etiquetas por folha (25,4 x 66,8 mm cada) 016-1812-00 A/Carta 216 x 279 mm 100 folhas / 6 etiquetas por folha (84,7 x 101,6 mm cada) 016-1813-00 A4 210 x 297 mm 100 folhas / 14 etiquetas por folha (38,1 x 99,1 mm cada) 016-1814-00 A4 210 x 297 mm 100 folhas / 8 etiquetas por folha (67,1 x 99,1 mm cada) 016-1815-00 Kit de manutenção Item Código de peça Rolo e contador de manutenção para substituição com vida longa (Vida útil: até 45.000 imagens ou dois anos, o que vier primeiro). 016-1834-00 Memória adicional Recursos 2 Códigos de peça Impressora em Cores Phaser 850 Memória adicional ■ Desempenho aprimorado ■ 64 Mbytes: ZMB64 ■ Máximo de até 256 Mbytes ■ 128 Mbytes: ZMB128 Suprimentos A impressora possui dois slots de memória. Ao adicionar memória, você pode usar pentes DIMM de 64 Mb e 128 Mb combinados. A memória de 32 Mb de configuração Standard não é compatível com as memórias de 64 Mb e 128 Mb. Bandejas Tamanho Descrição Código de peça Bandeja Padrão de Papel/Transparência A/Carta 436-0330-00 Bandeja Padrão de Papel/Transparência A4 436-0332-00 Bandeja de Alta Capacidade para Transparência/Etiqueta A/Carta 436-0336-00 Bandeja de Alta Capacidade para Transparência/Etiqueta A4 436-0338-00 Kit de Limpeza Item Código de peça Pacote com 5 lenços com álcool isopropílico 016-1845-00 Acessório de Bandeja Adicional Recursos ■ Capacidade aumentada de impressão em papel (até 500 folhas) ■ Versatilidade de impressão e conveniência aprimoradas ■ Podem ser usados até dois Acessórios de Bandeja Adicional Guia do Usuário Códigos de peça ■ E.U.A.: Z840LTA ■ Métrico: Z840LTA Opção 01 3 Estação da impressora Suprimentos Recursos ■ Altura ergonômica da superfície ■ Fornece área de armazenamento de suprimentos Código de peça ZCARTA Disco rígido IDE interno Recursos ■ Exigido para alceamento ■ Amplia a capacidade de fontes Código de peça Z850HD Atualização para Configuração Standard Recursos ■ Modo de qualidade de impressão Alta Resolução / Foto, 1200 x 600 dpi ■ Capacidade de impressão automática em frente e verso ■ Adiciona 32 Mbytes de memória (64 Mbytes no total) ■ Funcionalidade de Visualização da 1a Página ■ Funcionalidade de Alceamento Rápido (exige um disco rígido) ■ Encaminhamento de Página Código de peça Z850FP Interface de rede PhaserShare® Recursos ■ Fácil instalação ■ Aumenta a capacidade de compartilhamento ■ Alto desempenho de conectividade em rede 4 Código de peça Token Ring: ZNBTR Impressora em Cores Phaser 850 O painel frontal Fornece acesso às configurações da impressora (bandeja, modo de qualidade de impressão, configuração de rede etc.). ■ Exibe o status de funcionamento da impressora (Pronta para Imprimir, Imprimindo). ■ Alerta quanto à substituição de suprimentos, carregar papel e remover atolamentos. 3 Suprimentos ■ 4 5 2 Phaser 850 DX READY TO PRINT Menu About my Printer Help Printer Demo ? Select Help 1 7 6 0643-79A.ai Guia do Usuário 5 Painel Frontal Legenda 1. Indicador de erros 2. Indicador de alimentação 3. Configuração da impressora e status atual 4. Painel ■ Menu: Acessa os menus de configuração da impressora ■ Sobre a Minha Impressora: Exibe a configuração atual e informações sobre a impressora ■ Ajuda: Fornece acesso às informações e ferramentas para solucionar problemas da impressora ■ Demo da Impressora: Imprime amostras de imagens e gráficos de cor 5. Setas de navegação. Use as setas para percorrer os menus do painel frontal. 6. Botão Selecionar. Seleciona a configuração em destaque. 7. Botão Ajuda. Pressione a qualquer momento para obter informações adicionais sobre as opções de menu ou mensagens de status sendo exibidas. Como imprimir um mapa de menus O Mapa de Menus mostra onde estão localizados os recursos como as páginas de ajuda, na estrutura de menus do painel frontal. 1. Avance até Menu, pressione Selecionar. 2. Avance até Imprimir Mapa de Menus, pressione Selecionar. NOTA: As páginas de Ajuda, como o Mapa de Menus, são impressos em inglês. 6 Impressora em Cores Phaser 850 Modos de qualidade de impressão Modos de qualidade de impressão selecionáveis de um driver de impressora ou do painel frontal Velocidade máxima* Cores Rápidas (Fast Color) 14 ppm em papel ■ Saída mais rápida em cores. ■ Útil para muitas imagens e previsualização de trabalho. ■ Produz bons documentos de uso corriqueiro. ■ Útil para trabalhos rápidos quando não for necessário o uso de cores saturadas. Padrão (Standard) Modo de uso geral para impressão em cores. ■ Modo de melhor qualidade para imprimir em transparências. ■ Adequado para a maioria dos usos de escritório. ■ Produz impressões vibrantes e saturadas com suaves transições de cores. Aperfeiçoado (Enhanced) ** ■ Resolução superior em textos e cores claras bem suaves. ■ Equilíbrio entre alta qualidade e velocidade rápida. ■ Preenchimento de grandes áreas mais suaves e brilhantes. ■ Útil para a impressão de cópias em papel de apresentações. Alta Resolução/Foto (High Resolution/Photo) ** ■ Impressões em cores da mais alta qualidade. ■ Detalhamento quase fotográfico. ■ 1200 x 600 dpi. ■ Exige Configuração Duplex (Frente e Verso) ou Extended (Estendida). 8 ppm em papel 3,5 ppm em transparência Painel Frontal ■ 6.5 ppm em transparência 4 ppm em papel 2 ppm em papel *Número aproximado de páginas por minuto, não inclui o tempo de processamento da imagem. Baseado em impressões com margens de 12 mm ou mais. **As transparências são impressas em modo Padrão. Guia do Usuário 7 Recursos Correções de cor TekColor™ Correções de cor selecionáveis de um driver de impressora ou do painel frontal Descrição Automático (Automatic) ■ Aplica automaticamente o melhor modo de correção de cor a cada elemento da página Nenhum (None) ■ Nenhuma correção de cor é efetuada sobre as cores ■ Usado com a Tabela de Cores PANTONE ® para a correspondência com Cores PANTONE® Cores Vivas (Vivid Color) ■ Produz as cores mais brilhantes possíveis e faz os azuis parecerem menos arroxeados Visor sRGB (sRGB Display) ■ Maior aproximação das cores em uma tela de monitor padrão Impressão SWOP (SWOP Press) ■ Especificações para Publicações Web Offset. Usada para corresponder a padrões de impressão dos E.U.A. Impressão Euroscale (Euroscale Press) ■ Usada para corresponder a provas Imation Matchprint® equivalentes Impressão Comercial (Commercial Press) ■ Usada para corresponder a provas Imation Matchprint® comerciais Impressão SNAP (SNAP Press) ■ Especificações para Impressão Publicitária a Frio ■ Usada para corresponder a padrões de impressão em papéis sem revestimento e papel jornal DIC ■ Usada para corresponder a ceras de impressão Dai Nippon sobre papel revestido Toyo ■ Usada para corresponder a ceras Toyo de impressão comercial sobre papel revestido FujiProof ■ Usada para corresponder ao Fuji Color Art System para provas comerciais norte-americanas Preto e Branco (Black and White) ■ Impressão em tons de cinza ■ Usado para imprimir páginas-mestre para fotocópias em preto e branco 8 Impressora em Cores Phaser 850 Dicas sobre papel Imprima a Página de Dicas sobre o Papel do painel frontal da impressora para obter uma lista detalhada de tipos e tamanhos de papel. ■ Ao selecionar uma bandeja por localização (Superior, Intermediária, Inferior) a partir de um driver de impressão, a impressora será alimentada dessa bandeja. ■ Sempre mantenha o papel, transparências e etiquetas armazenados em pacotes lacrados para evitar os efeitos da umidade que podem afetar a confiabilidade da alimentação. ■ Use sempre a ranhura de alimentação manual para papéis pesados e envelopes. ■ Manuseie as transparências pelas bordas e com ambas as mãos para evitar deixar digitais e vincos, que podem resultar em qualidade de impressão ruim. ■ Não use papel para fichário, papel perfurado ou um tamanho de papel não suportado. Guia do Usuário Recursos ■ 9 Tamanhos de página e área de impressão suportados A área de imagem de uma impressão é um pouco menor que o tamanho do papel. Pode ser necessário ajustar as margens da página no software aplicativo para corresponder à área de impressão. Recursos Para imprimir de um driver suportado, selecione Imprimir. Selecione Tamanho da página. Selecione um dos tamanhos a seguir. Papel* Tamanho da página Área de impressão Margens Margens superior/ esquerda inferior /direita 1. Carta 8,5 x 11 pol. 8,112 x 10,612 pol. 0,2 pol. 0,2 pol. 2. Executivo 184 x 267 mm 174 x 253 mm 0,275 pol . 0,2 pol. 3. A4 210 x 297 mm 200 x 287 mm 5 mm 5 mm 4. A5 148 x 210 mm 138 x 196 mm 7 mm 5 mm *Transparências disponíveis somente nos tamanhos Carta e A4. 1 2 3 4 0643-65.ai 10 Impressora em Cores Phaser 850 &XLGDGR Nunca use envelopes com janelas ou fechos metálicos, eles danificarão a impressora. Use somente os tamanhos de envelope recomendados. Os envelopes sempre devem ser alimentados com a aba para cima. Para obter melhores resultados, use envelopes leves para impressoras a laser. Envelopes Tamanho da página Área de impressão Margens Margens superior/in esquerda/di ferior (A/B) reita (C/D) n. 10 4,13 x 9,5 pol. 94,7 x 227 mm 0,2 pol. 7 mm n. 6 3/4 3,65 x 6,5 pol. 3,25 x 5,95 pol. 0,2 pol. 7 mm Monarch 98,4 x 190,5 mm 88,2 x 176,5 mm 0,2 pol. 7 mm C5 162 x 229 mm 152 x 197 mm 5 mm 7 mm 25 mm DL 110 x 220 mm 100 x 206 mm 5 mm 7 mm Choukei 3 Gou 120 x 235 mm 110 x 221 mm 5 mm 7 mm Choukei 4 Gou 90 x 205 mm 80 x 191 mm 5 mm 7 mm A D B C Dicas sobre papel C A D B 0643-155 Guia do Usuário 11 Impressão de Alimentação manual Materiais suportados Consulte a página 1 para obter informações sobre pedidos de suprimentos. Papel Dicas sobre papel ■ Tamanhos: ■ A/Carta ■ Executivo ■ A4 ■ A5 ■ Comum ou equivalente, 60 - 150 g/m2. ■ Papéis pesados de 150 - 216 g/m 2: por exemplo, cartão de capa 216 g/m2 e cartolina de 203 g/m2.; somente para impressão em uma face ■ Papéis revestidos ou brilhantes, somente para impressão em uma face ■ Papel comum de fibra curta, de pelo menos 105 g/m2 e até 150 g/m2 ■ Capa Premium Tektronix, somente para impressão em uma face ■ Papel Fotográfico de Alta Resolução Tektronix, somente para impressão em uma face Dicas sobre papel Transparências ■ Tamanhos: A/Carta e A4 ■ Use somente transparências para a impressora Phaser 850 Etiquetas ■ Tamanhos: A/Carta e A4 ■ Use somente Etiquetas para impressão em cores para a impressora Phaser 850 12 Impressora em Cores Phaser 850 Envelopes ■ no 10 ■ no 6 3/4 ■ Monarch ■ C5 ■ DL ■ Choukei 3 Gou ■ Choukei 4 Gou Como usar a ranhura de alimentação manual para a impressão em uma face Para usar a ranhura de alimentação manual para a impressão em uma face, siga as etapas abaixo. Para usar a ranhura de alimentação manual para a impressão em frente e verso, consulte Impressão automática em frente e verso na página 31. 1RWD Consulte a página 33 para obter instruções sobre como carregar papel timbrado para a impressão em frente e verso. 1. Em um driver de impressão suportado, selecione Alimentação Manual Papel (Manual Feed Paper) ou Alimentação Manual Transparência (Manual Feed Transparency). ■ 2. Assegure que a impressão em frente e verso esteja desativada no driver de impressora. Para enviar o trabalho para a impressora, clique em Imprimir. Guia do Usuário 13 Alimentação manual Para obter melhores resultados, use envelopes leves de qualidade de impressão a laser. Abra a ranhura de alimentação manual. 4. Alinhe o papel, transparência ou envelope com a lateral esquerda da ranhura. Para os tamanhos Carta ou A4, ajuste as guias na lateral direita da ranhura. Alimentação manual 3. 3 4 R E TT A4 LE A4 0643-160 5. 6. Quando o painel frontal exibir a mensagem Aguardando alimentação manual, insira uma folha ou envelope até a impressora puxá-lo para dentro. ■ O topo da página entra primeiro. ■ O lado a ser impresso está voltado para baixo. ■ Para evitar atolamentos, assegure que a folha de papel ou envelope esteja adequadamente alinhado ao entrar na impressora. ■ Verifique a primeira impressão para certificar-se de que o posicionamento da imagem está correto. Aguarde a mensagem do painel frontal antes de inserir folhas adicionais. 5 6 0643-67 14 Impressora em Cores Phaser 850 Visão geral de materiais especiais para alimentação manual Papel Timbrado ou Fotográfico de Alta Resolução Consulte Como carregar papel timbrado para a impressão em frente e verso na página 33 e Impressão em Papel Fotográfico de Alta Resolução na página 28 para obter mais informações. 2. Transparências 3. Etiquetas Consulte Impressão em etiquetas na página 29 para obter mais informações. 1 2 3 4321 0643-68 Guia do Usuário 15 Alimentação manual 1. Alimentação manual 1. Envelopes Consulte Impressão em envelopes na página 17 para obter mais informações. 2. Papéis pequenos Executivo/A5 1 2 0643-149 &XLGDGR Nunca use envelopes com janelas ou fechos metálicos, eles danificarão a impressora. Use somente os tamanhos de envelope recomendados. Os envelopes sempre devem ser alimentados com a aba para cima. 16 Impressora em Cores Phaser 850 Impressão em envelopes Em seu aplicativo, crie um documento que corresponda às medidas do envelope (consulte a página 10 para obter as dimensões). 2. Do aplicativo, faça estas seleções e envie o trabalho para a impressora. Alimentação manual 1. ■ Ajuste a orientação para Paisagem. ■ Selecione o tamanho do envelope. ■ Selecione Alimentação Manual do Papel (Manual Feed Paper) como Origem do Papel (Paper Source). ■ Se o aplicativo possuir uma ferramenta de criação de envelopes, selecione o método de alimentação que corresponda à ilustração da Etapa 4. 3. Aguarde a mensagem do painel frontal antes de carregar um envelope. 4. Insira um envelope na ranhura de alimentação manual: ■ O lado curto entra primeiro. ■ O lado com a aba está voltado para cima. ■ A aba fica fechada. ■ Para envelopes com aba superior: A aba fica à esquerda. Para envelopes com aba na extremidade curta: A extremidade com a aba entra primeiro. 0643-97 Guia do Usuário 17 Alimentação manual Diretrizes para a impressão em envelopes ■ Use os tamanhos de envelope recomendados (consulte página 10) ■ Para obter melhores resultados, use envelopes leves para impressoras a laser. ■ Sem janelas ou fechos de metal ■ Sem superfícies com cola expostas ■ Impressão somente em uma face ■ Mantenha os envelopes sem uso em sua embalagem original para evitar poeira ■ Muitos aplicativos incluem uma ferramenta para criar um envelope. Consulte a documentação do seu aplicativo. Como imprimir envelopes de um Macintosh Para imprimir envelopes do Microsoft WORD em um Macintosh, siga as etapas abaixo: 1. No menu Ferramentas, selecione Envelopes e Etiquetas. 2. Na caixa de diálogo Envelopes e Etiquetas, clique na guia Envelopes. 3. Na guia Envelopes, digite os endereços de entrega e devolução. 4. Clique no ícone Alimentar. 5. Na guia Opções de impressão, selecione todos os seguintes itens: ■ Face para baixo ■ Rotação em sentido horário ■ Usar alimentador de envelopes ■ Ícone esquerdo de alimentação de envelopes: 0643-148.ai 18 Impressora em Cores Phaser 850 6. Clique na guia Opções de envelope. 7. Na lista suspensa Tamanho do envelope, selecione o tamanho do seu envelope. 8. Clique em OK. 9. Na caixa de diálogo Envelopes e Etiquetas, clique em Imprimir para abrir a caixa de diálogo Configuração da Página. 10. Na caixa de diálogo Configuração da Página, selecione todos os seguintes Atributos da página: ■ Papel: selecione o tamanho do envelope. ■ Orientação: selecione Paisagem. 11. Na lista suspensa, selecione Opções PostScript, e selecione os itens a seguir: ■ Girar Horizontal ■ Girar Vertical 13. Na caixa de diálogo Imprimir, nas opções Gerais, selecione Alimentação manual do papel (Manual Feed Paper) em Origem do papel (Paper Source). 14. Clique em Imprimir. 15. O painel frontal da impressora solicita a inserção do envelope. Guia do Usuário 19 Envelopes 12. Clique em OK; a caixa de diálogo Imprimir se abre. De outros aplicativos do Macintosh: Se o endereço do envelope for impresso de cabeça para baixo, altere os ajustes de Configuração da Página do driver de impressora antes de imprimir: 1. No menu Arquivo (File), selecione Configuração da página (Page Setup). 2. Selecione os seguintes Atributos de página (Page Attributes): Envelopes 3. ■ Papel: selecione o tamanho do envelope. ■ Orientação: selecione Paisagem. Na lista suspensa, selecione Opções PostScript, e selecione os itens a seguir: ■ Girar Horizontal ■ Girar Vertical 4. Clique em OK. 5. No menu File (Arquivo), selecione Imprimir (Print). 6. Em Origem do papel (Paper Source), selecione Alimentação manual do papel (Manual Feed Paper). 7. Para imprimir, clique em Imprimir (Print). 20 Impressora em Cores Phaser 850 Como imprimir envelopes a partir do Windows Para imprimir envelopes do Microsoft WORD para Windows, siga as etapas abaixo: 1. No menu Ferramentas, selecione Envelopes e Etiquetas. 2. Na caixa de diálogo Envelopes e Etiquetas, clique na guia Envelopes. 3. Na guia Envelopes, digite os endereços de entrega e devolução. 4. Clique no ícone Alimentar. 5. Na guia Opções de impressão, selecione todos os seguintes itens: Face para baixo ■ Rotação em sentido horário ■ Em Alimentação, selecione Alimentação manual do papel (Manual Feed Paper). ■ Ícone esquerdo de alimentação de envelopes: Envelopes ■ 0643-148.ai 6. Clique na guia Opções de envelope. 7. Na lista suspensa Tamanho do envelope, selecione o tamanho do seu envelope. 8. Clique em OK. 9. Na caixa de diálogo Envelopes e Etiquetas, clique em Imprimir. 10. O painel frontal da impressora solicita a inserção do envelope. Guia do Usuário 21 Como alimentar a Bandeja Padrão de Papel/Transparência Materiais suportados Consulte a página 1 para obter informações sobre pedidos de suprimentos. Envelopes Papel ■ Capacidade para 200 folhas ■ Comum ou equivalente, 60 - 150 g/m2 . ■ Papéis pesados 150 - 176 g/m2 ; por exemplo, cartão de capa de 176 g/m2; somente para impressão em uma face ■ Papéis revestidos ou brilhantes, somente para impressão em uma face ■ Papel comum de fibra curta, 105 - 150 g/m 2. ■ Capa Premium Tektronix, somente para impressão em uma face ■ Papel Fotográfico de Alta Resolução Tektronix, somente para impressão em uma face ■ Ajuste a chave da bandeja para Papel (Paper). Transparências ■ Capacidade para 50 folhas ■ Use somente transparências para a impressora Phaser 850 ■ Ajuste a chave da bandeja para Transparência (Transparency). Etiquetas ■ Capacidade para 50 folhas ■ Use somente Etiquetas para impressão colorida para a impressora Phaser 850 ■ Ajuste a chave da bandeja para Papel (Paper). 22 Impressora em Cores Phaser 850 Como alimentar a bandeja 1. Use a etiqueta de capacidade máxima da bandeja para determinar quanto papel ou transparências devem ser carregados. 2. Coloque o papel com o lado a ser impresso voltado para cima. ■ Para a impressão em uma única face, coloque o papel timbrado com o topo da página na parte frontal da bandeja. ■ Para a impressão em frente e verso do papel timbrado, consulte a página 33. 3. Posicione o papel encostado na parede esquerda frontal da bandeja. 4. Ajuste a chave na lateral da bandeja para Papel (Paper) ou Transparência (Transparency), de forma a corresponder ao material carregado. Se estiver carregando etiquetas na bandeja do Papel/Transparência, ajuste a chave da bandeja para Papel (Paper). 5. Insira a bandeja na impressora. 1 Paper Transparency 2 234567 5 3 Bandejas 4 Tra n spa ren cy Pa pe r 0643-66.ai Guia do Usuário 23 Como alimentar o Acessório de Bandeja Adicional Materiais suportados Consulte a página 1 para obter informações sobre pedidos de suprimentos. Somente papel ■ Capacidade para 500 folhas ■ Comum ou equivalente, 63 - 120 g/m2 . ■ Podem ser usados até dois Acessórios de Bandeja Adicional com a impressora. Como alimentar a bandeja 1. Ajuste a pilha do papel em ângulo de forma a corresponder ao ângulo da bandeja. 2. Use a etiqueta de capacidade máxima da bandeja para determinar quanto papel deve ser carregado. 3. Coloque o papel com o lado a ser impresso voltado para cima. Para a impressão em uma única face, coloque o papel timbrado com o topo da página na parte frontal da bandeja. ■ Para a impressão em frente e verso do papel timbrado, consulte a página 33. Posicione o papel encostado na parede esquerda traseira da bandeja. Bandejas 4. ■ 24 Impressora em Cores Phaser 850 5. Insira a bandeja na impressora. 0389-19 Bandejas Guia do Usuário 25 Como alimentar a Bandeja opcional de Alta Capacidade para Transparências/Etiquetas Materiais suportados Consulte a página 1 para obter informações sobre pedidos de suprimentos. Transparências ■ Capacidade para 175 folhas ■ Use somente transparências para a impressora Phaser 850 ■ Ajuste a chave da bandeja para Transparência (Transparency). Etiquetas Capacidade para 100 folhas ■ Use somente Etiquetas para impressão em cores para a impressora Phaser 850 ■ Ajuste a chave da bandeja para Etiquetas (Label). Bandejas ■ 26 Impressora em Cores Phaser 850 Como alimentar a bandeja 1. Use a etiqueta de capacidade máxima da bandeja para determinar quanto material deve ser carregado. 2. Coloque o material com o lado a ser impresso voltado para cima. 3. Posicione o material encostado na parede esquerda traseira da bandeja. 4. Ajuste a chave na lateral da bandeja para Transparência (Transparency) ou Etiqueta (Label), de forma a corresponder ao material carregado. 5. Insira a bandeja na impressora. Tra n spa ren cy La be l Tra nsp are ncy Lab el 0643-62 6. No driver de impressora, faça as seleções abaixo: ■ Selecione a bandeja apropriada. ■ Desative a opção de impressão em frente e verso. Bandejas Guia do Usuário 27 Impressão em Papel Fotográfico de Alta Resolução O Papel Fotográfico de Alta Resolução Tektronix pode ser impresso somente em uma das faces, e possui o logo da Tektronix no lado avesso. Consulte a página 1 para obter informações sobre pedidos de suprimentos. 1. Insira o papel na bandeja apropriada. Bandeja Padrão de Papel/Transparência 50 folhas ■ Coloque o papel com a face voltada para cima ■ Ajuste a chave da bandeja para Papel (Paper). Ranhura de alimentação manual: 1 folha ■ 2. No driver de impressora, faça as seleções abaixo: ■ Selecione a bandeja apropriada. ■ Desative a opção de impressão em frente e verso. ■ Selecione Fotográfico de Alta Resolução (High-Resolution Photo) para a correção de cor TekColor. Envie o trabalho para a impressora. Bandejas 3. Coloque o papel com a face voltada para baixo 28 Impressora em Cores Phaser 850 Impressão em etiquetas 1. Insira as folhas de etiquetas na bandeja apropriada. Papel Fotográfico Bandeja Padrão de Papel/Transparência 50 folhas ■ Face para cima ■ Ajuste a chave da bandeja para Papel (Paper). /HWWHU6L]H Transparency Paper 0643-159 Bandeja de Alta Capacidade para Transparência/Etiqueta 100 folhas ■ Face para cima ■ Ajuste a chave da bandeja para Etiquetas (Label). /HWWHU6L]H Transparency Label 0643-99.ai Ranhura de alimentação manual: 1 folha ■ Face para baixo 0643-96.ai Guia do Usuário 29 Etiquetas 2. Se seu aplicativo possuir uma opção para etiquetas, use-a como modelo. Caso contrário, para obter os ajustes de margens, consulte as instruções incluídas com as etiquetas. 3. No driver de impressora, faça as seleções abaixo: 4. ■ Selecione a bandeja apropriada. ■ Desative a opção de impressão em frente e verso. Envie o trabalho para a impressora. Consulte a página 1 para obter informações sobre pedidos de suprimentos. Diretrizes para a impressão em etiquetas ■ Use somente Etiquetas para impressão colorida para a impressora Phaser 850. ■ Se alguma das etiquetas em uma folha estiver faltando, não use esta folha, ela poderá danificar os componentes da impressora. &XLGDGR Mantenha as etiquetas em lugar fresco e seco. Nunca armazene etiquetas em um ambiente de alto teor de umidade. Etiquetas armazenadas em tais condições atolarão na impressora. Armazene etiquetas não usadas na horizontal em suas embalagens. Faça rodízios periódicos do material. Longos períodos de armazenamento podem fazer as etiquetas ondularem e isso causará atolamentos na impressora. 30 Impressora em Cores Phaser 850 Impressão automática em frente e verso Imprime automaticamente em frente e verso usando as bandejas do papel ou a ranhura de alimentação manual. Na caixa de diálogo Imprimir, selecione a opção de impressão em frente e verso e uma preferência de encadernação (o modo no qual a página é virada). Para imprimir automaticamente em frente e verso: Não coloque papel já impresso em um dos lados novamente na impressora para imprimir no outro lado. Páginas pré-impressas podem aderir umas às outras. ■ Assegure que a chave Papel/Transparência na bandeja esteja ajustada para Papel (Paper). ■ Use somente papéis nos tamanhos Carta ou A4. ■ Quando a impressora funciona em modo de impressão automática em frente e verso, o papel sai parcialmente antes de imprimir o segundo lado. Para evitar atolamentos, não toque no papel antes do mesmo sair completamente da impressora. &XLGDGR A impressão em frente e verso é suportada somente em papéis nos tamanhos Carta e A4, de gramatura entre 70 e 140 g/m2. Assegure que a opção impressão em duas faces esteja desativada no driver de impressora para todos os outros tipos de papel. Drivers para Macintosh LaserWriter 8.6 ■ ■ ■ ■ LaserWriter 8.3.4 ■ ■ ■ ■ Guia do Usuário No menu File (Arquivo) , selecione Print (Imprimir). No menu suspenso, selecione Layout. Selecione Print on Both Sides (Impressão em ambos os lados). Selecione uma preferência de encadernação. No menu File (Arquivo), selecione Print (Imprimir). Clique no botão Options (Opções). Selecione 2-Sided Printing (Impressão em frente e verso). Selecione Short-Edge Binding (Encadernação na borda curta) ou Long-Edge Binding (Encadernação na borda longa). 31 Etiquetas ■ Drivers de PC Windows 95 ■ No menu Arquivo, selecione Imprimir. Windows 98 ■ Clique em Propriedades. ■ Clique na guia Configuração. ■ Selecione Impressão em frente e verso. ■ Selecione ou desative Encadernação na borda superior. ■ Iniciar/Configurações/Impressoras. ■ Clique com o botão direito do mouse sobre o ícone da impressora. ■ No menu desdobrável, selecione Padrões do documento. ■ Clique na guia Avançada. ■ Em Papel/Saída, selecione Imprimir em ambos os lados. ■ Selecione Borda longa ou Borda curta. Impressões em frente e verso Windows NT4 Preferência de encadernação 3DLVDJHP 5HWUDWR %RUGD /DUJD % RUGD &XUWD 0643-126.ai 32 Impressora em Cores Phaser 850 Como carregar papel timbrado para a impressão em frente e verso Para usar papel timbrado na impressão em frente e verso, siga estas etapas adicionais. &XLGDGR Não coloque papel já impresso em um dos lados novamente na impressora para imprimir no outro lado. Páginas pré-impressas podem aderir umas às outras. 1. Coloque o papel na bandeja do papel ou ranhura de alimentação manual: ■ Bandeja do papel O lado timbrado fica voltado para baixo. Posicione o topo da página na parte posterior da bandeja. 4321 0643-98 Impressões em frente e verso Guia do Usuário 33 ■ Ranhura de alimentação manual O lado timbrado fica voltado para cima. O topo da página entra na impressora por último. 1234567 0643-69 2. No driver de impressora, na caixa de diálogo Imprimir, selecione a bandeja segundo a localização: ■ Superior (Upper) ■ Meio (Middle) ■ Inferior (Lower) ■ Alimentação manual do papel (Manual Feed Paper) 1RWD Impressões em frente e verso Quando a impressora funciona em modo de impressão automática em frente e verso, o papel sai parcialmente antes de imprimir o segundo lado. Para evitar atolamentos, não toque no papel antes do mesmo sair completamente da impressora. 34 Impressora em Cores Phaser 850 Como adicionar cera &XLGDGR Use somente cera ColorStix® para a impressora Phaser 850; o uso de outra cera pode afetar a qualidade e confiabilidade da impressão. As garantias e contratos de serviços da Xerox não cobrem danos, mau funcionamento ou degradação de desempenho causados pelo uso de suprimentos ou materiais de consumo não originais Tektronix, ou ainda o uso de suprimentos Tektronix não especificados para uso com esta impressora. Consulte a página 1 para obter informações sobre pedidos de suprimentos. Dicas sobre a cera: ■ Mantenha a cera na embalagem até estar pronto para usá-la. ■ Para evitar atolamentos de cera, nunca insira bastões de cera quebrados nos compartimentos de cera. Como alimentar a cera: Para colocar cera a qualquer momento em que a impressora esteja Ociosa, ou quando o painel frontal exibir Pouca tinta ou Sem tinta, siga este procedimento. Abra a tampa superior. Uma etiqueta codificada por cores localizada dentro da tampa superior corresponde à cor de cada compartimento de cera. 2. Remova o bastão de cera da embalagem. Guia do Usuário Impressões em frente e verso 1. 35 3. Coloque o bastão de cera da cor apropriada no compartimento que estiver com pouca cera. Não force os bastões de cera para dentro dos compartimentos. Cada bastão de cera tem um formato exclusivo que deve encaixar no compartimento de cera correto. Insira a extremidade menor do bastão de cera primeiro. 0643-141.ai 4. Feche a tampa superior. Impressões em frente e verso O painel frontal poderá exibir a mensagem Processando até a impressora estar pronta para imprimir. 36 Impressora em Cores Phaser 850 Como esvaziar a bandeja de lixo Consulte a página 1 para obter informações sobre pedidos de suprimentos. &XLGDGR O interior da impressora pode estar quente. Não enfie os dedos na impressora durante a remoção da bandeja de manutenção. 1. Abra a tampa frontal. 2. Segure a bandeja de manutenção, rotulada como A, e puxe-a para fora da impressora. 1RWD A bandeja de manutenção pode ficar travada enquanto a cera esfria após a rotina de resolução de problemas do painel frontal, Eliminar Faixas Claras. Assegure que todas as tampas estejam fechadas. Aguarde 15 minutos antes de tentar remover a bandeja de manutenção. A bandeja de manutenção também pode ficar travada durante o ciclo de aquecimento, sempre que a impressora é ligada. Guia do Usuário 37 Como adicionar cera Quando a mensagem Esvaziar Bandeja de Lixo, aparecer no painel frontal, siga este procedimento. 3. A bandeja de lixo pode estar quente; manuseie com cuidado. Erga a bandeja de lixo, rotulada como B, da bandeja de manutenção. Bandeja de Lixo 1 2 3 0643-157 4. Esvazie a bandeja de lixo, torcendo a bandeja suavemente ou batendo-a nas laterais de uma lata de lixo. A cera é atóxica e pode ser descartada como lixo comum de escritório. 5. Recoloque a bandeja de lixo na gaveta de manutenção. Assegure que a bandeja de lixo esteja bem assentada na bandeja de manutenção. 6. Reinsira a bandeja de manutenção na impressora e feche a tampa frontal. 4 5 6 0643-156 38 Impressora em Cores Phaser 850 Como substituir o Kit de Manutenção Instruções detalhadas e ilustradas acompanham cada novo Kit de Manutenção. Consulte a página 1 para obter informações sobre pedidos de suprimentos. O painel frontal exibe as seguintes mensagens: Mensagem do painel frontal Ação O Kit de manutenção está baixo Faça o pedido de um kit de manutenção para reposição, substitua o Kit de Manutenção logo. Substituir Kit de manutenção Substitua o Kit de Manutenção para continuar imprimindo. Assegure que o novo contador seja instalado. Kit de manutenção ausente Reinstale o contador ou bandeja de manutenção. Manutenção preventiva: Substituir Kit de manutenção Pressione o botão Ajuda no painel frontal para obter mais detalhes. ■ O Kit de Manutenção padrão possui vida útil de 10.000 impressões ou 2 anos, o que vier primeiro. ■ O Kit de Manutenção de vida longa possui vida útil de 45.000 impressões (dependendo da cobertura da cera) ou 2 anos, o que vier primeiro. Guia do Usuário 39 Bandeja de Lixo O Kit de Manutenção é um material de consumo que consiste em um rolo e contador de manutenção. O kit está localizado na Bandeja de Manutenção, rotulado A, dentro da tampa frontal da impressora. &XLGDGR Bandeja de Lixo A impressora pode estar quente. Não enfie os dedos na impressora durante a remoção da bandeja de manutenção. 0643-125.ai 40 Impressora em Cores Phaser 850 Como remover atolamentos de papel A mensagem do painel frontal indica a localização do atolamento e as informações sobre como removê-lo. Verifique as informações de Resolução de Problemas com Atolamentosno painel frontal. Para evitar atolamentos, use somente os papéis, transparências e etiquetas recomendados (consulte a página 9), e limpe os rolos da impressora se estiverem visivelmente sujos. Para obter instruções completas de limpeza, consulte o CD-ROM da impressora ou o site da Tektronix na web. Atolamento de material — Abra a Tampa de Saída para Remover Kit de Manutenção 0643-71.ai Solução 1 Se o papel saiu parcialmente da impressora na ranhura de saída, siga as etapa a seguir. Caso contrário, consulte Solução 2 na página 42. 1. Abra a tampa de saída. 2. Usando ambas as mãos, remova o papel atolado. 3. Remova a folha de papel inteira; quaisquer pedaços de papel remanescentes na impressora poderão causar mais atolamentos. Guia do Usuário 41 Solução 2 Se o papel ficar preso sob a Guia de Saída Rápida, siga as etapas abaixo. &XLGDGR Manuseie a Guia de Saída Rápida cuidadosamente para evitar dobrar ou danificar a borda de plástico transparente. 1. Abra a tampa de saída. 2. Erga a guia azul do papel. 1 Atolamentos 2 0643-150 3. Erga as lingüetas azuis e remova a Guia de Saída Rápida. Não use objetos pontiagudos nesta área da impressora. 3 0643-151 42 Impressora em Cores Phaser 850 4. Remova o papel atolado. 4 0643-152 5. Assegure que o protetor branco fino contra poeira esteja apoiado sobre o eixo de metal. Em seguida, reinstale a Guia de Saída Rápida, pressionando para baixo as lingüetas azuis para encaixar a guia no lugar. 5 Atolamentos 0643-153 Guia do Usuário 43 Atolamento de material — Abra a Tampa Frontal para Remover 0643-72.ai Abra a tampa frontal. 2. Usando ambas as mãos, remova o papel atolado. 3. Se houver alguma resistência ao remover o papel atolado, gire o disco azul para ajudar a alimentar o papel. 4. Remova a folha de papel inteira; quaisquer pedaços de papel remanescentes na impressora poderão causar mais atolamentos. 44 Impressora em Cores Phaser 850 Atolamentos 1. Atolamento de material — Tentar alimentação manual novamente 0643-158 1. Usando ambas as mãos, remova o papel, transparência ou folha de etiquetas atolado. 2. Quando solicitado pela mensagem exibida, reinsira a folha usando ambas as mãos. Assegure que esteja inserindo a folha de forma adequada, para que a mesma entre na impressora alinhada e por igual. Tenha especial cuidado em alinhar adequadamente os envelopes e papéis pequenos. Atolamentos 0643-143.ai Guia do Usuário 45 Atolamento de material — Remover bandeja do material (ou papel) para limpar 0643-74.ai Remova a bandeja do papel (se sua impressora tiver mais de uma bandeja, puxe a bandeja superior). 2. Usando ambas as mãos, remova o papel atolado. Atolamentos 1. 46 Impressora em Cores Phaser 850 Atolamento de material — Remover bandeja do meio para limpar Atolamento de material — Remover bandeja inferior para limpar 0643-75.ai 1. Remova a bandeja do papel indicada no painel frontal. 2. Usando ambas as mãos, remova cuidadosamente o papel atolado. Atolamentos Guia do Usuário 47 Resolução de problemas de qualidade de impressão Faixas claras ou cores ausentes Limpe o cabeçote de impressão com a rotina de resolução de problemas do painel frontal. 0643-56.ai 1. No painel frontal, vá até Menu. Pressione Selecionar. 2. Avance até Resolução de Problemas, pressione Selecionar. 3. Avance até Imprimir Páginas de Teste de Diagnóstico, pressione Selecionar. Estas ilustrações mostram uma Página de Testes correta e um exemplo de página de Teste com um bastão de cores ausente. Atolamentos A. Página de testes correta B. Barra de cores ausente 1 2 3 4 5 6 7 8 9 10 11 12 13 14 15 16 17 18 19 20 21 22 23 24 25 26 27 28 29 30 31 32 33 34 35 36 37 38 39 40 41 42 43 44 45 46 47 48 49 50 51 52 53 54 55 56 57 58 59 60 61 62 63 64 65 66 67 68 9 6 70 71 72 73 74 75 76 77 78 79 80 81 82 83 84 85 86 87 88 1 2 3 4 5 6 7 8 9 10 11 12 13 14 15 16 17 18 19 20 21 22 23 24 25 26 27 28 29 30 31 32 33 34 35 36 37 38 39 40 41 42 43 44 45 46 47 48 49 50 51 52 53 54 55 56 57 58 59 60 61 62 63 64 65 66 67 68 9 6 70 71 72 73 74 75 76 77 78 79 80 81 82 83 84 85 86 87 88 1 2 3 4 5 6 7 8 9 10 11 12 13 14 15 16 17 18 19 20 21 22 23 24 25 26 27 28 29 30 31 32 33 34 35 36 37 38 39 40 41 42 43 44 45 46 47 48 49 50 51 52 53 54 55 56 57 58 59 60 61 62 63 64 65 66 67 68 69 70 1 7 72 73 74 75 76 77 78 79 80 81 82 83 84 85 86 87 88 1 2 3 4 5 6 7 8 9 10 11 12 13 14 15 16 17 18 19 20 21 22 23 24 25 26 27 28 29 30 31 32 33 34 35 36 37 38 39 40 41 42 43 44 45 46 47 48 49 50 51 52 53 54 55 56 57 58 59 60 61 62 63 64 65 66 67 68 69 70 1 7 72 73 74 75 76 77 78 79 80 81 82 83 84 85 86 87 88 1 2 3 4 5 6 7 8 9 10 11 12 13 14 15 16 17 18 19 20 21 22 23 24 25 26 27 28 29 30 31 32 33 34 35 36 37 38 39 40 41 42 43 44 45 46 47 48 49 50 51 52 53 54 55 56 57 58 59 60 61 62 63 64 65 66 67 68 69 70 1 7 72 73 74 75 76 77 78 79 80 81 82 83 84 85 86 87 88 1 2 3 4 5 6 7 8 10 11 12 13 14 15 16 17 18 19 20 21 22 23 24 25 26 27 28 29 30 31 32 33 34 35 36 37 38 39 40 41 42 43 44 45 46 47 48 49 50 51 52 53 54 55 56 57 58 59 60 61 62 63 64 65 66 67 68 69 70 71 72 73 74 75 76 77 78 79 80 81 82 83 84 85 86 87 88 1 2 3 4 5 6 7 8 9 10 11 12 13 14 15 16 17 18 19 20 21 22 23 24 25 26 27 28 29 30 31 32 33 34 35 36 37 38 39 40 41 42 43 44 45 46 47 48 49 50 51 52 53 54 55 56 57 58 59 60 61 62 63 64 65 66 67 68 69 70 1 7 72 73 74 75 76 77 78 79 80 81 82 83 84 85 86 87 88 1 2 3 4 5 6 7 8 9 10 11 12 13 14 15 16 17 18 19 20 21 22 23 24 25 26 27 28 29 30 31 32 33 34 35 36 37 38 39 40 41 42 43 44 45 46 47 48 49 50 51 52 53 54 55 56 57 58 59 60 61 62 63 64 65 66 67 68 69 70 1 7 72 73 74 75 76 77 78 79 80 81 82 83 84 85 86 87 88 6 7 8 9 10 11 12 13 6 7 8 10 11 12 13 0643-135.ai 48 Impressora em Cores Phaser 850 Se a impressão de teste tiver a aparência do exemplo B na ilustração, vá para a Etapa 5. 5. Avance até Eliminar Faixas Claras; pressione Selecionar. 6. Verifique se a impressão de teste é feita automaticamente, para confirmar se o problema foi corrigido. 7. Repita a Etapa 5, se necessário. Se as faixas claras persistirem após três ciclos de limpeza consecutivos, desligue a impressora durante 4 horas para permitir que a cera seja resfriada e se solidifique. Em seguida, ligue a impressora e repita os ciclos de limpeza, se necessário. Para obter mais detalhes, consulte as informações de resolução de problemas no CD-ROM da impressora ou no site da Tektronix na web. Guia do Usuário 49 Qualidade de impressão 4. Qualidade de impressão Manchas de óleo ou cera Óleo (fluido do tambor) em uma impressão ou manchas de cera no avesso, direito ou nas bordas de uma página. 0643-59.ai Limpe o trajeto do papel dentro da impressora usando a rotina de resolução de problemas do painel frontal. 1. Carregue a bandeja superior com folhas de papel limpo de alta qualidade, preferencialmente de 120 g/m2. Esta rotina de limpeza usa diversas folhas de papel. 2. No painel frontal, avance até Menu. Pressione Selecionar. 3. Avance até Resolução de Problemas, pressione Selecionar. 4. Avance até Remover Manchas de, pressione Selecionar. 5. Se o problema persistir, pode ser necessário uma limpeza adicional. Para obter instruções completas de limpeza, consulte o CD-ROM da impressora ou o site da Tektronix na web. 50 Impressora em Cores Phaser 850 Faixas de cera Qualidade de impressão Faixas ou marcas de cera na borda superior, frente ou avesso de uma página. 0643-60.ai Limpe o trajeto de saída do papel na impressora: ■ Para limpar os rolos de saída, use um pano com álcool. ■ Para girar os rolos, use o disco azul. 0643-94.ai Guia do Usuário 51 Qualidade de impressão Limpe a Guia de Saída Rápida: 1. Siga as etapas em Solução 2 na página 42 para remover a Guia de Saída Rápida. 2. Limpe suavemente a Guia de Saída Rápida de plástico transparente com um pano embebido em álcool. 0643-154 3. 52 Reinstale a Guia de Saída Rápida, pressionando para baixo as lingüetas azuis para encaixar a guia no lugar. Impressora em Cores Phaser 850 Manchas de cera Qualidade de impressão Manchas de cera na borda inferior de uma página. 0643-57.ai Limpe os rolos de alimentação do papel. 1. No painel frontal, execute a rotina Remover Manchas de Tinta; consulte a página 50 para obter instruções. 2. Se as manchas permanecerem, abra a tampa frontal e remova a gaveta de manutenção. 3. Para limpar os rolos nas filas 1, 2 e 3, use um pano embebido em álcool isopropílico. 4. Para girar os rolos nas filas 1 e 3, use o disco azul. 1 2 3 0643-100.ai 5. Limpe qualquer cera na guia de metal polido localizada entre os rolos 1 e 2, usando um pano embebido em álcool isoproílico. Guia do Usuário 53 Qualidade de impressão Como mover a impressora Todas as mudanças Siga estas diretrizes sempre que mover a impressora dentro do escritório e ao prepará-la para mudanças: 1. A impressora deve estar fria antes de ser movida; caso contrário, a cera poderá derramar e danificar a impressora. Use este método: a. Feche todas as tampas e portas da impressora. b. Desligue a impressora. Antes do painel frontal ficar em branco (você tem apenas 4 segundos), selecione Desligar para Mover a Impressora. c. A impressora leva cerca de 15 minutos para esfriar; durante este período, o painel frontal relata seu progresso. Quando o resfriamento estiver completo, o painel frontal fica em branco. Agora é seguro mover a impressora. 2. A remoção da bandeja superior do papel oferece um lugar para segurar e erguer a impressora. 3. Sempre mova a impressora separadamente de seu Conjunto de Bandeja de Alta Capacidade do Papel. 36 kg 79 lb. 0643-116.ai 54 Impressora em Cores Phaser 850 Como preparar a impressora para uma mudança &XLGDGR Partes da impressora podem estar quentes; para evitar ferimentos, permita que a impressora esfrie e tenha cuidado ao manuseá-la. ■ Sempre reembale a impressora adequadamente para garantir sua mudança segura; consulte as instruções no CD-ROM da impressora ou no site da Tektronix na web. ■ Sempre remova a bandeja de manutenção (A) antes da mudança, para evitar danos à impressora. Coloque a bandeja em uma bolsa plástica para armazenamento. Nunca mova a impressora com a bandeja de manutenção instalada. Movimentação 0643-125.ai Guia do Usuário 55 Como obter ajuda O CD-ROM autoexecutável da impressora o guiará pelos diversos recursos disponíveis para a instalação e no aprendizado sobre sua impressora colorida Tektronix. Use o CD-ROM para instalar o software de driver de impressora, visualizar e imprimir a documentação de usuário e assistir vídeos de "como fazer". Links para a Internet no CD-ROM permitem acessar o site Tektronix Color Connection na web, sua fonte única para informações sobre cor, tutoriais interativos, modelos gratuitos e informações de suporte. Movimentação CD-ROM da impressora ■ Recursos Avançados e Manual de Resolução de Problemas ■ Instruções sobre produtos de consumo ■ Pôster do Guia de Configuração ■ Ajuda em vídeo ■ Manuais de conexão em rede ■ Instruções de limpeza ■ Instruções de reembalagem ■ Drivers de impressora ■ Folhas de Instrução sobre Segurança com Materiais (MSDS) Sistema de ajuda do driver de Windows Instale o driver do CD-ROM da impressora e use o sistema de ajuda integrado. ■ Informações de resolução de problemas ■ Acesso aos manuais e vídeos instalados ■ Links diretos ao site de Tektronix na web 56 Impressora em Cores Phaser 850 Color Connection colorconnection.xerox.com Recurso sobre cores, para obter ferramentas e informações que irão ajudá-lo a obter o máximo de sua impressora colorida: ■ Suporte personalizado e notificação automática de atualização de driver ■ Informações sobre cores, com tutoriais interativos e dicas úteis. ■ Modelos gratuitos e promoções. ■ Pedidos de suprimentos online. ■ Documentação on-line. Painel frontal da impressora ■ Menu Ajuda: Fornece acesso às informações e ferramentas para solucionar problemas da impressora. ■ Botão Ajuda: Pressione a qualquer momento para obter informações adicionais sobre as opções de menu ou mensagens de status sendo exibidas. ■ Menu Resolução de Problemas com Atolamentos: Aparece quando há atolamentos de papel, fornecendo informações adicionais. Páginas internas da impressora A impressora possui diversas páginas de ajuda disponíveis; consulte o Mapa de Menus para obter suas localizações. Configuração de Conexão: conexão a um computador ou rede ■ Página de Teste de Diagnóstico: como resolver problemas de impressão, como manchas ou faixas claras ■ Guia de Ajuda: Fornece recursos de ajuda específicos. ■ Página de Dicas sobre o Papel: que papéis, transparências ou etiquetas usar ■ Página de Suprimentos: códigos de peça e descrições Guia do Usuário 57 Como obter ajuda ■ Software PhaserLink™ www.tek.com/Color_Printers/products/ phaserlink.html ■ Visualização do status da impressora usando qualquer browser de web ■ Controlar ajustes da impressora ■ Links para obtenção de documentação on-line através da World Wide Web ■ Requer conexão através de TCP/IP Site da Tektronix na web www.tek.com/Color_Printers/ ■ Informações sobre o produto e suprimentos ■ Como encontrar o revendedor local Base de Conhecimentos TekSMART™ www2.tek.com/TekSMART/ Questões sobre aplicativos ■ Questões sobre conexão em rede ■ Erros da impressora ■ Questões sobre qualidade da impressão ■ Resolução de problemas ■ Dicas mais recentes do suporte técnico Como obter ajuda ■ 58 Impressora em Cores Phaser 850 Outros serviços on-line Servidor ftp anônimo www.tek.com/Color_Printers/ Assinatura para notificações de atualização por e-mail www.tektronix.com/Color_Printers/support/ subscribe.html Centros de Suporte ao Cliente Austrália 1-800-811-177 França 01 69 86 8137 Nova Zelândia +61 2 9888 0100 Áustria 0660 5804 Alemanha 0180 525 3535 Noruega 22 723 801 Bélgica 02 720 9602 Hong Kong 2585-6655 Cingapura (ASEAN) 1-800-356-5565 Brasil 0800 99 3769 Índia (Sul da Ásia) (91) 80-227-5577 Espanha 902 239 272 Canadá 1-800-835-6100 Itália 02 45 287 000 Suécia (08) 299 071 China 10-6235-1230 Japão 81 3 3448 4872 Suíça 01 212 2212 Dinamarca (44) 533 444 Coréia 2-528-4661 Taiwan (02) 2757-1571 Europa Oriental e Oriente Médio +44 1908 68187 Luxemburgo 400 847 Tailândia 2-645-4407 Holanda (040) 267 0440 Reino Unido (01) 908 681 707 Finlândia 0203 206 30 E.U.A. 1-800-835-6100 Como obter ajuda Guia do Usuário 59 Como obter ajuda 60 Impressora em Cores Phaser 850 Índice remissivo $ Acessório de Bandeja Adicional informações para pedidos 3 adição de barras de cera 35 alimentação manual Impressão em frente e verso 31 impressão em uma face 13 materiais suportados 12 área de impressão envelopes 11 papel 10 atolamentos de material alimentação manual 45 bandejas 46 tampa de saída 41 tampa frontal 44 atolamentos de papel alimentação manual 45 bandejas 46 tampa de saída 41 tampa frontal 44 atolamentos, papel procedimento resumido 41 Atualização para Configuração Standard, informações para pedidos 4 Atualização para configuração, Standard, informações para pedidos 4 % bandejas alta capacidade 26 Bandeja de Transparências/Etiquetas 26 Guia do Usuário 61 carregamento 23 conjunto opcional 24 informações para pedidos 3 padrão 22 bandejas de transparência informações para pedidos 3 bandejas do papel informações para pedidos 3 barras de cera carregamento 35 informações para pedidos 1 & carro para impressora, informações para pedidos 4 como mover a impressora 54 Correção de cor automática 8 Correção de cor Cores Vivas 8 Correção de cor DIC 8 Correção de cor FujiProof 8 Correção de cor Impressão Comercial 8 Correção de cor Impressão Euroscale 8 Correção de cor Impressão SNAP 8 Correção de cor Impressão SWOP 8 Correção de cor Preto e Branco 8 Correção de cor Toyo 8 Correção de cor Visor sRGB 8 correções de cor Automático 8 Cores Vivas 8 DIC 8 FujiProof 8 Impressão Comercial 8 Impressão Euroscale 8 Impressão SNAP 8 Impressão SWOP 8 62 Impressora em cores Phaser 850 Nenhum 8 Preto e Branco 8 Toyo 8 Visor sRGB 8 Correções de cor TekColor 8 ' Disco rígido IDE, informações para pedidos 4 disco rígido, informações para pedidos 4 ( Eliminar faixas claras procedimento resumido 48 envelopes como imprimir do Microsoft Word, Macintosh 18 como imprimir do Microsoft Word, Windows 21 detalhes de impressão 17 diretrizes 18 impressão da ranhura de alimentação manual 13 tamanhos 11 etiquetas armazenando 30 diretrizes 30 impressão em 29 informações para pedidos 2 ) faixas, cera 51 Fotografia de Alta Resolução modo de qualidade de impressão 7 papel, informações para pedidos 1 Fotográfico de Alta Resolução papel, impressão em 28 * Guia de Saída Rápida Guia do Usuário 63 , atolamento de papel 42 limpeza (procedimento resumido) 52 impressora carro, informações para pedidos 4 conjunto de recursos, informações para pedidos 4 correções de cor 8 envio 55 estação, informações para pedidos 4 memória, informações para pedidos 2 modos de qualidade 7 movendo 54 painel frontal 5 velocidade de impressão 7 Interface de rede Token Ring PhaserShare, informações para pedidos 4 . kit de limpeza informações para pedidos 3 Kit de Manutenção informações para pedidos 2 substituição 39 / limpeza para qualidade de impressão 48 0 manchas cera 53 óleo ou cera 50 margens envelopes 11 papel 10 64 Impressora em cores Phaser 850 material dicas 9 informações para pedidos 1 memória, impressora, informações para pedidos 2 Modo de qualidade de impressão Aperfeiçoado 7 Modo de qualidade de impressão Cores Rápidas 7 Modo de qualidade de impressão Padrão 7 modos qualidade de impressão 7 modos de qualidade de impressão 7 Alta Resolução/Foto 7 Aperfeiçoado 7 Cores Rápidas 7 Padrão 7 movendo a impressora 55 1 Nenhuma correção de cor 8 notificação por e-mail 59 3 painel frontal Ajuda 6 botões 6 Demo da impressora 6 introdução 5 Menu 6 Sobre a Minha Impressora 6 papel área de impressão 10 atolamentos (breve) 41 dicas 9 informações para pedidos 1 margens 10 tamanhos 10 Guia do Usuário 65 procedimento rápido para faixas claras 48 5 recurso de cores on-line 56 recursos de informações 56 remoção de atolamentos de papel (breve) 41 resolução de problemas atolamentos de material 41 faixas claras, procedimento rápido 48 faixas, cera 51 manchas, cera 53 manchas, óleo ou cera 50 problemas de qualidade de impressão (breve) 48 6 serviços online 59 Servidor FTP como acessar 59 suprimentos adição de barras de cera 35 Kit de Manutenção 39 7 Tinta ColorStix carregamento 35 informações para pedidos 1 transparências como imprimir da bandeja de Transparências/Etiquetas 26 como imprimir da bandeja padrão 23 impressão de alimentação manual 13 informações para pedidos 2 tamanhos 10 9 velocidade de impressão 7 66 Impressora em cores Phaser 850 2%6(59$d2,03257$17( A legislação brasileira proíbe a reprodução de livros e obras protegidas sem a permissão do autor. Os infratores estão sujeitos às punições nos termos do Art. 184 do Código Penal, que prevê pena de reclusão, além de multa e apreensão das reproduções fraudulentas.
Download