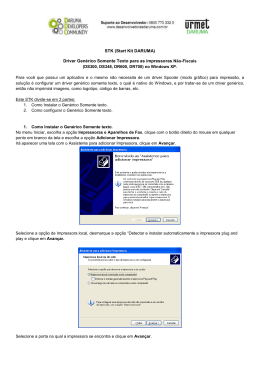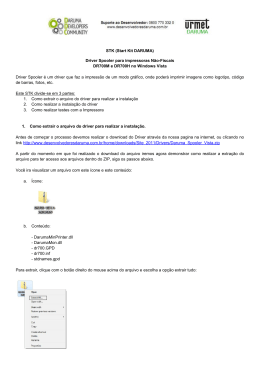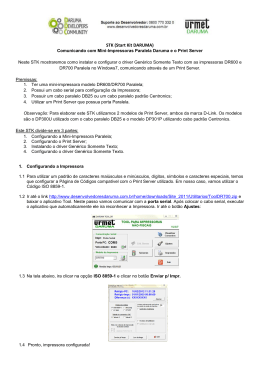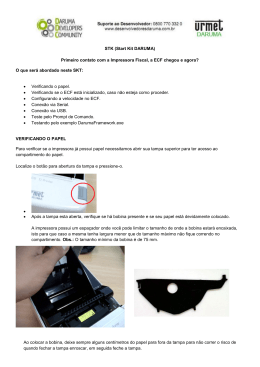STK (Start Kit DARUMA) Driver Genérico Somente Texto para as impressoras Não-Fiscais (DS300, DS348, DR600, DR700) no Windows Seven. Para você que possui um aplicativo e o mesmo não necessita de um driver Spooler (modo gráfico) para impressão, a solução é configurar um driver genérico somente texto, o qual é nativo do Windows, e por tratar-se de um driver genérico, então não imprimirá imagens, como logotipo, código de barras, etc. Este STK divide-se em 2 partes: 1. Como Instalar o Genérico Somente texto. 2. Como configurar o Genérico Somente texto. 1. Como Instalar o Genérico Somente texto. No menu Iniciar, escolha a opção Dispositivos e Impressoras, clique com o direito do mouse, em qualquer ponto em branco da tela e escolha a opção Adicionar Impressora. Irá aparecer uma tela, com de configuração, Clique na opção Adicionar uma impressora local, em seguida será aberta a seguinte tela: Selecione a porta na qual a impressora se encontra e clique em Avançar. Selecionaremos nesta próxima tela o Fabricante: Genérico, e em Impressoras selecione: Generic / TextOnly e clique em Avançar. Agora escolha a opção Substituir o driver existente e clique em Avançar. Na próxima tela digite o nome que deseja colocar na impressora e clique em Avançar. Você poderá escolher se quer compartilhar a impressora em Rede ou não, escolhendo as opções abaixo: Na próxima tela mostrada você pode selecionar se a impressora instalada será a impressora padrão utilizada pelo Windows. Depois clique em Imprimir página de teste, e clique Concluir. Pronto, a impressora DR700 já esta instalada como uma impressora genérica no Windows Seven! Agora que a instalação do driver foi concluída, você deverá configurar o avanço do papel. 2. Como configurar o Genérico Somente texto. Localize o ícone do Genérico Somente e clique com o botão direito do mouse e escolha a opção preferências de impressão. Nesta tela, escolha a aba papel/qualidade e clique na seta que expande exibindo dessa forma a lista de opções, conforme tela a seguir e escolha cortar a folha e clique em OK. Volte nas propriedades do genérico somente texto e coloque o comando para controlar o avanço de papel como mostra a imagem a seguir: Onde: Controlando o salto de linhas: Na guia Comandos da Impressora utilizando o comando <1B>C<05> em Iniciar trabalho de impressão estamos configurando a impressora para pular 5 linhas podemos controlar o salto de linhas colocando o numero que for necessário, no exemplo foi colocado 5 mas pode ser qualquer numero por exemplo: 10, 08, 12. Acionando a guilhotina após a finalização da impressão: Caso a impressora tenha guilhotina podemos usar o comando <1B>m no campo Finalizar Trabalho de Impressão, pois no momento que acabar a impressão conforme a configuração do salto de linhas ela irá cortar o papel. Clique em aplicar e OK, na sequência faça novo teste de impressão, se parar o avanço na posição correta para o corte então processo concluído. Caso ainda sobre muito papel, veja como configurar o tamanho da página no Apêndice A que se encontra no final deste STK. Verificando a guilhotina para acionamento: Para verificar se sua impressora possui guilhotina e se a mesma está habilitada siga os seguintes passos: .Desligue a Impressora .Pressione os botões Linha+Avanço caso você esteja utilizando uma DR600 ou apenas Avanço caso esteja utilizando uma DR700. .Após imprimir as opções pressione uma vez a tecla Avanço para fazer o Auto-Teste de sua impressora. Caso a impressora não acione a guilhotina, e você deseje habilita-la utilize o aplicativo TOOL para fazer este procedimento: DR600: http://www.desenvolvedoresdaruma.com.br/home/downloads/Site_2011/Utilitarios/ToolDR600.zip DR700: http://www.desenvolvedoresdaruma.com.br/home/downloads/Site_2011/Utilitarios/ToolDR700.zip .Extraia os arquivos e execute o Tool. .No menu principal clique em Ajustes .Na tela aberta marque a opção “Guilhotina habilitada” .Clique para finalizar o procedimento em Enviar p/ Impressora Pronto, a guilhotina está habilitada! Observações: Existem programas específicos que não podem cortar o papel ou terminar a impressão juntamente com a finalização do texto, acarretando na impressão da pagina A4 inteira (inclusive as partes em branco da folha). Para controlar esta área de impressão do papel você poderá utilizar o recurso de criação de um novo formulário de papel, siga os passos do APÊNDICE A. Vamos realizar a configuração da pagina de impressão para que o papel saia configurado na mesma medida que a bobina de sua MiniImpressora Daruma, bobinas estas nas medidas de 82,5mm, 80mm, 76mm e 57mm . APÊNDICE A Alterando o hardware da Impressora Primeiramente vamos trabalhar com aquela bobina de POS, com o tamanho de 57mm e 34 colunas. Vamos alterar o espaçador de dentro da Impressora para utilizar esta bobina ou qualquer outra de tamanho diferente. O espaçador deverá sair da parte inferior direita da impressora, e ser colocado para o lado esquerdo na terceira posição conforme as imagens abaixo: Alterando o driver Genérico Somente Texto Após o Hardware esta pronto, vamos alterar o driver Genérico Somente Texto. Acesse o menu Iniciar > Painel de controle > Ferramentas Administrativas. Ao abrir a tela de “Ferramentas Administrativas” clique em “Gerenciamento de Impressão”. Clique em Servidores de Impressão, depois com o botão direito do mouse clique em Formularios e na listagem selecione Gerenciar Formularios . Em seguida marque a opção Criar um novo formulario. Coloque um nome de sua de preferência e clique em salvar. Selecione as medidas para o novo formulario, onde obrigatoriamente para trabalhar com a bobina de 57mm (34 colunas), terá que colocar uma largura de 9,00cm: Para as medidas de 82,5mm, 80mm e 76mm, aplique o mesmo procedimento mais com as medidas diferentes. Clique em Aplicar e/ou em OK para finalizar a criação de sua página. Agora precisamos configurar o driver da impressora para que ela possa trabalhar com o formulario criado. Vá em Iniciar > Dispositivos e Impressoras. Clique com o botão direito sobre o icone da impressora trabalhada, em seguida Propriedades da impressora. Clique no botão Preferências, que abrirá a seguinte janela: Clique em “Avançado”, e ao abrir a janela, escolha o papel que criamos no inicio. Pronto! O driver da impressora trabalhará com o papel selecionado. No caso de mais dúvidas assista já nosso vídeo sobre a instalação e configuração: Parte1: http://www.youtube.com/watch?v=FL2FbqdAH6E Parte2: http://www.youtube.com/watch?v=h9gEhOZlp8o Ou faça contato com nossa equipe de integração e desenvolvimento: Ligação Gratuita: 0800 770 3320 E-mails: [email protected], [email protected], [email protected], [email protected], [email protected], [email protected], [email protected], [email protected] Skypes: ddc_suporte_daruma, suporte_ddc_daruma, desenvolvedores_suporte_daruma, suporte_desenvolvedores_daruma, desenvolvedores_daruma, suporte_daruma, suporte_alexandre_daruma, claudenir_andrade
Download