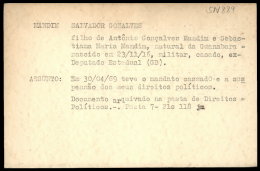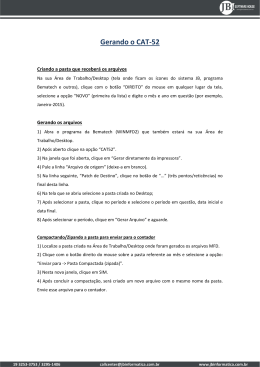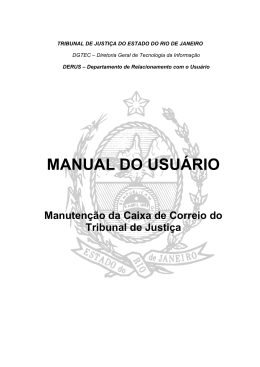GUIA RÁPIDO Sistema de Gestão de Compras e Licitações PRINCIPAIS NOVIDADES DO SISTEMA DE COMPRAS E LICITAÇÕES Geração automática dos processos Para os usuários responsáveis pela montagem dos processos de compras, a geração da numeração do processo será automática, não sendo mais necessária a digitação do número do processo. Figura 1: geração de processos Para geração do processo, selecione a opção ‘Novo processo’ e defina um Assunto para o processo. Para definição do assunto, selecione uma opção pela consulta de assuntos, conforme figura acima. Os demais procedimentos para encaminhamento do processo continuam iguais à versão anterior, na qual o usuário deve escolher a Ação (workflow) e digitar um Encaminhamento para então acionar o botão ‘Encaminhar’. 1 GUIA RÁPIDO Sistema de Gestão de Compras e Licitações Logo após realizar a montagem do processo, o sistema apresenta opção para impressão da etiqueta do processo, conforme figura abaixo: Ao acionar a opção “Imprimir”, será direcionado para a tela de impressão. 2 GUIA RÁPIDO Sistema de Gestão de Compras e Licitações Nova pasta digital para os processos A pasta digital dos processos teve algumas alterações objetivando melhorias de desempenho, melhor apresentação dos documentos e padronização de informações que serão compartilhadas entre os sistemas de compras e o novo sistema de Processos Administrativos que em breve estará disponível para a UFMG. NOVA PASTA DIGITAL A seguir serão apresentadas as funcionalidades da nova pasta digital. Figura 2: nova pasta digital Como utilizar a pasta digital A pasta digital é a representação do processo licitatório em formato eletrônico. Pela pasta digital é possível adicionar novas peças ao processo, assinar peças digitalmente e materializar o processo. Para acessar a pasta digital, acione o menu de contexto Pasta digital presente em todas as telas de atividades dos processos, como ilustra a Figura 2. 3 GUIA RÁPIDO Sistema de Gestão de Compras e Licitações Como assinar digitalmente uma peça Clique sobre a peça que deseja assinar digitalmente e acione o botão ‘Assinar’, conforme exibido na Figura 3. Selecione o certificado digital e informe a senha dele para assinar digitalmente a peça. Figura 3: assinar peça digitalmente 4 GUIA RÁPIDO Sistema de Gestão de Compras e Licitações Como materializar/imprimir o processo Acione o botão ‘MAIS AÇÕES’ para materializar o processo todo ou apenas uma peça selecionada. Figura 4: pasta digital - materializar processo No menu de contexto Peças selecione uma das opções para materializar o arquivo, de acordo com a Figura 4. ‘Materializar (PDF)’ – realiza a materialização de todas as peças do processo em um arquivo em formato PDF. ‘Materilizar (PageFlip)’ – ao selecionar esta opção, o sistema apresenta uma nova janela com o processo exibido em um simulador de processo digital. ‘Materializar selecionados (PDF)’ – esta opção permite que o usuário selecione a materialização apenas nas peças selecionadas. 5 GUIA RÁPIDO Sistema de Gestão de Compras e Licitações Como incluir uma peça/documento no processo Para incluir uma peça no processo, acione o botão ‘Inserir peça’. Figura 5: pasta digital - inserir peça 6 GUIA RÁPIDO Sistema de Gestão de Compras e Licitações Ao acionar o botão ‘Inserir peça’, você será direcionado para a seguinte tela: Figura 6: pasta digital - inserindo uma peça • Selecione a opção ‘Selecionar um arquivo no meu computador’. • Escolha o Tipo de documento conforme mostra a Figura 6. • Digite o Nome do arquivo a ser inserido. Este nome será apresentado na pasta digital. • Acione o botão ‘Adicionar’ para abrir a seleção dos arquivos presentes no seu computador. Lembre que as opções “Java” devem estar habilitadas no seu navegador para visualização do botão ‘Adicionar’. • Para finalizar, acione o botão ‘Próximo’ e o documento será inserido ao final dos demais documentos presentes na pasta digital. 7 GUIA RÁPIDO Sistema de Gestão de Compras e Licitações ENCAMINHAMENTO DE PROCESSOS Nova tela de encaminhamento de processos A tela de encaminhamento dos processos também apresenta novidades, conforme apresenta a Figura 7. Figura 7: encaminhar processo Para realizar o encaminhamento dos processos, acione as seguintes opções: • Selecione o Tipo do encaminhamento. • No campo Encaminhamento, digite o motivo do encaminhamento do processo. • Selecione para onde o processo será encaminhado, escolhendo a Tarefa conforme a Figura 7. • Para finalizar, acione o botão ‘Encaminhar’. 8 GUIA RÁPIDO Sistema de Gestão de Compras e Licitações INFORMAÇÕES DOS PEDIDOS NO PROCESSO Todas as telas de processo agora apresentam informações do pedido. A opção ‘Detalhes do protocolo vinculado’ possibilita ao usuário a consulta rápida dos protocolos/pedidos vinculados ao processo com informações gerais do protocolo/pedido, como documentos e tramitações. Figura 8: detalhes do protocolo/pedido 9 GUIA RÁPIDO Sistema de Gestão de Compras e Licitações Ao acionar a opção ‘Detalhes do protocolo vinculado’ o sistema apresenta a seguinte tela: Figura 9: detalhes do protocolo/pedido vinculados ao processo 10
Download