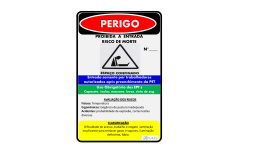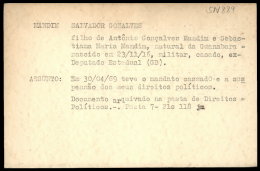Este tutorial tem o objetivo de registrar os passos para a espacialização de informações georeferenciadas a partir de planilhas de arquivos e os respectivos limites das áreas de trabalho no software Arc View 3.2a. Inicialmente, é recomendável criar uma pasta de trabalho na unidade C, onde iremos guardar todas as informações sobre a área em estudo. Para facilitar é bom iniciar o nome da pasta com o numero 1 ou a letra a, para que seja mais simples a setagem do diretório durante as operações de mapeamento. No nosso caso, criamos a pasta 1tutorialarcview Criada a pasta de trabalho, vamos colar nesta pasta os arquivos que irão ser utilizados nos trabalhos. Por hora vamos copiar apenas o limite da área em questão, com a extensão dxf, obtida do arquivo dwg que contem a carta imagem georeferenciada em AutoCAD 2007, para tal, basta verificar se o limite desejado é uma polyline fechada, depois copia-se a polyline para um novo dwg e através do comando salvar como criamos o dxf já na pasta de trabalho e com o nome limite.dxf Ao abrir o Arc View, escolhemos a opção novo projeto com nova view. A seguir o soft pergunta se queremos add dados a nova view, a principio damos a resposta não, para que possamos configurar o programa para nossa forma de trabalhar. Salvamos então o projeto na pasta de trabalho através do comando salve. Sempre que se inicia um novo projeto, precisamos definir as unidades de medida a serem utilizadas, isso é feito em: View\Properties onde podemos nomear a view e, neste caso definir como unidades de trabalho: meters, conforme a figura 1. Feita a escolha pelas unidades métricas, vamos ativar as extensões dos aplicativos do arc view em: File\extensions. Para a execução deste tipo de trabalho basta selecionar a extensão Spatial Analyst e Cad Reader, porem para evitar possíveis problemas é bom selecionar todas as extensões e depois clicar em Make Default para que o soft as habilite toda vez que o prog. for iniciado, conforme a figura 2. O próximo passo é setar a pasta de trabalho em File\Set Working Diretory, onde vamos digitar o caminho da pasta que criamos na unidade C, neste exemplo o caminho é: C:\1tutorialarcview, conforme a figura 3. Iniciaremos o trabalho de mapeamento gerando a máscara (área onde serão executadas todas as operações e corresponde a área de estudo, através da utilização do arquivo dxf gerado pelo AutoCAD. Para isso, basta clicar em Add Theme (botão com um sinal de + ao lado do botão salvar), e selecionar o arquivo “limite.dxf”, contido na pasta de trabalho, conforme mostra a figura 4. Ao clicar em ok, aparecera na view intitulada máscara, o tema “limite.dxf”, que pode ser visualizado marcando a caixa de seleção do memo, conforme figura 5. Vamos agora transformar este tema em máscara, clicando no menu principal em Theme\convert to grid e nomeando o arquivo como “mascara”, conforme a figura 6. Na janela Conversion Extent vamos setar o arquivo grid (Matriz) a ser gerado, neste caso vamos indicar apenas o valor 1 no campo Output Grid Cell Size, para que o grid fique com células de um metro quadrado, conforme figura 7. Na janela Conversion Field, não fazer modificações e clicar em ok, conforme figura 8. Obtemos assim a máscara como mostra a figura 9 Observe que temos o valor 1 para dados dentro dos limites e 0 (No data) para valores fora dos limites. ). Observe que quando é gerada a máscara, onde aparece o valor 1 na figura, aparece por defalt escrito polyline. Para mudar basta dar um duplo clique sobre a legenda e mudar para 1 e 0 se quisermos. Precisamos agora ativar a mascara, o que é feito entrando no menu Analysis\Properties e setando os parâmetros conforme mostra a figura 10 Observe que foram setados os seguinte campos: Analysis extent para Same As Mascara, Analysis Cell Size para Same As Mascara e Analysis Mask para Mascara, todos os outros parâmetros são ajustados automaticamente. Pronto já temos a mascara criada e ativa. Vamos agora iniciar as operações e preparação dos dados para mapeamento. Se já tivermos os dados todos em txt devidamente tabulados, basta inserir no arc view como tables. Para tal, basta ativar a janela Proj1.apr, ativar o botão tables e clicar em seguida no botão Add. Na janela Add Table, selecionar a opção Delimited text(*.txt) na opção List Files of Type. Feito isso, todos os txt que estiverem em nossa pasta de trabalho irão aparecer, conforme mostra a figura 11. Vamos criar agora uma nova View para apresentar o tema que vamos criar. Para tal, na janela proj1.apr, clicar em Views\New, a qual deverá ser setada para metros e nomeada para Infiltração, um dos temas a serem mapeados. Agora temos que ativar a mascara nesta nova view, para que sejam considerados os limites da área, basta então selecionar a mascara em sua view, no menu edit copiar thema e em seguida ativar a view Infitração e em seguida em edit paste tema. Depois, no menu principal, analyses\properties ativar a mascara. Agora vamos add event theme no menu principal clicando em View e dentro da janela, selecionar o arquivo infiltração.txt, conforme a figura 12. O tema irá aparecer na view como uma nuvem de pontos, a qual deverá ser convertida em Grid através do menu principal, clicando-se em Surface\InterpolateGrid, onde daremos as seguintes configurações ao janela que se segue, conforme figura 13. Ao clicar em Ok, surgirá uma nova janela que deverá ser configurada conforme a figura 14. Surgirá então o thema Surface from Infiltração em 9 classes conforme mostra a figura 15. Observa-se que os limites da área não são idênticos aos limites da máscara, isto se deve a um erro na criação da borda para geração do arquivo Krig, que gerou um grid menor do que o da área da máscara em alguns pontos. Por isso o arquivo .kri terá que ser gerado novamente utilizando uma borda ligeiramente maior. Porem este erro não inviabiliza a execução desta pratica. Portanto vamos dar continuidade ao exercício. Nem sempre se objetiva trabalhar com este intervalo de classes (9), e sendo assim vamos modificar a legenda do mapa de infiltração para que sejam mostradas 5 classes, o que se faz através de um duplo clique sobre a legenda do mesmo, onde se abrirá a janela o Legend Editor, onde pode-se pedir que ele apresente o mapa em 5 classes e com o n. de casas desejado, conforme figura 16. Assim, o mapa será apresentado em 5 classes e não será perdido o intervalo de cada classe, ou seja, teremos na legenda os valores mapeados e separados em 5 classes. Conforme mostra a figura 17. Proceder da mesma forma para os demais mapas e depois separar cada mapa temático em uma view devidamente nomeada para simplificar a análise visual. Assim teremos os quatro mapas temáticos em views diferentes, conforme mostra a figura 18 Considerações: Para importação dos arquivos para o arc view, foram utilizados arquivos com extensão .txt. Estes arquivos foram obtidos abrindo-se o arquivo.Kri com o exel (através do comando abrir) e foi então salvo como txt. Um detalhe importante é que na abertura do arquivo .kri no exel deve-se especificar na janela que abre logo no início, que deseja-se substituir espaços em tabulações e que vários espaços juntos devem ser substituídos por uma única tabulação. Somente assim foi possível inserir os dados krigados no arc View. Para os arquivos krigados foi utilizado o método spline para a apresentação dos mapas. Para o mapa de resistência a penetração, foi importado um arquivo dbf com os dados obtidos em cada ponto medido e foi feito o mapeamento por spline e por idw, porem o primeiro método apresentou um mapa mais bonito porem com alguns valores negativos, o que nos leva a crer que para esta melhor apresentação o sistema gere alguns erros. Portanto, é necessário fazer krigagem nos dados de resistência a penetração para que sejam gerados dados mais confiáveis.
Download