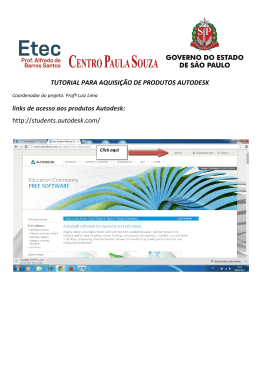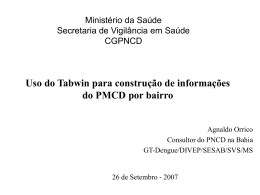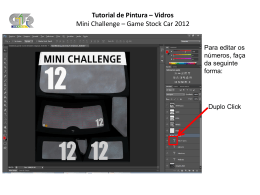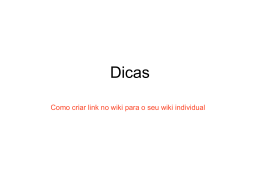MANUAL DO USUÁRIO SISTEMA SIATER VERSÃO 0.3 de 22/06/2012 SUMÁRIO Acesso Ao Siater 03 Após O Login 03 Gerência De Contratos 04 Serviços E Atividades 05 Cadastrar Beneficiários E Documentos De Ateste 10 Cadastrar Beneficiários Voltar Para Execução Cadastrar Documentos 12 15 15 AUTOR: MARCELO GONÇALVES KRAKHECKE 2 Acesso ao Siater: O usuário irá acessar o Siater pelo endereço http://sistemas.mda.gov.br/sys/siater/login# Veja a tela de login conforme a figura abaixo: Preencha os campos CPF, Senha e Digite o número que aparece na caixa azul, depois clique no botão Entrar. Após o login, vá até o menu Monitoramento e clique no sub-menu Gerência de Contratos conforme indica a figura abaixo: 3 A tela de Gerência de Contratos será visualizada conforme indica a figura abaixo: Na parte superior da tela é possível Pesquisar um contrato, digite o (nº do contrato, CNPJ ou nº do lote) em seguida click em pesquisar. Na parte inferior da tela é apresentada a Listagem dos contratos. Vá a Listagem dos contratos e clique na Lupa azul para selecionar e visualizar um contrato, conforme a figura abaixo: 4 A tela Visualizar Contrato é apresentada conforme indica a figura abaixo: Click no menu Serviços/Atividades para selecionar e visualizar um serviço ou atividade, conforme a figura abaixo: 5 A tela de Serviços e Atividades é apresentada conforme a figura abaixo: Selecione o Serviço ou Atividade que deseja conforme a figura abaixo: 6 Os itens do Serviços/Atividades são visualizados conforme a figura abaixo: Clique na Lupa azul para selecionar e visualizar o Serviço ou Atividade conforme a figura abaixo: 7 A tela de Visualização da Atividade é apresentada conforme a figura abaixo: Click no menu Execução para visualizar a execução do serviço ou atividade conforme a figura abaixo:. 8 A tela de Execução da Atividade é apresentada conforme a figura abaixo: Na parte superior da tela é possível Pesquisar uma Ação, digite o (nº ID, Etapa, Data ou CPF do Produtor) em seguida click em pesquisar. 9 Click no ícone para Cadastrar Beneficiários e Documentos de Ateste conforme figura abaixo: A tela de Visualização da Execução é apresentada conforme a figura abaixo: 10 Role a tela clicando na barra lateral direita e assim visualizar a parte final da tela, conforme a figura abaixo: Após rolar a tela até o final é possível visualizar os botões (Gerar Ateste, Beneficiário(s) e Documentos) conforme figura abaixo: * Não serão gerados Atestes nos Contratos do Incra. 11 Cadastrar Beneficiários: Click no botão Beneficiários, mostrado na figura anterior. Após o click, a Tela de Beneficiários é apresentada. Role a tela até o final para visualizar o botão Cadastrar Beneficiário e click no botão conforme a figura abaixo: Após o click, Role a tela até o final para visualizar o Cadastro de Beneficiário, conforme a figura abaixo: 12 Antes de Cadastrar é necessário fazer a consulta do Beneficiário. Então preencha os dados do titular (Nome do assentamento e CPF) depois click em Consultar conforme a figura abaixo: Se os dados estiverem errados aparecerá a mensagem: Não foram encontrados registros! Se os dados estiverem corretos aparecerá a tela abaixo: 13 Click na caixinha ao lado do nome do Produtor conforme a figura abaixo: Depois click no botão Adicionar conforme a figura abaixo: Agora, para Finalizar o cadastro, preencha os dados apresentados na figura abaixo e depois clique no botão Salvar para gravar o Cadastro do Novo Beneficiário. 14 Voltar para Execução: Para retornar a tela de execução click em Voltar para Execução conforme a figura abaixo: Cadastrar Documentos: Quando visualizar a tela de Execução (figura acima), click no botão Documentos para iniciar o Cadastro dos Documentos conforme a figura abaixo: 15 A Tela de Documentos é apresentada conforme a figura abaixo: Click no Botão Cadastrar Arquivo conforme a figura a baixo: , 16 A tela de Cadastrar Documentos é apresentada conforme a figura abaixo: Escolha o Tipo Documento, digite o Nome e a Observação, depois click no Botão selecionar Arquivo conforme a figura abaixo: * O tamanho máximo dos arquivos é de 6 megas. 17 Após clicar no Botão Selecionar Arquivo, a tela de Enviar Arquivo é apresentada conforme a figura abaixo: Escolha o arquivo para enviar e click no botão Abrir. Para cadastrar outros documentos Click no Botão + Documentos conforme a figura abaixo e repita os procedimentos do Cadastro de Documentos: 18
Download