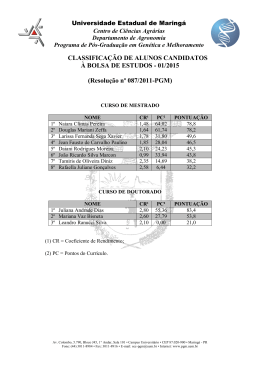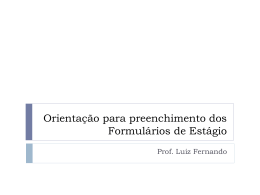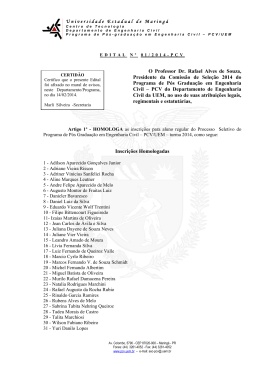Ambiente Virtual de Aprendizagem
Tutorial Básico
UEM - Núcleo de Educação a Distância
1
Ambiente Virtual de Aprendizagem
Tutorial Básico - Tópicos
ACESSANDO O AMBIENTE VIRTUAL (AVA)
MATERIAL DE APOIO
FÓRUM
TAREFA: envio de arquivos
TAREFA: texto online
UEM - Núcleo de Educação a Distância
2
Ambiente Virtual de Aprendizagem
ACESSANDO O AMBIENTE VIRTUAL
(AVA)
UEM - Núcleo de Educação a Distância
3
Acessando o AVA
1º PASSO:
Acessar o endereço do Ambiental Virtual de Aprendizagem
da Educação a Distância da UEM:
=> http://ead.uem.br
2º PASSO:
Informe o seu usuário e senha na área do bloco "Acesso",
conforme a figura a seguir:
UEM - Núcleo de Educação a Distância
4
Acessando o AVA
UEM - Núcleo de Educação a Distância
5
Acessando o AVA
OBSERVAÇÕES – Parte 1
Os alunos e docentes da UEM devem informar o usuário e senha
institucional, conforme segue:
# Alunos da graduação da UEM: no campo "Usuário", informe o
prefixo ra com o número do R.A. (registro acadêmico). Exemplo:
ra99999. A senha é a mesma do Menu do Aluno.
# Alunos da pós-graduação da UEM: no campo "Usuário",
informe o prefixo pg com o número do R.A. (registro acadêmico).
Exemplo: pg99999. A senha é a mesma do Menu do Aluno.
# Docentes da UEM: informe o usuário e senha do e-mail
institucional.
UEM - Núcleo de Educação a Distância
6
Acessando o AVA
OBSERVAÇÕES – Parte 2
Usuários sem vínculo com a UEM ou de outras instituições:
# O usuário é o número do CPF (sem as pontuações,
somente os números).
# A senha padrão é 123 para o 1º acesso (ao se logar a 1ª
vez no ambiente, o sistema obrigará o usuário a definir uma
nova senha).
UEM - Núcleo de Educação a Distância
7
Acessando o AVA
3º PASSO:
Após efetuar o acesso no ambiente virtual, serão exibidos na lista "Meus
cursos" todos os ambientes que você possui vínculo, para acessar um
dos ambientes click no link do nome do ambiente desejado, conforme a
figura abaixo:
UEM - Núcleo de Educação a Distância
8
Ambiente Virtual de Aprendizagem
MATERIAL DE APOIO
UEM - Núcleo de Educação a Distância
9
Material de Apoio
1º PASSO:
Na página do ambiente da disciplina ou módulo do curso, clique no
link "Material de Apoio", conforme a figura abaixo:
UEM - Núcleo de Educação a Distância
10
Material de Apoio
2º PASSO:
Dentro da pasta "Material de Apoio", clique sobre o nome do
arquivo que você deseja para baixá-lo no seu PC:
UEM - Núcleo de Educação a Distância
11
Ambiente Virtual de Aprendizagem
FÓRUM
UEM - Núcleo de Educação a Distância
12
Fórum
1º PASSO:
Na página do ambiente da disciplina ou módulo do curso, clique no link
"Fórum", conforme a figura abaixo:
UEM - Núcleo de Educação a Distância
13
Fórum
2º PASSO:
Dentro de um Fórum, pode-se visualizar o texto de introdução do fórum e
a lista de tópicos postados. Para acessar um determinado "Tópico" do
fórum, clique no título do tópico, conforme a figura abaixo.
UEM - Núcleo de Educação a Distância
14
Fórum
3º PASSO:
Dentro do tópico, pode-se visualizar as mensagens postadas. Para postar
sua mensagem de dúvida ou contribuição, clique no link "Responder" da
mensagem do tópico principal ou de alguma mensagem já postada,
conforme a figura abaixo.
UEM - Núcleo de Educação a Distância
15
Fórum
4º PASSO:
Na página "A sua resposta", você deve preencher o formulário da
mensagem. O campo "Assunto" é previamente preenchido pelo sistema,
mas permite você alterar o texto do assunto da mensagem.
No campo "Mensagem", você digita o texto da sua mensagem. Após,
clique no botão "Enviar mensagem ao fórum", para postar sua
mensagem, conforme figura a seguir.
UEM - Núcleo de Educação a Distância
16
Fórum
UEM - Núcleo de Educação a Distância
17
Fórum
5º PASSO:
Após o envio da mensagem, você tem 1 hora para alterar ou excluir sua
mensagem, estas operações podem ser efetuadas clicando nos links
("Editar" ou "Excluir") disponíveis logo abaixo da mensagem. Dentro de
um tópico do fórum é possível selecionar 4 opções de visualização das
mensagens, conforme a figura abaixo.
UEM - Núcleo de Educação a Distância
18
Ambiente Virtual de Aprendizagem
TAREFA
Envio de arquivos
UEM - Núcleo de Educação a Distância
19
Tarefa
1º PASSO:
Na página do ambiente da disciplina ou módulo do curso, clique no link
da Atividade proposta, conforme a figura abaixo.
UEM - Núcleo de Educação a Distância
20
Tarefa
2º PASSO:
Após acessar o link da atividade, será aberta uma página semelhante a figura
abaixo, onde consta a descrição de como deve ser desenvolvida a atividade, a
data e horário máximo do prazo para a entrega. Para enviar a atividade você deve
clicar no botão “Adicionar tarefa", conforme a figura abaixo.
UEM - Núcleo de Educação a Distância
21
Tarefa
3º PASSO:
Após clicar no botão para adicionar tarefa, será aberta uma página conforme a
figura abaixo, onde deve-se clicar no link “Adicionar...", na superior do quadro
“Envio de arquivos” ou retificando o tamanho da janela do navegador, arrastar e
soltar o arquivo para adicioná-lo.
UEM - Núcleo de Educação a Distância
22
Tarefa
4º PASSO:
Após clicar no botão para adicionar o arquivo da atividade (conforme o 3º passo),
será aberta uma janela “Pop up”, conforme a figura abaixo, onde deve-se clicar no
link "Enviar um arquivo", na coluna esquerda, clicar no botão "Escolher arquivo",
para selecionar o arquivo da atividade que está no seu PC, em seguida, clicar no
botão "Enviar este arquivo".
UEM - Núcleo de Educação a Distância
23
Tarefa
5º PASSO:
Após seguir o 4º PASSO, a tela visualizada será semelhante a do exemplo
ilustrado na figura abaixo, onde é visualizado o nome do arquivo carregado, mas é
importante destacar que para o envio ser concluído é fundamental clicar no botão
"Salvar mudanças", pois somente após esta ação é que o arquivo da atividade
será enviado de fato para o ambiente virtual de aprendizagem, após o envio será
exibida a mensagem de que o arquivo foi enviado com sucesso.
UEM - Núcleo de Educação a Distância
24
Tarefa
6º PASSO:
Após o envio, o status do envio será de “Enviado para avaliação”. Porém, é
possível editar o envio DENTRO DO PRAZO DA ATIVIDADE, para que o arquivo
seja atualizado, ao clicar no botão “Editar envio”, conforme figura abaixo. Ao clicar
em “Editar envio”, repetir o 5º passo para finalizar.
UEM - Núcleo de Educação a Distância
25
Ambiente Virtual de Aprendizagem
TAREFA
Texto Online
UEM - Núcleo de Educação a Distância
26
Tarefa
1º PASSO:
Na página do ambiente da disciplina, clique no link da atividade proposta,
conforme a figura abaixo.
UEM - Núcleo de Educação a Distância
27
Tarefa
2º PASSO:
Após acessar o link da atividade será aberta uma
tela semelhante à figura da página seguinte, onde
consta a descrição de como deve ser desenvolvida
a atividade, a data e horário máximo para o seu
envio.
Para realizar a atividade, você deve clicar no botão
“Adicionar tarefa", conforme a figura a seguir:
UEM - Núcleo de Educação a Distância
28
Tarefa
UEM - Núcleo de Educação a Distância
29
Tarefa
3º PASSO:
Após clicar no botão para adicionar tarefa será
aberta uma tela conforme a figura da página
seguinte.
Você deve redigir o texto na caixa, seguindo
as orientações do enunciado.
Após, clique em “Salvar mudanças” para
enviar a atividade realizada.
UEM - Núcleo de Educação a Distância
30
Tarefa
UEM - Núcleo de Educação a Distância
31
Tarefa
4º PASSO:
Após salvar mudanças, o status do envio será “Enviado para avaliação”. Porém, é
possível editar o envio DENTRO DO PRAZO DA ATIVIDADE. Para que o texto seja
atualizado, clique no botão “Editar envio”, conforme figura abaixo. Ao clicar em
“Editar envio”, repetir o 3º passo para finalizar.
UEM - Núcleo de Educação a Distância
32
Tarefa
DICA:
Uma boa recomendação é redigir o
texto em documento Word antes de
enviar a atividade no Moodle!
UEM - Núcleo de Educação a Distância
33
Ambiente Virtual de Aprendizagem
Suporte Técnico
E-mail: [email protected]
Telefone: (44) 3011-4528
Horário Atendimento:
2ª a 6ª feira - das 08h30 às 21h30
UEM - Núcleo de Educação a Distância
34
Download