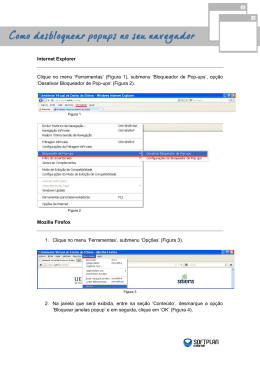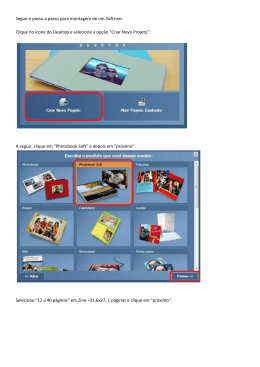MANUAL DO SIGPOL 3.0 MISSÃO MÓDULO MISSÃO: O Sistema Integrado de Gestão Policial – SIGPOL - oferece a seus usuários um mecanismo de confecção informatizada de escalas (missões) de serviços. EXIBIR MISSÃO PESSOAL PASSO 01: Para a visualização da missão pessoal, ao acessar o SIGPOL, o usuário deverá clicar no menu “Missão”, e por fim no submenu “Exibir Missão Pessoal” conforme a figura a seguir: Figura 1. Acessando o submenu “Exibir Missão Pessoal” CONTROLAR MISSÃO DA OPM PASSO 02: Ao acessar o SIGPOL, o usuário deverá clicar no menu “Missão”, e por fim no submenu “Controlar Missão da OPM” conforme a figura a seguir: Figura 2. Acessando o submenu “Controlar Missão na OPM” PASSO 02.1: Ao clicar no menu “CONTROLAR MISSÃO DA OPM”, o usuário será direcionado para a tela de busca de missões, conforme figura abaixo: Figura 3. Tela de busca por missões PASSO 02.2: Ao pressionar a tecla de “ESPAÇO” do teclado - após clicar com o botão esquerdo do cursor sobre o campo de procura “DIGITE AQUI O QUE DESEJA ENCONTRAR” - e clicando na imagem da “LUPA”, logo ao lado do campo, o sistema irá listar (se houver) todas as missões da unidade do usuário confeccionadas no SIGPOL, a missão pode também ser buscada através de seu número, conforme a seguir: Figura 4. Todos os resultados da busca por missões PASSO 02.3: A busca também pode ser feita individualmente, basta o usuário digitar no campo de pesquisa o número, o nome ou unidade da missão, e em seguida, clicar no botão “Pesquisar”, como mostra a imagem abaixo: Figura 5. Resultado individual por missões Tela exibida caso não haja nenhuma missão na unidade do usuário logado: Figura 6. Nenhum registro encontrado PASSO 02.4: Para confeccionar uma nova missão, o usuário deverá clicar no ícone “Inserir”, como mostra a figura a seguir: Figura 8. Inserindo uma nova missão O usuário será direcionado para a tela de preenchimento da missão com os seguintes campos: Figura 9. Telas de preenchimento do formulário de missão Após preenchidos os campos do formulário de missão, o usuário deverá clicar no botão “Gravar”. Obs: Após confeccionada, o usuário deverá imprimir a missão para entregar ao respectivo comandante, para isso, o usuário deverá clicar em imprimir. VISUALIZAR MISSÕES PASSO 03.0: Para visualizar uma missão, clique primeiro no menu “Missão” e por fim no submenu “Visualizar Missões”, conforme a figura a seguir: Figura 10. Acessando o menu “Visualizar Missões” PASSO 03.1: Ao clicar no menu “Visualizar Missões”, o usuário será direcionado para a tela de busca de missões, conforme a figura abaixo: Figura 11. Tela de busca por missões GERAR ESCALA DE MISSÃO DIÁRIA PASSO 04.0: Para gerar uma escala clique primeiro no menu “Missão” e por fim no submenu “Gerar Escala de Missão Diária”, conforme a figura a seguir: Figura 12. Acessando o menu “Gerar Escala de Missões Diárias” PASSO 04.1: Ao clicar em “Gerar Escala de Missões Diárias”, o usuário será direcionado para uma página de busca de missões, digite a data da missão e clique na imagem da lupa ao lado do campo de “Data de Procura”. Figura 13. Procurando por escalas PASSO 04.2: Após a busca, o sistema mostrará o ícone “Gerar Escala de Missão Diária”, clique neste botão para gerar a escala: Figura 14. Gerando a escala de missão CONTROLAR MODALIDADES DA MISSÃO PASSO 05.0: Para controlar uma modalidade clique primeiro no menu “Missão” e por fim no submenu “Controlar Modalidades da Missão”, conforme a figura a seguir: Figura 15. Acessando o submenu “Controlar Modalidades da Missão” PASSO 05.1: Ao clicar no submenu “Controlar Modalidades da Missão”, o usuário será direcionado para a tela de busca de modalidades, este deverá buscar pela modalidade que deseja controlar, conforme a figura abaixo: Figura 16. Tela de busca por modalidades CONTROLAR DETALHAMENTOS DA MODALIDADE PASSO 06.0: Para controlar um detalhamento de uma modalidade, clique primeiro no menu “Missão” e por fim no submenu “Controlar Detalhamentos da Modalidade”, conforme a figura a seguir: Figura 17. Acessando o menu “Controlar Detalhamentos da Modalidade” PASSO 06.01: Ao clicar no submenu “Controlar Detalhamentos Modalidades da Missão”, o usuário será direcionado para a tela de busca de modalidades, este deverá buscar pelo detalhamento da modalidade que deseja controlar conforme a figura abaixo: Figura 18. Tela de busca por detalhamentos da modalidade CONTROLAR PROCESSO DE POLICIAMENTO PASSO 07.0: Para controlar um processo de policiamento, clique primeiro no menu “Missão” e por fim no submenu “Controlar Processo de Policiamento”, conforme a figura a seguir: Figura 19. Acessando o submenu “Controlar Processo de Policiamento” PASSO 07.01: Ao clicar no submenu “Controlar Processo de Policiamento”, o usuário será direcionado para a tela de busca de processos, este deverá buscar pelo processo que deseja controlar: Figura 20. Tela de busca por processos de policiamento CONTROLE DE CARTÃO PROGRAMA PASSO 08.0: Para controlar um cartão programa, clique primeiro no menu “Missão” e por fim no submenu “Controle de Cartão Programa”, conforme a figura a seguir: Figura 21. Acessando o submenu “Controle de Cartão Programa” PASSO 08.01: Ao clicar no submenu “Controle de Cartão Programa”, o usuário será direcionado para a tela de busca de Cartão Programa, este deverá buscar pelo cartão que deseja controlar: Figura 22. Tela de busca por cartão programa CONTROLE DE INFORMAÇÕES PASSO 09.0: Para controlar uma informação, clique primeiro no menu “Missão” e por fim no submenu “Controle de Informações”, conforme a figura a seguir: Figura 23. Acessando o submenu “Controle de Informações” PASSO 08.02: Ao clicar no submenu “Controle de Informações”, o usuário será direcionado para a tela de busca de informações, este deverá buscar pela informação que deseja controlar: Figura 24. Tela de busca por controle de informações O Centro de Informática e Telecomunicações da Polícia Militar do Pará, agradece a todos que tomaram conhecimento deste tutorial, o qual foi elaborado e dedicado aos nossos policiais militares com o intuito de divulgar e difundir o uso do SIGPOL, rumo a um futuro melhor para nossos policiais e consequente melhoria de nossa função junto a sociedade paraense. Para dúvidas ou sugestões, contacte-nos pelo telefone (91) 3277-5475 ou e-mail: [email protected]
Download