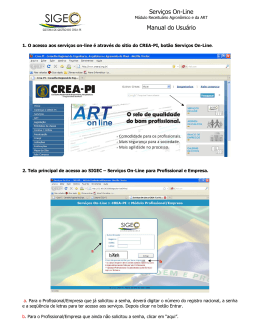SIC SISTEMA INTEGRADO COMERCIAL www.sicnet.com.br Manual do usuário Introdução O objetivo deste manual é descrever detalhadamente cada recurso do software SIC Sistema Integrado Comercial, para melhor utilização do software. O que é o SIC — Sistema Integrado Comercial? O software SIC é um programa de computador que tem como finalidade principal a automação de micro e pequenas empresas. Que vantagens o software SIC proporciona para minha empresa? O pequeno empresário dispõe ao seu alcance de maneira rápida e clara, informações relacionadas ao seu controle de estoque, tanto físico, como financeiro, auxiliando principalmente nas tomadas de decisões. Como por exemplo: o que vendi, o que comprar, onde reduzir custos, que pagamentos devem ser feitos, quem me deve, etc. Quanto à parte fincanceira, o software SIC reproduz o processo que existe na maioria das empresas que são controladas manualmente. Ele reproduz no computador os velhos “caderninhos”, onde são anotadas as contas a pagar, as contas a receber, os cheques recebidos e o livro caixa da empresa, de forma mais rápida e objetiva, com vários relatórios que auxiliam nas suas tomadas de decisões. O cliente tem como saber exatamente, quanto lucrou em reais em um determinado período, saberá também, quanto tem a pagar aos seus fornecedores, e quanto tem a receber dos seus clientes. Programas de computador são um pouco difíceis de usar, o software SIC também é? O softwre SIC foi criado com o objetivo de ajudar os empresários modernos, portanto dispensa conhecimentos profundos de informática. Ressaltamos que o software SIC é não é complexo, somente conhecimentos básicos de informática são necessários. Instalação do software SIC Antes de iniciar a instalação do software SIC, será necessário a verificação da configuração da data do seu computador, ela deverá estar configurada da seguinte maneira: dd/MM/aaaa; caso não esteja assim, ela terá que ser modificada. Para fazer isto siga as instruções abaixo: 1º. Iniciar 2º. Configurações 3º. Painel de Controle 4º. Configurações Regionais 5º. Data 6º. Estilo data abreviada, neste ítem, fazer a modificação. Instalação em CD: Insira o CD ROM no drive correspondente, e aguarde a execução de instalação. Caso o programa de instalação não seje executado, clique no ícone Meu Computador, depois no ícone correspondente ao CD ROM e em seguida clique em Instalar.exe Na primeira execução do software, será solicitado o código de instalação — ele encontra-se anexado no próprio CD, este código não pode ser perdido. O software SIC sempre verifica, se todos os arquivos necessários para seu funcionamento estão presentes, caso falte algum, ele irá recriar. Instalação do software SIC em rede 1º. Escolher um micro para ser o servidor de dados do SIC. Instalar o software neste micro. Depois faça o mesmo em todos os terminais. 2º. Faça as configurações de rede, tanto no Windows como no software SIC. - Configurando o Windows: 1º. No servidor: Compartilhar a unidade C: do servidor. Para tal, basta acessar o ícone Meu computador, depois clicar no ícone do HD (C), e logo em seguida acessar a opção Compartilhamento do menu Arquivo. Na janela que se abrir (figura abaixo), selecione a opção Compartilhado Como, e em Nome do Compartilhamento digite Servidor. 2º. Em todos os terminais: Mapear nos terminais esta unidade compartilhada. Para isso, basta acessar o ícone Ambiente de Rede, clicar no ícone referente ao servidor (deverá estar com o nome do micro servidor na rede), e depois clicar com o botão direito do mouse na pasta servidor, acessando a opção Mapear Unidade de Rede. Selecione na janela que será aberta a letra F: (ou letra eqüivalente) para mapeamento. - Configurando o software SIC: 1º. No servidor: Acessar a opção Rede do menu Configuração. Será aberto o Assistente de Instalação, que solicitará a unidade que será o servidor de dados do SIC, neste caso escolher C: 2º. Nos terminais: Acessar a opção Rede do menu Configuração, e deixar que o assistente de instalação faça toda a configuração automaticamente. Caso o assistente não seja executado, indicar o drive e o diretório de trabalho do servidor (que foi selecionado no procedimento de mapeamento de rede, em nosso exemplo acima F:). OBS: É extremamente recomendado o uso do protocolo TCP/IP, com IP fixo, para todos os computadores da rede. O formato do número do IP é 192.168.000.xxx (onde xxx é um número que deve ser atribuído a cada computador, entre 1 e 254), e a máscara da subrede é 255.255.255.0 (em todos os computadores) Controle de Estoque É nesta tela que você tem total controle sobre seus produtos, e tudo o que estiver relacionado a eles. Incluir: Este botão serve para você incluir seus produtos no Controle de Estoque. Apagar: Este botão vai servir para que você apague algum produto no Controle de Estoque. Pesquisar: Este botão serve para você realizar uma pesquisa dentro do seu Controle de Estoque. Sair: Este botão serve para você sair do seu Controle de Estoque. Atualização: É onde você poderá atualizar suas Saídas, Entradas, Reajuste de Preços e fazer sua Conferência de Estoque. Basta escolher o que deseja e preencher as informações. Relatórios: É onde você poderá emitir diversos relatórios, sendo eles: Relatório Geral, de Estoque Crítico, de Patrimônio em Estoque, Relatório de Inventário, relatório por Data de Validade. Listagem: Neste ítem você poderá visualizar suas saídas, entradas e as movimentações dos produto. Imprimir: É onde você poderá emitir o formulário para fazer a conferência de seu estoque. Configuração do estoque: Impressão de etiquetas: Serve para definirmos se as etiquetas dos produtos serão impressas com o preço de custo, preço de venda, e se vai ser impresso ou não o símbolo da moeda. Setores: Aqui você vai poder cadastrar os setores dos produtos da sua empresa (Ex: Sapataria, Rouparia, Cama, Mesa e banho). Tipos de saída: Cadastra as formas de saídas dos produtos do estoque da empresa (Ex: Consignação, Venda, Troca).. Tipos de recebimento: Cadastra as formas de recebimento da empresa (Ex: Cheque, Dinheiro, Cartão, Carteira). Imprimir relatório em toda entrada no estoque: Se marcarmos esta opção, após a digitação da nota de entrada, o sistema irá imprimir um relatório mostrando a quantidade existente no estoque, a entrada e o saldo atual do seu estoque. Imprimir relatório em toda saída no estoque: Imprime um relatório mostrando a quantidade existente, a saída e o saldo atual do estoque após a saída. Pedir autorização para saída com estoque negativo: Caso o produto não disponha de quantidade suficiente em estoque e esta opção esteja marcada, o sistema, na hora da venda, vai lhe pedir autorização se deseja mesmo fazer esta venda, mesmo com o estoque negativo. Recontagem do estoque em toda manutenção completa: Atualiza a quantidade em estoque caso seja feita uma manutenção completa do sistema. Reajustar preço de venda em toda entrada no estoque: Caso o preço de compra na hora da entrada do produto, seja diferente do último preço cadastrado no sistema, o SIC irá manter a margem de lucro e recalcular o preço de venda. No codificação automática utilizar códigos vagos: Com esta opção marcada, a codificação sendo automática o SIC aproveita o primeiro número disponível no cadastro. Utilizar controle de validade: Serve para verificar se existem produtos com validade próxima do vencimento no estoque. A validade é colocada na hora da entrada do produto no estoque. Processar itens com estoque mínimo zero no relatório de estoque crítico: Quando for feito um relatório de estoque crítico e o produto estiver com zero na quantidade mínima, ele saíra no relatório mesmo tendo quantidade indisponível para a venda. Utiliza IPI na entrada do estoque: O SIC irá adicionar o percentual de IPI ao preço de custo do produto. Código: É aqui que você vai informar o código do produto, pode ser um código qualquer que você crie, ou poderá usar código de barras para fazer a leitura. O código não poderá ser igual a nenhum outro que já tenha sido cadastrado no sistema. Nº de itens cadastrados: Aqui, o sistema vai lhe informar quantos produtos você tem cadastrados. Esta numeração é feita automaticamente pelo sistema. Descrição do produto: Este campo você vai preencher com o nome do produto, sendo que o sistema não cadastra produtos com nomes iguais. Setor: Aqui você vai informar ao sistema a que setor este produto pertence. Unidade: Neste ítem, você vai selecionar a que tipo de unidade este produto pertence. (Un, CX, PC, etc.) Fornecedor: Aqui, você vai escolher qual o fornecedor deste produto, você deverá ter cadastrado o fornecedor previamente para poder tê-lo disponível na tela. Fabricante: Aqui, você vai informar qual é o fabricante do produto que está sendo cadastrado, pois um produto, pode ter sido fabricado por alguém, mas ser fornecido por outra pessoa ou empresa, como também, pode ter sido fabricado e fornecido pela mesma empresa. Preço de custo: Aqui o sistema lhe mostrará, qual o preço de custo do produto, este deverá ter sido informado quando for feito a entrada de um produto. Custo médio: Aqui você terá a informação do custo médio do produto cadastrado, esta informação o sistema lhe dará. Preço de venda: Aqui o sistema lhe mostrará o preço de venda do produto. Margem de lucro: O sistema lhe mostrará quanto será obtido de lucro neste produto, sendo que o mesmo é calculado de acordo com seu preço de custo e de venda. Data do último ajuste: Aqui o sistema lhe mostra a última data que você ajustou o estoque deste produto. Quantidade atual em estoque: Ele lhe mostrará aqui quanto você tem em estoque atualmente. Quantidade mínima: Aqui você vai informar a quantidade mínima que o sistema pode ter do produto em questão. Observações: Aqui você poderá anotar as observações adicionais deste produto. Foto: Aqui você poderá colocar a foto do produto, para escolhe-la, indique o caminho que ela se encontra. Dados fiscais: Aqui você vai informar os dados fiscais do produto que está sendo cadastrado. É indispensável o preenchimento destes campos para o uso da impressora fiscal. Não imprimir este produto na tabela de preços: Se você marcar esta opção, na hora que for imprimir tabela de preços, este produto não vai ser impresso. Inativo: Caso este ítem esteja marcado o sistema vai entender que este produto está inativo no momento, caso este produto não seja mais utilizado, é correto sempre marcar esta opção e não apagar o produto, pois este cadastro é ligado com outras tarefas do sistema. Código interno: Algumas lojas já tem um código próprio para os produtos, caso queira manter este codificação, basta incluí-lo aqui. Ordem de listagem: Esta opção serve para que o usuário escolha, de que forma quer que seus produtos cadastrados sejam listados no controle de estoque, se é por produto ou por código, ela serve apenas para a visualização de seu cadastro. Pedido de Compra Objetivo: Enviar pedidos de compra para seus fornecedores. Quitar: É através deste menu que você poderá transformar seus pedidos de compra em compra efetuada. De que maneira? Você vai localizar o pedido que deseja quitar, e depois basta clicar no menu Quitar, para que o mesmo se transforme em compra. Configuração: É neste menu que você fará as configurações do seu pedido de compras, basta entrar na tela e configurar da maneira que melhor lhe atender. Incluir: Este botão vai lhe servir para incluir seus pedidos de compras no sistema. Apagar: Este botão serve para que você apague os pedidos de compras do sistema. Pesquisar: Este botão será usado para localizar os pedidos que foram inclusos no sistema anteriormente. Imprimir: Este botão serve para que você possa imprimir seus pedidos de compras. Sair: Este botão serve para que você possa sair da tela de pedido de compras. Fornecedor: Nome: Aqui você vai informar ao sistema, a que fornecedor refere-se o pedido de compras que está sendo incluso. Código: Neste ítem, o sistema lhe retorna o código do fornecedor escolhido anteriormente. Data: Aqui o sistema lhe retorna com a data da inclusão do pedido no sistema. Valor Total: Aqui o sistema vai lhe retornar o valor total do seu pedido, ele preenche este campo automaticamente, quando você incluir os produtos na linha correspondente. Previsão para Entrega: Aqui você vai informar, qual a previsão da entrega dos produtos pelo seu fornecedor. Prazo para Pagamento: Aqui é onde vai ser colocado o prazo de pagamento dos produtos (em dias) que foram comprados. Produtos: É aqui que você vai colocar os produtos que deseja comprar do seu fornecedor. Tabela de Preços É neste ítem que o sistema vai lhe permitir imprimir suas tabelas de preços. Existem várias opções de impressão de tabelas de preços. Tabela Geral por código: Aqui você vai imprimir a tabela geral por código, você não tem opção de escolha, ele vai pegar todos os seus produtos e vai imprimir uma única tabela listada por ordem de código. Geral por produto: Neste, ele vai imprimir sua tabela igualmente a anterior, porém vai listar por produto. Por setor: Todos os setores: Aqui ele vai te dar a opção de escolher os produtos separados por setores, sendo que podem ser ordenados por ordem de inclusão ou por ordem alfabética, saíra um relatório com todos os setores. Apenas um setor: Aqui ele te dá a opção de escolher apenas um setor, pode ser uma listagem não ordenada, ordenada por código, ou ordenada por produto. Por fornecedor: Aqui você poderá optar por imprimir a tabela escolhendo um fornecedor, pode ser todos os fornecedores ou apenas um fornecedor. Código de Barras É nesta tela que você vai poder imprimir os códigos de barras de seus produtos. Geral: Aqui o sistema vai imprimir código de barras, para todos os produtos que estão cadastrados no sistema. Ele vai apenas lhe pedirá se quer imprimir a quantidade existente no estoque ou então você terá que digitar a quantidade a ser impressa. Por setor: Nesta opção você poderá dividir a impressão por setores, para que não tenha que imprimir de todos os produtos. Mas poderá escolher todos os setores ou apenas um setor. Selecionado: Nesta você poderá imprimir seus códigos de barras com uma busca mais detalhada. Basta fazer suas opções e depois clicar em continuar. Avulso: Neste ítem você vai informar o código do produto e o sistema vai emitir o código de barras somente daquele produto. Etiquetas Neste menu você poderá imprimir as etiquetas dos produtos que você tem em estoque. Geral: Trabalha da mesma maneira que a impressão de código de barras, só que na agora trata-se da impressão das etiquetas dos produtos. Por setor: Aqui você poderá escolher um setor para imprimir as etiquetas, podendo também escolher todos os setores. Selecionado: Aqui você fará uma busca mais detalhada, para a impressão das etiquetas. Ponto de Venda Esta é uma das telas mais importantes do sistema, é onde você poderá fazer suas vendas, elas podem ser feitas de três maneiras: no modo Detalhado, Resumido e no PDV. Abaixo segue explicação de cada tela de venda. Detalhada Data de saída: Aqui o próprio sistema preencherá com a data que está sendo feita a venda, porém ela pode ser madificada. Tipo de saída: Venda: Este tipo de saída refere-se à venda normal. Orçamento: Aqui é onde você fará os orçamento de venda. E posteriormente poderá transformá-lo em venda Outros: Ele te dará outras opção de saídas. Ler orçamento: Este botão serve para quando você quiser ler um orçamento, previamente feito, e quiser transformá-lo em venda. Gravar: Este botão serve para você gravar uma venda. Sair: Este botão serve para você sair da tela de venda detalhada. Quantidade: Neste ítem você informará a quantidade que está sendo vendida do produto. Produto: Aqui você vai informar o produto que vai ser vendido para o cliente. Valor unitário: Aqui o sistema lhe informará o preço unitário do produto escolhido, ele busca este dado do controle de estoque. Valor total: Aqui o sistema calculará para você o valor total do produto que foi vendido, levando em conta a quantidade vendida. Cliente: Aqui você fará a escolha o cliente a que se refere esta venda. Nome: Informe neste campo o nome do cliente. Caso não saiba o nome, faça uma pesquisa clicando na seta ao lado do campo. Código: Informar aqui o código do cliente caso não saiba o nome dele. Novo: Este botão serve para você cadastrar um novo cliente na hora da venda, caso o mesmo ainda não esteja cadastrado. Recebimento: Aqui você vai escolher as formas de recebimento da venda. Vendedor: Aqui é onde você vai escolher o vendedor que está efetuando a venda. Tipo de venda: Aqui você vai escolher se a venda vai ser à vista, a prazo com entrada ou a prazo sem entrada. Comprovante: Este ítem, você vai utilizar, se você for imprimir um comprovante de venda, caso queira imprimí-lo, basta clicar no quadro imprimir, que está abaixo do campo número de pedido. E digite o número do pedido. Nota fiscal: Funciona da mesma forma que o comprovante, é só marcar no quadrado e desmarcar o do comprovante, senão o sistema entenderá que você vai imprimir os dois. Valor total: Aqui o sistema vai lhe informar o valor total da venda. Acréscimo: Você poderá optar por dar um acréscimo na venda, caso haja necessidade. Basta que você clique na opção ao lado do nome para optar pelo acréscimo. Desconto: Aqui você vai poder dar um desconto na venda, para seu cliente. Basta você clicar na opção ao lado do nome para optar. Percentual: Aqui é onde, depois de fazer a escolha, você vai digitar o percentual de acréscimo ou de desconto dado na venda. Resumido Nesta tela você também poderá fazer suas vendas, só que ela é uma tela muito mais simples que a outra explicada. Data: Aqui o sistema lhe retorna a data que você está fazendo sua venda. Vendedor: Aqui é onde ele mostra o vendedor que foi escolhido anteriormente para fazer esta venda, você pode modificá-lo se quiser. Gravar: Este botão serve para você gravar sua venda. Cancelar: Este botão serve para você fazer o cancelamento da venda. Fechamento: Aqui você tem a opção de fechar a tela. Quantidade: Aqui é onde você vai informar a quantidade a ser vendida do produto. Produto: Aqui é onde você vai colocar o nome do produto que vai ser vendido. Caso não saiba o nome correto do produto, basta digitar as iniciais dele e teclar enter, o sistema vai lhe abrir uma tela de pesquisa, para você escolher o produto. Valor unitário: Aqui o sistema vai lhe retornar o valor unitário do produto. Valor total: Aqui ele vai calcular para você, o valor total do produto vendido, levando em conta a quantidade vendida. Dinheiro: Este você vai selecionar caso a venda seja feita em dinheiro para seu cliente. Cheque: Este você vai selecionar caso vá fazer a venda em cheque. Cartão: Este voocê vai selecionar caso vá vender no cartão de crédito. Desconto: É aqui que você vai digitar o valor do desconto que você vai dar para seu cliente na venda. Total: Aqui o sistema informa o valor total da sua venda. Valor pago: Aqui é onde o sistema vai lhe informar o valor que foi pago pelo cliente. Troco: Aqui o sistema vai lhe dizer o quanto tens que dar de troco na venda efetuada. Módulo PDV – Emissão de cupom fiscal Nesta tela você só vai conseguir fazer vendas com uma impressora fiscal devidamente instalada e configurada. Menu caixa: Abertura: Aqui é onde você vai fazer a abertura do dia da sua empresa. Suprimento: Aqui é onde você vai ser acessado para fazer o suprimento do caixa da sua empresa. Sangria: Neste ítem você poderá fazer a sangria do caixa da sua empresa. Fechamento: É aqui onde você vai fazer o fechamento do dia da sua empresa. Listagem de vendas: Aqui o sistema lhe dá a opção de tirar algumas listagens referente a sua impressora fiscal. Saldo atual em dinheiro: Aqui o sistema lhe mostra o seu saldo atual em dinheiro no caixa. Menu relatórios: Totais do dia: Aqui você poderá tirar um relatório dos seus totais do dia. Listagem de vendas: Aqui você terá uma listagem de todas as vendas que você fez. Menu utilitários: Mudar de usuário: É aqui que você poderá mudar de usuário quando precisar. Iniciar vendas: É neste botão que você vai clicar quando precisar fazer suas vendas. Configuração: É aqui que você vai configurar seu ponto de venda fiscal. Impressora Fiscal: Aqui é onde você poderá configurar sua impressora fiscal dentro PDV. Basta fazer as escolhas e clicar em gravar. Informações: Neste botão você terá maiores informações sobre o módulo PDV. Listagem de vendas Nesta tela, você vai pode ter informações das vendas feitas dentro do SIC independente da tela que foi feita. Imprimir: Aqui você poderá imprimir sua listagem de vendas. Transportadora: É por aqui que você terá a informação da transportadora que foi usada para a venda em questão. Integração: Este serve para fazer a integração de uma determinada venda com o setor financeiro e com o usuário. Caso não tenha sido feito o lançamento no caixa anteriormente. Data: Neste campo é mostrado as datas que foram feitas as vendas, é por aqui que você vai selecionar a venda que deseja obter as informações. Tipo de saída: Aqui mostra o tipo de saída que foi usado para a operação em questão. Tipo de recebimento: Neste ítem você vai saber que tipo de recebimento foi usado nesta operação. Nota fiscal: Aqui o sistema lhe retorna o número da nota fiscal que foi registrado na hora da venda. Série: Aqui o sistema lhe retornará a série da nota fiscal usada. Nº do pedido: Aqui ele vai te informar o número de pedido usado na operação. Valor total: Este ítem mostra o valor total da operação que foi feita, seja ela qual for. Cliente: Aqui ele lhe retorna o nome do cliente que foi selecionado na hora da venda. Vendedor: Aqui ele lhe retorna o nome do vendedor que fez a venda. Percentual de comissão paga ao vendedor: Aqui ele lhe informa o valor da comissão que foi dada ao vendedor pela sua venda. Produtos: Aqui ele he vai listar todos os produtos que foram vendidos em cada operação. Orçamento É nesta tela que você vai poderá fazer orçamentos, para mais tarde torná-los venda. Basta preencher os campos e gravar Venda: É neste menu que você vai poder transformar seus orçamentos em venda, ao clicar ele vai te abrir a tela de vendas para poder efetivá-la. Atualização: Configuração: É nesta tela que você vai poder configurar a sua tela de orçamentos. Incluir: Este botão serve para você incluir seus orçamentos. Apagar: Este botão serve para você poder apagar seus orçamentos. Pesquisar: Este botão serve para você poder localizar seus orçamentos. Imprimir: Através deste botão é que você vai poder imprimir seus orçamentos. Sair: Este botão você vai poder usar quando quiser sair da tela de orçamentos. Cliente cadastrado: Você irá marcar esta opção caso o cliente em questão já esteja cadastrado. Nome: Aqui o sistema lhe mostra o nome do cliente que foi escolhido para este orçamento. Orçamentos cadastrados: Aqui o sistema lhe fornece o número de orçamentos que você já cadastrou no seu sistema. Este número é gerado automaticamente pelo sistema. Ordem de listagem: Aqui é onde você vai poder escolher a ordem em que seus orçamentos vão ser listados para você, pode ser por ordem de cliente ou de data. Esta configuração é válida somente para visualização. Contato: Aqui o sistema vai lhe informar a pessoa para contato no seu cliente, esta informação consta no cadastro do cliente. Data: Aqui é onde vai estar informado a data em que foi incluído o orçamento. Valor total: Aqui ele vai te informar o valor total do orçamento. Vendedor: Aqui ele vai mostrar o vendedor que fez o orçamento. Produtos: Aqui serão listados os produtos referentes a este orçamento. Observações: Neste campo é onde constarão as informações adicionais do orçamento. Relatórios Neste ítem, o sistema lhe possibilita tirar alguns relatórios. Abaixo segue a explicação de cada um deles. Vendas por período: Neste relatório você terá informações das suas vendas durante um certo período, sendo que na tela, ele possibilita a você fazer algumas opções. Produtos mais vendidos: Este, trata-se do relatório dos produtos mais vendidos da sua empresa, o sistema faz uma pesquisa nas suas vendas e mostra a lista dos produtos que mais venderam. Consignação: Emite um relatório das consignações feitas pela sua empresa. Clientes inativos: Aqui ele vai emitir um relatório dos seus clientes inativos do seu cadastro. Gráficos Neste ítem você poderá ter um gráfico de análise de suas vendas anualmente, basta clicar no ítem análise anual de vendas, para poder ter o mesmo. Você poderá também escolher o tipo de gráfico entre quatro opções: barra, linhas, pizza, área. E pode ser impresso colorido ou preto e branco. Comissão de vendedores Neste ítem, você poderá ter um relatório completo das comissões dos seus vendedores, podendo ser impressa, quitar as comissões ou somente ver o andamento das mesmas. Este relatório, pode ser emitido, calculando as comissões sobre todas as vendas ou somente as quitadas e também utilizando como base de cálculo, o total das vendas ou o lucro líquido da venda feita pelo vendedor. Cadastro de clientes Esta tela é uma das telas mais importantes do seu sistema, pois é aqui que você vai cadastrar os seus clientes, tudo que se referir ao seu cliente, é nesta tela que você vai encontrar. Abaixo, segue explicação de alguns campos referente a esta tela. Incluir: Este botão serve para que você possa incluir seus clientes. Pesquisar: Este botão você vai usar quando quiser fazer uma pesquisa no cadastro, para localizar mais rapidamente algum cliente. Imprimir: Neste, você vai poder imprimir uma listagem ou mala direta ou até mesmo uma etiqueta dos seus clientes, sendo que você por escolher quais você quer imprimir. Vendas: Aqui você terá informações das venda feitas para este cliente. Extrato: Aqui você poderá ter um extrato do seu cliente contendo as informações financeiras dele, como contas a receber e contas recebidas. Sair: Este botão serve para que você possa sair da tela de cadastro de clientes. Ordem de listagem: Esta opção serve para você escolher como quer listar o seu cadastro, se é por ordem de código ou por ordem de nome dos clientes, esta opção é apenas para visualização. Observações: Este campo serve para você fazer anotações gerais sobre o cliente. Internet: Neste campo você vai colocar as informações da internet do seu cliente, como e-mail, site, etc. Outros dados:Este você vai usar para poder adicionar informações sobre o crédito do cliente, poderá também estabelecer um limite de crédito para ele. Foto: Neste campo, o sistema lhe permite adicionar foto do cliente. Data do cadastro: Aqui o sistema preenche com a data que foi feita a inclusão do regisro Os outros campos a serem preenchidos referem-se a dados de localização do cliente, como endereço, cep, etc. Basta preencher todos os campos e clicar em gravar. Cadastro de fornecedores Aqui é onde você vai fazer o cadastro dos seus fornecedores. Abaixo segue a explicação dos campos da tela. Incluir: Este botão serve para que você possa incluir seus fornecedores no sistema. Apagar: Este botão serve para que você possa apagar algum fornecedor de seus sistema, não aconselhamos que seje apagado qualquer cadastro que foi usado em alguma compra, pois poderá modificar algumas operações. Pesquisar: Este botão serve para que você possa localizar algum fornecedor cadastrado. Imprimir: Esta opção possibilita você, imprimir uma listagem dos seus fornecedores, ou emitir etiquetas, mala diretas, envelopes dos seus fornecedores. Extrato: Aqui você tem um extrato de seus forcenedores, relacionando toda vida financeira com eles. Sair: Este botão lhe permite sair da tela de cadastro de fornecedores. Código: Aqui é onde vai ser informado o código do fornecedor. Nº de fornecedores: Aqui o sistema lhe mostra o número de fornecedores que você tem cadastrado dentro de seu banco de dados Empresa: Aqui é onde você vai informar o nome da empresa a ser cadastrada. Contato: Aqui você vai colocar o nome da pessoa de contato no fornecedor. Referências bancárias: Aqui é onde você vai colocar as referências bancárias do seu fornecedor. Correio eletrônico: Aqui é onde você vai colocar o endereço de e-mail do seu fornecedor. Enviar mensagens: É neste botão que você vai clicar para enviar mensagens de email para seu fornecedor. Observações: Neste campo é onde você vai poder colocar informações adicionais, que você ache necessário para o cadastro do seu fornecedor. Ordem de listagem: Neste ítem você vai poder escolher como você quer que sejam listados os dados do seu cadastro, se é por ordem de empresa ou por ordem de código, lembrando que esta opção serve apenas para escolher como os dados vão ser mostrados na tela. Os outros dados que não se encontram neste manual tratam-se dos dados de localização do fornecedor como endereço completo, cidade, bairro, etc. Cadastro de funcionários Nesta tela, é onde o sistema lhe permite cadastrar os seus funcionários, tendo assim o controle das informações de todos eles. Agora veja a explicação dos campos da tela de cadastro de funcionários Incluir: É através deste botão, que você vai poder incluir um funcionário novo. Apagar: Neste botão você poderá apagar o cadastro de seu funcionário. Pesquisar: Este botão serve para poder localizar algum funcionário anteriormente cadastrado. Imprimir: Neste ítem você poderá imprimir uma listagem do seu cadastro, uma mala direta, etiqueta ou envelopes utilizando o seu cadastro de funcionários. Sair: Este botão faz com que você saia da tela de cadastro de funcionários. Código: Aqui é onde vai estar registrando o código do seu funcionário. Nº de funcionários cadastrados: Aqui o sistema lhe informa o número de funcinários cadastrados no sistema. Nome: Aqui é onde você vai colocar o nome do funcionário que está sendo cadastrado. Admissão: Neste ítem é onde você vai informar ao sistema a data em que o funcionário em questão foi admitido pela empresa. Salário: Neste campo é onde você vai informar o salário que este funcionário recebe por mês pela empresa. Cargo: Aqui você vai digitar o cargo que ele ocupa dentro da empresa. Dia para pagamento: Aqui você vai informar ao sistema, o dia em que é feito o pagamento para o funcionário que está sendo cadastrado. Inativo: Esta opção vai ser marcada, caso o funcionário que foi cadastrado não trabalhe mais na empresa. É sempre bom marcar esta opção em vez de apagar o cadastro, pois o devido funcionário pode estar relacionado a alguma venda ou outra operação. Ordem de listagem: Aqui o sistema vai lhe possibilitar escolher como quer que sejam listados os seus cadastros na hora da visualização na tela. Descontos do funcionário: Aqui você vai registrar o que vai ser descontado do funcionário durante o mês. Data: Aqui é onde você vai informar a data da inclusão do desconto. Histórico: Aqui é onde vai entrar a descrição do desconto. Valor: Aqui você vai informar o valor do desconto. Incluir desconto: Este botão serve para você incluir um desconto. Apagar desconto: Este botão serve para você excluir um desconto. Relatório: Este botão emite para você um relatório dos descontos. Valor descontado: Aqui é onde você vai marcar quando o valor já foi descontado dos funcionários. Observações: Este é o campo onde você vai colocar anotações dos funcionários, observações que desejar, este é um campo livre de anotações adicionais. Total a ser descontado: Neste ítem, o sistema vai lhe informar o valor total que vai ser descontado do funcionário. Cadastro de vendedores Nesta tela, é onde você vai poder cadastrar seus vendedores, e é onde você vai controlar a porcentagem de comissão que vai ser dada a eles. Comissão: Neste botão é onde você vai poder controlar as comissões dos seus vendedores. Incluir: Este botão serve para você incluir um novo vendedor no sistema. Apagar: Este botão serve para você apagar um vendedor que foi anteriormente cadastrado no sistema. Imprimir: Este botão serve para você imprimir a lista dos vendedores cadastrados no sistema. Clientes: Aqui é onde você vai poder ver os clientes que estão relacionados a determinado vendedor. Sair: Este botão serve para você sair da tela de cadastro de vendedores. Cadastro de transportadoras Nesta tela o sistema lhe permite cadastrar as transportadoras que são usadas pela empresa. Abaixo segue explicação de alguns campos da tela. Incluir: Este botão serve para que você inclua as transportadoras no sistema. Apagar: Este botão serve para você poder apagar alguma inclusão que foi feita. Sair: Este botão serve para você poder sair da tela de cadastro de transportadoras. Nº de transportadoras cadastradas: Aqui o sistema lhe informa o número de transportadoras cadastradas. Os outros são os campos de localização da transportadora. Contas a receber Neta tela você tem como controlar todo o contas a receber da sua empresa. Relatórios: Neste menu você vai poder emitir alguns relatórios, que o sistema tem disponível sobre o contas a receber, tais como os avisos de cobrança, resumo de vendas no cartão. Quitar: Este menu serve para você poder quitar uma conta a receber, ou seja, dar baixa de uma conta que foi recebida, o sistema lhe permite quitar uma única conta, várias contas, quitar contas escolhendo um cliente, e quitar resumo de vendas, onde você pode escolher as vendas do cartão de crédito. Configuração Geral: É neste menu que você vai poder configurar a tela de contas a receber, basta clicar escolher as opções que deseja e clicar em OK. Configuração receitas fixas: Aqui é onde você vai poder cadastrar as suas receitas fixas, para que não tenha que ficar colocando-as todo mês no sistema. Imprimir: Neste ítem você vai poder imprimir boletos bancários, tirar um extrato da conta do cliente para poder ter um maior controle do que ele lhe deve. Lançamentos / Venda: Apagar: Este botão serve para você poder apagar um contas a receber, que foi gerado anteriormente. Pesquisar: Aqui é onde você vai clicar, caso precise fazer uma pesquisa no sistema para encontrar alguma conta a receber. Sair: Este botão serve apenas para você poder sair da tela do contas a receber. Devedor: Aqui é onde você vai preencher com as informações referentes ao cliente que vai ser usado para gerar o contas a receber. Aqui constará as informações de nome, código. Tipo de cobrança: Aqui você vai informar ao sistema, de que maneira vai ser feita a cobrança ao cliente, se vai ser boleto bancário, carteira ou depósito, etc. Nº de contas cadastradas: Aqui o sistema lhe informa quantas contas já foram cadastradas no sistema. Data da entrada: Este ítem mostra a data que foi gerada a conta a receber. Nº do documento: Aqui entra o número do documento referente àquela conta. Parcela: É através deste ítem que você vai poder saber a que parcela refere-se a conta selecionada, pois o pagamento pode ser feito em várias parcelas. Valor da conta: Aqui é onde vai ser informado o valor da conta. Dívida: Aqui o sistema vai lhe informar a quantia que o cliente ainda lhe deve, ou seja o montante da dívida do cliente com sua empresa. Origem: Vencimento: Aqui entra o vencimento da conta. Data da cobrança: Taxa de juros: Aqui entra a taxa de juros que vai ser cobrado do cliente. Local da cobrança: Aqui você informará o local em que vai ser feita a cobrança. Conta para lançamento no caixa: Aqui entra a informação de qual conta vai ser usada para este recebimento. Pagamentos efetuados: Neste ítem, o sistema lhe mostra uma lista dos pagamentos que foram efetuados pelo cliente, para poder ter um maior controle. Total pago: Neste, você poderá saber o valor total que já foi pago pelo cliente. Observações: Este campo foi feito, para nosso cliente poder inserir algumas anotações adicionais a conta recebida. Ordem de listagem: Neste, o sistema lhe permite escolher uma ordem de listagem na hora da visualização na tela, pode ser por ordem de vencimento, por ordem de nº de documento, por ordem de devedor ou por odem de tipo de cobrança. Contas a pagar Nesta tela é onde você vai poder controlar o contas a pagar da sua empresa. Relatório: Neste ítem você poderá emitir um relatório das suas contas a pagar. Quitar: É neste botão que você vai poder quitar as contas a pagar, podendo ser de duas formas, ou quitar uma única conta ou pode também quitar várias contas. Configuração: Neste ítem você pode cadastrar suas despesas fixas, para que não tenha que cadastrar todo mês a mesma despesa. Comprar: Este ítem refere-se a compra que está relacionada com esta conta a pagar. Incluir: Este botão serve para você poder incluir uma conta a pagar no sistema. Apagar: Este botão serve para você poder apagar uma conta a pagar. Pesquisar: Este botão serve para que você possa encontrar dentro do sistema alguma conta que foi gerada anteriormente. Sair: Este botão serve para você sair da tela de contas a pagar Credor: Aqui encontram-se as informações sobre o credor da conta a pagar, ou seja, o seu fornecedor. Origem: Neste ítem você coloca a que se refere esta conta a pagar. Nº do documento: Aqui é onde entra o número do documento da conta a pagar. Data da entrada: Aqui é informado a data da entrada no sistema desta conta. Valor: Este campo refere-se ao valor da conta que foi inserida no sistema. Parcela: Aqui o sistema mostra a que parcela esta conta faz parte pois pode ser que esta conta possua mais de uma parcela. Vencimento: Aqui é colocado o vencimento da conta que foi inclusa no sistema. Local de pagamento: Aqui é para ser colocado o local em vai ser feito o pagamento da conta. Lançamento no caixa: Neste ítem vão ser colocados as informaçoes referentes ao lançamento desta conta no caixa, escolhendo a conta que vai ser lançada e o caixa que será usado para fazer o pagamento. Ordem de listagem: Aqui é onde você vai poder escolher, de que forma você quer que sejam listados as informações no sistema, pode ser por ordem de vencimento, por ordem de número do documento, por ordem de credor ou por ordem de número de contas a pagar. Nº de contas a pagar: Aqui o sistema informa quantidade de registros que foi incluído no sistema . Controle de cheques Nesta tela é onde você poderá fazer o controle de seus cheques, onde poderá dar baixa nos mesmos, encaminhando o valor para uma conta que você mesmo cadastrar. Relatório: Este menu serve para que você possa emitir relatórios, referentes ao controle de seus cheques, e podem ser por data de depósito ou por data de entrada. Depósito: Este menu serve para que você possa dar baixa nos seus cheques, basta clicar nele, e escolher a forma que deseja dar baixa, se vai ser de um único cheque ou de vários cheques. Venda: Aqui neste ítem você poderá obter informações da venda referente a este cheque. Incluir: Este botão serve para que você possa incluir um cheque no seu controle. Apagar: Este botão serve para permitir que algum cadastro de cheque seja apagado. Pesquisar: Este botão serve para você fazer uma pesquisa no seu controle de cheques. Sair: Este botão lhe permite sair da tela de controle de cheques. Cliente: Aqui é onde entram as informações referentes ao cliente, nome, código, etc. Conta para lançamento no caixa: Aqui é onde vai ser escolhido a conta que a ser usada para o lançamento deste cheque. Ordem de listagem: Este ítem serve para você poder escolher qual a ordem dos dados na tela, se vai ser por ordem de data para depósito ou ordem por nº de cheque. Nº de cheques: Aqui o sistema lhe informa a quantidade de cheques cadastrados no seu sistema. Cartões de crédito Nesta tela, e onde você vai poder fazer o controle dos seus cartões de crédito, ou seja, ver seus resumos, fazer lançamentos manuais, etc. Selecione o cartão: Aqui é onde você vai escolher o cartão sobre o qual deseja obter informações. Lançamento: Aqui é onde você vai poder fazer os lançamentos dos cartões de créditos. Apagar: Aqui é onde você vai poder apagar os lançamentos de seus cartões. Fechar resumo: Aqui é onde você vai poder fazer o fechamento do resumo de seu cartão de crédito. Listar resumos: Este ítem lhe possibilita listar o resumo de seus cartões de crédito para poder verificar a situação deles. Configuração: Este ítem vai lhe permitir cadastrar algum cartão que ainda não tenha cadastrado no sistema, basta clicar no botão e escolher o ítem incluir. Controle do caixa Nesta tela o SIC lhe permite ter um controle mais amplo do seu caixa. Lançamentos: Neste ítem é onde você fará o lançamento no caixa do SIC dos débitos e créditos. Configuração: Aqui você poderá fazer as configurações de seus caixas e de seus planos de contas da maneira que mais lhe convir. Relatório: Neste ítem você poderá tirar um relatório do seu caixa, escolhendo se quer ele geral ou por contas separadas. Gráfico: Aqui o sistema lhe fornece um gráfico de seu controle de caixa. Manutenção: Você utilizará este para totalizar o seu saldo e apagar lançamentos. Apagar: Este botão serve para você apagar algum lançamento. Pesquisar: Este botão serve parapoder fazer uma pesquisa no seu controle de caixa. Sair: Este botão serve unicamente para sair da tela de controle de caixa. Listagem selecionada por caixa: Este ítem você vai marcar, caso queira que listar as informações por caixas. Selecionar caixa: Este botão serve para você selecionar um caixa. Fluxo de caixa Nesta tela você poderá tirar um relatório do seu fluxo de caixa: Saída: Esta opção diz respeito ao retorno que você vai ter do que foi solicitado, no caso, seu fluxo de caixa, basta que você escolha se quer que o sistema lhe liste as informações na tela, direto na impressora da forma impressa ou em forma de gráfico. Período: Aqui é onde você vai informar ao sistema de que data a qual data vai ser tirado o relatório de fluxo de caixa. Incluir contas a pagar e a receber vencidas: Esta opção será marcada caso queira que sejam inclusas as contas a pagar e receber vencidas. Arquivo inativo Neste ítem você tem a opção de arquivar algumas operações dentro do seu sistema até mesmo para que você possa deixar sua base de dados menos cheia e mais rápida. Contas recebidas: Aqui você vai visualizar as contas recebidas que estão no arquivo inativo. Contas pagas: Funciona da mesma maneira que o arquivo inativo da contas recebidas, só que neste caso será a respeito das contas pagas. Cheques depositados: Aqui também é o mesmo caso dos acima descritos, mas será a respeito dos cheques depositados. Internet Este menu trata da parte do SIC na internet, onde você pode enviar e receber e-mails, gerar arquivos a partir do sistema para poder inserir na sua própria página. Mensagens: É esta tela que você vai poder enviar mensagens de e-mail, ver a listagem da mensagens recebidas, a tela de envio é muito parecida com a do correio que estamos acostumados a mexer diariamente. Gerar arquivo html: Esta opção serve para você gerar um arquivo HTML da sua galeria de clientes e de sua tabela de preço. Site do software SIC: É um atalho para você entrar na página do software SIC, basta clicar em sim e ele lhe levará ao nosso site. Atendimento Nesta tela o sistema lhe permite registrar os atendimentos feitos a seu cliente, serve apenas para deixar registrado o que foi tratado com o cliente, para simples controle da loja. Iniciar atendimento: Esta opção será utilizada caso queira inciar um atendimento feito a um cliente, serve para você registrar o que foi falado ou tratado com o cliente, para que se necessário, possa esclarecer o que seu vendedor ou você mesmo tratou com qualquer cliente cadastrado. Continuar atendimento: Esta tela serve para que você possa continuar o atendimento iniciado com um cliente anteriormente, para que não tenha que iniciar um novo atendimento. Listagem de atendimento: Aqui vai ser listado para você os atendimentos que foram feitos no SIC, por seus usuários. Tipos de atendimento: Você pode dividir seus atendimentos por tipos, é nesta tela que você faz esta divisão, basta clicar em incluir e subdividir da maneira que mais se adequar a sua empresa. Utilitários No decorrer da utilização do seu SIC, você provavelmente necessitará de ferramentas que o auxiliem no dia a dia da sua empresa. Vamos agora verificar a utilização de cada um deles. Manutenção do sistema: O SIC é um sistema que, quando instalado, e em pleno funcionamento, faz todos os processos de vendas, baixa do estoque, inclusão e quitação de contas, etc... Todos estes processos estão diretamente relacionados ao banco de dados, que periodicamente precisa ser reorganizado. Portanto, esta opção permite que você reorganize seus arquivos e corrija possíveis erros relacionados a eles. A manutenção completa reorganiza todos os arquivos. A manutenção parcial descarta os arquivos inativos e a manutenção selecionada permite que você escolha que arquivo que será reorganizado. Ajuda on-line: Permite que você tire dúvidas de qualquer parte do sistema. Quando abrir a tela da Ajuda On-Line, você encontrará três tipos de procura: Conteúdo, Índice e Localizar. Para usar a opção Conteúdo, basta clicar duas vezes no livro que antecede o nome do ambiente onde esta a dúvida a ser esclarecida. Em seguida clicar duas vezes no ítem específico. Em índice, digite as primeiras letras da palavra que deseja procurar. Logo após, clique na variável de índice desejada e em seguida, na tecla exibir. Quando você escolhe o localizar, siga as instruções que aparecerão na tela e efetue a pesquisa pelas suas necessidades. Você notará que esta pesquisa é bem parecida com a anterior. Agenda: A agenda lhe informa data e hora de compromissos incluídos antecipadamente. Tecle o bota incluir, informe a data e hora do compromisso e descreva o mesmo. Existe também a opção de imprimir o compromisso e apagá-los. Calculadora: Em qualquer ambiente que você estiver dentro do SIC, acione a tecla F4 e lhe aparecerá a calculadora. Tecle nos inúmeros com o mouse ou nos números do teclado. O funcionamento da calculadora é idêntico ao funcionamento de uma calculadora real. Se você clicar em exibir, você tem a escolha de modificá-la para uma calculadora científica. Editor de texto: Você pode criar seus documentos sem sair do SIC. O funcionamento do editor de textos é bem parecido com o word, porém com menos recursos. Para se arquivar documentos funcionais e cartas de mala direta, é bem recomendável usar este editor de textos. Controle de recibos Em controle de recibos, tecle o botão incluir, informe a data, o nome da pessoa com quem a empresa está negociando, o valor e se a empresa está recebendo ou pagando. Em seguida, informe qual a natureza da transação. Lembre-se que ele já emite préconfigurado o seguinte texto: Recebi a quantia de...........referente a: Você pode pesquisar por data e imprimir o recibo. Outra característica muito interessante é que digitamos o valor em númerais e o recibo será impresso com o valor também por extenso. Calendário: Muito útil para saber em qual dia da semana cai uma determinada data. Clique em cima da data por extenso existente na tela. Em seguida, informe a data que deseja pesquisar e imediatamente, logo após clicar o botão pesquisar, será indicado o dia no calendário. Informações do sistema: Neste ambiente residem informações importantes. Versão do sistema (número e data), seu número de série, etc. Você também poderá teclar F10 para ver o número da versão para a equipe de suporte técnico, quando solicitado. Mudar de usuário Permite que se mude de usuário sem sair do sistema. Se o seu funcionário estiver usando o sistema, e você quiser acessar na mesma máquina determinado ambiente, no qual ele não tenha acesso, clique nesta opção e informe a sua senha. O sistema reconhecerá em sua senha o novo usuário e lhe permitirá acesso restrito. Usuários conectados: Informa quais os usuários que estão utilizando o sistema no momento, em que estação e em que parte do sistema eles estão acessando. Mensagens internet: Como o SIC envia e recebe mensagens via internet, use esta opção para configuração, emissão e recepção de e-mail. Em primeiro lugar, clique em conexão e informe o endereço SMTP (servidor de mensagens enviadas) e POP (servidor de mensagens recebidas). O seu provedor lhe fornecerá estas informações. Você pode enviar as mensagens para o seu cliente sem sair do SIC. Para isso, você pode usar a opção internet do cadastro de cliente ou entrar direto nesta opção. Em enviar mensagens, redija e envie suas mensagens. Na opção mensagens, você pesquisa mensagens enviadas e recebidas. Relatório para suporte técnico: Quando ocorre algum problema no sistema: seja ele de operação, de rede, etc., o sistema identifica o erro e informa o que você estava fazendo naquele determinado momento. Tudo isto é fornecido no relatório para que a equipe de suporte técnico possa identificar e resolver o problema. Além disso, o relatório nos informa se a máquina está em rede, qual o diretório de trabalho, espaço utilizado pelo SIC e demais informações úteis. Quando a equipe lhe solicitar, use esta opção imprimir o relatório. Padronizar códigos: Esta opção irá converter todos os códigos dos produtos no padrão escolhido pelo usuário, seja EAN 13 ou seis dígitos. Os códigos dos clientes serão convertidos somente para seis dígitos cada. Tanto no cadastro de produtos como no de clientes os códigos serão consecutivos e ininterruptos. Log do sistema: Este módulo é de extrema importância. Ele informa qual usuário utilizou o sistema, em qual data, intervalo de tempo e que operações foram realizadas, desde que relevantes. Na parte inferior da tela, existem botões caixa e saídas. Estas opções permitem que os usuários que tenham nível 3 visualizem todos os lançamentos no caixa e todas as saídas no estoque efetuadas por um determinado usuário escolhido com um clique no nome. Cópia de segurança: É uma das ferramentas mais importantes do SIC. Permite que você faça cópia de segurança de todo seu banco de dados já compactada e com extrema rapidez e facilidade, usa-se somente um quadro para escolher seu modo de backup. A cópia de segurança deve ser feita no mínimo duas vezes na semama. O sistema lhe dá a opão de fazer os backups em disquete, porém não é muito recomendável pois o disquete é um dispositivo muito frágil, aconselhamos fazer em CD ROM, no próprio micro ou em zip drive, mas nada impede de usar os disquetes. Além de proteger o seu banco de dados contra eventuais problemas de hardware, existem alguns tipos de problemas que só são corrigidos usando uma cópia integra para leitura. Para fazer cópia de segurança basta clicar em cópiar. Para restaurar em seu micro clique em ler. Configurações Na tela principal do SIC temos o menu de configurações, que deve ser utilizado para adequar o sistema às necessidades de cada empresa. Vejamos: Configuração geral Dados da sua empresa: Devemos preencher os campos acima com seus dados correspondentes como nome da empresa. endereço, estado, telefones e endereço eletrônico. A opção Micro Empresa deverá ser marcada no caso de Micros (ME) e Empresas de pequenos porte (EPP). O cliente deve verificar com seu contador o enquadramento da sua empresa, que depende do faturamento bruto declarado. Neste caso NÃO haverá incidência de ICMS na nota fiscal. Logotipo: Podemos inserir o logotipo da empresa para que ele seja mostrado no ponto de venda ou impresso em alguns relatórios. Para isso basta clicar no botão Alterar e inserir o novo logotipo que deverá estar no formato bitmap (BMP). O programa que disponibiliza este formato é o Paint Brush do windows. Na inicialização do sistema: Verificar índices: O sistema faz uma verificação nos índices existentes e recria os que não houverem. Só deve ser marcada caso existam muitos desligamentos involuntários, pois retarda um pouco a inicialização do sistema. Fazer auto-backup: Executa uma cópia de segurança no disco local (HD ou Winchester) do computador afim de salvar as informações sempre que o sistema for acionado. No caso de haver uma rede constituída, esta opção deve ficar desmarcada. Acertar Data / Hora: Abre as configurações de data e hora do windows para que se faça uma verificação e acerto de ambos. Não mostrar barra de tarefas: Tem como função ocultar a barra de tarefas do windows para que, em função da resolução utilizada no monitor, alguns campos não fiquem ocultos atrás da barra. Exibir relatório do dia: Ao marcarmos esta opção, o sistema exibirá em sua abertura as contas a pagar, cheques para depositar e as contas a receber, desde que a senha digitada na inicialização assim permita. Esta opção é muito útil, pois o usúario visualiza rapidamente sua relação de pagamentos, recebimentos e seus compromissos marcados na agenda. Período para relatório do dia: Mostra a agenda de pagamentos / recebimentos até 99 dias após a data corrente. Gerar códigos automáticos para: O SIC cria os códigos para clientes, funcionários, fornecedores e produtos, com uma particularidade muito interessante. No campo de código podemos substituir o código gerado pelo sistema por um código composto, alfanumérico ou por um código de barras. Existem impressoras fiscais que não trabalham com códigos alfanuméricos, consulte antes o fornecedor de sua impressora. Formatos: São os formatos do windows para configurações regionais, número, moeda, hora e data. Na configuração de stilo abreviado, acabamos com o bug do ano 2000 modificando o formato do ano para quatro dígitos. Fonte para impressão de relatórios: Define o tipo de letra padrão para os relatórios do SIC. Impressoras: Verifica a impressora padrão do windows e pode definir uma nova impressora como padrão para o SIC momentaneamente, dentre as impressoras que existirem configuradas no windows. Caso encerre o sistema ao retornarmos o SIC assume a impressora padrão do windows. Nº de dias para avisar sobre cópia de segurança: O padrão definido pelo sistema é sete dias, infelizmente os disquetes de 1.44 Mb são muito frágeis então aconselhamos que façam as cópias em CD ROM ou em zip drive, mas nada impede que seja feita em disquete, apenas achamos que esta mídia é muito frágil, podendo acarretar a perda das informações. Configuração de etiquetas As dimensões que definem configurações abaixo estão normalmente na caixa das etiquetas, ou basta medir as etiquetas e aplicar as dimensões em cada campo. Configuração de página: Nº de colunas (carreiras): Colocar a quantidade de colunas do formulário ou da página das etiquetas. Nº de etiquetas por folhas: Colocar a quantidade de etiquetas por folha. Margem esquerda: Inserir a medida da margem esquerda do formulário. Margem superior: Inserir a medida da margem superior do formulário. Espaço entre as etiquetas horizontal e vertical: Coloque o espaçamento vertical e horizontal entre as etiquetas. Fonte para impressão: Serve para escolher o tipo de letra que será utilizado na etiqueta. Para alterar o tipo de letra clique no botão alterar e escolha a fonte e suas características. Tamanho da etiqueta em cm: Define a altura e a largura da etiqueta. Imprimir código nas etiquetas de clientes: O código do cliente será impresso se marcarmos esta opção. Após definir as configurações, grave-as com o código da etiqueta ou com o nome que achar mais conveniente no botão gravar. Para imprimir com uma etiqueta préviamente gravada, basta clicar no botao ler e selecionar a etiqueta. Configuração de contas a pagar Prazo para o primeiro vencimento: Determina um prazo padrão para o vencimento da primeira parcela. Periodicidade para contas parceladas: Escolha o período entre as parcelas a serem recebidas. Juros diários para contas vencidas: Atribui taxa de juros para as contas a receber que estiverem em atraso. Receitas fixas: Serve para cadastrar receitas fixas, como contratos de manutenção, aluguéis, etc... Configuração de cobrança bancária Serve para configurar boletos bancários ou carnês de crediário. Configuração da tabela de preços Tipo de letra: Define o tipo de letra a ser impresso na tabela de preços. Clique no botão alterar para selecionar o tipo de letra. Nº de linhas de impressão: Define a quantidade de linhas de impressão ou permite usar o tamanho da página existente na configuração do windows. Número de cópias: Especifica a quantidade de cópias da tabela. Espaçamento duplo entre linhas: Imprime espaçamento duplo entre as linhas da tabela de preços. Imprimir itens sem preço: Imprime ítens que estejam sem preço na tabela de preços. Imprimir itens com quantidade zerada: Marcar para imprimir ítens que estejam com a quantidade em estoque igual a zero. Imprimir código do produto: Imprime o código do produto na tabela de preços. Imprimir quantidade em estoque: Imprime a quantidade em estoque na tabela de preços. Imprimir unidade: Imprime a unidade (Kg, PC, m) na tabela de preços. Configuração de orçamentos Cabeçalho e rodapé: Serve para definir o que será escrito no cabeçalho e no rodapé dos orçamentos. Também podemos escolher o tipo de letra, se centralizamos o texto e se imprimiremos o logotipo da empresa (desde que esteja previamente definido em configuração geral). Imprimir código do produto: Imprime o código do produto no orçamento. Imprimir unidade: Imprime (Kg, PC, m) no orçamento. Utilizar somente produtos cadastrados: Com esta opção será impresso o endereço do cliente no orçamento. Imprimir endereço do cliente: Neste caso será impresso o endereço do cliente no orçamento. Usar numeração: Define se os orçamentos serão numerados. Apagar orçamento após converter em venda: Com esta opção marcada os orçaments serão apagados ao final da venda. Observações: Este é um campo no qual podemos escrever qualquer mensagem, como prazo de entrega ou validade da proposta. Solicitar e imprimir: Caso deseje, o campo de observações abrirá na conclusão do orçamento para que possamos acrescentar ou suprimir alguma informação. Configuração do ponto de venda. Imprimir nota fiscal: Imprimir nota fiscal em formulário continuo. Imprimir comprovante de venda: Imprime um comprovante de venda. Não imprimir: Não imprime nenhum dos tipos acima. Ponto de venda resumido: Configurar impressora antes de imprimir: A tela de impressão do windows aparece antes de inicar o processo de impressão, se marcado. Mostrar foto do produto: Mostra a foto do produto no ponto de venda resumido. Percentual máximo de desconto: Estabelece o desconto máximo que poderá ser aplicado na venda. Integração no ponto de venda detalhado: Lançar no contas a receber todas as vendas a prazo: No final da venda habilita a possibilidade de lançarmos no contas a receber as vendas a prazo. Lançar no caixa todas vendas a vista: Caso a venda seja a vista, abre a tela de lançamento no caixa. Lançamentos obrigatório: Ao marcarmos esta opção o sistema irá exigir as situações que estiverem habilitadas. Conferir duplicidade de nota fiscal na saída: Verifica se há repetição de números de notas fiscais. Gerar números de pedidos automaticamente: Gera numeração de pedidos automaticamente. Pedir valor do frete após gravar venda: Caso seja necessário, digite o valor do frete na hora da venda. Configuração do comprovante de venda. Impressora: Gráfica: Desta forma o comprovante será impresso em 80 colunas. Texto (40 colunas): Impressão do comprovante em 40 colunas. Tipo de letra: Define o tipo de letra a ser usado no corpo do comprovante. Nº de vias: Quantidade de vias do comprovante. Cabeçalho e rodapé: Serve para definir o que será escrito no cabeçalho e no rodapé dos comprovantes. Também podemos escolher o tipo de letra, se centralizamos o texto e se imprimiremos o logotipo da empresa (desde que esteja previamente definido em configuração geral). Imprimir código do produto: Imprime o código do produto no comprovante. Imprimir unidade: Imprime a unidade no comprovante. Imprimir dados completos do cliente: Neste caso serão impressos os dados do cliente. Imprimir valor unitário com desconto / acréscimo: Caso o cliente mude o preço no momento da venda será impresso o valor digitado e não o valor do cadastro. Imprimir subtotal: Será impresso o subtotal e a diferença (percentual e valor) entre o valor da venda e o valor do produto cadastrado. Imprimir fatura para venda a prazo: Possibilita a impressão das faturas (parcelas, vencimento, nº do documento e valor). Configuração de senhas de usuários Existem três níveis de senhas: 1º) Operacional: Nível indicado para vendas e funcionários com acesso restrito. 2º) Supervisão: Nível utilizado para o supervisor ou gerente da loja. 3º) Gerencial: Nível utilizado pelo usuário que controla a empresa. Acessos do usuário: Define o que cada usuário pode acessar no sistema. Ele acessa apenas opões que estiverem marcadas. Obs: A diferença fundamental entre o nível 2 e o nível 3 é que no nível 2 o usuário não se habilita a usar o que foi desmarcado pelo usuário de nível 3. Configuração de código de barras Habilitar o uso de código de barras: Com esta opção marcada, o sistema irá gerar os códigos dos produtos utilizando o EAN-13. Sugerir quantidade 1 quando vender: No momento da venda, o campo de quantidade será automaticamente preenchido com o número 1 (um). Impressão de etiquetas: Tamanho em cm: Serve para definir o tamanho da barra (altura e largura). Imprimir preço de: Custo: Coloca o preço de custo na etiqueta do produto. Venda: Coloca o preço de venda na etiqueta do produto. Sem preço: Não coloca o preço na etiqueta do produto. Imprimir nome do produto: Imprime o nome do produto na etiqueta. Imprimir símbolo da moeda: imprime o símbolo da moeda na etiqueta. Configuração de cartão de crédito Podemos incluir novos cartões de crédito, alterar o prazo e a comissão devida às administradoras. Configuração de pedido de compra Imprimir código do produto: imprime o código do produto no pedido de compra. Configuração de tipos de clientes Objetivo: Dividir os clientes em grupos, como por exemplo: Cliente especial, revenda, etc. Configuração do caixa O controle de caixa que o sistema se refere é o LIVRO CAIXA, onde devem ser lançadas as transações que efetivamente ocorreram, ou seja, tudo o que recebemos e pagamos. Outra característica importante é que quando desmembramos o plano de contas de maneira detalhada, teremos melhores respostas gerenciais. Primeiramente devemos criar um caixa. Sugerimos que se chame CAIXA PRINCIPAL. Podemos criar várias caixas, como por exemplo, as contas bancárias da empresa. O SIC mostra de forma consolidada e isolada o caixa da empresa. A qualquer momento podemos criar um caixa. Outro passo importante é configurarmos os planos de contas. Devemos cadastrar as contas de crédito e de débito de forma a obter informações relevantes. CONSIDERAÇÕES FINAIS Neste manual tentamos descrever os principais recursos do software SIC, caso ainda exista alguma dúvida, entrar em contato com o suporte técnico, nos telefones: (11)2142-9820 (21)3852-0407 Para outras formas de contato, acesse o site www.sicnet.com.br/suporte Para obter informações sobre Nota Fiscal Eletronica (NF-e), acesse o site www.sicnet.com.br/nfe Para melhor desempenho, utilize também o Pacote SICWEB, mais informações no site www.sicnet.com.br/sicweb
Download