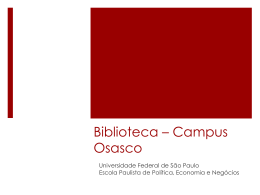Circulação de Materiais Manual Pergamum Manual PER-MAN-001 Empréstimo Sumário 1 APRESENTAÇÃO..................................................................................................................................... 1-3 2 CADASTRANDO UM NOVO USUÁRIO/OPERADOR ....................................................................... 2-0 3 UTILIZANDO O MÓDULO DE CIRCULAÇÃO DE MATERIAIS ................................................... 3-1 3.1 4 CONFIGURAÇÃO DE GUIAS NO EXPLORER ............................................................................... 3-2 EMPRÉSTIMO.......................................................................................................................................... 4-3 4.1 REALIZANDO EMPRÉSTIMO.......................................................................................................... 4-4 4.1.1 Pesquisando o usuário pelo nome................................................................................................ 4-4 4.1.2 Emprestando ................................................................................................................................ 4-5 4.1.3 Excluindo obra que seria emprestada.......................................................................................... 4-6 4.1.4 Mensagens de alerta na tela de empréstimo ................................................................................ 4-7 4.2 REALIZANDO RENOVAÇÃO ........................................................................................................ 4-11 4.2.1 Mensagens de alerta na tela de renovação ................................................................................ 4-12 4.3 REALIZANDO DEVOLUÇÃO NA TELA DE EMPRÉSTIMO....................................................... 4-13 5 DEVOLUÇÃO............................................................................................................................................ 5-0 5.1 REALIZANDO DEVOLUÇÃO .......................................................................................................... 5-0 5.1.1 Mensagens de alerta na tela de devolução................................................................................... 5-0 5.2 REALIZANDO DEVOLUÇÃO COM MULTA.................................................................................. 5-2 6 ATUALIZAÇÃO DE DÉBITOS............................................................................................................... 6-1 6.1 REALIZANDO ATUALIZAÇÃO DE DÉBITOS ............................................................................... 6-2 6.1.1 Mensagem de alerta na tela atualização de débitos..................................................................... 6-3 7 AFASTAMENTO....................................................................................................................................... 7-1 7.1 7.2 8 REALIZANDO AFASTAMENTO...................................................................................................... 7-2 EXCLUINDO AFASTAMENTO ........................................................................................................ 7-2 CONSULTAS ............................................................................................................................................. 8-4 8.1 8.2 8.3 8.4 8.5 8.6 8.7 8.8 8.9 8.10 8.11 9 REALIZANDO CONSULTA DE ENTRADA / SAÍDA ..................................................................... 8-6 REALIZANDO CONSULTA DE ARMÁRIOS .................................................................................. 8-7 REALIZANDO CONSULTA DE EXEMPLAR.................................................................................. 8-8 REALIZANDO CONSULTA LIBERAÇÃO ...................................................................................... 8-9 REALIZANDO CONSULTA TOPOGRÁFICO ............................................................................... 8-10 REALIZANDO CONSULTA DE TURMAS..................................................................................... 8-11 REALIZANDO CONSULTA DE USUÁRIO ................................................................................... 8-11 REALIZANDO CONSULTA DE AFASTAMENTO.......................................................................... 8-1 REALIZANDO CONSULTA DE RESERVA ..................................................................................... 8-2 REALIZANDO CONSULTA DE ACERVO FECHADO ................................................................... 8-2 REALIZANDO CONSULTA DE VISITANTES ................................................................................ 8-3 CALENDÁRIO .......................................................................................................................................... 9-6 9.1 9.2 10 10.1 10.2 10.3 10.4 AGENDAMENTO............................................................................................................................... 9-6 CÓPIA.................................................................................................................................................. 9-7 RESERVAS .......................................................................................................................................... 10-1 TELA DE CADASTRO DE RESERVA ............................................................................................ 10-2 CADASTRANDO RESERVA........................................................................................................... 10-2 EXCLUINDO RESERVA.................................................................................................................. 10-3 IMPRESSÃO ..................................................................................................................................... 10-4 Circulação de Materiais PERGAMUM Manual 10.4.1 PER-MAN-001 Empréstimo Mensagem de alerta na tela de Reservas ................................................................................... 10-5 11 ACERVO FECHADO ......................................................................................................................... 11-2 12 ENTRADA / SAÍDA ............................................................................................................................ 12-3 12.1 REALIZANDO ENTRADA DE EXEMPLARES ............................................................................. 12-4 12.2 REALIZANDO SAÍDA DE EXEMPLARES .................................................................................... 12-4 12.2.1 Mensagens de alerta da tela de Entrada / Saída........................................................................ 12-5 13 ARMÁRIOS ......................................................................................................................................... 13-1 13.1 CADASTRO DE ARMÁRIOS .......................................................................................................... 13-2 13.2 REALIZANDO EMPRÉSTIMO DE ARMÁRIOS............................................................................ 13-2 13.3 REALIZANDO DEVOLUÇÃO DE ARMÁRIOS............................................................................. 13-3 13.3.1 Mensagens de alerta da tela Armário ........................................................................................ 13-4 14 14.1 14.2 15 15.1 15.2 16 VISITANTE.......................................................................................................................................... 14-1 RALIZANDO ENTRADA DE VISITANTES................................................................................... 14-2 REALIZANDO SAÍDA DE VISITANTES ....................................................................................... 14-2 COLETA DE DADOS ......................................................................................................................... 15-3 MANUAL / LEITOR ......................................................................................................................... 15-4 ARQUIVO / TEXTO.......................................................................................................................... 15-4 ALTERAÇÃO DE PRAZOS............................................................................................................... 16-1 16.1 POR DATA ........................................................................................................................................ 16-2 16.2 POR EXEMPLAR.............................................................................................................................. 16-3 16.2.1 Mensagens de alerta na alteração de prazos ............................................................................. 16-3 17 SERVIÇOS ........................................................................................................................................... 17-1 17.1 CADASTRANDO SERVIÇOS.......................................................................................................... 17-2 17.1.1 Realizando pesquisa de serviços ................................................................................................ 17-3 17.1.2 Finalizando um serviço .............................................................................................................. 17-4 18 MALOTE.............................................................................................................................................. 18-0 18.1 ENVIANDO MALOTE ..................................................................................................................... 18-1 18.1.1 Mensagens de alerta no envio e recebimento de malote ............................................................ 18-3 18.2 RECEBIMENTO DE MALOTE........................................................................................................ 18-4 18.3 RECEBIMENTO INDIVIDUAL ....................................................................................................... 18-5 18.4 IMPRESSÃO ..................................................................................................................................... 18-5 19 19.1 19.2 20 ÍCONES E BOTÕES ........................................................................................................................... 19-7 FAVORITOS ..................................................................................................................................... 19-7 BOTÃO PESQUISA .......................................................................................................................... 19-8 ÍNDICE REMISSIVO ......................................................................................................................... 20-9 Circulação de Materiais PERGAMUM Manual 1 PER-MAN-001 Empréstimo APRESENTAÇÃO IMPORTANTE Para a utilização do Pergamum web é obrigatório utilizar o Tipo de criptografia Senha alfanumérica no acesso _usuário, reserva e circulação. Para instituições que não utilizavam este padrão será necessário o recadastramento das senhas para todos os usuários do sistema. Este ícone e a cor roxo (vinho) identificam o Módulo de Circulação de materiais Este Módulo tem por objetivo fornecer o controle dos processos de Circulação dos Materiais previamente cadastrados no módulo de catalogação, tais como empréstimos, devoluções, renovações, controle de reservas, atualização de débitos, serviços, etc. Figura: Tela de Circulação de materiais Cada Instituição possui a liberdade de estipular normas próprias com relação ao número de obras que cada categoria de usuários pode emprestar, bem como a quantidade de dias que as obras podem ficar emprestadas para o mesmo usuário. A seguir, encontram-se os procedimentos do controle destas atividades. Circulação de Materiais PERGAMUM Manual PER-MAN-001 Empréstimo Ícones e botões Posicione o mouse sobre o botão para visualizar a explicação da sua funcionalidade. Abre as Abre tela com as funções do Pergamum, definidas como favoritas do usuário que está logado. Abre a tela de pesquisa para procurar uma atividade do Sistema Pergamum. Por exemplo: quero realizar um pagamento e não sei onde esta o botão. Minimiza ou maximiza a tela. Botão de ajuda. Abre explicações de como utilizar a tela. Aumenta o tamanho da fonte da tela. Fecha a tela, volta à tela de conexão do sistema. ATENÇÃO Sempre que houver problemas na atualização dos Processos diários será exibida uma mensagem de alerta em todas as telas inicias de cada Módulo. Figura: Mensagem Processos diários Circulação de Materiais PERGAMUM Manual 2 PER-MAN-001 Empréstimo CADASTRANDO UM NOVO USUÁRIO/OPERADOR Para acessar o Pergamum web, siga os passos abaixo: • Acesse o site do Pergamum / Biblioteca; • Cadastrar o novo operador no Módulo Usuários / Cadastro; • Registrar senha de empréstimo para este novo usuário/operador (esta senha servirá tanto para empréstimo quanto para operação do sistema - login); • Configurar no Módulo Parâmetros / Permissões de usuários, os módulos e submódulos que este usuário/operador terá acesso. Circulação de Materiais PERGAMUM 2-0 Manual 3 PER-MAN-001 Empréstimo UTILIZANDO O MÓDULO DE CIRCULAÇÃO DE MATERIAIS Para acessar o Módulo Circulação de Materiais, siga os passos abaixo: • Acesse o site do Pergamum / Biblioteca; • Digitar o Usuário e Senha, (este usuário deve ser previamente cadastrado e configurado, pelo(a) diretor(a) da Biblioteca, no Módulo Parâmetros / Permissões de usuários); • Clicar em Ok, para acessar os módulos do sistema. Figura: Tela de acesso ao Pergamum Obs. Cada vez que clicar em uma das opções: Empréstimo, devoluções, afastamentos, etc., abrirá uma nova guia (janela) da internet. Figura: Guias do sistema Circulação de Materiais PERGAMUM 3-1 Manual 3.1 PER-MAN-001 Empréstimo CONFIGURAÇÃO DE GUIAS NO EXPLORER Caso o Internet Explorer 8.0 não esteja configurado para abrir as guias numa única janela, segue instruções para configuração desta função: Com a tela de Internet aberta, acesse Ferramentas -> Opções da Internet -> Em Guias clique no botão Configurar e marque as opções ilustradas abaixo: Figura: Opções da Internet Figura: Configuração de navegação com guias Circulação de Materiais PERGAMUM 3-2 Manual 4 PER-MAN-001 Empréstimo EMPRÉSTIMO Nesta tela serão realizados empréstimos, renovações e devoluções de materiais. Os parâmetros relativos a prazos e quantidades devem ser previamente definidos no Módulo Parâmetros / Empréstimo. Figura: Tela de empréstimo Ícones e botões Botão para acionar a tela de pesquisa. Botão para exibir os dados pessoais e a foto do usuário informado no campo pessoa. Clicando a segunda vez a tela com os dados pessoais será fechada. Significa que este título não será emprestado. Para efetivar o empréstimo do título com este ícone, clicar no botão Emprestar. Significa que o título está emprestado e há a possibilidade de renovação. Significa que o título encontra-se emprestado e em atraso, não havendo a possibilidade de renovação. Botão para editar dados referentes a datas de devolução ou valor de desconto. Obs: Para editar datas e valores é necessário ter permissões marcadas em Parâmetros / Permissões de usuários. Botão para efetivar o empréstimo dos materiais incluídos na tela. Botão para efetivar a devolução dos materiais incluídos na tela. Botão para efetivar a renovação dos materiais selecionados na tela. Limpa a tela para atender o próximo usuário. Botão para acionar a pesquisa ou mostrar os dados desejados. Fecha a tela, volta à tela de conexão do sistema. Circulação de Materiais PERGAMUM 4-3 Manual 4.1 PER-MAN-001 Empréstimo REALIZANDO EMPRÉSTIMO IMPORTANTE Para utilizar o Módulo de Circulação de materiais corretamente, é indispensável: -realizar a parametrização dos prazos e quantidades em Parâmetros / Empréstimo - preencher os calendários, com os feriados, para Empréstimo, Multas, Reservas e Funcionamento. 4.1.1 Pesquisando o usuário pelo nome Se necessário, é possível pesquisar o usuário pelo nome. O Pergamum disponibiliza três tipos de pesquisa: Palavra + espaço: a pesquisa é acionada após digitar o primeiro nome e teclar espaço; Letra a letra: a cada letra digitada a pesquisa é realizada novamente e Qualquer posição do texto: digitar o nome ou parte do nome do usuário e clicar em Mostrar. Para abrir a tela de pesquisa, Clicar em um dos botões em destaque. Figura: Tela de pesquisa de usuários Circulação de Materiais PERGAMUM 4-4 Manual PER-MAN-001 Empréstimo Ícones e botões Botão para minimizar (esconder) a tela de pesquisa de usuário. Combo para selecionar o tipo de pesquisa desejado. Sempre abre a tela com a opção palavra + espaço. Botão exibido somente no tipo de pesquisa Qualquer posição no texto. Aciona a pesquisa após digitar o nome do usuário. IMPORTANTE Imprimir recibo direto da impressora só funcionará utilizando Internet Explorer. 4.1.2 Emprestando Esta tela será utilizada para realizar empréstimos, devoluções e renovações de obras. Figura: Tela de empréstimo Procedimentos para efetuar empréstimo: • Preencher o campo Cód. Pessoa, digitar o código, utilizar o leitor de código de barras ou pesquisar o nome do usuário no botão pesquisar usuário; • Inserir o(s) exemplar(es) a ser(em) emprestado(s), digitar o código ou utilizar o leitor de código de barras; • Clicar no botão Emprestar. Circulação de Materiais PERGAMUM 4-5 Manual PER-MAN-001 Empréstimo 4.1.3 Excluindo obra que seria emprestada Caso o usuário desista do empréstimo de alguma obra relacionada, há duas formas de cancelar o empréstimo da referida obra, antes da confirmação deste empréstimo. 1ª opção: • Desmarque a obra que não será mais emprestada, conforme exemplo abaixo; • Clicar em Emprestar para confirmar o empréstimo das obras que ficaram marcadas. Figura: Tela de empréstimo 2ª opção: • No final da tabela, lado direito, há o ícone Excluir; • Clicar no ícone da obra que não será mais emprestada; Figura: Tela de empréstimo • Será gerada confirmação de exclusão, conforme tela abaixo; • Clicar em OK para confirmar a exclusão. Circulação de Materiais PERGAMUM 4-6 Manual PER-MAN-001 Empréstimo 4.1.4 Mensagens de alerta na tela de empréstimo Durante a utilização da tela Empréstimo poderá ser exibido algumas mensagens. Esta mensagem informa que o usuário esta com pendência na biblioteca. Para verificar quais são estas pendências, entre na opção afastamento, no menu de opções, lado direito. Esta mensagem informa que o usuário esta com pendência na instituição. Esta mensagem é inserida na tela de cadastro de usuários no campo Mensagem de aviso. Aparecerá em todas as telas onde informo o código do usuário, por exemplo: Tela de empréstimo, tela de afastamento, etc. Também será visível na tela do Meu Pergamum (Acesso ao Usuário) quando o mesmo fizer login na sua conta. Informa que o usuário informado na tela possui pendência nos serviços. Para regularizar esta pendência entrar na opção Serviços, no menu de opções, lado direito. Informa que o exemplar indicado será emprestado pelo Empréstimo especial. Aparecerá somente para os operadores que possuem a permissão para realizar empréstimos especiais para os usuários e para os exemplares que possuem tipo de empréstimo diferente de normal. Exemplo: Referência, periódicos, etc. e também quando o usuário ultrapassar a quantidade estabelecida em Parâmetros. Circulação de Materiais PERGAMUM 4-7 Manual PER-MAN-001 Empréstimo Esta mensagem será exibida para os exemplares com o tipo de empréstimo por hora. Esta mensagem será exibida para os exemplares com o tipo de empréstimo diário. Esta mensagem será exibida para os exemplares com o tipo de empréstimo local, quando estes estiverem no horário liberado para empréstimo. Informa que o usuário indicado possui débito na biblioteca. Para efetuar o pagamento de débitos, entrar na opção Atualização de débito, no menu de opções, ao lado direito. Informa que o exemplar está excluído. Para emprestá-lo solicite a regularização no setor de processamento técnico. Esta mensagem será exibida sempre que o exemplar informado não pertence à biblioteca do operador. Circulação de Materiais PERGAMUM 4-8 Manual PER-MAN-001 Empréstimo Esta mensagem será exibida, na tela de empréstimo, quando informado um usuário que possui reserva(s) liberada(s). Esta mensagem será exibida confirmando a efetivação do empréstimo. Somente será exibida para operadores que possuem a permissão marcada em Parâmetros / Permissões de usuários. Esta mensagem será exibida cancelando a devolução por incompatibilidade de datas. Somente para operadores que possuem esta permissão marcada em Parâmetros / Permissões de usuários. Informa que o exemplar indicado é do tipo de empréstimo local. Pergunta se deseja continuar o empréstimo pelo Empréstimo especial. Para operadores que possuem a permissão para realizar empréstimo especial. Informa que o exemplar indicado é do tipo de empréstimo local e que o empréstimo do mesmo foi cancelado. Circulação de Materiais PERGAMUM 4-9 Manual PER-MAN-001 Empréstimo Esta mensagem aparecerá sempre que o exemplar informado for do tipo de empréstimo 4 – Uso exclusivo na biblioteca. Para operadores que possuem a permissão para realizar empréstimos especiais, será substituída pela mensagem de empréstimo especial. Circulação de Materiais PERGAMUM 4-10 Manual 4.2 PER-MAN-001 Empréstimo REALIZANDO RENOVAÇÃO Esta tela possibilita realizar renovações de materiais que estão emprestados. É possível renovar apenas exemplares que não estejam em atraso. Figura: Renovação Procedimentos para realizar renovações: • Informar o código do usuário, utilizar o leitor de código de barras ou pesquisar o nome do usuário no botão pesquisar usuário; • Selecionar os exemplares que serão renovados, em destaque na cor amarela; • Clicar no botão Renovar. Circulação de Materiais PERGAMUM 4-11 Manual PER-MAN-001 Empréstimo 4.2.1 Mensagens de alerta na tela de renovação Durante a utilização da tela Empréstimo na renovação poderão ser exibidas algumas mensagens: Mensagem exibida confirmando a renovação. Exibida somente para operadores que possuem a permissão habilitada em Parâmetros / Permissões de usuários. Mensagem exibida ao tentar renovar um exemplar no mesmo dia em que ele foi emprestado. Possível renovar somente no dia seguinte ao empréstimo. Mensagem exibida ao tentar renovar um exemplar que possui reserva. Obs. Caso o usuário informado possua obras em atraso, estas aparecerão destacadas na cor vermelho. Estando com obras em atraso, o sistema bloqueia renovações para este usuário, mesmo que a obra a ser renovada esteja em dia. Figura: Obras em atraso Circulação de Materiais PERGAMUM 4-12 Manual 4.3 PER-MAN-001 Empréstimo REALIZANDO DEVOLUÇÃO NA TELA DE EMPRÉSTIMO Esta tela possibilita realizar devolução de materiais que estão emprestados. Sendo que não há necessidade de entrar na tela de Devolução, da mesma tela que se empresta o material é possível também realizar a devolução do mesmo. Figura: Empréstimo / Devolução Procedimentos para realizar devoluções: • Informar o(s) código(s) do(s) material(is), utilizar o leitor de código de barras ou digitar o código do exemplar e teclar TAB; • Clicar no botão Devolver, conforme tela abaixo: Figura: Devolução na tela de Empréstimo Circulação de Materiais PERGAMUM 4-13 Manual 5 PER-MAN-001 Empréstimo DEVOLUÇÃO Esta tela permite realizar devolução de obras que estão emprestadas. Não é necessário devolver materiais de um único usuário por vez, isto é, possibilita devolver materiais de vários usuários em uma mesma operação. Figura: Devolução 5.1 REALIZANDO DEVOLUÇÃO Figura: Realizando devoluções Procedimentos para efetuar devoluções: • Informar o(s) código(s) do(s) material(is), utilizando o leitor de código de barras ou digitar o código do exemplar e teclar TAB; • Clicar em Devolver; 5.1.1 Mensagens de alerta na tela de devolução Durante a utilização da tela Devolução poderão ser exibidas algumas mensagens: Mensagem exibida para operadores que possuem a permissão de receber Débitos na Devolução. Esta permissão pode ser habilitada ou desabilitada, por operador, em Parâmetros / Permissões de Circulação de Materiais PERGAMUM 5-0 Manual PER-MAN-001 Empréstimo usuários, no Módulo Circulação de materiais. Esta mensagem será exibida confirmando a devolução. Somente para operadores que possuem esta permissão marcada em Parâmetros / Permissões de usuários, no Módulo Circulação de Materiais. Esta mensagem será exibida quando o exemplar devolvido possui reserva(s). Confirma a devolução e informa os dados do usuário para o qual foi liberada a reserva. Informa que o exemplar possui reservas a serem atendidas. Para cancelar a devolução clicar em Cancelar. Informa que o exemplar digitado não esta emprestado. Circulação de Materiais PERGAMUM 5-1 Manual 5.2 PER-MAN-001 Empréstimo REALIZANDO DEVOLUÇÃO COM MULTA Nesta tela é possível realizar devoluções de obras em atrasos e cobrar débitos no momento da devolução. Para isto, é necessário que o(s) operador(es) possuam a permissão habilitada em Parâmetros / Permissões de usuários. Figura: Devolução com multa Procedimentos: • Informar os exemplares que serão devolvidos; • Clicar no botão Devolver; Para operadores que possuem a permissão de receber débito na devolução. • Clicar em OK, para efetuar o pagamento; Para operadores que não possuem a permissão de receber débito na devolução, ou o usuário não irá pagar a multa no momento. • Desmarcar a opção Pagar multa? e clicar em OK para deixar o débito pendente. Circulação de Materiais PERGAMUM 5-2 Manual 6 PER-MAN-001 Empréstimo ATUALIZAÇÃO DE DÉBITOS Os débitos gerados durante as devoluções que ficaram pendentes deverão ter seu pagamento efetuado nesta tela. Figura: Atualização de débitos Ícones e botões Botão para exibir os dados pessoais e a foto do usuário informado no campo pessoa. Clicando a segunda vez a tela com os dados pessoais será fechada. Identifica os débitos criados a partir da Devolução de materiais. Identifica os débitos criados a partir da opção Serviços. Identifica os débitos criados a partir da opção Armários. Botão para editar o valor de desconto. Obs. Este botão será ativado somente para operadores que possuem a permissão marcada em Parâmetros / Permissões de usuários. Botão para efetuar o pagamento do(s) débito(s) selecionado(s). Botão para limpar os dados da tela. Botão para imprimir relação dos títulos com multa do usuário informado. Fecha a tela, volta à tela de conexão do sistema. Circulação de Materiais PERGAMUM 6-1 Manual 6.1 PER-MAN-001 Empréstimo REALIZANDO ATUALIZAÇÃO DE DÉBITOS A atualização de débitos deverá ser por usuário, isto é, não possibilita realizar pagamento de débitos simultâneos de usuários diferentes. Serão relacionados todos os débitos do usuário separados por tipo, ou seja, débitos de Devolução, Armários e Serviços. Figura: Realizando atualização de débitos Procedimentos para efetuar pagamentos: • Informar o código do usuário, utilizar o leitor de código de barras ou pesquisar o nome do usuário no botão pesquisar usuário; • Selecionar os débitos que serão pagos; • Clicar no botão Pagamento. Procedimentos para efetuar descontos: • Informar o código do usuário, utilizar o leitor de código de barras ou pesquisar o nome do usuário no botão pesquisar usuário; • Selecionar os débitos que serão pagos; • Clicar em “Editar este valor” (imagem lápis) na guia Desconto, dos débitos que receberão desconto; • Editar o valor de desconto; • Clicar sobre o “Editar este valor” (imagem lápis); • Clicar no botão Pagamento. Circulação de Materiais PERGAMUM 6-2 Manual PER-MAN-001 Empréstimo IMPORTANTE Após clicar em Desconto é indispensável clicar em Pagamento para atualizar o débito. 6.1.1 Mensagem de alerta na tela atualização de débitos Durante a utilização da tela Atualização de débitos, poderá ser exibida a seguinte mensagem: Mensagem exibida quando o usuário informado não possui débitos com a biblioteca. Circulação de Materiais PERGAMUM 6-3 Manual 7 PER-MAN-001 Empréstimo AFASTAMENTO Atividade pela qual o sistema controla os Afastamentos dos usuários na biblioteca. Os motivos podem ser: atraso na devolução de materiais, validade de cadastro, atraso na devolução de chaves do guarda volumes e emissão da declaração de nada consta. Figura: Tela afastamento Ícones e botões Botão para acionar a tela de pesquisa. Botão para exibir os dados pessoais e a foto do usuário informado no campo pessoa. Clicando a segunda vez a tela com os dados pessoais será fechada. Botão para inserir afastamentos ao usuário informado. Botão para excluir o(s) afastamento(s) selecionado(s). Limpa a tela para informar um novo usuário. Botão para editar a data de fim do afastamento. Utilizado somente para incluir afastamento com data de liberação definida. Fecha a tela, volta à tela de conexão do sistema. Circulação de Materiais PERGAMUM 7-1 Manual 7.1 PER-MAN-001 Empréstimo REALIZANDO AFASTAMENTO Os afastamentos poderão ser automáticos ou manuais. Afastamento automático: o próprio sistema afasta o usuário por motivos previamente parametrizados. Afastamento manual: o operador afasta o usuário. Os afastamentos manuais podem ser: por tempo indeterminado ou por um período pré-determinado, ou seja, o operador digita a data do fim do afastamento e o sistema eliminará o afastamento automaticamente na data estabelecida. Figura: Realizando afastamento Procedimentos para realizar afastamento manual: • Informar o código do usuário, utilizar o leitor de código de barras ou pesquisar o nome do usuário no botão pesquisar usuário; • Digitar a Data do fim do afastamento (se necessário), ao informar esta data o sistema retira o afastamento automaticamente; • Digitar o Motivo; • Clicar no botão Inserir. 7.2 EXCLUINDO AFASTAMENTO Os afastamentos podem ser excluídos automaticamente ou manualmente. Exclusão automática: o sistema libera o usuário assim que o motivo do afastamento for resolvido ou ultrapassar a data determinada para o fim do afastamento. Exclusão manual: o operador exclui o motivo do afastamento manualmente. Figura: Excluindo afastamento Circulação de Materiais PERGAMUM 7-2 Manual PER-MAN-001 Empréstimo Procedimentos para realizar exclusão de afastamento manualmente: • Informar o código do usuário, utilizar o leitor de código de barras ou pesquisar o nome do usuário no botão pesquisar usuário; • Selecionar o afastamento desejado; • Clicar no botão Excluir. Circulação de Materiais PERGAMUM 7-3 Manual 8 PER-MAN-001 Empréstimo CONSULTAS Esta pasta possibilita realizar consulta referentes à: Entrada / Saída: Possibilita relacionar todos os exemplares que tiver registro de entrada e saída na biblioteca; Armários: Relaciona todas as pendências relacionadas ao empréstimo de chaves do guarda volumes (Armários); Exemplar: Relaciona todos os usuários que emprestaram o exemplar informado; Liberação: Possibilita realizar o controle de saída de material da biblioteca. Utilizado para verificar se o exemplar está emprestado ou não. Indicado para instituições que não possuem sistema anti-furto; Topográfico: Relaciona o usuário que está determinada obra emprestada, através da classificação (número de chamada do material). Turmas: Possibilita fazer a consulta, por Turma, dos usuários que estão com pendências na biblioteca. Usuário: Relaciona todos os empréstimos, devoluções, pagamento de multas reservas e materiais pendentes do usuário informado. Afastamento: Possibilita consultar o histórico de afastamento do usuário informado em Cód. Pessoa. Reserva: Permite fazer a verificação dos usuários que cadastraram reservas para determinado título. Mostrando a relação de todas as reservas, em ordem decrescente de data de cadastro, de um determinado acervo. Acervo Fechado: Possibilita consultar as obras que tiveram saída no acervo fechado e que ainda não foram devolvidas ou que não foram encontradas. Visitante: Esta tela permite fazer a consulta de visitantes que anteriormente foram registrados no cadastro de visitantes. Figura: Tela consultas Circulação de Materiais PERGAMUM 8-4 Manual PER-MAN-001 Empréstimo Ícones e botões Botão para acionar o calendário para preencher data inicial e data final da entrada do exemplar. Realiza a pesquisa após informar a data inicial e a data final. Limpa a tela para realizar uma nova consulta. Imprime a relação de exemplares relacionados na tela. Fecha a tela, volta à tela de conexão do sistema. Permite selecionar o tipo de pesquisa a ser realizada. Geral, recupera todos os exemplares e pendentes, os que constam somente data de entrada, isto é, não tiveram registro de saída. Permite selecionar a biblioteca onde se deseja fazer a pesquisa. Botão para realizar o estorno de multas pagas erroneamente. Este botão só funcionará para operadores que possuírem a permissão marcada em Parâmetros / Permissões de usuários. Botão para impressão de 2ª via de recibo. Botão para acionar o calendário para preencher data inicial e data final da entrada dos dados do usuário. Botão para acionar a tela de pesquisa. Botão para exibir os dados pessoais e a foto do usuário informado no campo pessoa. Clicando a segunda vez a tela com os dados pessoais será fechada. Permite selecionar o tipo de pesquisa a ser realizada: geral, pendente, reserva, armário, serviço, malote e estorno. Circulação de Materiais PERGAMUM 8-5 Manual 8.1 PER-MAN-001 Empréstimo REALIZANDO CONSULTA DE ENTRADA / SAÍDA Esta tela relaciona todos os exemplares que tiveram registro de entrada e saída em um determinado período. Permite verificar as pendências no controle de entrada e saída, isto é, exemplares já emprestados que tiveram registro de entrada e não possuem registro de saída. Figura: Consulta Entrada / Saída Procedimentos: • Definir a data inicial e data final de referência; • Selecionar o tipo de pesquisa (Geral ou Pendente); • Selecionar a Biblioteca; • Clicar no botão Mostrar. IMPORTANTE - Quando o usuário entrar com um material na biblioteca, o sistema fará a verificação e informará qualquer irregularidade. - Livros com registro de Entrada na biblioteca não poderão ser emprestados. Ao tentar emprestar, o sistema mostrará a seguinte mensagem: “O exemplar possui registro de entrada na Biblioteca”. ATENÇÃO É possível escolher as seguintes opções para pesquisa no Tipo de pesquisa: Geral - Todos os exemplares emprestados que tiveram registro de entrada; Pendente - Todos os exemplares com registro de entrada que não tiveram a saída registrada. Circulação de Materiais PERGAMUM 8-6 Manual 8.2 PER-MAN-001 Empréstimo REALIZANDO CONSULTA DE ARMÁRIOS Esta tela possibilita realizar o controle do empréstimo de chaves do guarda volumes. Relaciona o empréstimo geral e o empréstimo de chaves pendentes, isto é, chaves que ainda não foram devolvidas. Possibilita imprimir segunda via de recibo, caso necessite. Figura: Tela armários Procedimentos: • Definir a data inicial e data final de referência; • Selecionar o tipo de pesquisa (Geral ou Pendente); • Selecionar a Biblioteca; • Clicar no botão Mostrar. IMPORTANTE Após rodar o Automático dia, no Módulo Parâmetros / Processos diários, os usuários que estiverem com a chave emprestada serão afastados, impedindo-os de realizar novos empréstimos, reservas ou renovações. ATENÇÃO É possível escolher as seguintes opções para pesquisa no Tipo de pesquisa: Geral - Todos os exemplares emprestados que tiveram registro de entrada; Pendente - Todos os exemplares com registro de entrada que não tiveram a saída registrada. Circulação de Materiais PERGAMUM 8-7 Manual 8.3 PER-MAN-001 Empréstimo REALIZANDO CONSULTA DE EXEMPLAR Esta tela possibilita realizar a conferência de empréstimo por exemplar, exibindo um histórico completo do exemplar informado. Relaciona todos os usuários que emprestou o exemplar informado, todos os malotes solicitados por determinado usuário e exemplares que estão pendentes, ou seja, usuários que ainda estão com o exemplar em seu poder. Figura: Realizando consulta de exemplar Procedimentos: • Informar o código do exemplar; • Definir a data inicial e data final de referência; • Selecionar o tipo de pesquisa (Geral; Pendente ou Malote); • Clicar no botão Mostrar. ATENÇÃO É possível escolher as seguintes opções para pesquisa no Tipo de pesquisa: Geral - Todos os usuários que emprestaram o exemplar informado; Pendente – O último usuário que emprestou e ainda não devolveu; Malote – Exemplares que foram solicitados via malote, por determinado usuário. Circulação de Materiais PERGAMUM 8-8 Manual 8.4 PER-MAN-001 Empréstimo REALIZANDO CONSULTA LIBERAÇÃO Esta tela possibilita controlar a saída de exemplares da biblioteca. Permite verificar se o exemplar está Liberado para sair da Biblioteca. Indicado para bibliotecas que não possuem o sistema anti-furto. Figura: Tela Liberação / Não liberado Figura: Tela Liberação / Liberado Procedimentos: • Passar o leitor no Código de barras do material; ATENÇÃO Para otimizar o funcionamento desta consulta, o leitor de código de barras deve estar configurado com sufixo TAB. Procedimentos sem leitor de código de barras: • Digitar o Código de barras do material; • Acionar a tecla TAB. Circulação de Materiais PERGAMUM 8-9 Manual 8.5 PER-MAN-001 Empréstimo REALIZANDO CONSULTA TOPOGRÁFICO Esta tela possibilita consulta topográfico por circulação e por catalogação, uma vez que parametrizada a permissão para determinado operador. Na consulta por circulação é possível recuperar os dados de circulação dos materiais referentes a uma determinada classificação. É usada quando surgem problemas com determinado material, do qual o operador tenha a classificação (número de chamada do material), permitindo verificar com quem se encontra determinada obra. Em consulta por catalogação é possível consultar os materiais pela sua classificação, recuperando o número de acervo, dados do título e do exemplar e pode ser realizada por Pesquisa direta ou Pesquisa em qualquer posição da classificação. Possibilita também editar o acervo, se necessário, ao abrir a tela de cadastro de acervo. Para parametrizar a consulta por catalogação se faz necessário acessar Parâmetros->Permissões de usuários->Catalogação->marcar Consulta topográfico. Figura: Consulta topográfico - Catalogação Figura: Consulta topográfico – Circulação Circulação de Materiais PERGAMUM 8-10 Manual PER-MAN-001 Empréstimo Procedimentos para Consulta topográfico - Catalogação: • Digitar os subcampos que desejar ($a, $b, $c ou $d), ou; • Digitar apenas a Classificação; • Digitar a Notação de autor (Cutter, PHA), se desejar; • Clicar no botão Mostrar. Pesquisa Direta – Apresenta os números de chamada que contenham a informação exatamente igual à pesquisada, podendo ser filtrada por biblioteca. Pesquisa em qualquer posição do número de chamada – Apresenta as classificações que contenham a informação digitada em qualquer posição no campo 090 sub campos $a, $b, $c ou $d. Procedimentos para Consulta topográfico - Circulação: • Preencher o Sub Campo <a>; Classificação; • Preencher o Sub Campo <b> Notação de autor; • Preencher o Sub Campo <c> Se necessário; • Preencher o Sub Campo <d> Se necessário; • Informar a data inicial e final de referência; • Clicar em Mostrar; • Clicar sobre o Título. ATENÇÃO No Topográfico – Circulação, quando o resultado da consulta for maior que um (01), é necessário clicar sobre o título desejado para mostrar o usuário que está com o material. 8.6 REALIZANDO CONSULTA DE TURMAS Esta tela permite fazer a consulta, por Turma, dos usuários que estão com pendências na Biblioteca. NÃO ESTÁ FINALIZADO 8.7 REALIZANDO CONSULTA DE USUÁRIO Esta tela permite realizar consulta no histórico do usuário, isto é, recuperar todos os empréstimos realizados em um determinado período, todas as multas, malotes, serviços, estornos, materiais pendentes e reservas deste usuário. Possibilita estornar multas para determinado usuário e gerar 2ª via de empréstimo, devolução e multa. Circulação de Materiais PERGAMUM 8-11 Manual PER-MAN-001 Empréstimo Figura: Tela Consulta Usuário Procedimentos: • Informar o código do usuário, utilizar o leitor de código de barras ou pesquisar o nome do usuário no botão pesquisar usuário; • Definir a data inicial e data final de referência; • Selecionar o tipo de pesquisa (Geral, pendente, reserva, armário, serviço, malote, estorno); • Clicar no botão Mostrar. ATENÇÃO - Imprime 2ª via para Devolução, Empréstimo e Multa. Basta clicar no botão 2ª via; - Para Estornar multa, basta clicar no botão estorno. 8.8 REALIZANDO CONSULTA DE AFASTAMENTO Esta tela possibilita consultar o histórico dos afastamentos do usuário em determinado período. Figura: Tela Consulta Afastamento Procedimentos: • Informar o código do usuário, utilizar o leitor de código de barras ou pesquisar o nome do usuário no botão pesquisar usuário; Circulação de Materiais PERGAMUM 8-1 Manual PER-MAN-001 • Definir a data inicial e data final de referência; • Clicar no botão Mostrar. 8.9 Empréstimo REALIZANDO CONSULTA DE RESERVA Permite fazer a verificação dos usuários que cadastraram reservas para determinado título. Mostrando a relação de todas as reservas, em ordem crescente de data de cadastro, de um determinado acervo. Figura: Consulta Reserva Procedimentos: • Digitar o Código do Acervo ou realizar a busca pelo título; • Especificar a data inicial e data final de referência; • Selecionar o tipo de pesquisa (Geral, Pendente ou Fora da fila); • Clicar em Mostrar. ATENÇÃO Geral – Todas as reservas realizadas para o respectivo título; Pendente – Reservas que não foram atendidas, usuários estão na fila de espera. Fora da fila recupera as reservas realizadas que tiveram alteração na data de cadastro, alterando assim a ordem na fila de reserva. Ou seja, foi utilizado o recurso de incluir reserva com data retroativa ao cadastrar a reserva. 8.10 REALIZANDO CONSULTA DE ACERVO FECHADO Possibilita consultar as obras que tiveram saída no acervo fechado e que ainda não foram devolvidas ou que não foram encontradas. Material não devolvido - Relaciona as obras que foram emprestadas somente para consulta e não foram devolvidas ao acervo. Material não encontrado - Relaciona as obras que não foram encontradas no acervo e estão listadas na pasta Pedidos pendentes. Circulação de Materiais PERGAMUM 8-2 Manual PER-MAN-001 Empréstimo Para os materiais que não foram encontrados no acervo fechado, necessário informar o setor de preparo técnico para que seja alterado o status para Excluído, deixando, assim, de aparecer na lista de material não encontrado. Figura: Consulta Acervo fechado Procedimentos: • Digitar a data inicial e data final da pesquisa se a opção for Material não encontrado; • Clicar em Mostrar. 8.11 REALIZANDO CONSULTA DE VISITANTES Esta tela permite fazer a consulta de visitantes que anteriormente foram registrados no cadastro de visitantes. Esta consulta pode ser realizada através dos filtros: Pendentes – que não deram saída da biblioteca, independente de data de entrada. Por datas – data de cadastro inicial e final. Por código – por código de usuário. Circulação de Materiais PERGAMUM 8-3 Manual PER-MAN-001 Empréstimo Figura: Consulta de visitantes pendentes Procedimentos por Pendente: • Selecionar a opção Pendente; • Clicar em Mostrar. Figura: Consulta de visitantes por datas Procedimentos por Por datas: • Selecionar a opção Por datas; • Selecionar data Inicial e final; Circulação de Materiais PERGAMUM 8-4 Manual PER-MAN-001 Empréstimo • Clicar em Mostrar. Figura: Consulta de visitantes por código Procedimentos por Por código: • Selecionar a opção Por código; • Digitar o código do usuário; • Clicar em Mostrar. Circulação de Materiais PERGAMUM 8-5 Manual 9 PER-MAN-001 Empréstimo CALENDÁRIO Esta tela permite o gerenciamento do calendário por biblioteca para efeito de Empréstimo/Devolução, Multas, Reservas e Funcionamento. Possibilita que cada biblioteca marque o calendário de acordo com os feriados locais. Também permite fazer cópias do calendário de uma Biblioteca para outra. Figura: Calendário Ícones e botões Botão para selecionar a biblioteca. Botão para copiar o calendário de uma biblioteca para outra. Botão para acionar o calendário para preencher data de referência para copiar o calendário. Seleciona o mês para marcação dos dias do calendário. Seleciona o ano de parametrização do calendário. 9.1 AGENDAMENTO Esta tela possibilita marcar quatro tipos de calendário por biblioteca. Empréstimo – Esta opção de calendário deve ser marcada com os dias em que a biblioteca não terá expediente, sábados, domingos e feriados. É imprescindível para que não caia nenhuma devolução em dias indevidos. Multas – Esta opção deve ser marcada somente pelas bibliotecas que cobram multas por dias úteis, isto é, não cobram multas por atraso de domingos e feriados. Para bibliotecas que cobram multas por dias corridos, deixar o calendário desmarcado. Reserva – Esta opção deverá ser marcada por todas as bibliotecas. Deverão ser marcados todos os dias em que o sistema não deverá liberar reservas, isto é, não disponibilizará reservas em dias em que a biblioteca não terá expediente. Funcionamento – Esta opção dever ser marcada com os dias em que a biblioteca terá expediente. Através desta opção será gerada a estatística dos dias em que a biblioteca funcionou no ano. Circulação de Materiais PERGAMUM 9-6 Manual PER-MAN-001 Empréstimo Figura: Agendamento Procedimentos: • Selecionar a Biblioteca; • Selecionar o Mês; • Selecionar o Ano; • Selecionar a Opção de calendário (Empréstimo, multa, reserva e funcionamento); • Clicar sobre os dias desejados, ao clicar o dia mudará de cor; • Para desmarcar basta clicar sobre a data novamente. IMPORTANTE Para facilitar a marcação do calendário, utilizar a opção cópia. 9.2 CÓPIA Esta tela possibilita copiar opções de calendário para a mesma biblioteca ou para bibliotecas diferentes. Sua finalidade é facilitar o preenchimento do calendário, evitando trabalho repetitivo. Figura: Copiar calendário Circulação de Materiais PERGAMUM 9-7 Manual PER-MAN-001 Empréstimo Procedimentos: • Selecionar a Biblioteca de origem; • Selecionar a Biblioteca de destino; • Preencher a opção A partir da data: (se necessário); • Selecionar a opção Copiar calendário de, ou seja, o calendário que servirá de parâmetro para cópia; • Selecionar a opção Copiar calendário para; • Clicar no botão Copiar. Circulação de Materiais PERGAMUM 9-8 Manual PER-MAN-001 Empréstimo 10 RESERVAS Esta tela permite gerenciar todo o processo de reserva de materiais. Permite incluir reservas para determinado usuário, bem como excluir reservas cadastradas anteriormente. A reserva é feita para o título e nunca para exemplares especifico. Desta forma sempre será necessário informar o código de acervo do título desejado. Figura: Tela reservas Ícones e botões Botão para acionar a tela de pesquisa. Botão para exibir os dados pessoais e a foto do usuário informado no campo pessoa. Clicando a segunda vez a tela com os dados pessoais será fechada. Botão para acionar o calendário para preencher data inicial e data final da entrada do exemplar. Realiza a pesquisa após informar a data inicial e a data final. Limpa a tela para realizar uma nova consulta. Imprime a relação de exemplares mostras na tela. Botão para realizar a exclusão da reserva. Fecha a tela, volta à tela de conexão do sistema. Circulação de Materiais PERGAMUM 10-1 Manual PER-MAN-001 Empréstimo 10.1 TELA DE CADASTRO DE RESERVA Esta tela permite realizar o controle das reservas. Cadastrar reserva para determinado usuário bem como excluir reservas já cadastradas. As reservas são efetuadas por acervos, isto é, pelo título e não pelo exemplar. Figura: Reserva 10.2 CADASTRANDO RESERVA Para cadastrar reservas siga as instruções abaixo. Permite inserir reservas em qualquer posição da fila de reserva (Data e Hora). Figura: Cadastro de reserva Circulação de Materiais PERGAMUM 10-2 Manual PER-MAN-001 Empréstimo Procedimentos para incluir uma reserva: • Informar o código do Acervo (se preferir utilize o botão Pesquisa para consultar pelo título); • Tecle TAB; • Selecione Volume, Tomo, Parte, Material e Localização (se necessário, isto é, se aplicável ao item que está sendo reservado); • Selecionar a Biblioteca onde deseja realizar a reserva (Biblioteca do exemplar); • Informar o Cód. Pessoa (matricula do usuário). Se preferir utilize o botão Pesquisar para consultar pelo nome do usuário; • Clicar no botão Inserir. 10.3 EXCLUINDO RESERVA Para excluir reservas siga as instruções abaixo. Figura: Excluindo reserva Procedimentos para excluir uma reserva: • Informar o código do Acervo (se preferir utilize o botão pesquisar para consultar pelo título); • Tecle TAB; • Clicar no botão Excluir ao lado da reserva desejada (será gerada informação “Excluído pelo operador”); • O próprio usuário poderá cancelar a reserva através do Meu Pergamum (antigo Acesso ao Usuário). Circulação de Materiais PERGAMUM 10-3 Manual PER-MAN-001 Empréstimo IMPORTANTE A coluna Pessoa que cancelou a reserva está relacionada com a coluna Sit. da reserva e seu status poderá ser: 0 – Normal: a coluna pessoa ficará em branco; 1 – Atendida: a coluna pessoa ficará em branco; 2 – Excluída pelo sistema: de acordo com cada instituição o código poderá ser 0, -1 ou -2 (a reserva foi excluída através do automático dia/Passo 5); 3 – Excluída pelo usuário: o código será -3 (excluída pelo usuário através da consulta WEB/Acesso ao usuário); 3 – Excluída pelo usuário: de acordo com cada instituição o código poderá ser 0, -1 ou -2 (a reserva foi excluída pelo próprio usuário através da consulta interna do Sistema); 4 – Excluída pelo operador: aparecerá o código do operador que está logado no momento da exclusão (a reserva foi excluída por um funcionário da biblioteca). As opções Data criação e Hora criação são habilitadas em Parâmetros / Permissões de usuários / Circulação de materiais/ Reservas – Permite incluir reservas com data e hora retroativas. 10.4 IMPRESSÃO Esta pasta possibilita imprimir relatórios de reservas já liberadas para voltar ao acervo. Através desta tela é possível verificar os exemplares que possuíam reservas e estão disponíveis para voltar para ao acervo. Figura: Impressão Procedimentos para imprimir a lista de reservas disponíveis: • Informar a Data de impressão do dia desejado; • Selecionar a Biblioteca desejada; • Clicar em Imprimir. Circulação de Materiais PERGAMUM 10-4 Manual PER-MAN-001 Empréstimo Durante a utilização da tela Reserva, poderão ser exibidas algumas mensagens. 10.4.1 Mensagem de alerta na tela de Reservas Esta mensagem indica que a reserva foi efetivada. Esta mensagem indica que a reserva foi excluída. Esta mensagem indica que a reserva não foi efetuada, pois o usuário informado está com problemas na biblioteca. Para visualizar o problema, entrar na tela Afastamento e digitar a matrícula do usuário. Esta mensagem indica que a reserva não foi efetuada, pois existe exemplar(es) disponível(is) no acervo. Obs. Esta mensagem não será exibida para nas bibliotecas que disponibilizam reservas de materiais disponíveis no acervo. Parâmetros / Biblioteca / Reserva Esta mensagem indica que a reserva não foi efetuada, pois o usuário esta com débitos (multas) na biblioteca. O pagamento pode ser efetuado na Tela Atualização de débitos. Digite o código do usuário, selecione o débito, clique no botão Pagamento. Circulação de Materiais PERGAMUM 10-5 Manual PER-MAN-001 Empréstimo Esta mensagem indica que a reserva não foi efetuada, pois o usuário esta com pendências nos serviços. Para regularizar a situação deste usuário entre na tela Atualização de débitos, digite o código do usuário, Selecione o débito e clique no botão Pagamento. Circulação de Materiais PERGAMUM 10-1 Manual PER-MAN-001 Empréstimo 11 ACERVO FECHADO Figura: Acervo fechado NÃO ESTÁ FINALIZADO Circulação de Materiais PERGAMUM 11-2 Manual PER-MAN-001 Empréstimo 12 ENTRADA / SAÍDA Esta tela permite controlar a entrada e saída de materiais emprestados no interior da biblioteca. Função destinada às bibliotecas que desejam controlar o uso de materiais de seu acervo que estão emprestados pelos usuários. Este controle evita que o usuário deixe o material em atraso nas mesas de estudo. Figura: Entrada / Saída Ícones e botões Botão para efetivar a entrada ou saída de exemplares. Botão para limpar os exemplares informados e cancelar a operação em andamento. Identifica os exemplares a ser registrado a entrada. Identifica os exemplares a ser registrado a saída. Fecha a tela, volta à tela de conexão do sistema. Circulação de Materiais PERGAMUM 12-3 Manual PER-MAN-001 Empréstimo 12.1 REALIZANDO ENTRADA DE EXEMPLARES Este processo será utilizado para registrar a entrada de exemplares, emprestados, no interior da biblioteca. Figura: Registrando entrada de exemplares Procedimentos: • Informar o código do(s) exemplar(es) • Clicar no botão Processar. 12.2 REALIZANDO SAÍDA DE EXEMPLARES Esta tela será utilizada para realizar o registro de saída dos exemplares que tiveram o registro de entrada no interior da biblioteca. Figura: Realizando saída de exemplares Procedimentos: • Informar o código do(s) exemplar(es); • Clicar no botão Processar. Circulação de Materiais PERGAMUM 12-4 Manual PER-MAN-001 Empréstimo 12.2.1 Mensagens de alerta da tela de Entrada / Saída Durante a utilização da tela Entrada / Saída, poderá ser exibida a mensagem abaixo. Informa que o exemplar está em atraso. Esta mensagem aparecerá tanto ao processar entrada quanto saída. Informa que a entrada e/ou saída foram processadas com sucesso. Circulação de Materiais PERGAMUM 12-5 Manual PER-MAN-001 Empréstimo 13 ARMÁRIOS Esta tela possibilita controlar o empréstimo e devolução das chaves dos armários (Guarda volumes). Para utilizar esta tela é necessário realizar a parametrização em Parâmetros / Bibliotecas / parâmetros, opção controle de armários. Figura: Armários Ícones e botões Botão para inserir (cadastrar) o número do armário. Botão para alterar o cadastro de um armário já cadastrado no sistema. Botão para limpar os dados informados na tela para realizar outro cadastro ou alteração. Fecha a tela, volta à tela de conexão do sistema. Caixa para selecionar a situação do armário. Caixa para selecionar a biblioteca a qual o armário está vinculado. Este Botão será exibido quando o armário informado está disponível para empréstimo. Clicar sobre ele para efetivar o empréstimo do armário. Este Botão será exibido quando o armário informado está emprestado. Clicar sobre ele para efetivar a devolução do armário. Circulação de Materiais PERGAMUM 13-1 Manual PER-MAN-001 Empréstimo Botão para acionar a tela de pesquisa. Botão para exibir os dados pessoais e a foto do usuário informado no campo pessoa. Clicando a segunda vez a tela com os dados pessoais será fechada. Deixar esta opção marcada para realizar a devolução após teclar TAB IMPORTANTE Os botões Inserir e Alterar aparecerá de acordo com a necessidade. Se for um novo armário, mostrará o botão Inserir, se for um armário cadastrado anteriormente, mostrará o botão Alterar. 13.1 CADASTRO DE ARMÁRIOS Esta tela será utilizada para cadastrar os armários de cada biblioteca. Figura: Cadastro de armários Procedimentos: • Informar o código do Armário (número atribuído pela biblioteca); • Selecionar a Situação do armário; • Selecionar a Biblioteca; • Clicar no botão Inserir. 13.2 REALIZANDO EMPRÉSTIMO DE ARMÁRIOS Esta tela possibilita realizar o controle do uso dos armários (guarda volumes) da biblioteca. Circulação de Materiais PERGAMUM 13-2 Manual PER-MAN-001 Empréstimo Figura: Empréstimo de armário Procedimentos: • Informar o código do armário; • Informar o código do usuário; • Preencher o campo observação (se necessário); • Clicar no botão Emprestar. 13.3 REALIZANDO DEVOLUÇÃO DE ARMÁRIOS Esta tela será utilizada para devolução de armários que estão emprestados. Figura: Devolução de armário Procedimentos: • Informar o código do Armário; • Clicar no botão Devolver. Circulação de Materiais PERGAMUM 13-3 Manual PER-MAN-001 Empréstimo O botão Pendentes relaciona informações das chaves e respectivos usuários que ainda não devolveram a chave. Figura: Pendentes 13.3.1 Mensagens de alerta da tela Armário Durante a utilização da tela Armário, poderão ser exibidas algumas mensagens. Informa que o número de armário digitado não está cadastrado. O cadastro poderá ser efetuado na tela Armário / Cadastro. Informa que o usuário já possui uma chave de armário emprestada. Mostra a situação do usuário na instituição. Circulação de Materiais PERGAMUM 13-4 Manual PER-MAN-001 Empréstimo 14 VISITANTE Esta tela possibilita realizar o controle de entrada e saída de visitantes na biblioteca. Através desta tela será alimentada a estatística de visitantes no módulo Relatórios. Figura: Tela visitante Ícones e botões Este botão registra a entrada do visitante informado Este botão registra a saída do visitante informado Mostra da data da entrada do visitante na biblioteca. Espaço destinado ao número da carteira do visitante (quando a biblioteca possui carteiras para esta finalidade). Para bibliotecas que não possuem carteiras de visitantes, a entrada pode ser registrada pelo número do RG ou CPF do visitante. Através deste botão é possível excluir um visitante da lista de entrada. Fecha a tela, volta à tela de conexão do sistema. Circulação de Materiais PERGAMUM 14-1 Manual PER-MAN-001 Empréstimo 14.1 RALIZANDO ENTRADA DE VISITANTES Esta tela possibilita realizar entrada de visitantes gerando dados para estatísticas periódicas. Figura: Realizando entrada de usuários Procedimentos: • Informar o Código da carteira de visitante utilizada ou o número do documento do visitante; • Preencher o Nome completo do visitante; • Digitar a observação (se necessário); • Clicar no botão Entrada. 14.2 REALIZANDO SAÍDA DE VISITANTES Esta tela será utilizada para registrar a saída dos visitantes da Biblioteca. Figura: Realizando saída de visitantes Procedimentos: • Informar o Código da carteira de visitante utilizada ou o número do documento do visitante; • Clicar no botão Saída. IMPORTANTE Os botões Entrada e Saída aparecerão após digitar o número de registro do usuário; Para excluir um visitante da lista, basta clicar no botão Excluir linha desejada. Circulação de Materiais PERGAMUM no início da 14-2 Manual PER-MAN-001 Empréstimo 15 COLETA DE DADOS Esta tela possibilita realizar a coleta de dados referentes à utilização do acervo, isto é, possibilita coletar o código dos materiais utilizados no interior da biblioteca e que não tiveram empréstimo, foram somente consultados internamente. Este procedimento possibilita controlar o uso do acervo bem como gerar estatísticas de consulta interna. A coleta de dados pode ser realizada das seguintes maneiras: Manual/Leitor ou Arquivo/Texto, ou seja, por meio de coletores de dados portáteis. Figura: Tela coleta de dados Ícones e botões Este botão insere o código informado. Este botão relaciona todos os registros que foram inseridos na data selecionada. Limpa os dados da tela para efetuar nova operação. Botão para editar a data de registro dos exemplares. Marcar esta opção para que o exemplar seja inserido ao teclar TAB. Exclui o registro inserido por engano. Fecha a tela, volta à tela de conexão do sistema. Circulação de Materiais PERGAMUM 15-3 Manual PER-MAN-001 Empréstimo 15.1 MANUAL / LEITOR Esta tela possibilita inserir registros para gerar estatísticas de uso do material. Figura: Manual / Leitor Procedimentos: • Digitar o código do exemplar ou passar o leitor óptico; • Clicar em Inserir. IMPORTANTE Para as bibliotecas que trabalham com leitor óptico, deixar marcada a opção “Inserir exemplar no <TAB>”. 15.2 ARQUIVO / TEXTO Esta tela permite trabalhar com coletores de dados portáteis, isto é, coletores sem fio. Figura: Arquivo / texto Procedimentos: • Realizar a coleta dos exemplares com o coletor; • Descarregar os dados em um computador com o Pergamum instalado; • Selecionar o separador (Enter ou Tab); • Preencher a data de leitura (Data do dia); • Clicar em Procurar; Circulação de Materiais PERGAMUM 15-4 Manual PER-MAN-001 • Localizar o diretório onde foi salvo o arquivo; • Clique duplo sobre o Arquivo ou clicar em Abrir; • Clicar em Processar. Circulação de Materiais PERGAMUM Empréstimo 15-5 Manual PER-MAN-001 Empréstimo 16 ALTERAÇÃO DE PRAZOS Esta tela possibilita realizar a manutenção dos empréstimos. Permite realizar troca de datas de empréstimos em lote. Procedimento indicado quando a biblioteca não teve programação para dias sem expediente, isto é, teve feriado sem ser marcado antecipadamente no calendário da Biblioteca. Só terão acesso a esta funcionalidade funcionários que possui a permissão definida em Parâmetros / Permissões de usuários. As alterações poderão ser: Por data ou por Exemplar. Figura: Alteração de prazos Ícones e botões Este botão grava os dados selecionados. Este Botão relaciona todos os empréstimos da data selecionada. Limpa os dados da tela para efetuar nova operação. Botão para selecionar a data de empréstimo antiga. Botão para selecionar a data de empréstimo nova. Fecha a tela, volta à tela de conexão do sistema. Circulação de Materiais PERGAMUM 16-1 Manual PER-MAN-001 Empréstimo 16.1 POR DATA Esta tela permite alterar a data de empréstimo de determinada data para uma nova data. A alteração é realizada para todos os empréstimos, de acordo com os filtros definidos. Figura: Por data Procedimentos: • Selecionar a Biblioteca (se necessário); • Selecionar o Tipo de material (se necessário); • Selecionar a Categoria do usuário (se necessário); • Selecionar o Tipo de empréstimo (se necessário); • Selecionar a data de devolução Antiga; • Selecionar a data de devolução Nova. • Clicar em Mostrar; • Clicar no botão Gravar. Circulação de Materiais PERGAMUM 16-2 Manual PER-MAN-001 Empréstimo 16.2 POR EXEMPLAR Esta tela permite alterar a data de devolução de um exemplar específico. Figura: Por exemplar Procedimentos: • Digitar o código do exemplar; • Informar a nova data de devolução prevista; • Clicar em Gravar. 16.2.1 Mensagens de alerta na alteração de prazos Durante a utilização da tela Alteração de prazos, poderá ser exibida algumas mensagens. Esta mensagem informa que não é permitido retroceder a data de empréstimo para uma data anterior a data atual. Circulação de Materiais PERGAMUM 16-3 Manual PER-MAN-001 Empréstimo 17 SERVIÇOS Esta tela possibilita gerenciar serviços específicos da biblioteca, como por exemplo: Fotocópias, Levantamentos bibliográficos, Visitas orientadas, etc. Os tipos de serviços devem ser cadastrados em Parâmetros / Tabelas dinâmicas / Tabela dados / Usuários – Serviços, antes de serem utilizados nesta tela, sendo possível incluir valor e envio de e-mail a um serviço. Figura: Serviços Ícones e botões Este botão insere um serviço para determinado usuário ou solicitante. Usuário é toda pessoa cadastrada na instituição, exemplo: Aluno, Professor, funcionário, etc. Solicitante é toda pessoa que não possui cadastro na instituição, exemplo: visitante. Mostra os serviços, de acordo com os parâmetros definidos para pesquisa. Limpa os dados da tela para efetuar nova operação. Imprime os dados que estão na tela. Possibilita selecionar o tipo de serviço a ser inserido. Possibilita selecionar a biblioteca onde foi solicitado o serviço. Caixa para selecionar a situação do serviço. Circulação de Materiais PERGAMUM 17-1 Manual PER-MAN-001 Empréstimo Botão para acionar a tela de pesquisa. Botão para editar a data de conclusão do serviço. Botão para informar a quantidade inserida, exemplo: 25 fotocópias. Visualiza os filtros para executar pesquisa de serviços realizados. Fecha a tela, volta à tela de conexão do sistema. 17.1 CADASTRANDO SERVIÇOS Esta tela permite incluir serviço(s) para determinado(s) usuário(s). Figura: Cadastrando serviços Procedimentos: • Selecionar o Tipo de serviço; • Selecionar a Biblioteca; • Selecionar a Situação; • Marcar a opção Comprovante (Sim ou Não); • Informar o Código do exemplar (se necessário); • Informar o Código do usuário (se for usuário cadastrado na instituição); • Preencher o nome do Solicitante (somente quando o solicitante não for usuário cadastrado no sistema); • Preencher a data de Conclusão (se já finalizado); • Informar a Quantidade; • Preencher a Observação (se necessário); • Clicar em Inserir. Circulação de Materiais PERGAMUM 17-2 Manual PER-MAN-001 Empréstimo IMPORTANTE Opções de situação dos serviços: Aguardando – usuário fez uma solicitação via consulta web, Meu Pergamum ou o atendente incluiu internamente pelo módulo Diversos / Serviços. Finalizado – solicitação realizada pela biblioteca. Não finalizado / Não atendido – usuário não compareceu a biblioteca para retirar sua solicitação. Solicitação foi encerrada. Disponível – esperando usuário comparecer a biblioteca para retirar solicitação. Neste momento, o sistema enviará automaticamente para o usuário e-mail avisando do término do serviço. Entrar em contato – solicitação do usuário não pode ser completada. Usuário deve entrar em contato com a biblioteca. Em trânsito – o material está em malote, ou seja, está sendo enviado para a biblioteca do usuário solicitante. ATENÇÃO A situação Não finalizado / Não atendido irá barrar o usuário no Módulo Empréstimo, uma vez que em Parâmetros / Tabelas dinâmicas / Tabela dados / Usuários – Serviços, determinado Serviço esteja marcado “Verifica débito no empréstimo”. 17.1.1 Realizando pesquisa de serviços Esta tela possibilita realizar pesquisa de serviços já cadastrados no sistema. Esta pesquisa será utilizada para finalizar serviços cadastrados e que não foram concluídos no dia do cadastro. Figura: Pesquisa de serviços Circulação de Materiais PERGAMUM 17-3 Manual PER-MAN-001 Empréstimo Procedimentos: • Selecionar o Tipo de serviço; • Selecionar a Biblioteca; • Preencher o Período: inicial e final; • Informe o Usuário (se necessário) • Informe o Solicitante (se necessário) • Selecionar a Situação (aguardando, finalizado, não finalizado/não atendido, disponível, entrar em contato, em trânsito) • Clicar em Mostrar. • Para impressão de todos os serviços listados, clicar no botão Imprimir. Figura: Impressão dos serviços solicitados 17.1.2 Finalizando um serviço Para realizar a baixa no serviço, alterando a situação do mesmo para Finalizado, siga os passos: • Clicar na linha do serviço desejado, para o mesmo retorne a tela de cadastro para as operações necessárias. • O sistema abre os dados mais detalhados sobre o serviço. • Altere a situação do serviço para Finalizado e clique em Alterar. ATENÇÃO O usuário poderá consultar a situação dos serviços na Consulta Web através do Meu Pergamum (antigo Acesso Usuário). Circulação de Materiais PERGAMUM 17-4 Manual PER-MAN-001 Empréstimo Figura: Alteração de serviços IMPORTANTE Os serviços padrão do sistema serão solicitados na Consulta Web e Meu Pergamum e encaminhadas automaticamente para os Serviços. -1 Solicitação de empréstimo: Permite que o usuário solicite material disponível em uma das bibliotecas da instituição. Para isso se faz necessário parametrizar o sistema de forma adequada para disponibilizar este recurso na consulta web. Para maiores informações acessar manual de Consulta web item 3.1.7. -2 Levantamento bibliográfico: Permite que o usuário realize solicitações de levantamentos bibliográficos no acervo de toda instituição. -3 Comutação bibliográfica: Possibilita que o usuário solicite cópias de artigos de periódicos, teses, dissertações, capítulos de livros. -4 Ficha catalográfica: Possibilita que o usuário solicite elaboração de ficha catalográfica para trabalhos acadêmicos. -5 Pesquisa especializada: Permite que o usuário faça solicitações de levantamentos bibliográficos mais específicos. -6 Comentários sobre obras: O moderador do sistema visualizará todos os comentários feitos pelo usuário através da consulta web, de forma a liberá-los o não para visualização dos demais usuários. -7 Envio email automático: O sistema manterá registrado todos os emails encaminhados automaticamente após o processamento do automático dia. Portanto, ao pesquisar este serviço o operador obterá o resultado de todos emails que foram encaminhados pelo sistema durante a madrugada, referentes à liberação de reserva, débitos, novas aquisições, avisos de devolução, etc. Circulação de Materiais PERGAMUM 17-5 Manual 17.1.2.1 PER-MAN-001 Empréstimo FINALIZANDO UM SERVIÇO VINCULADO A E-MAIL Figura: Serviço com envio de e-mail Procedimentos: • Selecionar a Situação do serviço; • Marcar a opção Comprovante Sim e Enviar para mensalidade (se necessário); • Clicar em Alterar; • Clicar em E-mail. Este deverá estar configurado no Módulo Parâmetros / Biblioteca / E-mail. Para maiores informações acessar manual de Parâmetros. FALTA TELA DE EMAIL Circulação de Materiais PERGAMUM 17-6 Manual PER-MAN-001 Empréstimo 18 MALOTE Esta tela possibilita gerenciar serviços de envio e recebimento de malotes entre as bibliotecas da mesma instituição. Figura: Tela Malote Ícones e botões Este botão insere um o exemplar no malote. Envia os exemplares inseridos para a situação de malote. Limpa os dados da tela para efetuar nova operação. Botão para informar a data inicial de Cadastro. Botão para informar a data final de Cadastro. Marcar esta opção para que o exemplar seja inserido ao teclar TAB Botão para acionar a tela de pesquisa. Botão para acessar a ajuda do sistema. Botão para excluir um item inserido por engano. Fecha a tela, volta à tela de conexão do sistema. Circulação de Materiais PERGAMUM 18-0 Manual PER-MAN-001 Empréstimo 18.1 ENVIANDO MALOTE Esta tela permite realizar o envio de exemplar(es) por malote. Existem três formas de enviar Malote. É possível enviar material Por data de cadastro utilizado pelas instituições que trabalham com catalogação centralizada, isto é, uma biblioteca realiza a catalogação para todas as bibliotecas da instituição; Para usuários definidos, utilizada para atender solicitações de alunos, professores, funcionários, etc. Para uma biblioteca sem informar o usuário solicitante. Figura: Tela de envio Procedimentos: • Informar a Biblioteca de origem (biblioteca que irá enviar o malote); • Informar a Biblioteca de destino (biblioteca que irá receber o malote); • Informar o código da pessoa (usuário que solicitou o material); • Inserir o código do Exemplar (exemplar solicitado); • Informar a Biblioteca do exemplar (para instituições que possuem duplicidade de códigos de exemplares); • Informar a Data de cadastro: inicial e final (se necessário) e clicar em Inserir; • Preencher a Observação (se necessário); • Clicar em Enviar. Ao clicar no botão Enviar o sistema lista todos os títulos enviados para a outra biblioteca. Circulação de Materiais PERGAMUM 18-1 Manual PER-MAN-001 Empréstimo Figura: Relação de materiais enviados por malote ATENÇÃO - Para que este processo esteja habilitado deve ser parametrizado no Módulo Parâmetros / Tabelas dinâmicas / Tabela dados / Catalogação – Situação do exemplar, deve ser inserida situação Malote. - No módulo Parâmetros / Instituição / Parâmetros / Circulação, a situação Malote deve estar vinculada ao item Situação do exemplar que identifica o malote. - Para as Instituições que utilizam bases separadas (local e remoto) o serviço de malote não poderá ser utilizado. Pois, não é possível a visualização de todas as bibliotecas. Nestas instituições somente os dados bibliográficos estão compartilhados. Na tela do módulo Consulta Web / Informação dos exemplares a situação do exemplar passa de normal para a situação malote. Figura: Consulta Informação dos exemplares / Consulta Web Circulação de Materiais PERGAMUM 18-2 Manual PER-MAN-001 Empréstimo 18.1.1 Mensagens de alerta no envio e recebimento de malote Durante a utilização da tela Malote, poderão ser exibidas algumas mensagens. Esta mensagem informa que o malote foi concluído sem ocorrência de erro. Informa que o usuário indicado não existe na base de usuários. Informa que o exemplar indicado não está cadastrado. Informa que o exemplar indicado não existe na base da biblioteca selecionada como biblioteca do exemplar. Informa que o código indicado é inválido. Informa que o malote foi recebido sem ocorrência de erro. Circulação de Materiais PERGAMUM 18-3 Manual PER-MAN-001 Empréstimo Mensagem exibida após clicar em Receber, indicando ao operador que a operação foi efetuada. Mensagem exibida após consultar o campo Data de Envio. Indicando que não há malote. Mensagem exibida após clicar em Receber individualmente, indicando ao operador que o material recebido é de outra biblioteca. Informa que o exemplar não foi enviado devido ao fato de estar emprestado. 18.2 RECEBIMENTO DE MALOTE Esta tela possibilita realizar o recebimento de exemplares recebido pelo malote. Figura: Recebimento de malote Circulação de Materiais PERGAMUM 18-4 Manual PER-MAN-001 Empréstimo Procedimentos: • Selecionar a biblioteca de origem (biblioteca que enviou o malote); • Selecionar a biblioteca de destino (biblioteca que recebeu o malote); • Selecionar a data de envio (data que o malote foi enviado); • Clicar em Receber. 18.3 RECEBIMENTO INDIVIDUAL Permite receber, individualmente, exemplares que estão em situação de malote. Figura: Recebimento individual Procedimentos: • Informar o código do Exemplar; • Clicar em Receber. IMPORTANTE Para as bibliotecas que trabalham com leitor óptico, deixar a opção “Inserir exemplar no <TAB>, marcada. ATENÇÃO Para limitar o Recebimento por Operador marcar em Parâmetros / Permissões de Usuários / Circulação de Materiais. 18.4 IMPRESSÃO Esta tela possibilita impressão de relatório de envio de malotes. Poderá ser utilizada quando desejar imprimir relatório para controle de envio e recebimento de malotes. Circulação de Materiais PERGAMUM 18-5 Manual PER-MAN-001 Empréstimo Figura: Impressão Procedimentos: • Selecionar a biblioteca de origem (biblioteca que enviou o malote); • Selecionar a biblioteca de destino (biblioteca que recebeu o malote); • Selecionar a data de envio inicial e final (se quiser saber dos malotes enviados); • Selecionar a data de recebimento inicial e final (se quiser saber dos malotes recebidos); • Selecionar a Situação desejada (pendentes, recebidos ou todos); • Selecionar o Usuário desejado (Somente usuário que está logado no sistema ou todos); • Clicar em Mostrar. • Clicar em Imprimir. Figura: Relação de materiais enviados por malote Circulação de Materiais PERGAMUM 18-6 Manual PER-MAN-001 Empréstimo 19 ÍCONES E BOTÕES Os ícones selecionados na figura abaixo possuem funções para facilitar as atividades na Circulação de Materiais. Figura: Ícones e botões 19.1 FAVORITOS O ícone Favoritos trata-se de uma opção para selecionar as atividades favoritas realizadas pelo operador do sistema. Figura: Favoritos Procedimentos: • Selecionar a opção Favoritos; • Clicar em Configurar meus favoritos; • Marcar as opções que desejar registrar como favoritos; • Para retornar a tela principal clicar no botão início. Após este procedimento, sempre que clicar no ícone Favoritos aparecerá a relação de atividades que foram selecionadas para esta função. Circulação de Materiais PERGAMUM 19-7 Manual PER-MAN-001 Empréstimo 19.2 BOTÃO PESQUISA O botão Pesquisa possibilita recuperação das atividades relacionadas à Circulação de Materiais. Figura: Pesquisa Procedimentos: • Selecionar a opção Pesquisa; • Descrever a opção que deseja recuperar; • Clicar em Enter. Para retornar às atividades principais da Circulação clicar em Opções: IMPORTANTE Pesquisar as palavras, preferencialmente, com caracteres e acentuações corretas. Ex: Devolução, armário. Circulação de Materiais PERGAMUM 19-8 Manual PER-MAN-001 Empréstimo 20 ÍNDICE REMISSIVO Acervo fechado 11 Consultar histórico de usuário 8.7 Afastamento 7.1 Consultar histórico de visitantes 8.11 Alteração de data prevista para devolução Copiar calendário 9.2 Por data 16.1 Devolver 4.3 e 5.1 Por exemplar 16.2 Devolver armários 13.3 Atualizar de débitos 6.1 Devolver com multa 5.2 Cadastrar armários 13.1 Emprestar 4.1.2 Cadastrar de novo operador 2 Emprestar armários 13.2 Cadastrar reserva 10.2 Entrada de materiais 12.1 Cadastrar serviços 17.1 Enviar malote 18.1 Cadastrar visitantes 14.1 Excluir reserva 10.3 Calendário 9 Finalizar serviço 17.1.2 Coleta de dados/Consulta interna do acervo 15 Finalizar serviço vinculado a email 17.1.2.1 Configurar guias no Explorer 3.1 Liberar exemplar 8.4 Consulta topográfico 8.5 Pesquisar serviço 17.1.1 Consultar histórico de acervo fechado 8.10 Receber malote individual 18.3 Consultar histórico de afastamento 8.8 Receber malote por data 18.2 Consultar histórico de armários 8.2 Relatório de envio de malote 18.4 Consultar histórico de Entrada/Saída 8.1 Relatório de reservas liberadas para voltar ao acervo 10.4 Consultar histórico de exemplar 8.3 Consultar histórico de reserva 8.9 Consultar histórico de turmas 8.6 Circulação de Materiais Renovar 4.2 Saída de materiais 12.2 PERGAMUM 20-9
Download