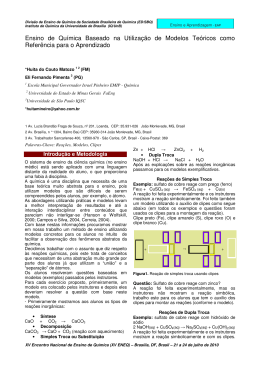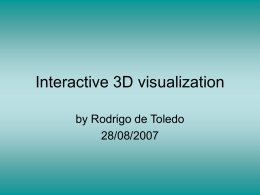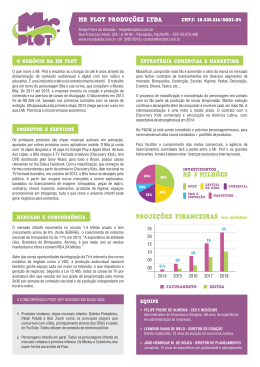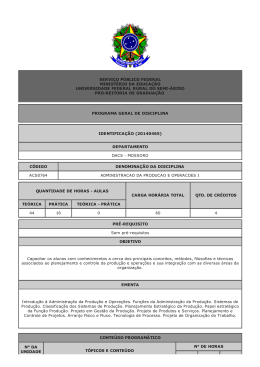TÉCNICA / LIVE Começando de Novo Nós vamos mostrar como ‘desmontar’ tracks para realizar trabalhos criativos no Live. t LEN SASSO Live oferece uma fácil maneira de transformar clipes arranjados em sua visualização Session em um arranjo: clique no botão Global Record e em seguida comece a abrir clipes e Scenes. Ao dar stop, você tem um arranjo completo gravando todas as suas ações. Embora existam muitas ocasiões em que talvez você queira seguir na direção contrária – de um arranjo para uma sessão repleta de clipes – o processo não é tão prático. Eu começarei com uma explicação passo a passo de como fazer isso para um arranjo completo. E seguirei isso com um exemplo de como se libertar da timeline de um plug-in ou aplicativo do protocolo Rewire dividindo seus tracks do Live em clipes da visualização Session. O Criando a cena Imagine que você tenha stems de áudio de um arranjo de um colaborador usando uma DAW diferente. Como alternativa, os stems podem ser de uma canção própria arquivada que usou plug-ins que você não tem mais ou de um projeto de remix. Você importou estes stems para recriar o arranjo e agora quer remixar, rearranjar ou aumentar o trecho de alguma maneira. Embora você possa fazer isso na visualização Arrangement cortando e colando enquanto adiciona e remove tracks, converter o arranjo em Scenes da visualização Session e recomeçar com um arranjo vazio deixa o restante do processo mais flexível e o resultado provavelmente será mais criativo. Eis uma maneira relativamente rápida de fazer a conversão (veja também a tela 1): t Coloque Locators na visualização Arrangement para delinear os trechos dos quais você quer criar Scenes. Você não precisa se limitar às seções da composição original; qualquer trecho que seja musicalmente coerente é um bom material. Em específico, procure trechos que deem um bom loop. Certifique-se de incluir Locators no início e fim do arranjo t t t e, se a canção tiver mudanças de ritmo ou marcação de tempo, coloque também Locators em cada uma delas. Para cada trecho, clique com o botão direito no Locator em seu início e selecione ‘Loop to Next Locator’ no menu contextual que é aberto. Agora o Loop Brace da visualização Arrangement abrange o trecho. Clique no Loop Brace para selecionar a parte de cada stem que se encontra no loop. Escolha Consolidate no menu Edit (Command+J ou Ctrl+J). Isso cria novos clipes editados contendo apenas o material no loop. Alternativamente, você pode escolher Split (Command+E ou Ctrl+E) para criar novos clipes completos com seus markers Start e End configurados para delinear a região entre os Locators. É mais chato criar loops a partir deles, mas é mais fácil editar seus limites. Com os clipes consolidados ainda selecionados, clique e segure o clipe superior, aperte a tecla Tab e arraste o clipe até o track da ponta esquerda da Scene da visualização Session com o mesmo número que o Locator no início do trecho. Todos os outros clipes no trecho serão arrastados até tracks adjacentes na Scene. Depois de repetir este processo para cada Locator, você terá uma Scene combinando com cada trecho da música. Se ela tiver mudanças de ritmo ou fórmula de compasso, você vai querer incluir as mudanças em cada nome de Scene (por exemplo, “Intro 96 bpm 4/4”) para que acionar qualquer Scene configure a fórmula de compasso e o tempo do Live adequadamente. Loops, finais, MIDI e automação 1: O arranjo no topo foi capturado nas 10 Scenes mostradas na visualização Session na parte inferior. Os números das Scenes combinam com os números dos Locators na visualização Arrangement e todos os clipes foram consolidados a partir das áreas entre Locators adjacentes. As caixas vermelhas indicam clipes com finais que podem apresentar problemas ao dar loop. Quando necessário, você pode juntar estes clipes para criar clipes únicos, como foi feito aqui com três clipes de cordas. 88 Dezembro 2012 / w w w . s o u n d o n s o u n d . c o m . b r Para escutar e editar, eu prefiro trabalhar com Scenes com loop, então dou loop nos clipes da visualização Session selecionando todos eles de uma só vez e em seguida clicando no Loop Switch na seção Sample da visualização Clip. (Isso não funciona se você tiver optado por usar Split em vez de Consolidate ao dividir os clipes. Neste caso, você precisa configurar os limites do loop individualmente para cada clipe.) Como transições musicais nem sempre respeitam linhas de compassos, talvez você
Download