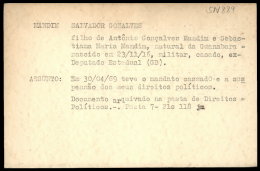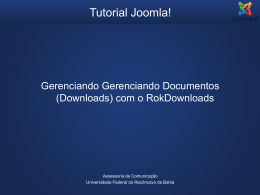Como organizar arquivos e pastas no computador As pastas ou diretórios do computador são muito usadas pelos usuários em qualquer sistema operacional, seja para salvar documentos, filmes e fotos online , programas ou qualquer outro documento que esteja digitalizado. O problema é que ao fazer isso, o “local” onde os arquivos são salvos acaba passando despercebido, forçando muitos a salvarem tudo na área de trabalho e deixando tudo desorganizado no desktop. Essa “desorganização”poderia ser evitada se ao salvar o documento, o usuário tivesse atenção em onde vai salvar o arquivo. Veja a imagem abaixo: Salvar como Item 1: Nesta área é apresentado o local onde será salvo seu arquivo. Em alguns programas aparece todo o caminho do arquivo. Exemplo: Bibliotecas > Documentos > Textos. Isso significa que sua pasta atual fica por último em todo o caminho de pastas e sub pastas que antecedem a mesma. Item2: Nesta área poderá ser escolhido um local diferente do padrão para salvar suas coisas. Isso mesmo, você pode escolher seu pen drive, uma pasta que acabou de criar ou um local da rede. Item3: O nome do arquivo. Procure não deixar o nome que o sistema der (ex: Sem Título). Dê um nome que combine com o arquivo, que não seja muito longo e depois clique em “Salvar”. Em tempo: No Windows 7, as pastas-padrão do Sistema são chamadas de “Bibliotecas”. São elas: documentos, imagens, músicas e vídeos. Isso tudo para facilitar a vida do usuário. Dentro de cada uma dessas pastas serão criadas pastas específicas. Por exemplo, caso precise descarregar as fotos de um evento. Crie a pasta com o nome do evento dentro da pasta Imagens e descarregue lá. Sua pasta será uma sub pasta da Biblioteca Imagens. Para criar uma nova pasta Uma pasta pode ser criada de várias formas, vejamos aqui algumas destas formas abaixo: Como criar uma pasta ao salvar um arquivo 1º No Microsoft Office Word 2010 por exemplo, clique no menu “Arquivo”, clique em “Salvar como” para criar uma pasta e salvar seu texto: Janela Salvar como do Word 2010 2º Cliquem na opção “Nova Pasta”, em seguida renomeie a mesma, pressione a tecla “Enter” uma vez para confirmar o nome da pasta, e mais uma vez para abrir a pasta: Criar uma Nova Pasta e Renomear 3º Agora que está dentro da nova pasta, defina o nome do seu arquivo no campo “Nome do Arquivo” e clique no botão “Salvar”: Dentro da nova pasta Criar uma pasta ao abrir a pasta pelo Windows Explorer 1º Clique no menu Iniciar na sua barra de tarefas, em seguida clique em “Computador”: Menu Iniciar do Windows 7 2º Escolha a pasta desejada e clique em “Nova Pasta”, de maneira semelhante como criar uma pasta ao salvar um arquivo: Botão Nova Pasta em Documentos 3º Basta renomear a pasta e abrí-la para copiar arquivos e outras pastas para a mesma , como vimos anteriormente. Crie uma pasta clicando com o botão direito do mouse Para criar uma pasta dentro de outra pasta ou na Área de Trabalho basta clicar com botão direito do mouse, clicar em Novo, depois em Pasta: Menu Suspenso Existem atalhos do teclado para auxiliar na criação de uma pasta, deixaremos isso
Download