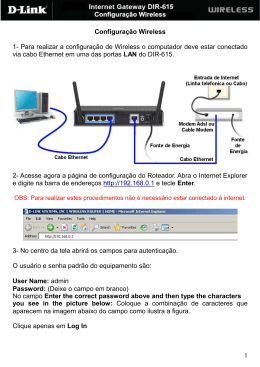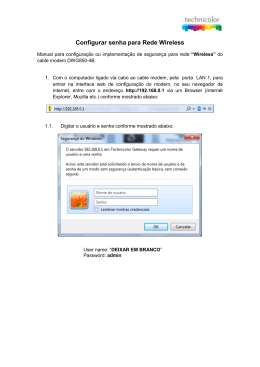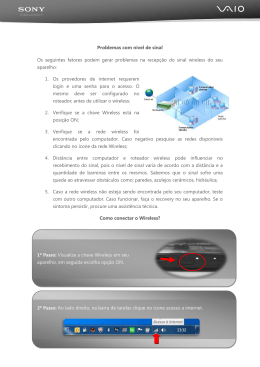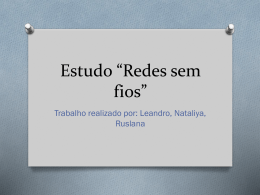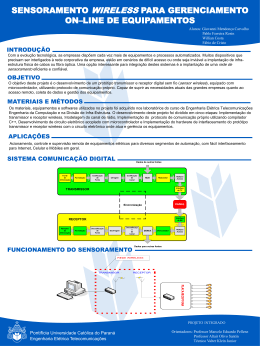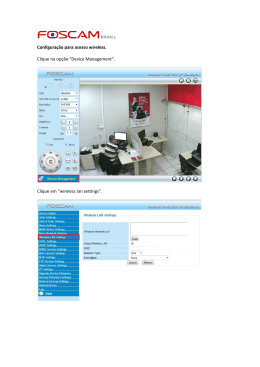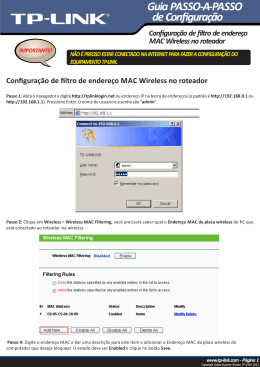Configurar modem rede wireless Manual de configuração da rede wireless do modem TD5130. 1. Com o computador ligado via cabo ao modem, pela porta LAN 1, para acessar a interface web de configuração do modem, em seu navegador de internet, entre com o endereço de IP do gateway “Modem” http://192.168.1.1 via um Browser (Internet Explorer, Mozilla, etc.) conforme mostrado abaixo: 1.1. Digitar o usuário e senha conforme apresentado abaixo: Para usuários da Operadora Oi/Velox Username: admin Senha: admin Para usuários da Operadora GVT Username: admin Senha: gvt12345 By Alan Santiago 2. Logo após acessar a pagina do modem, você estará conectado na pagina inicial de configuração do seu TD5130, observe que a pagina inicial é “SETUP WIZARD”, então no menu esquerdo na segunda opção abaixo do “SETUP WIZARD” clique em “SETUP”: 2.1. Após clicar em “Setup” o menu ao lado esquerdo será ampliado com o “Sub Menu” da opção “Setup”, observe na imagem ilustrada abaixo uma flecha indicando “Wireless Settings”, clique em “Wireless Settings” para prosseguir, em seguida no centro da tela irá aparecer dois botões, “Wireless Settings” e “Security Settings”, clique no botão “Wireless Settings” para iniciar a configuração da rede wireless: By Alan Santiago 2.2. Após clicar no botão “Wireless Settings” observe a imagem abaixo, 2.3. Em “Device” deixe demarcado em “Enable”, em “SSID” você ira inserir o nome que deseja colocar em sua rede Wireless, por exemplo, “RedeCasa”, este é o nome que irá aparecer em seus dispositivos ao procurar (sua) uma rede Wireless, “Notebook”, “Smartphone” e etc: 2.4. Em “Wireless Channel”, em padrão estará selecionado “AUTO”, mais você pode inserir o canal de sua preferência, altere o canal caso você tenha algum conflito com Telefone sem fio, ou entre outros aparelhos. 2.5. Na ultima opção virá automaticamente selecionado o padrão “Wireless Mode” (802.11n + 802.11g + 802.11b) no padrão N é a tecnologia Wireless mais rápida, sua rede LAN terá uma maior velocidade, desde que seus dispositivos suportem a tecnologia N, após selecionar o modo desejado clique em “Apply” e aguarde 10 segundos: By Alan Santiago 3. Após aguardar 10 segundos, clique em “Setup” em seguida “Wireless Settings” para prosseguir, em seguida no centro da tela irá aparecer dois botões, “Wireless Settings” e “Security Settings”, clique no botão “Security Settings” para iniciar a configuração de segurança da rede wireless: 3.1. Após clicar em “Security Setting” observe a imagem abaixo, 3.2. Observe que o nome que foi colocado em sua rede em “SSID” será apresentado na tela, essa check Box não será alterada. 3.3. Em “Security Mode” você irá selecionar padrão de segurança que desejar, os melhores padrões de segurança para chave de segurança é “WPA e WPA2”, observe que está selecionado o padrão (WPA/WPA2), pois alguns dispositivos não suporta o padrão de segurança “WPA2”. By Alan Santiago 3.4. Nas opções abaixo, não precisa ser alterado, conforme imagem apresentada. 3.5. Na ultima opção “PASSPHRASE” será a chave de segurança que você deseja inserir, com a opção “WPA” ou “WPA2” sua chave de segurança pode conter tanto números como letras, após inserir sua chave de segurança clique em “Apply”, após clicar em “Apply” aguarde cerca de 10 segundos e suas configurações serão gravadas. 3.6. Pronto seu modem acaba de ser configurada uma rede Wireless, o equipamento está pronto para receber dispositivos com interface Wireless “Sem Fio”. By Alan Santiago
Download