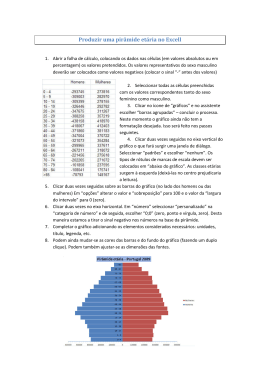Manual Microsoft Excel
MANUAL DE
MICROSOFT EXCEL
1
Fevereiro
2015
Sofia Sá
Sofia Sá
Janeiro
2015
2
Manual Microsoft Excel
INDICE
Módulo 1 – CRIAÇÃO DE TABELAS .................................................................................................... 5
Atalhos Indispensáveis .............................................................................................................................5
Inserção de Dados ....................................................................................................................................6
Formatar Tabelas Automaticamente .......................................................................................................7
Formatação Manual de Tabelas ...............................................................................................................8
Trabalho com linhas e colunas ...............................................................................................................11
Trabalho com Folhas ..............................................................................................................................12
Fixar Painéis ............................................................................................................................................13
Impressão em Excel ................................................................................................................................14
Módulo 2 – OPERAÇÕES ESSENCIAIS ................................................................................................16
Filtro automático ....................................................................................................................................16
Ordenar Informação ...............................................................................................................................17
Cópia e Transferência de Células ...........................................................................................................17
Módulo 3 – CÁLCULOS MANUAIS EM EXCEL .....................................................................................18
Cálculos Manuais ....................................................................................................................................18
Eliminar passos intermédios de um cálculo complexo ..........................................................................21
Módulo 4 – GRÁFICOS .....................................................................................................................22
Criação de Gráficos.................................................................................................................................22
Gráficos Sparkline...................................................................................................................................23
Módulo 5 – FUNÇÕES EM EXCEL ......................................................................................................24
Funções Base ..........................................................................................................................................24
Funções de Texto ...................................................................................................................................24
Converter valores guardados como texto em valores ...........................................................................28
Texto Para Colunas (Text To Columns)...................................................................................................28
Gerir Duplicados .....................................................................................................................................29
Funções Condicionais .............................................................................................................................30
SE (IF) ......................................................................................................................................................31
PROCV (VLOOKUP) .................................................................................................................................34
PROCV com SE.ERRO (VLOOKUP com IFERROR) ....................................................................................37
Módulo 6 – TABELAS DE CONVERSÃO ..............................................................................................40
Procedimento .........................................................................................................................................40
Módulo 7 – FORMATAÇÃO CONDICIONAL .......................................................................................42
3
Sofia Sá
Módulo 8 – TABELAS DINÂMICAS ....................................................................................................43
Tabelas dinâmicas: Questões Iniciais .....................................................................................................43
Criar tabelas dinâmicas ..........................................................................................................................43
Configurações iniciais .............................................................................................................................44
Analisar dados com a tabela dinamica ...................................................................................................45
Trabalho com dados da tabela original ..................................................................................................46
Configurações avançadas .......................................................................................................................47
Módulo 9 – INTRODUÇÃO AOS DASHBOARDS ..................................................................................49
Conceito .................................................................................................................................................49
Características de um bom dashboard...................................................................................................49
Áreas base de um dashboard .................................................................................................................49
Passos de criação de um dashboard ......................................................................................................49
Passos de criação de dashboards ...........................................................................................................50
Os Extras .................................................................................................................................................58
Módulo 10 – PROTECÇÃO DE DADOS .................................................................................................60
Primeiro Passo: Definição de Validações ...............................................................................................60
Segundo Passo: Proteger Células e ocultar Fórmulas ............................................................................61
Terceiro Passo: Proteção da Estrutura do Livro .....................................................................................62
Quarto Passo: Proteção do Ficheiro .......................................................................................................62
Módulo 11 – INTRODUÇÃO ÀS MACROS ............................................................................................63
Quando é altura de gravar uma Macro? ................................................................................................63
Procedimento Conceptual para Gravar Macros.....................................................................................63
Gravação de Macros...............................................................................................................................63
Atribuir a uma Macro um botão da Barra de Ferramentas de Acesso Rápido ......................................66
Juntar Várias Macros numa Só ...............................................................................................................66
Truques de selecção em Macros com referências relativas ..................................................................67
Códigos VBA Uteis ..................................................................................................................................67
Macros de Função ..................................................................................................................................69
4
Manual Microsoft Excel
MÓDULO 1 – CRIAÇÃO DE TABELAS
A TALHOS I NDISPENSÁVEIS
Selecção
Seleccionar células afastadas
Seleccionar um intervalo da célula ativa até fim dados
Seleccionar uma Tabela
Seleccionar da célula actual até ao início da folha
Seleccionar a coluna activa
Seleccionar a linha activa
Seleccionar todos os objectos na sheet (folha) actual (é
necessário estar seleccionado um objecto)
CTRL
CTRL + Shift+Setas
CTRL + T (CTRL + A)
CTRL + SHIFT + Home
CTRL + Barra de Espaços
SHIFT + Barra de Espaços
CTRL + SHIFT + BARRA DE ESPAÇOS
Navegação
Aceder à primeira célula da tabela
Alternar entre ficheiros do Excel abertos
Abrir próxima sheet (folha)
Abrir sheet (folha) anterior
Fechar Janela Activa
Encontrar última célula preenchida em coluna
CTRL + HOME
CTRL + Tab
CTRL + Page Up
CTRL + Page Down
Alt + F4
Posicionar como célula ativa a
primeira e premir CTRL +
Posicionar como célula ativa a
primeira e premir CTRL +
Encontrar última célula preenchida em linha
Inserção de informação
Inserir Dados Repetidos em Células
Inserir a hora actual
Inserir ou editar hiperligações
Inserir ou editar comentários
Inserir Funções
Inserir gráfico com os dados activos, numa nova folha
Inserir $ em cálculos para fixar
Anular a última acção
Repetir o último comando
Guardar
Formatar Células
Função Localizar
Ortografia
Ocultar colunas
Preencher sem formatação (versão Inglesa)
Preencher sem a formatação (versão portuguesa)
Abrir qualquer etiqueta inteligente (daquelas que surgem
quando arrastamos algo)
5
CTRL+Enter
CTRL+SHIFT+:
CTRL + K
Shift + F2
Shift + F3
F11
F4
CTRL + Z
F4
CTRL + G (Ctrl + S)
CTRL + 1
CTRL + L (CTRL+F)
F7
CTRL + 0
Alt + Shift + F10 e a seguir o (sozinho)
Alt + Shift + F10 e a seguir s (sozinho)
Alt + Shift + F10
Sofia Sá
I NSERÇÃO DE D ADOS
Em Conjuntos de Células
1. Seleccionar as células pretendidas
2. Largar o rato
3. Escrever logo o pretendido
4. CTRL+Enter
Série de Dados Universais
1. Inserir a primeira informação – Janeiro; Segunda-feira, por exemplo
2. No canto inferior da célula colocar o ponteiro do rato sobre o quadrado mais escuro até surgir o
ponteiro
3. Fazer duplo clique (se a coluna da esquerda estiver preenchida) ou arrastar até obter a lista
desejada
Sequências Numéricas
1. Inserir na primeira célula o número 1
2. Premir a tecla Enter
3. Inserir na célula por baixo do 1 o número 2
4. Seleccionar as duas células – o número 1 e o número 2
5. No canto inferior da célula colocar o ponteiro do rato sobre o quadrado mais escuro até surgir o
ponteiro
6. Fazer duplo clique (se a coluna da esquerda estiver preenchida) ou arrastar até obter a lista
desejada
Eliminação de Dados
1. Seleccionar a(s) célula(s) que contêm a informação a eliminar
2. Premir a tecla Delete do teclado
Substituir Dados
1. Clicar sobre a célula que se pretende alterar
2. Escrever a nova informação
3. Premir a tecla Enter
Editar Dados
1. Clicar sobre a célula que se pretende alterar
2. Escrever a nova informação
3. Premir a tecla Enter
6
Manual Microsoft Excel
F ORMATAR T ABELAS A UTOMATICAMENTE
Passos para transformar uma tabela simples numa tabela automática
1. Se a tabela contiver alguma formatação é necessário limpá-la primeiro (se a tabela não contiver
qualquer formatação, avançar para o passo 2):
1.1. Seleccionar a tabela toda – CTRL + T (CTRL + A)
1.2. No separador Base (Home), clicar no botão Limpar (Clear), localizado do lado direito, no
grupo Edição (Editing)
1.3. Clicar sobre Limpar Formatos (Clear Formats)
2. Clicar uma vez sobre a tabela, em qualquer célula preenchida
3. No separador Base (Home), clicar em Formatar como Tabela (Format as Table)
4. Clicar sobre o aspecto desejado (de preferência uma com o cabeçalho salientado)
5. Na janela que surgir, confirmar que a opção A minha tabela tem cabeçalhos (Mytable as
headers) está activa
6. Clicar em OK
7. Direito do rato sobre o número da linha 1, clicar sobre Altura da linha (Row Heigth)
8. Escrever 33 no teclado, tecla Enter
9. Clicar nos seguintes botões:
Passos para remover uma tabela profissional, mantendo a formatação da mesma
1. Clicar uma vez sobre a tabela
2. No último separador, Estrutura (Design), clicar sobre Converter em Intervalo (Convert to Range)
3. Confirmar a operação, clicando em Sim (Yes)
Passos para integrar uma nova coluna à esquerda da tabela profissional (única actualização
não realizada automaticamente pelo Excel)
1. Direito do rato numa qualquer célula da primeira coluna
2. Inserir (Insert)/Colunas da Tabela para a Esquerda (Table Columns to the Left)
Mudar Nome da Tabela Automática
1. Clicar sobre a tabela automática que se pretende renomear
2. No separador Estrutura (Design), clicar uma vez no rectângulo branco por baixo de Nome da
Tabela (TableName)
3. Inserir o novo nome da tabela e clicar fora para o Excel o assumir
7
Sofia Sá
Vantagens Tabelas Automáticas
Rápidas de formatar
Aspecto fabuloso
Coloca os filtros automaticamente
Quando descemos com a tabela, a letra das colunas transforma-se no nome da coluna da tabela
Fazem os cálculos automaticamente, bastando fazer o primeiro para o Excel preencher toda a
coluna
Actualiza automaticamente a área de impressão
Selecção inteligente, em cima de cada uma das colunas, para facilitar o trabalho do utilizador
Criando novas linhas e/ou colunas, a formatação é assumida automaticamente (excepto colunas
à esquerda da tabela)
Em Tabelas Dinâmicas (PivotTables) inserindo informação em novas colunas ou linhas, o
intervalo é automaticamente actualizado, bastando Actualizar (Refresh) para as novas
informações serem reflectidas na Tabela Dinâmica (PivotTable)
Desvantagens Tabelas Automáticas
Incompatíveis com ficheiros Partilhados (Shared)
Torna-se bastante complicado quando pretendemos realizar cálculos diferentes nas diferentes
linhas da tabela
Proibido unir células da tabela (o que é visto por mim como uma vantagens)
Nenhuma destas desvantagens, portanto, justifica o facto de não se usar ☺
F ORMATAÇÃO M ANUAL DE T ABELAS
Tipo e Tamanho de Letra
1. Seleccionar a célula ou células que se pretendem formatar
2. Aceder ao separador Base (Home)
3. Utilizar a opção desejada:
•
Seta do botão
•
Seta do botão
para alterar o tipo de letra
para alterar o tamanho da letra
Efeitos
1. Seleccionar a célula ou células que se pretendem formatar
2. Aceder ao separador Base (Home)
3. Utilizar a opção desejada:
•
Botão
para Negrito (Bold)
•
Botão
para Itálico (Italic)
•
Botão
para Sublinhado (Underline)
8
Manual Microsoft Excel
Cor da Letra
1. Seleccionar a célula ou células que se pretendem formatar
2. Aceder ao separador Base (Home)
3. Clicar na seta do botão
4. Clicar sobre a cor desejada
Preenchimento das Células
1. Seleccionar a célula ou células que se pretendem formatar
2. Aceder ao separador Base (Home)
3. Clicar na seta do botão
4. Clicar sobre a cor desejada
Unir Células
1. Seleccionar as células que se pretendem unir
2. Aceder ao Separador Base (Home)
3. Clicar no botão Unir Células (Merge & Center)
Alinhamento Horizontal
1. Seleccionar a(s) célula(s) pretendida(s)
2. Aceder ao Separador Base (Home)
3. Clicar no botão correspondente à opção pretendida:
•
- Alinhamento Horizontal à Esquerda
•
- Alinhamento Horizontal Centrado
•
- Alinhamento Horizontal à Direita
Alinhamento Vertical
1. Seleccionar a(s) célula(s) pretendida(s)
2. Aceder ao Separador Base (Home)
3. Clicar no botão correspondente à opção pretendida:
•
- Alinhamento Vertical Superior
•
- Alinhamento Vertical Ao Meio
•
- Alinhamento Vertical Inferior
Orientação do Texto
1. Seleccionar a(s) célula(s) pretendida(s)
2. Aceder ao Separador Base (Home)
3. Clicar no botão
4. Clicar sobre a orientação desejada
9
Sofia Sá
Moldar Texto
1. Seleccionar a(s) célula(s) pretendida(s)
2. Aceder ao Separador Base (Home)
3. Clicar no botão
Formato Numérico das Células
1. Seleccionar a(s) célula(s) pretendida(s)
2. Aceder ao Separador Base (Home)
3. Clicar na seta do Formato do Número
4. Clicar sobre o Formato desejado
Casas Decimais
1. Seleccionar a(s) célula(s) pretendida(s)
2. Aceder ao Separador Base (Home)
3. Clicar nos botões Aumentar (Increase) ou Diminuir (Decrease) casas decimais
Limites de Tabelas
1. Seleccionar o Intervalo Pretendido
2. Separador Base (Home)
3. Seta do Botão Limites (Borders), Mais Limites (More Borders)
4. Clique no Estilo a utilizar no Exterior
5. Clique na Cor a utilizar no Exterior
6. Aplicar - Botão Exterior (Outline)
7. Clique no Estilo a utilizar no Interior
8. Clique na Cor a utilizar no Interior
9. Aplicar - Botão Interior (Inside)
10. OK
10
Manual Microsoft Excel
T RABALHO COM LINHAS E COLUNAS
Alterar Altura Linhas Manualmente
(Caso sejam várias linhas, é necessário seleccioná-las primeiro)
1. Posicionar o ponteiro do rato sobre o risco por baixo da linha que se
pretende aumentar até surgir o ponteiro
2. Arrastar até atingir a altura desejada
Alterar Altura Linhas com Valores Exactos
1. Direito do rato no número da(s) linha(s) pretendidas
2. Clicar na opção Altura da Linha (Row Height)
3. Inserir o valor pretendido
4. Enter para terminar
Alterar Largura Colunas Automaticamente
1. Posicionar o ponteiro do rato no risco à direita da coluna que se pretende ajustar
automaticamente até surgir o ponteiro
2. Fazer duplo clique até a coluna abrir e assumir um tamanho que permita visualizar todos os
dados inseridos
Alterar Largura Colunas Manualmente
1. Posicionar o ponteiro do rato no risco à direita da coluna que se pretende ajustar
automaticamente até surgir o ponteiro
2. Arrastar até atingir a largura pretendida
Alterar Largura Colunas com Valores Exactos
1. Direito do rato no número da(s) coluna(s) pretendidas
2. Clicar na opção Largura da Coluna (Column Width)
3. Inserir o valor pretendido
4. Enter para terminar
Inserir Linhas
As novas linhas são inseridas por cima da seleccionada.
1. Clicar com o botão direito do rato sobre a linha que irá ficar por baixo da nova
2. Clicar na opção Inserir (Insert)
Inserir Colunas
As novas colunas são inseridas à esquerda da seleccionada.
1. Clicar com o botão direito do rato sobre a coluna que irá à direita da nova
2. Clicar na opção Inserir (Insert)
Eliminar Linhas e Colunas
1. Clicar com o botão direito do rato sobre a coluna ou linha a eliminar
2. Escolher a opção Eliminar (Delete)
11
Sofia Sá
Ocultar Linhas e Colunas
1. Clicar com o botão direito do rato sobre a coluna ou linha a ocultar
2. Escolher a opção Ocultar (Hide)
Mostrar Linhas e Colunas
1. Seleccionar, arrastando, as colunas ou linhas antes e depois da oculta
2. Clicar com o botão direito do rato sobre uma das letras ou números seleccionados e clicar sobre
Mostrar (Unhide)
Mostrar Todas as Linhas e Colunas
1. Seleccionar todas as células da Folha, clicando no triangulo no canto superior esquerdo
2. Clicar com o botão direito do rato sobre uma coluna ou linha e escolher a opção Mostrar
(Unhide)
T RABALHO COM F OLHAS
Mudar o Nome das Folhas
1. Clicar duas vezes no nome da Folha a alterar
2. Escrever o novo nome
3. Premir a tecla Enter
Cor do Separador
1. Clicar com o botão direito do rato sobre o nome da folha alterar a cor
2. Clicar sobre a opção Cor do Separador (Tab Color)
3. Clicar sobre a cor desejada
Inserir Folhas
1. Clicar com o botão esquerdo no “sol”, localizado no final de
todas as folhas
Eliminar Folhas
1. Clicar com o botão direito do rato sobre a folha a Eliminar
2. Clicar na opção Eliminar (Delete)
3. Se surgir uma janela de confirmação é necessário clicar no botão Eliminar (Delete)
Mover Folhas dentro do Livro
1. Clicar com o botão esquerdo do rato sobre o nome da folha e manter premido o botão
2. Arrastar até ao local desejado
Copiar Folhas dentro do Livro
1. Clicar com o botão esquerdo do rato sobre o nome da folha e manter premido o botão
2. Arrastar até ao local desejado, mantendo a tecla CTRL premida
12
Manual Microsoft Excel
Mover Folhas para outros Livros
1. Clicar com o botão esquerdo do rato sobre o nome da folha
2. Clicar na opção Mover ou Copiar (Move or Copy)
3. Na opção Livro de destino (To book) seleccione o ficheiro de Excel para onde pretende mover a
folha (é necessário que este ficheiro esteja aberto)
4. Seleccionar a posição onde pretende a folha
5. Premir o botão OK para terminar
Copiar Folhas para outros Livros
1. Seguir os passos 1 a 4 do ponto anterior
2. Activar a opção Criar uma cópia (Create a copy)
3. Premir o botão OK para terminar
F IXAR P AINÉIS
Esta técnica permite fixar colunas e/ou linhas para quando se descer a
visualização com o rato, serem sempre visíveis os cabeçalhos.
Fixar a Primeira Linha
1. Carregar na combinação teclas CTRL + HOME
2. Aceder ao Separador Ver (View)
3. Clicar no botão Fixar Painéis (Freeze Panes)
4. Clicar na opção Fixar Linha de Cima (Freeze Top Row)
Fixar a Primeira Coluna
1. Carregar na combinação teclas CTRL + HOME
2. Aceder ao Separador Ver (View)
3. Clicar no botão Fixar Painéis (Freeze Panes)
4. Clicar na opção Fixar Primeira Coluna (Freeze First Column)
Fixar Várias Linhas
1. Seleccionar a linha que está a seguir às que pretende fixar – por exemplo se é pretendido fixar a
linha 1, 2 e 3, é necessário seleccionar a 4, clicando sobre a mesma
2. Aceder ao Separador Ver (View)
3. Clicar no botão Fixar Painéis (Freeze Panes)/ opção Fixar Painéis (Freeze Panes)
Fixar Várias Colunas
1. Seleccionar a coluna que a seguir às que pretende fixar – por exemplo se é pretendido fixar a
coluna A e B é necessário seleccionar a coluna C, clicando sobre a letra C
2. Aceder ao Separador Ver (View)
3. Clicar no botão Fixar Painéis (Freeze Panes)/opção Fixar Painéis (Freeze Panes)
13
Sofia Sá
Fixar Linhas e Colunas Simultaneamente
1. Seleccionar a célula de intersecção entre a linha e a coluna seguintes às que se pretendem fixar
(a primeira célula que irá ficar livre). Ou seja:
•
•
Se pretendo fixar as duas primeiras colunas e as três primeiras linhas, então
seleccionaria a terceira coluna (letra C) e a quarta linha (número 4). A célula para fixar as
duas primeiras colunas e as três primeiras linhas será a C4
Se pretendo fixar a primeira coluna seleccionaria a segunda – letra B. Se pretendesse
fixar as duas primeiras linhas, seleccionaria a terceira – número 3. Para fixar a primeira
coluna e as duas primeiras linhas, a célula é a B3
2. Aceder ao Separador Ver (View)
3. Clicar no botão Fixar Painéis (Freeze Panes)/opção Fixar Painéis (Freeze Panes)
Libertar Painéis
1. Aceder ao Separador Ver (View)
2. Clicar em Fixar Painéis (Freeze Panes)/Libertar Painéis (Unfreeze Panes)
I MPRESSÃO EM E XCEL
O método de impressão mais eficaz é o método ATPC:
Área da Impressão
A T P C
Títulos de Impressão
Configurar Página
Pré-Visualizar
Passo A: Definir Área da Impressão
1. Seleccionar o que se pretende imprimir
2. Aceder ao Separador Esquema de Página (Page Layout)
3. Clicar no botão Área de Impressão (Print Area)
4. Clicar sobre a opção Definir área de impressão (Set Print Area)
Passo T: Títulos de Impressão
5. Clicar, logo ao lado, no botão Títulos de Impressão (Print Titles)
6. Colocar o cursor a piscar na caixa da opção Linhas a repetir no início (Rows to Repeat at Top),
clicando uma vez na mesma
7. Afastar se necessário a janela e clicar sobre a linha ou linhas que se pretendem ver impressas em
todas as folhas
8. Premir OK ou tecla ENTER para terminar
Passo P: Pré-visualizar
9. Ainda na janela anterior, dos Títulos de Impressão (Print Titles), no canto inferior direito clicar
no botão Pré-visualizar (Preview)
14
Manual Microsoft Excel
Passo C: Configurar Impressão
10. Clicar no botão Configurar Página (Page Setup) – localizado no final da lista de opções e escolher
as opções desejadas:
Orientação da Página (Page)
Escala – Percentagem (Page)
Escala – Ajustar a X Páginas (Page)
Margens (Margins)
Centrar a tabela horizontal e/ou verticalmente (Margins)
Cabeçalhos e rodapés (Header/Footer)
11. Ajustar uma Impressão:
Aceder ao Separador Página (Page)
Activar a opção Ajustar a X páginas de largura por y de comprimento (Fit to X page(s) wide
by X tall)
Aumentar o segundo número (comprimento) para 50, numa tabela mais comprida do que
larga ou aumentar o primeiro número (largura) para 50, numa tabela mais larga que
comprida
A tabela irá ficar ajustada no número de páginas ideal
12. Inserir cabeçalhos e/ou rodapés:
Aceder ao Separador Cabeçalho/Rodapé (Header/Footer)
Clicar no botão Personalizar cabeçalho (Custom Header) ou Personalizar rodapé (Custom
Footer)
Escrever o pretendido para inserir informações estáticas ou utilizar os botões para inserir
informações automáticas, actualizáveis automaticamente:
Permite alterar o tipo e tamanho de letra das informações inseridas
Insere o número da página
Insere o número total de páginas
Insere a data actual, actualizável automaticamente
Insere a hora, actualizável automaticamente
Insere o caminho do ficheiro que é necessário percorrer até abrir o Livro do
Excel em questão
Insere o nome do Livro do Excel
Insere o nome da Folha de Excel que esta a ser configurada
Permite inserção de imagens no Cabeçalho ou Rodapé – Logótipo, por
exemplo
Permite, caso tenha sido inserida uma imagem, alterar o tamanho ou
configuração da mesma
13. Inserir Informação Página 1 de X:
Aceder ao Separador Cabeçalho/Rodapé (Header/Footer)
Clicar no botão Personalizar rodapé (Custom Footer)
Clicar uma vez na Área pretendida – geralmente à esquerda
Inserir as seguintes informações: Página + espaço +
+ espaço + de + espaço +
Clicar no botão OK até visualizar a informação pretendida
15
Sofia Sá
MÓDULO 2 – OPERAÇÕES ESSENCIAIS
F ILTRO AUTOMÁTICO
Activar o Filtro Automático
1. Clicar sobre uma das células da tabela onde se pretende activar o filtro
2. Aceder ao separador Dados (Data)
3. Clicar no botão
Filtrar Dados Directos
1. Clicar sobre a seta do filtro da coluna que se pretende filtrar
2. Clicar no Seleccionar tudo (Select All) para desactivar as opções todas
3. Activar apenas a opção pretendida
4. Clicar no botão OK
Limpar Filtros
1. Aceder ao Separador Dados (Data)
2. Clicar no botão Limpar (Clear)
Aplicar Condições em Filtros
1. Clique na seta do filtro da coluna à qual pretende aplicar uma condição
2. Aceda à opção desejada:
•
•
•
Text Filters – para Filtros de Texto
Number Filters – para Filtros Numéricos
Data Filters – para Filtros de Data
Condições de Filtros Numéricos
•
•
•
•
•
•
•
•
•
•
Equals – Igual A
Does Not Equal – Diferente De
Greater Than – Maior que
Greater Than Or Equal To – Maior ou Igual A
Less Than – Menor que
Less Than Or Equal To – Menor ou Igual A
Between - Entre
Top 10 – Permite ver os X valores superiores ou menores
Above Average – Acima da Média
Below Average – Abaixo da Média
Condições de Filtros de Texto
•
•
•
•
•
•
Equals – Igual A
Does Not Equal – Diferente De
Begins With – Começa Com
Ends With – Termina Com
Contains – Contém
Does Not Contain – Não Contém
16
Manual Microsoft Excel
O RDENAR I NFORMAÇÃO
Ordenar dados através de uma só coluna
1. Clicar numa célula da coluna pela qual pretende ordenar a tabela
2. Aceder ao Separador Dados (Data)
3. Clicar no botão pretendido:
•
para ordenação ascendente
•
para ordenação descendente
Ordenar dados através de múltiplas condições
1. Clicar numa célula da coluna pela qual pretende ordenar a tabela
2. Aceder ao Separador Dados (Data)
3. Clicar no botão
•
•
•
e definir a ordenação pretendida:
No ordenar por, escolher a coluna com a primeira ordenação
No ordenar em, seleccionar o tipo de ordenação (geralmente valores)
Na ordem, seleccionar ascendente ou descendente
C ÓPIA E T RANSFERÊNCIA DE C ÉLULAS
Mover Células
1. Seleccionar a ou as células que se pretendem mover
2. Colocar o ponteiro no risco inferior da primeira célula seleccionada até surgir o ponteiro:
3. Premir o botão esquerdo do rato, sem largar
4. Arrastar a célula para o destino pretendido
Copiar Células
O procedimento é igual ao anterior, mas mantendo a tecla CTRL premida durante o mesmo
Localizar/Substituir
1. Premir a combinação de teclas CTRL+L (CTRL + F)
2. Se necessário, clicar no botão Opções (Options) para fazer procuras em todo o livro
3. Na opção Dentro (Within) seleccionar a opção Livro (Workbook)
4. Clique no botão Localizar tudo (Find All)
17
Sofia Sá
MÓDULO 3 – CÁLCULOS MANUAIS EM EXCEL
C ÁLCULOS M ANUAIS
Passos para Efectuar um Cálculo
1. Clicar na célula onde se pretende o resultado
2. Inserir o símbolo = (tecla Shift + 0)
3. Clicar na primeira célula a utilizar no cálculo ou inserir o valor a utilizar
4. Colocar o símbolo de operação pretendida
5. Clicar na seguinte célula a utilizar no cálculo ou inserir o valor a utilizar
6. Colocar o símbolo da operação seguinte
7. Repetir os passos v a vi para todas as células ou valores envolvidas no cálculo
8. No final, premir a tecla Enter para terminar o cálculo
9. Se desejado fazer dois cliques no canto inferior direito da célula para arrastar a fórmula para as
outras células
Operadores
Soma
+
Subtracção
-
Multiplicação
*
Divisão
/
Parêntesis
São necessários quando queremos dar prioridade a Somas ou Subtracções, tendo em conta que a
Multiplicação e a Divisão são as operações prioritárias.
Para o conseguir basta inserir o símbolo de abre parêntesis – (– antes da operação à qual se quer dar
prioridade e o símbolo de fecha parêntesis – ).
A ordem geral das operações em Excel (e na matemática) é a seguinte:
1. As operações dentro dos parênteses, ordem esquerda para a direita (dentro dos parênteses a
ordem é a mesma) – indicada a azul no exemplo
2. As multiplicações e divisões, ordem da esquerda para a direita – indicada a verde no exemplo
3. As somas e as subtracções, ordem da esquerda para a direita – indicada a laranja no exemplo
Desta forma, no exemplo seguinte, aplicados estes conceitos, teremos a ordem indicada:
5
6
1
2
7
X * R + T / (E-G/W+Q*L)-P/S+K
8
3
4
18
9
10
Manual Microsoft Excel
Cálculos Entre Folhas - Regras
Antes de mudar de folha, colocar sempre o de símbolo operação
No final do cálculo, premir Enter sem voltar à folha onde o cálculo foi iniciado
Ter em atenção as Referências (F4)
Cálculos entre Livros
O procedimento do cálculo entre livros é idêntico ao cálculo entre folhas
Um aspecto a ter em conta, no entanto, é que quando é efectuado um cálculo entre livros as
células que se vão buscar a outros livros ficam automaticamente absolutas, sendo desnecessária
a utilização da tecla F4 para as fixar
Para Editar Ligações de cálculos entre livros, os passos são os seguintes:
1. Abrir o livro que tem os cálculos com base em células de outros livros
2. Separador Dados (Data), opção Editar ligações (Edit links)
3. Seleccionar o ficheiro pretendido do lado esquerdo
4. Clicar no botão pretendido:
Alterar Origem (Change Source) – utilizado quando o outro ficheiro mudou de nome ou
de ligação; permite seleccionar o novo ficheiro que contém os valores a utilizar nos
cálculos do livro actual
Abrir Origem (Open Source) – abre automaticamente o outro livro que contém células
utilizadas em cálculos no ficheiro actual
Interromper Ligação (Break Links) – realiza um Colar Especial/Valores em todos os
cálculos que contém células do livro cuja ligação foi interrompida
19
Sofia Sá
Referências Absolutas e Mistas em Cálculos
Este ponto surge quando criamos fórmulas que queremos arrastar posteriormente e pretendemos que um
ou mais valores fique fixo, não sendo alterado com o arrastar da fórmula.
Para obter este efeito é necessário inserir o símbolo $ nas células, com a tecla de atalho F4. O símbolo $
situa-se antes do componente fixo, ou seja:
Exemplo
Situação
Visualmente…
Nº F4s
C4
Nada fixo
Nenhum $
0
$C$4
Coluna e Linha Fixa
$ Antes da Letra e $ antes da Linha
1
C$4
Linha Fixa
$ Antes do número
2
$C4
Coluna Fixa
$ Antes da letra
3
Para chegarmos à conclusão correcta de qual dos casos se aplica, é fundamental, ao longo do cálculo e
quando clicamos nas células correspondentes ao mesmo, realizar as seguintes perguntas, para cada
célula do cálculo:
Quando esta fórmula for arrastada para a direita, vou querer que a coluna mude ou que fique
fixa?
Quando esta fórmula for arrastada para a esquerda, vou querer que a linha mude ou que fique
fixa?
A tabela resumo é a seguinte:
Coluna Fixa
Coluna Livre
Linha Fixa
$A$1 / 1F4
A$1 / 2F4
Linha Livre
$A1 / 3F4
A1 / 0F4
Procedimento - Referências Absolutas
Neste caso pretende-se fixar uma célula totalmente. Acontece quando existe um valor de referência
fora do cálculo.
O procedimento é o seguinte:
1. Realizar o cálculo até ser necessário clicar na célula a fixar
2. Clicar na célula que se pretende fixar
3. Premir a tecla F4 uma vez para fazer surgir os $ necessários à fixação da célula
4. Termine o cálculo e prima Enter para finalizar
Procedimento - Referências Mistas
Neste caso pretende-se apenas a coluna ou a linha da célula em questão. O procedimento é o
seguinte:
1. Realizar o cálculo até ser necessário clicar na célula a fixar
2. Clicar na célula que se pretende fixar
3. Premir a tecla F4 2 vezes para fixar apenas a linha e 3 vezes para fixar só a coluna
4. Terminar o cálculo e premir Enter para finalizar
20
Manual Microsoft Excel
E LIMINAR PASSOS INTERMÉDIOS DE UM CÁLCULO COMPLEXO
Os procedimentos que envolvem muitas funções intrincadas só funcionam quando está claro o que é
pretendido e quais as funções a utilizar. Na verdade, na prática real, nem sempre é possível.
O processo mental para passar do Valor Base ao Valor Final pode ser longo e serem utilizadas várias
células e vários cálculos intermédios. No entanto esses cálculos nunca devem permanecer no final.
Na tabela seguinte vemos que, para passar do 10 ao 90,67, foram realizados quatro cálculos. No final
ficaremos apenas com duas células – a do valor base e a do cálculo final.
Passos para remover passos intermédios
1. Realizar, em células diferentes, os vários cálculos necessários ao resultado final pretendido
2. Clicar na célula que contém o primeiro cálculo (no exemplo, célula E15)
3. Seleccionar, na barra de fórmulas, do igual para a frente (no exemplo seleccionaríamos D15*35):
4. Copiar e premir logo a tecla Esc
5. Clicar no segundo cálculo
6. Seleccionar no segundo cálculo o endereço da célula do primeiro cálculo (no exemplo, E15)
7. Colar
8. Repetir, caso a referência do primeiro cálculo surja mais que uma vez no segundo cálculo (ou
seja, no exemplo, se E15 aparecer várias vezes no segundo cálculo)
9. Apagar o conteúdo da célula do primeiro cálculo para verificar se funcionou (E15)
10. Clicar na célula que contém o agora primeiro cálculo (no exemplo, F15) e repetir os passos 2 a 10
para todos os cálculos necessários, até obter apenas duas células preenchidas – a do valor base e
a do cálculo final
11. Eliminar as células dos cálculos apagados
21
Sofia Sá
MÓDULO 4 – GRÁFICOS
C RIAÇÃO DE G RÁFICOS
Primeiros Passos
1. Seleccionar a tabela com os valores que se pretendem representar em gráfico
2. Aceder ao Separador Inserir (Insert)
3. No grupo Gráficos (Charts), clicar no botão semelhante ao gráfico que se pretende efectuar –
Coluna (Column), Circular (Pie), Barras (Bar) ou outro
4. Clicar no gráfico pretendido
5. Visualizar o gráfico
Formatação Automática
1. Clicar sobre o gráfico
2. Aceder ao Separador Estrutura (Design)
3. No grupo Estilos de Gráficos (Quick Styles), clicar no botão Mais (More)
4. Clicar sobre o aspecto pretendido
Outras Formatações
1. Clicar sobre o gráfico
2. Seleccionar o que se pretende formatar (título, por exemplo)
3. Aceder ao Separador Base (Home) para mudar Tipo e Tamanho de Letra (por exemplo)
Configurações Mais Frequentes
ALTERAR TIPO DE GRÁFICO
Chart Type)
INVERTER SÉRIES
Separador Estrutura (Design)
Separador Estrutura (Design)
MOVER GRÁFICO PARA UMA NOVA FOLHA
(Move Chart)
Alterar Tipo de Gráfico (Change
Mudar Linha/Coluna (Switch Row/Column)
Separador Estrutura (Design)
INCLUIR TÍTULO DO GRÁFICO Separador Esquema (Layout)
Acima do Gráfico (Above Chart)
INCLUIR LEGENDA DO GRÁFICO
seleccionar posição pretendida
Separador Esquema (Layout)
Mover Gráfico
Título do Gráfico (Chart Title)
Legenda (Legend)
INCLUIR VALORES NAS COLUNAS/BARRAS/ÁREAS Separador Esquema (Layout)
Dados (Data Labels) seleccionar posição pretendida
ALTERAR ASPECTO DE PARTES ESPECÍFICAS DO GRÁFICO
Separador Formatar (Format)
22
Rótulos de
Clicar na área pretendida do gráfico
Manual Microsoft Excel
G RÁFICOS S PARKLINE
Inserção
1. Seleccionar o intervalo dos valores a representar no gráfico
2. Aceder a Inserir (Insert), Gráficos Sparkline (Sparklines)
3. Seleccionar uma das seguintes opções:
a. Linha (Line) – Utilizado principalmente para representar evoluções de valores
b. Coluna (Column) – Utilizado para representar valores não directamente relacionados
c. Perda/Ganho (Win/Loss) – Muito utilizados quando existem valores negativos
4. Clicar, na janela que surgiu, na área Intervalo da localização (Location Range), a célula onde é
pretendido que surja o gráfico
Configuração
1.
Clicar em cima da célula que contém o gráfico
2.
Aceder ao separador Estrutura, o último de todos e realizar as alterações pretendidas:
a.
b.
c.
d.
e.
f.
g.
h.
Editar Dados (Edit Data)– alterar os dados seleccionados inicialmente
Tipo (Type) – alterar o tipo de gráfico Sparkline para outro diferente
Grupo Mostrar (Show/Hide) – seleccionar quais os pontos a destacar no gráfico (O mais
alto, o mais baixo, os negativos, o primeiro, o último ou todos – neste caso é a opção
Marcadores)
Estilo (Style) – alterar a cor do gráfico
Cor de Marcador (Marker Color) – definir para cada um dos pontos destacados do
grupo Mostrar, qual a formatação pretendida
Eixo (Axis) – alterar o valor mínimo e máximo do gráfico e/ou configurar um eixo de
data, que permite separar, no caso de um de colunas, as barras consoante as datas
respectivas
Agrupar/Desagrupar (Group/Ungroup) – alterar o funcionamento de dois ou mais
gráficos agrupados
Limpar (Clear) – apaga os gráficos seleccionados
Exemplo
23
Sofia Sá
MÓDULO 5 – FUNÇÕES EM EXCEL
F UNÇÕES B ASE
Procedimento
1. Clicar na célula onde se pretende o resultado
2. Aceder ao separador Base (Home) ou Fórmulas (Formulas)
3. Clicar na setinha do botão somatório para ver a lista das funções base
4. Clicar uma vez no nome da função que se pretende utilizar
5. Seleccionar as células a utilizar no cálculo (recordar CTRL+SHIFT+ ↓)
6. Premir a tecla ENTER para terminar
Soma Automática
1. Clicar na primeira célula vazia por baixo ou ao lado do conjunto de valores a somar
2. Clicar directamente no botão
3. Premir a tecla Enter para terminar a operação
Lista de Funções
Função SOMA (SUM) – Soma os valores seleccionados
Função MÉDIA (AVERAGE)– Devolve a média dos valores seleccionados
Função CONTAR (COUNT) – Conta as células seleccionadas. Recordar que só conta números –
células com letras e/ou palavras não serão contadas
Função MÁXIMO (MAX) – Devolve o maior valor de um conjunto de valores
Função MÍNIMO (MIN) – Devolve o menor valor de um conjunto de valores
F UNÇÕES DE T EXTO
GUIA RÁPIDO
NOME INGLÊS
NOME PORTUGUÊS
FUNÇÃO
TEXT
TEXTO
Retira todas as informações de datas (e não só)
SUBSTITUTE
SUBST
Substitui caracteres em textos por outros, eliminando a
necessidade dos CTRL + L (CTRL + F)
CONCATENATE
CONCATENAR
Junta vários textos
UPPER
MAIUSCULAS
Coloca o texto de células em maiúsculas
PROPER
INICIAL.MAIUSCULA
Coloca o texto de células com a primeira inicial maiúscula
LOWER
MINUSCULAS
Coloca o texto de células em minúsculas
TRIM
COMPACTAR
Retira os espaços incorrectos do texto, deixando apenas um
único entre as palavras
LEFT
ESQUERDA
Extrai de uma célula o nº de caracteres desejado à esquerda
RIGHT
DIREITA
Extrai o nº de caracteres desejado à direita
24
Manual Microsoft Excel
TEXTO (TEXT)
A melhor função para retirar de uma data qualquer indicação que se pretenda seja dia da semana,
mês, o que for pretendido.
1. Realizar o procedimento Inicial e inserir a função
2. Seleccionar, em Valor (Value) a célula que contém a data a retirar o texto pretendido
3. Em Formato_Texto (Format_Text) inserir um dos seguintes códigos:
dd – para retirar o número do dia
ddd – para obter uma abreviatura do dia da semana correspondente
dddd – para obter o dia da semana completo
mm – para retirar o número do mês
mmm – para obter uma abreviatura do mês
mmmm – para obter o mês completo
aa (yy) – para retirar o número do ano
aaa (yyy) – para retirar o ano completo
SUBST (SUBSTITUTE)
Para quem utiliza todos os dias o CTRL+F várias vezes, esta função é milagrosa e permite realizar
quantos CTRL+F se pretender só de uma vez ☺.
1. Realizar o procedimento Inicial
2. Em Texto (Text) seleccionar a primeira célula a substituir
3. Em Texto_antigo (Old_Text), escrever o texto que se pretende remover
4. Em Texto_novo (New_Text), escrever o texto que se pretende inserir em vez do antigo. No caso
de não querer substituir por nada basta abrir e fechar aspas = “”
Caso prático SUBST (SUBSTITUTE) – “Matrículas Caóticas”
Imaginemos uma lista com matrículas com a separação -, mas com espaços à mistura e ainda por
cima com pontos finais (tipo 88 -5.5- BB)! Os passos para resolver este imbróglio são os seguintes
(pode parecer complexo mas isto só se faz uma vez, depois disso a fórmula fica feita e é só colar lá a
lista que fica tudo resolvido!)
1. Realizar o procedimento Inicial e inserir a função SUBST (SUBSTITUTE)
2. Em Texto (Text) não seleccionar nada
3. Em Texto_antigo (Old_Text), escrever o traço– (o Excel põe as aspas)
4. Em Texto_novo (New_Text), abrir e fechar aspas = “”
5. Voltar ao Texto (Text) e clicar na caixa de nome em SUBST (SUBSTITUTE), para inserir uma nova
função:
6. Em Texto (Text) não seleccionar nada
7. Em Texto_antigo(Old_Text), escrever um ponto final
8. Em Texto_novo (New_Text), abrir e fechar aspas = “”
9. Voltar ao Texto (Text) e clicar na caixa de nome no SUBST (SUBSTITUTE), para inserir uma nova função
10. Em Texto (Text) seleccionar a primeira célula da lista (porque é a última substituição)
11. Em Texto_antigo (Old_Text), colocar um espaço
12. Em Texto_novo (New_Text), abrir e fechar aspas = “”
13. Clicar em OK para terminar
25
Sofia Sá
CONCATENAR (CONCATENATE)
Esta função junta texto de diferentes células numa única célula.
1. Realizar o procedimento Inicial e aceder à função
2. Seleccionar, em Texto1 (Text1) a célula que contém o primeiro texto a concatenar
3. Geralmente, em Texto2 (Text2) coloca-se um espaço, para dividir o texto das células
4. Seleccionar, em Texto3 (Text3) a célula que contém o segundo texto a concatenar
5. Se necessário, repetir os procedimentos anteriores até seleccionar todas as células que se
pretende juntar e, para terminar, premir Enter ou OK
MAIÚSCULAS (UPPER)
Converte todas letras de uma célula em letras maiúsculas.
1. Realizar o procedimento Inicial e aceder à função
2. Seleccionar, em Texto (Text) a célula que contém o texto a colocar em maiúsculas e premir Enter
ou OK para terminar.
INICIAL.MAIÚSCULA (PROPER)
Coloca apenas a primeira letra de cada uma das palavras em maiúscula.
1. Realizar o procedimento Inicial e aceder à função
2. Seleccionar, em Texto (Text) a célula que contém o texto que se pretende colocar em inicial
maiúscula
3. Premir Enter ou OK para terminar.
26
Manual Microsoft Excel
COMPACTAR (TRIM)
Esta função retira os espaços inadequados entre, antes ou depois do texto, deixando apenas um
espaço entre as palavras.
1. Realizar o procedimento Inicial e aceder à função
2. Seleccionar, em Texto (Text) a célula que contém o texto onde se pretende retirar os espaços
inadequados
3. Premir Enter ou OK para terminar.
DIREITA E ESQUERDA (RIGTH E LEFT)
Devolvem o número de caracteres pretendido de uma célula à direita ou à esquerda.
1. Realizar o procedimento Inicial, aceder à função e seleccionar a função pretendida: Direita, se os
caracteres a retirar se encontrarem à direita e Esquerda, se os caracteres a retirar se encontram
à esquerda
2. Seleccionar, em Texto (Text) a célula que contém o texto a utilizar
3. Escrever, em Núm_caract (Num_chars) o número de caracteres a retirar
4. Premir Enter ou OK para terminar.
COMPACTAR (TRIM), INICIAL.MAIÚSCULA (PROPER) com CONCATENAR (CONCATENATE)
Todas as funções podem ser utilizadas simultaneamente, poupando tempo e células.
O exemplo que se segue pressupõe que se recebeu um texto com espaços inadequados, todo em
maiúsculas e separado. O objectivo é, numa única célula, juntar o texto com espaços adequados e só
com a inicial maiúscula.
1. Realizar o procedimento Inicial e inserir a função COMPACTAR (TRIM), através do fx
2. Na área de Texto (Text), sem escrever nada, utilizar a setinha da caixa de nome para inserir a
função INICIAL.MAIÚSCULA (PROPER)
3. Na área de Texto
(Text), sem escrever
ou seleccionar nada,
utilizar a caixa de
nome para inserir a
função CONCATENAR
(CONCATENATE)
4. Preencher
os
argumentos da função
CONCATENAR (CONCATENATE) como habitualmente
5. Premir Enter ou OK para terminar.
27
Sofia Sá
C ONVERTER VALORES GUARDADOS COMO TEXTO EM VALORES
Identificação
Os números guardados como texto possuem um triângulo verde localizado no canto superior esquerdo
da célula. Quando se clica na célula, é activo um losango amarelo com um ponto de exclamação que,
quando clicado, nos informa da situação:
Procedimento
1. Clicar na primeira célula com o triângulo verde no canto superior esquerdo
2. Seleccionar até ao fim dos dados – CTRL + SHIFT + SETA PARA BAIXO (as vezes que forem
necessárias, caso existam valores em branco) – se tiver uma tabela automática, basta clicar na
seta imediatamente por cima do cabeçalho
3. Voltar ao início da lista, com a bolinha do rato e sem clicar em nada
4. Clicar no losango amarelo e, depois, em Converter em Número (Convert to Number)
T EXTO P ARA C OLUNAS (T EXT T O C OLUMNS )
Esta funcionalidade divide texto de uma só célula em várias colunas, independentemente do número
de caracteres. Podemos defini-la como um “anti-concatenar”.
1. Seleccionar o texto a dividir
2. Aceder ao Separador Dados (Data), botão Texto para colunas (Text to columns)
3. No primeiro ecrã confirmar que a opção Delimitado (Delimited) está seleccionada, uma vez que
a seguinte raramente se usa – para atingir o mesmo objectivo temos a função Esquerda e Direita
4. Clicar em Seguinte (Next)
5. No ecrã seguinte, seleccionar o caracter que divide as células actualmente – geralmente o
Espaço (Space), embora possa também ser outro – e clicar em Seguinte (Next)
6. No ecrã seguinte interessa seleccionar a célula onde se pretende iniciar a divisão – área de
Destino (Destination). Se pretende manter os dados actuais e acrescentar, ao lado, o texto
dividido é necessário seleccionar uma célula diferente, uma vez que por pré-definição o Excel
selecciona a primeira célula do intervalo seleccionado no passo 1
7. Prima Concluir (Finish) para terminar a operação.
28
Manual Microsoft Excel
G ERIR D UPLICADOS
Processo de Identificação de Duplicados
1. Aplicar à tabela uma formatação automática
2. Seleccionar a coluna dos dados das quais se pretendem analisar os duplicados
3. Aplicar formatação condicional:
Aceder ao separador Base (Home)
Clicar no botão Formatação Condicional (Condicional Formatting)/Regras de Células
(Highligth Cell Rules)/Valores Duplicados (Duplicate Values)
Escolha na seta do lado direito a formatação pretendida:
Premir OK para terminar
4. Filtrar por duplicados:
Na coluna que contêm os duplicados, clicar na
seta do filtro
Clicar em Filtrar por Cor (Filter by Color)
Clique sobre a cor que seleccionou no ponto 1c
5. Ordene a coluna que contém duplicados por ordem
descendente
6. Analisar os duplicados e remover os registos em excesso
Remover Duplicados (Remove Duplicates)
Esta funcionalidade maravilhosa permite remover duplicados de listas. É
fundamental perceber, antes de mais, qual a conjugação pretendida para a
remoção. Ou seja considere a seguinte tabela
O resultado, consoante considerar as colunas A, B ou C, serão diferentes:
Considerar apenas a coluna A – eliminará um dos Antónios, uma
Sofia e um Pedro, dados repetidos nessa coluna
Considerar coluna A e B – eliminará uma das Sofia Sá, dado repetido
Considerar coluna A e C – eliminará um dos Pedros/Lisboa
Considerar coluna B e C – não eliminará nenhum dado, visto que não existem dados
repetidos nestas colunas
Procedimento
1. Clicar em cima da tabela a considerar
2. Aceder ao Separador Dados (Data), Remover
Duplicados (Remove Duplicates)
3. Seleccionar colunas a considerar e premir OK para
terminar
29
Sofia Sá
F UNÇÕES C ONDICIONAIS
CONTAR.SE.S (COUNTIFS)
Conta as células que respeitam determinada(s) condição(ões).
1. Realizar o procedimento Inicial e inserir a função
2. Colocar o cursor no primeiro argumento – Intervalo_critérios1 (Criteria_Range1) – e seleccionar
o Intervalo. O Intervalo é a coluna ou o conjunto de células que contém o critério a analisar
3. Colocar o cursor no segundo argumento – Critérios1 (Criteria1) – e preenchê-lo. O critério é a
condição que se pretende analisar e tem que estar escrito exactamente como surge na tabela.
Exemplos:
Algarve: conta todas as células com a palavra Algarve escrita ou, de outra forma, conta
quantos colaboradores são do Algarve
<=30: conta todas as células numéricas que contêm valores menores ou iguais a 30 (é
possível usar também o > e o < separadamente)
<>Marketing: conta todas as células que sejam diferentes de Marketing
$B$2: conta todas as células que sejam iguais a B2. Pode sempre utilizar-se um célula no
critério, desde que esteja fora da tabela e se use o F4 para fixar
4. Realizar o passo 1 e 2 para todos os critérios pretendidos
5. Premir Enter ou OK para terminar e visualizar o resultado
SOMA.SE.S (SUMIFS)
Soma um intervalo de células que respeitam determinada(s) condição(ões).
1. Realizar o procedimento Inicial e inserir a função
2. Colocar o cursor no primeiro argumento – Intervalo_soma (Sum_Range) – e seleccionar a coluna
ou o conjunto de células a somar
3. Colocar o cursor no segundo argumento – Intervalo_critérios1 (Criteria_Range1) – e seleccionar
a coluna ou o conjunto de células onde está o primeiro critério a analisar
4. Colocar o cursor no terceiro argumento – Critérios1 (Criteria1) – e preenchê-lo. O critério é a
condição que se pretende analisar e tem que estar escrito exactamente como surge na tabela.
Exemplos:
Algarve: conta todas as células com a palavra Algarve escrita ou, de outra forma, conta
quantos colaboradores são do Algarve
<=30: conta todas as células numéricas que contêm valores menores ou iguais a 30 (é
possível usar também o > e o < separadamente)
<>Marketing: conta todas as células que sejam diferentes de Marketing
$B$2: conta todas as células que sejam iguais a B2. Pode sempre utilizar-se um célula no
critério, desde que esteja fora da tabela e se use o F4 para fixar
5. Realizar os passos 3 e 4 para todos os critérios pretendidos
6. Premir Enter ou OK para terminar e visualizar o resultado
MEDIA.SE.S (AVERAGEIFS)
Faz a média de um intervalo de células que respeitam determinada(s) condição(ões).
1. O procedimento é idêntico ao da função anterior
30
Manual Microsoft Excel
SE (IF)
Argumentos
Teste Lógico (Logical_test): Argumento onde se preenche a condição a ser estudada.
Começa sempre com indicação de uma célula, a não ser que seja uma função. Exemplos:
B6<900, Soma(B6:B90)<=600, C89=”Lisboa” (neste caso como se trata de uma palavra
deve ser inserida entre aspas);
Valor se Verdadeiro (Value_if_true): Palavra ou comportamento a ser realizado se a
condição do Teste Lógico se verificar;
Valor se Falso (Value_if_false): Palavra ou comportamento a ser realizado se a condição
do Teste Lógico não se verificar;
SE’s Múltiplas: Sempre que quando chegamos ao valor se falso existe mais que uma
hipótese ainda a testar é necessário, dentro do Valor se Falso, inserir uma nova SE. Esta
nova SE insere-se sempre no argumento Valor se Falso.
Diagrama – Exemplo SE (IF) Múltipla:
Imaginemos que tínhamos uma célula, a D70, com as seguintes condições a testar:
O diagrama “lógico” da função acima mencionada é o seguinte:
No valor se falso da primeira SE (Azul) foi ainda necessário testar mais hipóteses, razão
pela qual é necessário inserir uma nova SE (Rosa), dentro do Valor se Falso da primeira. Na
segunda SE surgiu a mesma situação e, seguindo o diagrama, verificamos que na última SE
(Verde) quando chegamos ao Valor se Falso, já só há mais uma condição (Escalão V). Neste
caso foi desnecessário inserir mais SES porque já só existia mais uma opção.
31
Sofia Sá
1.Construir a primeira SE (IF):
1.1. Clicar na célula onde pretende visualizar o resultado (90% das vezes é uma célula)
1.2. Clicar no botão Fx
1.3. Escolher a Categoria Todas (All) e premir rapidamente no teclado as duas primeiras letras da
função
1.4. Clicar duas vezes na Função SE (IF) ou clicar apenas uma e, depois, em OK
1.5. Preencher o argumento Teste Lógico (Logical Test) – começa sempre com uma célula ou função
e, geralmente, e é a condição a ser verificada
1.6. Preencher o argumento Valor se Verdadeiro (Value_if_true) – o que acontece se a condição
preenchida no ponto anterior se verificar
1.7. Colocar o ponteiro do rato no argumento Valor se Falso (Value_if_false). Analisar se ainda
existem várias hipótese de valores se falso ou se só existe uma. Se existir só uma é altura de o
preencher. Caso contrário é altura de avançar para o passo seguinte
2.Construir a segunda SE (IF):
2.1. Uma vez que existem várias hipóteses por explorar ainda é altura de inserir uma nova SE no
argumento Valor se Falso (Value_if_false) de forma a testar essas mesmas hipóteses
2.2. Para inserir uma segunda SE é necessário clicar uma vez na Caixa de Nome (Name Box) e contém
a indicação SE (IF):
2.3. Surgiu uma nova SE (IF) completamente em branco. Neste momento é necessário preencher a
segunda SE (IF) normalmente até chegar novamente ao Valor se Falso (Value_if_false). Se só
existir um Valor se Falso (Value_if_false), é altura de o inserir manualmente. Caso exista mais
que um Valor se Falso (Value_if_false), é necessário inserir uma nova SE (IF), utilizando o
procedimento indicado no ponto 2.2.
NOTA: A N T E S D E I N S E R I R U M A N O V A SE (IF) C E R T I F I Q U E - S E Q U E T E M O C U R S O R N O V A L O R S E
F A L S O (V A L U E I F F A L S E )
32
Manual Microsoft Excel
Efectuar uma função só quando a célula da qual depende está preenchida
1. Efectuar a função ou cálculo normalmente
2. Clicar na primeira célula que contém o cálculo a adaptar
3. Seleccionar do igual para a frente
4. Copiar
5. Premir a tecla ESC
6. Apagar a fórmula com a tecla Delete
7. Inserir a função SE(IF)
8. No Teste lógico (Logical Test)o primeiro passo é seleccionar a célula da qual depende o cálculo,
ou seja, aquela que se estiver em branco a função ou cálculo não serão efectuados
9. Ainda no Teste lógico (Logical Test) é necessário indicar a condição “se estiver em branco” ou
seja =”” (abrir e fechar aspas)
10. Por exemplo se a célula da qual depende o cálculo é a D3 ficará, no Teste lógico(Logical
Test)D3=””
11. No Valor se Verdadeiro (Value_if_true) quer-se dizer que se a célula da qual depende o cálculo
estiver em branco, queremos que nada seja feito ou seja “” (abrir e fechar aspas)
12. No Valor se Falso (Value_if_false) é o que acontece se a célula da qual depende o cálculo estiver
preenchida ou seja, a função copiada no ponto 4 deste procedimento. É, por isso, necessário
colar com o direito do rato/colar (Paste), por exemplo
Exemplo Visual
33
Sofia Sá
PROCV (VLOOKUP)
O que faz a PROCV (VLOOKUP)
É umas das funções mais utilizadas em todo o mundo, uma vez que permite relacionar duas tabelas
diferentes, colocando dados de uma na outra ou realizando uma comparação entre os valores das mesmas.
Permite também efectuar cálculos com os valores obtidos da outra tabela.
Procedimento
1. Analisar as duas tabelas envolvidas: a tabela onde se querem colocar os dados e a tabela onde se
que contem os dados. Encontrar qual é a coluna em comum entre elas, que permitirá fazer o
match – normalmente o código que pode ou não ser numérico. Chamaremos a esta coluna
match:
2.
COLUNA MATCH
3. Seleccionar a primeira célula da coluna que irá receber os dados da outra tabela
4. Escrever =Pr ou =Vl para surgir a lista das funções
5. Clicar duas vezes na função ProcV (VLookup)
6. Premir Shift + F3 ou, em alternativa, clicar no botão Fx localizado na barra onde se insere
informação
7. Se a janela dos argumentos estiver colocada à frente da tabela, é necessário arrastá-la para que
se consigam visualizar os valores necessários – pode fazê-lo clicando em qualquer parte da janela
e, sem largar, arrastá-la para um local mais adequado
8. Clicar na caixa do argumento Valor_Proc (Lookup Value)
9. Seleccionar, na mesma linha e na mesma tabela onde está a ser inserida a função, a célula da
coluna match que contém a informação que vai permitir fazer a correspondência com a outra
tabela (no exemplo de cima, será, na tabela azul, a célula que contém o número 62)
10. Clicar na Tecla {Tab} ou utilizar o rato para colocar o cursor no argumento seguinte,
Matriz_Tabela (Table_Array) - tabela onde estão contidos todos os valores
11. A selecção da tabela começará pela coluna match, indiferentemente de ser, ou não, a primeira
coluna e terminará no dado pretendido, ou seja:
34
Manual Microsoft Excel
12. Seleccionar as colunas e visualizar o número que surge no canto superior direito
13. Clicar na Tecla {Tab} ou utilizar o rato para colocar o cursor no argumento seguinte,
Núm_índice_coluna (Col_index_num) – Número da coluna da Tabela Matriz que contém o valor
a ser devolvido e escrever o número – só o número – que foi visualizado no ponto anterior – no
exemplo, 3
14. Clicar na Tecla {Tab} ou utilizar o rato para colocar o cursor no argumento seguinte,
Procurar_intervalo (Range_lookup) – Argumento que permite diferenciar entre uma procura
por valor aproximado ou por valor exacto
15. Escolher entre o Método Exacto ou o Método Aproximado:
Método Exacto: quando existe um código exacto, e quando o Excel não encontrar
correspondência deve devolver erro #N/D (#N/A) - Valor não disponível (Not Available).
90% dos ProcVs (VLookups) são assim (no exemplo de cima colocar-se-ia um zero)
Método Aproximado: normalmente aplicado a escalões – etários, monetários – utilizase quando a tabela matriz é estabelecido por intervalos de dados, e não por dados
exactos. Neste caso, o último argumento fica em branco:
VALOR A PROCURAR
COLUNA MATCH
35
SELECÇÃO TABELA MATRIZ
(Nº INDICE DE COLUNA 3)
Sofia Sá
Tipos de ProcV (VLookup)
N ORMAL
A coluna Match é a primeira em ambas as tabelas (Código):
SELECÇÃO TABELA MATRIZ
VALOR A PROCURAR INSERÇÃO FUNÇÃO
D ESLOCADA
Numa ou em ambas as tabelas, a coluna match é diferente da primeira:
VALOR A PROCURAR
INSERÇÃO FUNÇÃO
SELECÇÃO TABELA MATRIZ
I NVERSA I
Na tabela do Procv (VLookup), o valor a procurar vem depois da célula onde se insere a função – faz-se
normalmente:
INSERÇÃO FUNÇÃO
VALOR A PROCURAR
SELECÇÃO TABELA MATRIZ
I NVERSA II
Na tabela dos Dados (Matriz), a coluna Match vem depois do valor que se pretende inserir na Tabela do
ProcV. Neste caso é necessário criar uma coluna de apoio que coloque o valor que se pretende inserir
depois da coluna Match, caso contrário é impossível fazer a função:
INSERÇÃO FUNÇÃO
SELECÇÃO TABELA MATRIZ
VALOR A PROCURAR
36
Manual Microsoft Excel
PROCV COM SE.ERRO (VLOOKUP COM IFERROR)
Introdução
Esta função utiliza-se quando queremos procurar um valor mas temos, por exemplo, trêstabelas
diferentes (que podem estar na mesma folha, em três folhas diferentesou em três ficheiros, é igual) nas
quais pode estar esse valor.
Neste sentido dizemos ao Excel para procurar na primeira folha, caso não esteja para procurar na
segunda folha, caso não esteja para procurar na terceira folha e, caso não encontre para aparecer a
expressão “Valor não Encontrado” (que pode igualmente ser nada, por exemplo).
A árvore lógica deste processo é a seguinte:
As SE.ERRO inserem-se, à semelhança da função SE, sempre no valor_se_erro.Existem dois métodos para
este processo:
A. Método Cópia e Cola:
Fazer aPROCV (VLOOKUP) da primeira tabela e colá-la num documento Word
Fazer a PROCV (VLOOKUP) das restantes tabelas e colá-las no mesmo documento Word
Na célula pretendida do Excel, abrir uma SE.ERRO e ir buscando as formulas do Word uma a uma
para as colar no local pretendido
Nota: este método só é viável quando e só quando as PROCVS são muito parecidas. Assim faz-se
a primeira, copia-se a fórmula e depois cola-se e altera-se ao longo das SE.ERRO.
B. Método Decente lol:
Fazer tudo à mão. Procedimento descrito na página seguinte ☺
Notas Úteis
MUITO IMPORTANTE: esta função raramente fica feita à primeira porque é necessário descobrir,
caso a caso, o que é necessário fixar com o F4. Seja como for fica o conselho – em todos os intervalos
da tabela matriz convém fixar sempre neste caso
O valor a procurar é sempre o mesmo em todas as PROCV (VLOOKUP)
A estrutura das tabelas, no entanto, não precisa de ser igual nem de estar nas mesmas colunas nem
sequer ter o mesmo nº de colunas, apenas duas colunas têm que ser idênticas nas diferentes tabelas
consideradas: a tabela do valor a procurar e a do valor a devolver
No caso de serem ficheiros diferentes a única diferença é que temos que ter todos os ficheiros
abertos antes de iniciar
37
Sofia Sá
Procedimento PROCV com SE.ERRO
1.
Clicar na célula onde se pretende o resultado
2.
Abrir a primeira SE.ERRO (IFERROR)
3.
Dentro do Valor (Value) aceder à caixa de nome e escolher a PROCV (VLOOKUP)
4.
Fazer a PROCV (VLOOKUP) considerando apenas a primeira tabela, mas NUNCA clicar no OK
5. Depois de preencher o último argumento, Procurar_intervalo (Range_lookup), aceder à barra
de fórmulas e clicar no SE.ERRO (IFERROR) mais próximo do fim da fórmula:
6. Voltámos à SE.ERRO (IFERROR) inicial. Clicar no Valor_se_erro (Value if error) (é muito
importante clicar lá verdadeiramente) e como ainda temos mais PROCV (VLOOKUP) para fazer,
inserimos uma nova SE.ERRO (IFERROR) na caixa de nome (é natural que apareça #N/D isso só
significa que o valor pedido não está na primeira tabela):
7. Na nova SE.ERRO (IFERROR), no Valor (Value), vamos fazer a PROCV (VLOOKUP) da segunda
tabela sem NUNCA clicar no OK
38
Manual Microsoft Excel
8. Depois de preencher o último argumento, Procurar_intervalo (Range_lookup), aceder à barra
de fórmulas e clicar no SE.ERRO (IFERROR) mais próximo do fim da fórmula:
9. Voltar a clicar no Valor_se_erro (Value if error) e como ainda existem mais PROCV (VLOOKUP)
para fazer, inserimos uma nova SE.ERRO (IFERROR) na caixa de nome (no caso de serem três
tabelas, avançar para o passo seguinte, caso contrário só avancar quando tiverem sido realizadas
SE.ERRO (IFERROR) suficientes para ir agora para a última PROCV (VLOOKUP) ou seja, caso tenha
feito até aqui todas as PROCV (VLOOKUP) excepto a última)
10. Nessa nova SE.ERRO (IFERROR), como é a última, vamos já escrever no Valor_se_erro (Value if
error) o que queremos que apareça caso o valor não seja encontrado em nenhuma das tabelas,
deixando o Valor (Value) em branco:
11. Agora clicar em Valor (Value) e realizar a última PROCV (VLOOKUP) com a diferença que, nesta,
se pode fazer OK no final, porque já está tudo preenchido ☺
39
Sofia Sá
MÓDULO 6 – TABELAS DE CONVERSÃO
Se passa minutos intermináveis a formatar tabelas, converter texto para números, eliminar/trocar
colunas de um qualquer ficheiro que recebe frequentemente, então as tabelas de conversão são para si.
O objectivo é colar os dados na primeira folha do ficheiro – Outup – e na folha seguinte, a que tem a
tabela de conversao – TC – a tabela ficar toda formatada, com cálculos, colunas certas e tudo isto
automaticamente.
Numa terceira folha colocar-se-á a análise dos dados, com base na TC. E a próxima vez que receber a
tabela basta colar os dados na folha Outup, confirmar a TC e analisar os dados.
Este procedimento é útil quando a estrutura base da folha Outup se mantém constante, se as colunas
mudam todos os meses o desafio é outro...
P ROCEDIMENTO
1. Criar Folhas
Folha Outup – primeira folha do ficheiro, folha onde vão ser colados os dados tal e qual
são recebidos de outra pessoa ou de outro programa
Folha TC – segunda folha do ficheiro, folha onde os dados da folha Outup vão ser
formatados, convertidos e calculados
Folha Análise – terceira folha do ficheiro, folha onde os dados da folha TC vão ser
analisados através de uma Tabela Dinâmica (PivotTable)
2. Colar dados na folha Outup
É fundamental que a colagem dos dados seja feita a partir da célula A1. Este é o único
procedimento a realizar nesta folha: Colar (Paste)
3. Criar a primeira coluna da folha TC
Essencialmente o objectivo é que só apareçam dados na folha TC se na folha Outup a
célula correspondente estiver preenchida. Se este passo for ignorado, teremos zeros em
todas as células vazias da folha Outup
Na célula A1 da folha TC, inserir a função Se (IF)
No primeiro argumento Teste Lógico (Logical Test), clicar na célula da folha Outup que
corresponde ao título da primeira coluna pretendida na folha TC
Colocar a condição se for vazia, desta forma =””
No Valor se Verdadeiro (Value if true), colocar “”
No valor se falso (Value if false), voltar a clicar na célula que se clicou no Teste Lógico
(Logical Test)
Clicar ok para terminar a função
40
Manual Microsoft Excel
Arrastar (sim, temos mesmo que arrastar lol) a fórmula até à célula que consideramos
ser o máximo possível de vir preenchida na folha Outup. Convém deixar preparar a TC
para qualquer número de dados. Um conselho é, se geralmente a Outup tem 1500
linhas, arrastar para a 3000 – assim é seguro que todos os dados vão ser tidos em conta
4. Criar próximas colunas tendo em conta os seguintes aspectos:
O procedimento é sempre fazer a primeira célula com a função pretendida e fazer duplo
clique para a fórmula se extender até à linha definida no ponto anterior
As células correspondentes às vazias da Outup tambem estarão vazias na TC
O procedimento indicado para a primeira coluna faz sentido quando os dados estão
correctos e é desnecessária qualquer alteração
Se for um cálculo que estando a original vazia resulta em erro é fundamental utilizar a
função SEERRO (IFERROR) em vez da SE (IF) para na TC as células correspondentes às
vazias da Outup também apareçam vazias
Se for necessário converter texto em número, basta multiplicar por 1 que, na TC, os
valores já aparecerão correctos e convertidos
Se for necessário retirar algum caracter incorrecto dos dados, utilizar a função SUBST
(SUBSTITUTE) para o conseguir
Nem todas as colunas da folha Outup serão relevantes, se as costuma eliminar, basta
ignorá-las na TC
5. Formatar como tabela inteligente a TC
6. Criar a tabela dinâmica na folha análise com base na folha TC
Retirar os brancos utilizando os filtros, porque é natural que a TC tenha muitas linhas em
branco
41
Sofia Sá
MÓDULO 7 – FORMATAÇÃO CONDICIONAL
Permite formatar um conjunto de células mediante os valores das mesmas. É dinâmica, ou seja, quando
uma célula tem uma formatação condicional e não assume o valor indicado apresenta a formação normal.
Se atingir a condição indicada, a formatação mudará automaticamente.
Regras Numéricas Simples (Maior que, menor que, contém texto)
1. Seleccionar os valores pretendidos
2. Aceder ao Separador Base (Home), botão Formatação Condicional (Conditional Formatting)
3. Clicar na opção Realçar Regras de Células (Highlight Cells Rules)
4. Clicar na opção pretendida
5. Preencher o valor/texto pretendido
6. Indicar formatação desejada
7. Premir OK para terminar
8. Se pretendido, pode aplicar-se ao mesmo intervalo outras regras de seguida, de tal forma que,
por exemplo, as células menores que 15 fiquem a vermelho e as maiores que 40 a amarelo
Formatação Condicional com Ícones
1. Seleccionar os valores pretendidos
2. Aceder ao
Formatação
Formatting)
Separador Base (Home),
Condicional
(Conditional
3. Clicar na opção Conjuntos de Ícones (Icons
Sets), Mais Regras (More Rules)
4. Escolher o tipo de ícones desejado
5. Mudar os tipos de Percentagem (Percent)
para Número (Number)
6. Introduzir os valores pretendidos e premir o
OK para terminar
Evidenciar duplicados com formatação condicional
1. Seleccionar os valores pretendidos
2. Aceder ao Separador Base (Home), botão Formatação Condicional (Conditional Formatting),
Realçar Regras de Células (Highlight Cells Rules), Duplicar valores (Duplicate Values)
3. Escolher a formatação desejado e premir OK para terminar
42
Manual Microsoft Excel
MÓDULO 8 – TABELAS DINÂMICAS
T ABELAS DINÂMICAS : Q UESTÕES I NICIAIS
Antes de iniciar qualquer tabela dinamica é fundamental reflectir sobre qual é o tema da mesma. De
uma mesma tabela podem surgir 5 tabelas dinâmicas altamente pertinentes, para 5 análises diferentes.
O pior erro que se pode cometer é querer incluir numa mesma tabela dinâmica todas as análises
pretendidas, porque geralmente assim só se consegue uma grande mistura de dados confusos que em
nada melhoram a análise.
Assim, antes de iniciar qualquer procedimento técnico, responda antes às seguintes questões:
A. Da tabela inicial, qual será a coluna que irá servir de base para a minha análise? (esta coluna será
o tema da minha tabela dinâmica)
B. Em relação a esse tema, que cálculos serão pertinentes realizar?
C. Que filtros irei utilizar frequentemente (geralmente os mesmos filtros que realiza na tabela
original)
D. Que outra informação me pode ser útil analisar, com base no tema (esta será a coluna do subtema)
C RIAR TABELAS DINÂMICAS
Iniciar uma tabela dinâmica
1. Clicar em cima da tabela que contém os dados a analisar
Nota: é fundamental que a tabela inicial esteja formatada com uma formatação automática
(operação realizada no separador Base (Home), Formatar como Tabela (Format as Table), para
facilitar a actualização dos dados da tabela dinâmica
2. Separador Inserir (Insert), Tabela Dinâmica (PivotTable)
3. De forma geral faz-se OK na janela seguinte a não ser que se pretenda criar a tabela dinâmica
numa folha já existente e, nesse caso, na parte inferior da janela é necessário escolher a opção
correspondente
4. Para criar a tabela dinâmica é necessário colocar os campos nas diferentes áreas
Colocar os Campos nas Áreas respectivas da tabela dinâmica
1. A colocação dos campos vai ser realizada com base nas seguintes regras:
a. TEMA – Área de Linhas (Rows)
b. CALCULOS – Área de Valores (Values)
c. FILTROS – Área de Filtro (Filter) ou Segmentação de Dados (Slicer)
d. SUB-TEMA – Área de Linhas (Rows)
2. Para colocar campos nas diferentes áreas faça direito do rato no campo pretendido na listagem
do lado direito e escolha a opção pretendida . Adicionar a (Add to)
3. Fuja dos quadradinhos brancos. Dão a errada sensação que cada campo só pode ser utilizado
uma vez o que é totalmente errado
4. O mesmo campo de valores pode ser adicionado 5 vezes se necessário para a soma, média,
contagem, desvio padrão e o que mais se quiser
43
Sofia Sá
C ONFIGURAÇÕES INICIAIS
Mudar funções utilizadas
Quando arrastamos campos para a área de valores ele só realiza somas e contar. Para alterar a função é
necessário realizar os seguintes passos
1. Direito do rato, na tabela dinamica, num dos valores do campo do qual se pretende mudar a
função
2. Clicar sobre Resumir valores por (Summarize Values By)
3. Clicar sobre a função pretendida
Formatação numérica dos valores
Para mudarmos a formatação numérica dos valores e a forma como surgem na tabela dinâmica, é
necessário efetuar os seguintes passos:
1. Direito do rato, na tabela dinamica, num dos valores do campo do qual se pretende mudar a
função
2. Clicar na opção Formato Numérico (Number Format)
3. Selecionar o pretendido e premir OK duas vezes
Inserir Segmentação de Dados
A segmentação de dados permite filtrar rapidamente os dados, uma vez que cria um painel lateral com
as opções do respectivo campo, no qual basta realizar um clique para alterar os valores da tabela
dinâmica.
1. Clique sobre a Tabela Dinâmica uma vez
2. No Separador Opções (Options), Grupo Ordenar e Filtrar (Sort&Filter), clicar sobre Inserir
Segmentação de Dados (Insert Slicer)
3. Activar os campos pretendidos e premir OK para terminar o procedimento
Formatar tabela dinâmica
1. Clicar sobre a tabela
2. No lado direito do Separador
Estrutura (Design) clique no
botão mais dos Estilos da
Tabela Dinâmica (PivotTable
Styles)
3. Clique sobre o estilo que preferir
Mostrar percentagens comparativas de diferentes itens
Por vezes é vantajoso sabermos a percentagem total de um item em relação a outro. Por exemplo a
percentagem da facturação entre seguros de vida (69%, por exemplo) e seguros de acidentes pessoais
(31%) e a tabela dinâmica pode mostrar essa informação. A soma destas percentagens é sempre igual a
100%.
1. Inserir na área de valores o campo de análise
2. Clicar com o direito do rato sobre um valor desse campo, já na tabela dinâmica
3. Opção Mostrar Valores Como (Show Values As), clicar sobre % do Total Geral (% of Grand Total)
44
Manual Microsoft Excel
Ordenar os dados
1. Clicar sobre um valor do campo a utilizar como base de ordenação
2. No Separador Opções (Options), Grupo Ordenar e Filtrar (Sort&Filter), clicar sobre a opção
pretendida:
Ordenação Ascendente
Ordenação Descendente
Alterar o esquema geral da tabela dinâmica
1. Clique sobre a Tabela Dinâmica uma vez
2. No Separador Estrutura (Design), Grupo Esquema (Layout), escolha a opção pretendida:
Subtotais (Subtotals) – permite configurar de que forma surgem os totais intermédios
Totais Gerais (GrandTotals) – configura a forma como aparecem os totais gerais
Esquema do relatório (Report Layout) – altera o formato geral da tabela
Linhas em Branco (BlankRows) – permite colocar ou retirar linhas em branco depois dos
campos
Mover tabela dinâmica para outra localização
1. Clique sobre a Tabela Dinâmica uma vez
2. No Separador Opções (Options), Grupo Acções (Actions), clicar sobre Mover Tabela Dinâmica
(Move PivotTable)
3. Escolher a nova localização
4. Premir OK para terminar o procedimento
Eliminar tabela dinâmica
1. A forma mais rápida é seleccionar as respectivas colunas e elimina-las
Mostrar lista de campos
Quando o painel do lado direito, o que contém os campos e as áreas, desaparece, o procedimento é o
seguinte:
1. Clicar com o botão direito do rato sobre a tabela dinâmica
2. Clicar na última opção do menu, Mostrar Lista de Campos (Show Field List)
A NALISAR DADOS COM A TABELA DINAMICA
Filtrar dados através do Filtro automático
1. Localizar a seta do filtro correspondente ao campo que pretende
filtrar e clicar no mesmo
2. Escolher a opção pretendida:
Para filtros directos, utilizar a parte inferior da tabela,
clicando inicialmente no Seleccionar Tudo (Select All) e,
seguidamente, seleccionar o pretendido
Para condições mais complexas, aceder ao Filtros de Valores
(Value Filters), seleccionar a condição pretendida, preencher as
condições e premir OK para terminar
45
Sofia Sá
Filtrar dados através da Segmentação de Dados
1. Utilize uma das seguintes alternativas:
Para filtrar por apenas uma opção, clique em cima da mesma
Para filtrar por opções afastadas, clique na primeira, prima a tecla CTRL e, de seguida, clique
sobre as restantes mantendo sempre a tecla CTRL premida
Para filtrar por opções juntas, clique na primeira, prima a tecla Shift e clique na última
Expandir e FecharOpções de Campos
Quando nos Rótulos de Linha existe mais do que um campo o Excel cria automaticamente destaques que
podemos expandir ou fechar consoante a análise a efectuar
1. Para expandir ou fechar só uma das opções de um campo, utilize os seguintes símbolos:
+: Expande as opções de um campo
– : Fecha as opções de um campo
Expandir e Fechar Campos Inteiros
1. Para expandir ou fechar todo um campo, clique primeiro numa das opções do campo
2. No Separador Opções (Options), Grupo Campo Activo (Active Field), clicar sobre Expandir
Campo Inteiro ou Fechar Campo Inteiro, mediante o pretendido
T RABALHO COM DADOS DA TABELA ORIGINAL
Actualizar Dados
É fundamental, sempre que pretendermos uma análise real dos dados, actualizar a tabela dinâmica uma
vez que, se forem efectuadas alterações na tabela base, a tabela dinâmica não irá contemplar essas
alterações.
1. Para actualizar os dados de uma tabela dinâmica, utilize uma das seguintes alternativas:
Clicar com o botão direito do rato sobre a tabela dinâmica, Actualizar (Refresh)
No Separador Opções (Options), Grupo Dados (Data), clicar sobre Actualizar (Refresh)
Alterar origem de dados
Quando não utilizamos uma formatação automática na tabela de origem e inserimos novas colunas ou
linhas o procedimento anterior (actualizar dados) não irá contemplar a nova estrutura da tabela.
1. Para acrescentar à tabela dinâmica a nova estrutura da tabela base, aceder ao Separador Opções
(Options), Grupo Dados (Data), Alterar Origem de dados(Change Data Source)
2. Seleccionar o novo intervalo e premir OK para concluir o procedimento
Criar tabelas individuais
Uma das grandes valências das tabelas dinâmicas é realizar filtros avançados à tabela original, isto é,
subdividi-las em diferentes tabelas, iguais à inicial a nível de formatação e colunas, mas só com os dados
pretendidos.
1. Para criar, por exemplo, uma tabela dos seguros de vida realizados em Março de 2012 basta
clicar duas vezes num total que evidencie estas condições
2. Uma nova folha irá ser criada com os dados individuais que correspondem, juntos, ao total
clicado no passo anterior
46
Manual Microsoft Excel
C ONFIGURAÇÕES AVANÇADAS
Alterar as definições da tabela dinâmica
Para alterar as definições da tabela dinâmica é necessário efectuar o seguinte procedimento:
1. Separador Opções (Options), Tabela Dinâmica (PivotTable), Opções (Options)
2. As opções geralmente mais utilizadas são as seguintes:
Esquema e Formato (Layout & Format), Para valores de erro mostrar (For Errors show)permite que não surjam na tabela dinâmica informações como N/A e semelhantes. Para o
conseguir basta activar a opção e colocar, na caixa em frente, o símbolo que pretende que
apareça em vez dessa informação (um *, por exemplo)
Esquema e Formato (Layout & Format), Para células vazias mostrar (For empty cells show)–
permite colocar, por exemplo, o símbolo – em vez de valores em branco
Esquema e Formato (Layout & Format), Ajustar a largura de colunas automaticamente ao
actualizar (Autofit column widths on update) – geralmente retira-se esta opção para não
serem alteradas as definições de larguras de colunas
Totais e Filtros (Totals & Filters), Permitir múltiplos filtros por campo (Allow multiple
filters) – é obrigatório activar esta opção, para quando existem vários campos na mesma
área, seja possível filtrá-los a todos simultaneamente
Impressão (Printing), Definir títulos de impressão (Set Print Titles) – opção obrigatória,
permite que na impressão da tabela caso ocupe mais que uma página, seja visualizada a
linha que contêm os nomes dos campos utilizados e respectivas funções
Dados (Data), Actualizar dados ao abrir ficheiro (Refresh on Open) – permite que a tabela
dinâmica seja actualizada sempre que o ficheiro que a contém seja aberto. Uma das opções
mais utilizadas nesta configuração.
Criar tabelas dinâmicas diferentes para cada uma das opções de filtro de relatório
Se utilizar, por exemplo, em Filtro do Relatório, o campo Ano e Mês e lhe for vantajoso, por exemplo,
criar tabelas dinâmicas (em folhas diferentes) para imprimir ou utilizar com cada um dos anos, o Excel
permite-lhe realizar este procedimento automaticamente.
1. Separador Opções (Options), Grupo Tabela Dinâmica (PivotTable), Setinha ao lado da palavra
Opções (Options), Mostrar Páginas do Filtro do Relatório (Show Pages of ReportFilter)
2. Seleccionar o campo pretendido (caso exista mais do que um campo em Filtro do Relatório) e
premir OK para terminar o procedimento
47
Sofia Sá
Criar campos calculados
Um campo calculado inclui uma nova coluna de análise que, em vez de ser uma função de soma, média
ou outra já pré programada é o resultado de um cálculo escolhido pelo utilizador.
1. Separador Opções (Options), Grupo Cálculos (Calculations), Botão Campos Itens e Conjuntos
(Field, Items& Sets), Campo calculado (Calculated Field)
2. Nomear o campo
3. Realizar duplo clique nos campos na parte inferior da tabela e construir a fórmula utilizando os
operadores comuns multiplicação *, soma +, subtracção -, divisão /
4. Premir OK para terminar o procedimento
Criar itens calculados
Um item calculado permite “agrupar” itens do rótulo de linhas. Por exemplo se no rótulo de linhas
estiver a Ana, a Antónia, o Gonçalo e o João e os dois primeiros pertencerem à Equipa A e os dois últimos
à Equipa B é, assim, possível ter os resultados de cada um dos comerciais bem como o total por Equipa.
1. Clicar num dos itens já existentes do rótulo de linhas (no exemplo, no nome de um dos
comerciais)
2. Separador Opções (Options), Grupo Cálculos (Calculations), Botão Campos Itens e Conjuntos
(Field, Items& Sets), Item calculado (Calculated Item)
3. Nomear o campo em Nome (Name) – no exemplo, Equipa A
4. Na parte inferior direito, realizar duplo clique nos itens que se pretendem “agrupar” e construir a
fórmula utilizando os operadores comuns multiplicação *, soma +, subtracção -, divisão / – no
exemplo duplo clique em Ana, inserir símbolo de + e, depois, duplo clique em Antónia
5. Premir OK para terminar o procedimento
Criar um gráfico dinâmico de uma tabela dinâmica
Um gráfico dinâmico permite, utilizando os filtros, alterar os valores e respectiva representação gráfica
de forma dinâmica.
1.
2.
3.
4.
Clicar sobre a tabela dinâmica que irá servir de base para o gráfico dinâmico
Separador Opções (Options), Ferramentas (Tools), Gráfico Dinâmico (PivotChart)
Escolher o tipo de gráfico pretendido, OK
Configurar o gráfico utilizando os separadores específicos
48
Manual Microsoft Excel
MÓDULO 9 – INTRODUÇÃO AOS DASHBOARDS
C ONCEITO
Um Dashboard é um painel de informação que permite visualizar informações de forma rápida, clara e
visualmente atractiva. Pode ser visto como um instrumento privilegiado para análise dos principais
números/resultados/performance de qualquer actividade profissional.
Num ficheiro de Excel de Dashboard existem, pelo menos, duas folhas: a folha dos dados e a do Dashboard.
Em Dashboards avançados é comum existir uma terceira folha de cálculos auxiliares.
C ARACTERÍSTICAS DE UM BOM DASHBOARD
Expõe rapidamente vários indicadores do negócio/actividade
Cabe num só ecrã
É interactivo
É visualmente claro
Aborda um assunto – um Dashboard, um Assunto
Á REAS BASE DE UM DASHBOARD
P ASSOS DE CRIAÇÃO DE UM DASHBOARD
1)
2)
3)
4)
5)
6)
7)
8)
9)
Definir o objectivo
Preparar tabela dos dados originais
Criar PivotTable
Criar Indicadores Gerais
Criar Célula de Interacção
Criar Gráfico Individual
Criar Indicadores Individuais
Aplicar Formatação Condicional
Inserir o Título
10) Concluir o Dashboard
49
Sofia Sá
P ASSOS DE CRIAÇÃO DE DASHBOARDS
PASSO 1: DEFINIR O OBJECTIVO
Este passo é fundamental para a criação de um excelente Dashboard. Um dos principais erros na criação
de um Dashboard é acreditar que uma tabela originará apenas um Dashboard.
De uma mesma tabela de vendas de produtos o/a Responsável de Vendas vai querer um Dashboard que
evidencie os resultados das diferentes equipas. O/a Responsável de Marketing vai querer outro que
evidencie os resultados dos diferentes produtos. O/a Responsável de contabilidade vai querer construir
um Dashboard sobre despesas/ganhos. O/a Responsável de uma equipa específica vai querer construir
um Dashboard sobre os elementos da sua equipa.
De uma só tabela com seis colunas, podem ser criados 8 Dashboards diferentes, todos eles claros e todos
eles excelentes.
Assim sendo o primeiro passo é responder à questão “qual é o assunto que quero analisar neste
Dashboard?”. Da minha tabela original, qual é a coluna Base de Análise?
PASSO 2: FORMATAR TABELA DOS DADOS
1. Se a tabela contiver alguma formatação é necessário limpá-la primeiro (se a tabela estiver por
formatar, avançar para o passo 2):
1.1. Seleccionar a tabela toda – clicar sobre a mesma, CTRL + T (CTRL + A)
1.2. No separador Base (Home), clicar no botão Limpar (Clear), localizado do lado direito, no grupo
Edição (Editing)
1.3. Clicar sobre Limpar Formatos (Clear Formats)
2. Clicar uma vez sobre a tabela, em qualquer célula preenchida (assegure-se que todos os
cabeçalhos têm um título)
3. No separador Base (Home), clicar em Formatar como Tabela (Format as Table)
4. Clicar sobre o aspecto desejado (de preferência uma com o cabeçalho salientado)
5. Na janela que surgir, confirmar que a opção A minha tabela tem cabeçalhos (My table as
headers) está activa
6. Clicar em OK
7. Direito do rato sobre o número da linha 1, clicar sobre Altura da linha (RowHeigth)
8. Escrever 40 no teclado, tecla Enter
9. Clicar nos seguintes botões
50
Manual Microsoft Excel
PASSO 3: CRIAR TABELA DINÂMICA/PIVOTTABLE
Conceito
Uma Tabela Dinâmica/PivotTable é uma tabela resumo que evidencia de forma muito rápida os dados de
uma tabela extensa. Nesta primeira fase esta tabela vai ser a base do Dashboard.
Procedimento
1. Clicar em cima da tabela que contém os dados a analisar
2. Separador Inserir (Insert), Tabela Dinâmica (PivotTable), OK
3. Arrastar o tema do Dashboard para Área de Linhas (Rows)
4. Arrastar, se pretendido, um sub-tema para Área de Linhas (Rows)
5. Arrastar para Área de Colunas (Column Labels) outro assunto importante (opcional)
6. Arrastar, para Valores (Values), os campos numéricos determinantes à análise
7. Adaptar Funções e Formato numérico ao pretendido (na lista de campos, esquerdo rato sobre o
campo/Definições do campo de valor (Value Field Settings) ou duplo clique no cabeçalho que
tenha indicação da função pretendida)
8. Se pretendida uma análise percentual inserir o campo pretendido, fazer duplo clique no
cabeçalho do mesmo e em Mostrar Valores Como (Show Values As), escolher % do Total
9. Escolher a cor pretendida para a Tabela, clicando sobre a mesma, acedendo ao último separador
Estrutura (Design) e clicando num dos Estilos da Tabela Dinâmica (PivotTable Styles)
10. Ocultar linha 3, para esconder a linha de títulos
11. Pintar o texto da célula A4 exactamente da mesma cor que o fundo, para ocultar as palavras
Rótulos de linha ou alterar o texto directamente na barra de fórmulas
12. Aceder ao separador Opções (Options) e, no final, desactivar a opção Lista de campos (Field List)
e, se pretender, Cabeçalhos de Campos (Field Headers) (eu costumo retirar todos)
13. Clicar na letra da última coluna da Tabela, CTRL + SHIFT + Setinha esquerda
14. Definir largura constante para todas as colunas da tabela, arrastando um qualquer risquinho
entre duas colunas seleccionadas. Formatar, se pretendido, a linha 4 (altura, maior, negrito,
meio)
15. Configurar tabela para actualizar ao abrir: Direito rato sobre a tabela, Opções da Tabela
Dinâmica (PivotTable Options) | Dados (Data), Actualizar dados ao abrir o ficheiro (Refresh on
Open)
51
Sofia Sá
PASSO 4: CRIAR INDICADORES GERAIS
Conceito
Os Indicadores gerais de performance podem ser variados e querem-se adaptados ao objectivo do
Dashboard. De forma geral, utilizam-se as funções base – Soma, Média, Contar, Máximo e Mínimo.
Procedimento
1. Identificar a segunda coluna vazia ao lado da Tabela Dinâmica (se termina na D, será a F)
2. Clicar na célula da linha 4 da coluna identificada no ponto anterior (no exemplo, F4)
3. Inserir texto “Indicadores Gerais” e formatar – Negrito, maior, como preferir (muitos
Dashboarders neste ponto evitam colocar o título – experimente e veja como prefere)
4. Na linha abaixo mas uma célula à frente, inserir o título do primeiro indicador (Total de Vendas,
por exemplo). Fazer este passo para todos os indicadores e ajustar se necessário a largura
colunas
5. Realizar os cálculos:
5.1. Clicar na célula onde se pretende que surja o primeiro indicador
5.2. Aceder ao separador Base (Home) ou Fórmulas (Formulas)
5.3. Clicar na setinha do botão somatório para ver a lista das funções base
5.4. Clicar uma vez no nome da função que se pretende utilizar
5.5. Aceder à folha da tabela original e seleccionar a coluna que servirá de base ao cálculo
5.6. Premir a tecla ENTER para terminar (sem voltar à folha do Dashboard)
5.7. Realizar todos os cálculos pretendidos
6. Seleccionar todas as células dos indicadores gerais + uma para baixo e outra para a direita e
pintar com a cor predominante da tabela dinâmica (mais clara, se a tabela for escura)
7. Aumentar os valores para tamanho muito superior ao do texto e aplicar o Negrito
52
Manual Microsoft Excel
PASSO 5: CRIAR CÉLULA INTERACTIVA
Conceito
Um Dashboard pretende-se interactivo e dinâmico e, numa fase inicial, esta interacção pode e deve ser
baseada numa célula que, escolhida, determina os dados do Gráfico Individual, dos Indicadores
Individuais e também salienta a tabela dinâmica geral.
Procedimento
1. Identificar na coluna A a segunda célula vazia depois do final da tabela dinâmica
2. Nessa célula inserir informação do tema do Dashboard (“Comercial”, “Área”, “Mês”, “Produto”)
3. Formatar a célula – Negrito, preenchimento da cor predominante da tabela dinâmica, texto
maior
4. Clicar na célula à frente à frente dessa, que corresponderá à segunda célula vazia da coluna B
5. Criar uma lista de opções através da validação de dados:
5.1. Aceder ao Separador Dados (Data), Validação de Dados (Data Validation)
5.2. Na área Por (Allow), escolher a opção Lista (List)
5.3. Na caixa Origem (Source), seleccionar as células que contêm os valores a apresentar na lista
(geralmente seleccionados na primeira coluna da tabela dinâmica) ou, em alternativa, escrever
as opções separadas por ponto e vírgula
5.4. Premir OK para terminar o procedimento
5.5. Seleccionar uma das opções da lista para experimentar e deixar inserida
53
Sofia Sá
PASSO 6: CRIAR GRÁFICO INDIVIDUAL
Conceito
Um gráfico individual é aquele que, uma vez alterada a célula criada no ponto anterior, muda
automaticamente para demonstrar os resultados daquele comercial, produto, mês específico.
Para este gráfico ser criado é necessário, antes de mais, criar-se a tabela de apoio que dará apenas os
resultados do elemento seleccionado na célula interactiva.
Procedimento
1. Criar Tabela de Apoio:
1.1. Na coluna A, localizar a quarta célula branca por baixo da última escrita
1.2. Nessa colocar o símbolo de = e, posteriormente, clicar na célula que contém a lista de opção
interactiva, da coluna B
1.3. Andar uma célula para cima e outra para a direita. Nessa célula (que estará na coluna B)
colocar o símbolo de = e clicar em cima do primeiro cabeçalho da coluna B da tabela dinâmica
(B4) + Enter
1.4. Clicar na célula do ponto anterior e arrastar para o lado direito até ao fim das colunas do
cabeçalho da dinâmica
1.5. Colocar o ponteiro do rato na coluna B, por baixo do 1º cabeçalho inserido no ponto anterior
1.6. Inserir a função SOMA.SE.S (SUMIFS), clicando no botão fx, seleccionando a categoria todas,
clicando no S do teclado e clicando em cima da função
1.7. No Intervalo_soma (Sum Range), seleccionar os valores da tabela dinâmica correspondentes
à mesma letra onde está a ser inserida a função (neste caso B)
1.8. No Intervalo_critérios1 (Criteria_Range1) seleccionar os dados da tabela dinâmica da
coluna A e de seguida fixar com o F4 para, quando se arrastar para o lado esquerdo, manter-se a
coluna fixa
1.9. Em Critérios1 (Criteria1), clicar na primeira célula da linha onde está a ser inserida a função
tendo o cuidado de fixar com o F4
1.10. Arrastar a fórmula para o lado direito até ao fim das colunas do cabeçalho
1.11. Terminar clicando em OK e experimentar diferentes opções na célula Interactiva
2. Criar Gráfico Individual
2.1. Clicar em cima da tabela de apoio
2.2. Seleccionar os dados pretendidos (geralmente o total geral fica excluído no gráfico)
2.3. Inserir (Insert), Coluna (Column), primeira opção dos 2D – Colunas Agrupadas
2.4. Apagar a legenda - clicar na mesma, tecla Delete no teclado
2.5. Dar um aspecto “fofinho” – no separador Estrutura (Design), clicar na setinha final dos
estilos de gráficos e escolher um ou da última linha ou da antepenúltima
2.6. Adicionar valores às colunas – direito do rato sobre uma coluna, Adicionar Rótulos de Dados
(Add Data Labels)
2.7. Colocar o gráfico por cima da tabela individual e ajustar o tamanho do gráfico (nos cantos). Tenha
o cuidado de colocar a parte superior do gráfico exactamente na direcção do risco de uma nova linha,
para facilitar posicionamento do elemento posterior
2.8. De forma geral, elimina-se a escala vertical e as linhas de grelha (clicando e Delete)
54
Manual Microsoft Excel
PASSO 7: CRIAR INDICADORES INDIVIDUAIS
Conceito
De forma geral os indicadores individuais serão os mesmos que os indicadores gerais (com excepção do
máximo e do mínimo) + comparação com outro semelhante – comparação com o melhor comercial, com
o mês anterior, com o produto mais vendido.
Procedimento
1. Na linha correspondente ao início do gráfico e na coluna correspondente à palavra Indicadores
Gerais, escrever Indicadores Individuais (se pretendido)
2. Na linha de baixo, mas numa célula à frente, registe o primeiro indicador a utilizar – por exemplo
Total de Vendas
3. Realize este passo para todos os indicadores pretendidos
4. Preencher todas as CONTAR.SE.S (COUNTIFS) – para casos em que é necessário contar vendas,
entregas, ocorrências:
4.1. Colocar o ponteiro do rato na célula onde se pretende o resultado
4.2. Clicar no botão fx e inserir a função
4.3. No Intervalo_critérios1 (Criteria_Range1), aceder à folha de dados e seleccionar a coluna
onde está presente o elemento específico (nome do comercial, do mês)
4.4. Clicar logo em Critérios1 (Criteria1) e, depois, na célula interactiva
4.5. Premir OK para terminar
5. Preencher todas as SOMA.SE.S (SUMIFS) – para casos em que é necessário somar algo
relativamente ao critério (total vendas, total quantidades)
5.1. Colocar o ponteiro do rato na célula onde se pretende o resultado
5.2. Clicar no botão fx e inserir a função
5.3. Em Intervalo_soma (Sum_Range), aceder à folha de dados e seleccionar a coluna dos dados
a somar (Valor venda, por exemplo)
5.4. No Intervalo_critérios1 (Criteria_Range1), aceder à folha de dados e seleccionar a coluna
onde está presente o elemento específico (nome do comercial, do mês)
5.5. Clicar logo em Critérios1 (Criteria1) e, depois, na célula interactiva, OK para terminar
6. Preencher todas as MEDIA.SE.S (AVERAGEIFS) – para casos em que é necessário fazer a média
dos valores do elemento específico preenchido na célula interactiva
6.1. Colocar o ponteiro do rato na célula onde se pretende o resultado
6.2. Clicar no botão fx e inserir a função
6.3. Em Intervalo_médio (Average_Range), aceder à folha de dados e seleccionar a coluna dos
dados dos quais se pretende calcular a média (Idade dos clientes, por exemplo)
6.4. No Intervalo_critérios1 (Criteria_Range1), aceder à folha de dados e seleccionar a coluna
onde está presente o elemento específico (nome do comercial, do mês)
6.5. Clicar logo em Critérios1 (Criteria1) e, depois, na célula interactiva
6.6. Premir OK para terminar
7. Preencher todas as análises percentuais:
7.1. Para achar percentagens individuais em relação ao total, dividir o valor individual pelo valor
global e, seguidamente, aplicar o símbolo de % no separador Base (Home)
8. Pintar o fundo das células e os valores, à semelhança dos Indicadores Gerais
55
Sofia Sá
PASSO 8: APLICAR FORMATAÇÃO CONDICIONAL
Conceito
A formatação condicional vai aumentar significativamente a interacção do Dashboard, a sua clareza e a
apresentação da informação relevante.
Este passo pode e deve ser aplicado a todas as áreas do Dashboard.
Procedimento
1. Aplicar Formatação condicional à tabela dinâmica para salientar o valor seleccionado na célula
interactiva:
1.1. Seleccionar os valores da tabela dinâmica da coluna A
1.2. Aceder ao Separador Base (Home), botão Formatação Condicional (Conditional Formatting)
1.3. Clicar na opção Realçar Regras de Células (Highlight Cells Rules), Igual a (Equals)
1.4. Na caixa em branco, seleccionar a célula interactiva
1.5. Na opção em frente, seleccionar o aspecto pretendido (pode optar-se pela cor
predominante ou outra)
1.6. Premir OK para terminar
1.7. Afastar o gráfico para baixo, de forma a tornar visível a tabela individual
1.8. Seleccionar os dados da tabela dinâmica correspondentes à coluna B
1.9. Aceder ao Separador Base (Home), botão Formatação Condicional (Conditional Formatting)
1.10. Clicar na opção Realçar Regras de Células (Highlight Cells Rules), Igual a (Equals)
1.11. Na caixa em branco, seleccionar a célula da tabela individual que corresponde ao valor
indicado na célula interactiva, mas da mesma coluna
1.12. Na opção em frente, seleccionar o mesmo aspecto escolhido para o nome, OK
1.13. Repetir estes passos para todas as colunas da Tabela Dinâmica
1.14. Experimentar, alterando a célula interactiva
1.15. Colocar novamente o gráfico a tapar a tabela individual
2. Colocar ícones indicadores de performance nos totais gerais da Tabela dinâmica
2.1. Seleccionar os totais gerais
2.2. Seleccionar os valores pretendidos
2.3. Aceder ao Separador Base (Home), Formatação Condicional (Conditional Formatting)
2.4. Clicar na opção Conjuntos de Ícones (Icons Sets), Mais Regras (More Rules)
2.5. Escolher o tipo de ícones desejado
2.6. Mudar os tipos de Percentagem (Percent) para Número (Number)
2.7. Introduzir os valores pretendidos
2.8. Se pretendido, activar Mostrar Apenas o Ícone (Show Only the Icon)
2.9. Premir OK para terminar
3. Colocar barras de progresso nos indicadores
3.1. Seleccionar um dos valores dos indicadores gerais que contenha um objectivo a alcançar
3.2. Aceder ao Separador Base (Home), Formatação Condicional (Conditional Formatting)
3.3. Clicar na opção Barras de Dados (Data Bars), Mais Regras (More Rules)
3.4. No Tipo (Type), mudar para Número (Number)
56
Manual Microsoft Excel
3.5. No segundo Valor (Value), seleccionar o 0 e escrever outro valor ou, em alternativa,
seleccionar a célula que contém o valor a servir de referência (pode ser na mesma folha ou
noutra)
3.6. Alterar (se pretendido) a cor da barra e premir OK para terminar
3.7. Repetir os passos para todos os indicadores gerais e específicos
3.8. Se utilizar muitas barras, facilita o uso de cores diferentes
PASSO 9: INSERIR TÍTULO
Conceito
O título do Dashboard é fundamental e assume particular importância quando no mesmo ficheiro
coabitam vários Dashboards.
Procedimento
1. Seleccionar da célula A1 até à última correspondente à última coluna dos indicadores
2. Unir células, clicando no base no botão Unir e Centrar (Merge & Center)
3. Aumentar a altura da linha para 40 (direito do rato no número 1, Altura da linha (Row Heigth),
40, OK
4. Escrever o título do Dashboard “Análise Mensal”, por exemplo (geralmente Maiúsculas)
5. Formatar o texto: Negrito, letras grandes, centrado ao meio e ao centro
PASSO 10: CONCLUIR
Conceito
Os últimos retoques podem e devem fazer toda a diferença no aspecto geral do Dashboard.
Procedimento
1. Inserir uma coluna antes da A – direito do rato na letra A, Inserir (Insert)
2. Ocultar Barra de fórmulas, linhas de grelha e cabeçalhos – Ver (View), desactivar todas as opções
possíveis do grupo Mostrar/Ocultar (Show Hide)
3. Ocultar os separadores – duplo clique na palavra Base (Home)
4. Ajustar o zoom para caber tudo num só ecrã, confortavelmente
5. Dar últimos retoques (limites, espaços, tamanhos letra)
6.
Já está!
57
Sofia Sá
O S E XTRAS
FORMATAÇÃO CONDICIONAL: FORMATAR UM CONJUNTO DE VALORES COM BASE NOUTRO
Este processo é fundamental quando, no Dashboard, se pretende que os valores relativos ao
conteúdoseleccionado na célula interactiva “acendam”e se destaquem dos restantes.
PROCEDIMENTO
1. Seleccionar o intervalo que se pretende que acenda em relação a outro (B5 a F8, por exemplo)
2. Base (Home), Formatação Condicional (Conditional Formatting), Nova Regra (New Rule)
3. Escolher a última hipótese da lista inicial: Utilizar uma fórmula para determinar as células a
serem formatadas (Use a formula to determine which cells to format)
4. Na caixa de texto inserir =SOMA( - em inglês, SUM(
5. Seleccionar, no intervalo inicial, a primeira linha dos valores numéricos do intervalo inicial que
correspondam aos valores da outra linha – neste exemplo C5 a E5
6. Ele colocará automaticamente os $ mas como queremos que as outras linhas sejam consideradas
temos que retirar os das linhas deixando só os das colunas (letras) – se remover todos os cifrões
nunca funcionará, os das colunas tem que se manter
7. Inserir )=soma( (em inglês, SUM)
8. Seleccionar os valores da tabela de baixo que servirá de base para comparação – a tabela que dá
origem ao gráfico individual. Como a tabela de baixo no exemplo faltava o total ficará
$C$15:$E$15
9. Deixar os $ todos e fechar parêntesis:
10. Clicar no botão Formatar (Format) para seleccionar a formatação desejada, OK
11. É possível que o resultado seja diferente do esperado uma vez que o Excel tem vários bugs: na
versão 2007 muda os números do primeiro intervalo e, na versão 2010, coloca umas aspas
manhosas que fazem com que a fórmula deixe de funcionar
12. Para resolver ambas as situações, voltamos ao Separador Base (Home), Formatação Condicional
(Conditional Formatting), Gerir Regras (Manage Rules), duplo clique na Regra
13. Confirmar o primeiro intervalo e/ou remover aspas manhosas e fazer OK… Voilá
58
Manual Microsoft Excel
FUNÇÃO MÁXIMO/MÍNIMO CONDICIONAIS
Conceito
Nos indicadores individuais pode ser importante ter o menor valor e o maior valor ou quantidade do
critério seleccionado na célula interactiva. Esta é uma função Matricial (isto agora é pouco relevante lol)
que funciona depois de inserir a fórmula normalmente e premir a combinação de teclas
CTRL+Shift+Enter.
Esta é outra daquelas fórmulas que escusa de decorar ou compreender basta copiar e colar, alterando o
necessário ☺
Procedimento para Mínimo Condicional
1.
Clicar na célula onde é pretendido que o mínimo apareça
2. A fórmula é composta por várias partes:
=MÍNIMO(SE(COLUNA ONDE APARECE O CRITÉRIO=CÉLULA INTERACTIVA;COLUNA ONDE ESTÁ O
VALOR MÍNIMO;MÁXIMO(COLUNA ONDE ESTÁ O VALOR MÍNIMO)))
=MIN(IF(COLUNA ONDE APARECE O CRITÉRIO=CÉLULA INTERACTIVA;COLUNA ONDE ESTÁ O
VALOR MÍNIMO;MAX(COLUNA ONDE ESTÁ O VALOR MÍNIMO)))
3. Para escrever a fórmula pode optar por escrever o que está a negrito e seleccionar o que está a
azul itálico, ou ir ao fx buscar o MÍNIMO, inserir o SE dentro do MÍNIMO e por aí adiante
4. Para concluir a fórmula em vez do comum Enter é necessário fazer CTRL + SHIFT + ENTER:
Procedimento para Máximo Condicional
1. É igual à de cima mas onde está Máximo põe-se Mínimo e vice versa ;)
= MÁXIMO(SE(COLUNA ONDE APARECE O CRITÉRIO=CÉLULA INTERACTIVA;COLUNA ONDE ESTÁ
O VALOR MÍNIMO; MÍNIMO(COLUNA ONDE ESTÁ O VALOR MÍNIMO)))
=MAX(IF(COLUNA ONDE APARECE O CRITÉRIO=CÉLULA INTERACTIVA;COLUNA ONDE ESTÁ O
VALOR MÍNIMO;MIN(COLUNA ONDE ESTÁ O VALOR MÍNIMO)))
59
Sofia Sá
MÓDULO 10 – PROTECÇÃO DE DADOS
P RIMEIRO P ASSO : D EFINIÇÃO DE V ALIDAÇÕES
Procedimento
1. Seleccionar o conjunto de células no qual se pretende aplicar a validação de dados
2. No separador Dados (Data), clicar na opção Validação de Dados (Data Validation)
3. No separador Definições (Settings), definir o critério pretendido:
a. Número Todo (Whole Number) – validações de números inteiros
b. Decimal (Decimal) –validações de números decimais
c. Data (Date)/Hora (Time) – validações de Datas/Horas
d. Comprimento de texto (Text length) – validação relativa ao comprimento do texto
e. Personalizada (Custom) – para inserir funções
4. Determinar a condição desejada na área de Dados (Data)
5. Inserir o(s) valore(s) limitativo
6. No separador Mensagem de Entrada (Input Message) definir, se necessário, uma mensagem de
aviso que aparecerá sempre que uma das células que contenha a validação seja seleccionada
(altamente desaconselhado e irritante ☺ se forem muitas células, no caso de ser apenas uma é
possível)
7. No separador Aviso de Erro (Error Alert) alterar, se pretendido, a mensagem predefinida de
alerta, que surge sempre que a regra de validação seja infringida
8. Para terminar, clicar sobre o botão OK e testar a regra de validação de dados
Validação de Dados por Lista
1.
2.
3.
4.
Seleccionar as células ou célula onde se pretende colocar a lista
Aceder ao Separador Dados (Data), Validação de Dados (Data Validation)
Na área Por (Allow), escolher a opção Lista (List)
Na caixa Origem (Source), seleccionar as células que contêm os valores a apresentação na lista
ou, em alternativa, escrever as opções separadas por ponto e vírgula
5. Premir OK para terminar o procedimento
Validação de Dados por Lista Noutra Folha (na versão 2010 este processo não é necessário,
basta seleccionar como indicado no ponto anterior)
1. Seleccionar o conjunto de células que compõem a lista pretendida
2. Clicar uma vez na caixa de nome, escrever o nome do conjunto de células e, de seguida, premir
Enter
3. Abrir a outra folha e seleccionar as células onde se pretende colocar a lista
4. Aceder ao Separador Dados (Data), Validação de Dados (Data Validation)
5. Na área Por (Allow), escolher a opção Lista (List)
6. Clicar na caixa Origem (Source) e, em seguida, premir a tecla F3 para fazer surgir a lista de nomes
definidos
7. Clicar no nome pretendido duas vezes e premir OK para terminar o procedimento
60
Manual Microsoft Excel
Inserir novos dados na lista da validação
Nota: Este procedimento é necessário porque quando se insere um novo dado na lista original se não se optar
por uma das seguintes hipóteses o novo dado não aparecerá na validação
Hipótese A -
Aplicar às células da lista original uma formatação automática. Esta opção resolverá
todas as inserções posteriores de dados mas só funcionará totalmente em
computadores com a versão 2007 ou superior
Hipótese B -
Inserir o novo dado no meio da lista original, inserindo linhas ou células dentro do
intervalo de dados
S EGUNDO P ASSO : P ROTEGER C ÉLULAS E OCULTAR F ÓRMULAS
Passo A – Desproteger Células que o utilizador poderá editar
1. Seleccionar as células onde o utilizador pode inserir texto e/ou alterar texto inserido (geralmente
as mesmas onde se aplicaram validações)
2. Clicar com o botão direito do rato sobre a selecção de células e escolher a opção Formatar
Células (Format Cells)
3. Aceder ao separador Protecção (Protection)
4. Desactivar a opção Protegida (Locked)
5. Premir o botão OK para terminar o procedimento
Nota: Este procedimento só surtirá efeito depois da protecção da folha
Passo B – Ocultar Fórmulas de Células
1. Seleccionar todas as células da folha
2. Clicar com o botão direito do rato sobre a selecção e escolher a opção Formatar Células (Format
Cells)
3. Aceder ao separador Protecção (Protection)
4. Activar a opção Oculta (Hidden)
5. Premir o botão OK para terminar o procedimento
Nota: Este procedimento só surtirá efeito depois da protecção da folha
Passo C – Proteger a Folha
1. Aceder ao separador Rever (Review), Proteger Folha (Protect Sheet)
2. Inserir a palavra passe necessária para desproteger a folha posteriormente
3. Repetir a palavra passe inserida
4. Seleccionar as opções permitidas ao utilizador
5. Premir OK para terminar o procedimento
61
Sofia Sá
T ERCEIRO P ASSO : P ROTEÇÃO DA E STRUTURA DO L IVRO
Procedimento
1. Aceder ao separador Rever (Review), Proteger Livro (Protect Workbook), Proteger Estrutura e
Janelas (Protect Struture and Windows)
2. Confirmar que a opção Estrutura (Struture) está activa
3. Inserir a palavra passe necessária à desprotecção do Livro
4. Repetir a palavra passe inserida
5. Premir OK para terminar o procedimento. A partir deste momento, já não será possível inserir,
eliminar, ocultar ou mostrar folhas (sheets) do ficheiro.
Q UARTO P ASSO : P ROTEÇÃO DO F ICHEIRO
Procedimento
1. Aceder ao Menu Ficheiro (Menu File), Guardar Como (Save As)
2. Na área inferior direita, clicar em
Ferramentas (Tools), Opções Gerais
Options)
(General
3. Inserir as palavras passe pretendidas:
Palavra-passe para abrir (Password to open) – só os utilizadores com a palavra passe
poderão abrir e visualizar o ficheiro
Palavra-passe para modificar (Password to modify) – só os utilizadores com a palavra
passe poderão alterar o ficheiro. No entanto, poderão gravá-lo noutra localização ou
com outro nome e efectuar todas as
alterações que pretenderem. Geralmente
só se usa para garantir que um ficheiro
em rede não é alterado, embora os
utilizadores possam ter cópias nos seus
computadores e alterá-las
4. Repetir as palavras passe inseridas
5. Premir OK para terminar o procedimento
62
Manual Microsoft Excel
MÓDULO 11 – INTRODUÇÃO ÀS MACROS
Q UANDO É ALTURA DE GRAVAR UMA M ACRO ?
Sempre que identificar que efectua um procedimento frequente e repetidamente. Gravar uma Macro é
fácil, basta efectuar os procedimentos que já realiza habitualmente, mas com a Macro a gravar ☺.
P ROCEDIMENTO C ONCEPTUAL PARA G RAVAR M ACROS
A.
B.
C.
D.
E.
F.
G.
H.
I.
Listar todas as tarefas que se pretendem realizar na Macro
Dividir os passos da Macro em conjuntos de três
Criar um ficheiro com os dados de base que irão ser utilizados na Macro
Criar pelo menos sete cópias da folha que contém os dados (para testes)
Iniciar a gravação da Macro, com o nome final da macro e a tecla de atalho
Realizar o primeiro conjunto de três primeiros passos da Macro e parar a gravação
Testar. Se correr bem, passar para o próximo passo. Se correu mal, identificar e corrigir o erro☺
Iniciar a gravação da macro Temp1, com o segundo conjunto de três passos
Testar na mesma folha onde foi testada a primeira Macro. Se correr bem, passar para o próximo
passo. Se correu mal, identificar e corrigir o erro ☺
J. Aceder ao código VBA da macro Temp1 e colá-la na primeira Macro (este procedimento será
descrito com mais detalhe adiante)
K. Apagar todo o código da Temp1, eliminando dessa forma a Macro
L. Repetir os últimos quatro passos para cada um dos conjuntos de três passos, dando nomes
sucessivos às macros – Temp2, Temp3, etc
M. Quando as folhas de testes estiverem no fim, criar novas cópias da folha inicial, para garantir
sempre base para testes
G RAVAÇÃO DE M ACROS
Passo 1: Activar o Separador Programador*
1. Direito do rato no nome de um separador, o Base (Home), por exemplo
2. Personalizar o Friso (Customize the Ribbon)
3. Na área do lado direito, activar acruzinha do Programador (Developer)
4. Clique sobre o botão pretendido e, depois, em OK
*só é necessário efectuar uma única vez este passo
Passo 2: Aceder à Janela Gravar Macro (Record Macro)
1. Aceder ao Separador Programador (Developer)
2. Clicar no botão Gravar Macro (Record Macro)
3. Registar o nome da Macro (sem espaços, acentos ou símbolos excepto underscore)
Passo 3: Atribuir tecla de atalho
1. Clicar na caixa de texto à frente do CTRL +
2. Premir as teclas que pretende utilizar em associação com o CTRL (é vantajoso utilizar o Shift
como segunda tecla de combinação, para se assegurar que não utiliza uma já existente)
63
Sofia Sá
Passo 4: Decidir localização da Macro
1. Escolha uma das seguintes opções:
Neste Livro (This Workbook) – a macro fica armazenada no ficheiro activo e só
funcionará nesse livro ou em outros livros, desde que o inicial esteja aberto;
NoLivro pessoal de macros (Personal Macro Workbook) – a macro fica armazenada no
ficheiro intitulado pessoal.xls, que está sempre aberto e é guardado automaticamente
pelo Excel. Guardar uma macro assim permite que a mesma fique disponível em todos os
ficheiros de Excel desse computador
Num novo livro (New Workbook) – Armazena a macro num novo Livro
Passo 5: Efectuar os procedimentos da Macro
1. Se pretender, adicione uma descrição da macro
2. Clique sobre o botão OK para iniciar a gravação da macro
3. Opte se pretende referências absolutas ou relativas:
Referências Absolutas – todos os procedimentos que efectuar serão repetidos
exactamente nas células que utilizou na gravação da Macro. Por exemplo, se estiver na
célula B1, seleccionar a célula B5 e colocar o efeito Negrito (Bold) quando repetir a
Macro a mesma será efectuada na célula B5 independentemente da célula seleccionada.
Se é esta a situação que pretende, confirme que no botão Referência Relativa (Relative
Reference) – está inactivo
Referências Relativas – os procedimentos que efectuar serão repetidas em células mas
de forma relativa. Por exemplo, se estiver na célula L1 e efectuar a Macro indicada
anteriormente a mesma será efectuada na célula L5 (que serão quatro células à
esquerda da inicial). Se é esta a situação pretendida, active o botão Referência Relativa
(Relative Reference)
4. Efectue todos osprocedimentos que pretende que sejam armazenados em Macro
5. Termine a gravação, clicando no botão
6. Teste a sua Macro, premindo a combinação de teclas gravada ou clicando no respectivo botão
7. Se no teste surgir uma janela com o título
é hora de clicar emDebug- analisar o código que aparece a amarelo no VBA e corrigir o erro. Quando fechar o VBA vai
aparecer a seguinte indicação: This command will stop the debugger, onde se clica em OKpara
voltar ao Excel e testar de novo
8. Em caso de questão, pesquise a indicação que surge na janela, geralmente Run-time Error ‘n’:
descrição, no Google porque já alguém teve esse mesmo obstáculo e ultrapassou-o com ajuda
da internet. Ou então envie um mail à Sofia ☺
9. Se pretender aceder ao código VBA da Macro basta clicar no botão Macros do Separador
Programador (Developer), clicar em cima do nome da Macro pretendida e clicar em Editar(Edit)
64
Manual Microsoft Excel
Passo 6: Gravar o Ficheiro com Macros
1. Na versão 2007 e posterior, quando se grava o ficheiro normalmente, aparece o seguinte erro:
2. É necessário clicar em Não (No) e, no Guardar com o tipo (Save as type), activar o tipo de
ficheiro Livro com Permissão para Macros do Excel (Excel Macro Enable Workbook) - *.xlsm
Passo 7: Abrir o Ficheiro com Macros
1. Quando o ficheiro for aberto o Excel bloqueia as Macros sendo necessárioactivá-las na barra de
informações clicando em Activar Conteúdo (Enable Content):
65
Sofia Sá
A TRIBUIR A UMA M ACRO UM BOTÃO DA B ARRA DE F ERRAMENTAS DE
A CESSO R ÁPIDO
1. Clicar no botão final da Barra de Ferramentas de Acesso Rápido(Quick Access Toolbar)
2. Clicar emMais Comandos (More Commands)
3. Na área Escolher comandos
de(Choose commands from),
seleccione Macros
4. Clique duas vezes na Macro que
pretende que seja activada pelo
botão
5. Do lado direito, clique em
Modificar(Modify) para alterar o
do botão inserido
aspecto
6. Clique sobre o botão pretendido
depois, em OK
e,
7. Clique em OK novamente para terminar o procedimento
J UNTAR V ÁRIAS M ACROS NUMA S Ó
Quando se constroem Macros muito complexas facilita dividir os diferentes procedimentos em Macros
distintas e, no final, juntá-las numa só.
1. Iniciar a gravação da primeira Macro com o nome que pretende que fique na Macro Final, e
atribuir uma tecla de atalho
2. Realizar o primeiro grupo de procedimentos desejados
3. Quando a Macro estiver finalizada, gravar a segunda Macro com o nome Temp1, sem tecla de
atalho e com o segundo grupo de procedimentos
4. Quando a segunda Macro estiver finalizada, aceder à lista de Macros e clicar na Macro Temp1
5. Clicar na opção Editar (Edit)
6. Seleccionar toda a informação que está a preto, deixando de fora a informação a verde e azul –
seleccionar entre as palavras verdes e o End Sub, que não deve ser seleccionado
7. Copiar essa informação
8. Abrir o código da primeira Macro criada e colar o código da temp1 no final do código da inicial,
antes do End Sub- que necessariamente terá que ficar no final dos dois códigos e só poderá
aparecer uma única vez
9. Repetir os passos 3 a 8 para todos os grupos de procedimentos necessários
66
Manual Microsoft Excel
T RUQUES DE SELECÇÃO EM M ACROS COM REFERÊNCIAS RELATIVAS
Quando utiliza referências relativas é fundamental seleccionar e posicionar-se de forma universal, de
forma a permitir que a Macro funcione com tabelas com 7 colunas mas também com tabelas com 3, por
exemplo. Nesse sentido é conveniente utilizar as seguintes combinações de teclas quando estiver a
gravar a Macro:
Para colocar como activa o início da folha: CTRL + HOME
Seleccionar tabelas inteiras: CTRL+T (CTRL+A)
Seleccionar todos os dados de uma coluna: CTRL + SHIFT + BAIXO
Seleccionar todos os dados de uma linha: Linhas: CTRL + SHIFT + DIREITA
Colocar como activa a primeira célula vazia de uma tabela: CTRL + BAIXO + BAIXO
C ÓDIGOS VBA U TEIS
Quando gravamos a Macro, existem situações em que façamos o que façamos, a Macro não funciona.
Nestes casos é necessário escrever o código que resolve a situação directamente no VBA.
Como não somos programadores o que geralmente se faz é ir ao Google pesquisar (esta pesquisa iniciase sempre com as palavras Excel VBA e de preferência em inglês ou seja “Excel VBA close workbook
without save”).
O que se seguem são exemplos de códigos que se inserem directamente em VBA e que me têm sido
úteis.
Seleccionar uma célula
Código:Range("endereço pretendido").SelectExemplo:Range("p2")
Seleccionar um intervalo de células
Código:Range("primeira célula:última célula").SelectExemplo:Range("A1:D89")
Seleccionar coluna(s) e linhas*
Código:Columns("letra da primeira coluna:letra da segunda coluna").Select
Exemplo1:Columns ("A:A") – só selecciona a A
Exemplo2:Columns ("A:C") – selecciona A, B e C
Exemplo3:Columns ("A;C") – selecciona A e C
Para linhas é só substituir Columns por Rows e as letras por números
Seleccionar todas as células
Cells.Select
Seleccionar tabelas cuja última linha é variável
Dim lastRow As Long
lastRow = Cells(Cells.Rows.Count, "A").End(xlUp).Row
Range("A1:C" & lastRow).Select
Nota: na segunda linha utilizou-se a letra A porque todos os dados da tabela em questão têm algo escrito
na coluna A. Pode, no entanto, ser a coluna C o que interessa é escolher uma coluna em que todas as
linhas dos dados têm algo inserido
67
Sofia Sá
Seleccionar uma folha específica
Sheets("Nome da folha").Select
Seleccionar a primeira folha do Livro
Sheets(1).Select
Seleccionar a última folha do Livro
Sheets(Sheets.Count).Select
Seleccionar a próxima ou a folha anterior* do Livro
ActiveSheet.Next.Select
* Para seleccionar a anterior basta em vez de Next escrever Previous
Seleccionar todas as folhas de um livro
ActiveWorkbook.Sheets.Select
Inserir uma nova folha no final de todas as folhas
Sheets.Add After:=Sheets(Sheets.Count)
Escrever algo numa célula específica
Range("P10") = "Sofia"
Surgir uma caixa de diálogo com uma informação
Código:MsgBox "Mensagem a aparecer"Exemplo:MsgBox "Bom dia!!!"
Surgir uma caixa de diálogo com uma pergunta cuja resposta se insere numa célula
Código:Range(“nome da célula onde se pretende a resposta”).Value = InputBox (“Pergunta a ser
realizada”)
Exemplo:Range("p2").Value = InputBox("Pretende filtrar Despesas ou Pagamentos?")
Surgir uma caixa de diálogo para se inserir o nome a dar à folha aberta
ActiveSheet.Name = InputBox("Qual o nome pretendido para a sheet?")
Inserir um novo livro
Workbooks.Add
Desactivar mensagens do Excel
Application.DisplayAlerts = False
(esta informação coloca-se no inicio da Macro mas no fim da Macro tem que aparecer o código seguinte)
Application.DisplayAlerts = True
Gravar alterações a um ficheiro
ActiveWorkbook.Save
Fechar um ficheiro do Excel gravando as alterações
ThisWorkbook.Close savechanges:=True
68
Manual Microsoft Excel
Fechar um ficheiro do Excel não gravando as alterações
ThisWorkbook.Close savechanges:=False
Definir a Macro para surgir mal um determinado livro seja aberto
Código
Sub Auto_Open()
Código a executar
End Sub
Exemplo
SubAuto_Open()
Msgbox "Bom dia Alegria!!!"
EndSub
Enviar o ficheiro aberto por email
Código
ActiveWorkbook.SendMail recipients:="endereço email do destinatário"
Exemplo
ActiveWorkbook.SendMail recipients:="[email protected]"
Proteger e desproteger* a Sheet com uma Palavra Passe
Código
Password = "Password a utilizar"
ActiveSheet.Protect Password, True, True, True
Exemplo
Password = "1234"
ActiveSheet.Protect Password, True, True, True
* Para desproteger basta alterar a palavra Protect por Unprotect
M ACROS DE F UNÇÃO
Quando as funções do Excel são insuficientes para dar respostas às exigências de cálculos dos
utilizadores é possível criar as suas funções personalizadas, que ficam disponíveis como outra qualquer
função do Excel tal como a SE ou a Contar.
De salientar que, uma vez que a função só está disponível no computador onde foi criada, antes de
passar a informação resultante destes cálculos é necessário Colar Especial Valores para garantir a
integridade dos dados e a sua visualização pelo destinatário.
Para criar uma função personalizada, os passos são os seguintes:
1. No Separador Programador (Developer), clique em Visual Basic
2. Aceda ao Menu Insert e clique sobre Module
3. Aceda novamente ao Menu Insert e clique sobre Procedure
4. Registe o nome da função que pretende criar e, de seguida,
active a opção Function
5. De seguida prima OK para iniciar o código da função
6. Na primeira linha surgiu a indicação Public Function Nome ()
7. Escreva, separados por vírgulas, o nome dos argumentos que
pretende utilizar nos parênteses que surgiram à frente da função
69
Sofia Sá
8. Na linha de baixo, que estará em branco, insira o cálculo que pretende utilizar, usando
exactamente o mesmo nome que deu à função e os mesmos argumentos que inseriu no passo
anterior:
9. Feche o Visual Basic
10. Para aceder à função clique no botão fx e seleccione a categoria Definidas pelo Utilizador
11. A sua função está pronta a utilizar no seu computador
70
Manual Microsoft Excel
71
Sofia Sá
CONTATOS
968 115 800
[email protected]
www.sofiasa.pt
72
Download