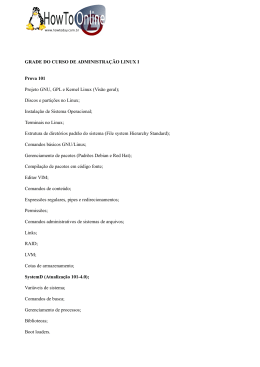Professor: Venicio Paulo Mourão Saldanha E-mail: [email protected] Site: www.veniciopaulo.com Formação: •Graduando em Analises e Desenvolvimento de Sistemas (8º Período) •Pregoeiro / Bolsa de Valores (Modalidade: Pregão Eletrônico) •Analista de Sistemas / Secretaria do Planejamento e Gestão •Instrutor / Escola de Gestão do Estado do Ceará •Membro da Equipe do Projeto Sistema de Gestão Governamental Por Resultado (S2GPR) •Professor de Lógica de Programação / CEPEP WORD 2007 O Microsoft Word é um processador de texto produzido pela Microsoft. Foi criado por Richard Brodie para computadores IBM PC com o sistema operacional DOS em 1983. Mais tarde foram criadas versões para o Apple Macintosh (1984), SCO UNIX e Microsoft Windows (1989). Faz parte do conjunto de aplicativos Microsoft Office. IDENTIFICAÇÃO DO MICROSOFT WORD 2007 A – Botão Office B – Barra de Ferramentas de Acesso Rápido C – Barra de Título e Botões de Operações com Janelas D – Faixa das Opções de Guias E – Faixa dos Comandos da Guia Ativa, Dividida em Categorias de Comandos. Exemplo: Guia Início, Área de Transferência, Fonte, Parágrafo, Estilo e Edição F – Régua Vertical G – Régua Horizontal H – Barra de Rolagem I – Barra de Status J – Controle de Zoom e Exibição de Documentos L – Área de Digitação do Documento CONHECENDO A FAIXA DAS OPÇÕES DE GUIAS A faixa das opções de guias trabalha como se fosse os menus existentes no Word 2003. Quando você clica em uma guia, vai aparecer a faixa de comando da guia clicada e essa mesma faixa de comando vai aparecer separada por categorias de comandos, veja exemplo: CONHECENDO A FAIXA DAS OPÇÕES DE GUIAS Guia INÍCIO com as seguintes categorias de comandos: •Área de Transferência •Fonte •Parágrafo •Estilo •Edição Dentro de cada categoria de comando, você vai encontrar os comandos referentes daquela categoria de sua guia ativa. CONHECENDO A FAIXA DAS OPÇÕES DE GUIAS Guia INSERIR com as seguintes categorias de comandos: a) Páginas b) Tabelas c) Ilustrações d) Links e) Cabeçalho e Rodapé f) Texto g) Símbolos CONHECENDO A FAIXA DAS OPÇÕES DE GUIAS Guia LAYOUT DA PAGINA com as seguintes categorias de comandos: a) Temas b) Configurar Página c) Plano de Fundo da Página d) Parágrafo e) Organizar CONHECENDO A FAIXA DAS OPÇÕES DE GUIAS Guia REFERÊNCIAS com as seguintes categorias de comandos: a) Sumário b) Notas de Rodapé c) Citações e Bibliografia d) Legendas e) Índice f) Índice de Autoridades CONHECENDO A FAIXA DAS OPÇÕES DE GUIAS Guia CORRESPONDÊNCIAS com as seguintes categorias de comandos: a) Criar b) Iniciar Mala Direta c) Gravar e Inserir Campos d) Visualizar Resultados e) Concluir CONHECENDO A FAIXA DAS OPÇÕES DE GUIAS Guia REVISÃO com as seguintes categorias de comandos: a) Revisão de Texto b) Comentários c) Controle d) Alterações e) Comparar f) Proteger CONHECENDO A FAIXA DAS OPÇÕES DE GUIAS Guia EXIBIÇÃO com as seguintes categorias de comandos: a) Modos de Exibição de Documento b) Mostrar/Ocultar c) Zoom d) Janela e) Macros CONFIGURAÇÃO DO MICROSOFT OFFICE WORD 2007 Quando você instala o programa Microsoft Office Word 2007, o programa já vem com algumas configurações padrões, ou seja, alguns ajustes do seu programa já são estabelecidos de fábrica, mas podem ser devidamente alteradas para você ter um programa até mais fácil de usar e elaborar os documentos mais comuns do dia-adia, isso ocorre em vários aspectos como: 1. Adicionar e personalizar comandos na barra de ferramentas de acesso rápido 2. Alterar os espaçamentos de parágrafos e padronizar 3. Padronizar o tipo e o tamanho da fonte 4. Exibir a régua ADICIONAR E PERSONALIZAR COMANDOS NA BARRA DE FERRAMENTAS DE ACESSO RÁPIDO Caso você queira colocar alguns comandos mais usados em quase todos os documentos, você terá que colocá-los clicando na seta de acesso da barra de ferramentas de acesso rápido e clicando no comando que você quer ativar para personaliza - lá, vamos ativas os seguintes comandos: 1. 2. 3. 4. Novo Abrir Visualizar Impressão Ortografia e Gramática ADICIONAR E PERSONALIZAR COMANDOS NA BARRA DE FERRAMENTAS DE ACESSO RÁPIDO A sua barra de ferramentas de acesso rápido vai ficar assim. ALTERAR OS ESPAÇAMENTOS ENTRE LINHAS DOS PARÁGRAFOS E PADRONIZAR Ao digitar um texto no Word 2007, você vai perceber que a cada tecla enter que você apertar para dar espaço de parágrafo, o mesmo vai descer o cursor mais do que o normal, para dar um jeito nisso vamos ter que alterar os espaçamentos de parágrafos e padronizar. 1) Clique na Guia Layout da Página, abra a janela da categoria de comandos do Parágrafo 2) Mude o espaçamento entre linhas de múltiplo para simples 3) Mude o espaçamento depois para 0pt 4) Clique no botão do padrão e padronize ALTERAR OS ESPAÇAMENTOS ENTRE LINHAS DOS PARÁGRAFOS E PADRONIZAR ANTES DEPOIS PADRONIZAR O TIPO E O TAMANHO DA FONTE Times New Roman tamanho 12, essa forma de letra (fonte: Times New Roman) e esse tamanho (12), são muito usados em documentos de uma forma geral, para padronizá-los em seu programa você vai ter que seguir os seguintes passos: 1. Clique na guia do Início e abra a janela da categoria de comandos da fonte 2. Mude a fonte para Times New Roman 3. Mude o tamanho de fonte para 12 4. Clique no botão padrão e Padronize clicando no botão do sim. EXIBIR A RÉGUA Quando o Word 2007 é instalado em seu computador, as réguas horizontais e verticais ficam ocultas, e sem elas fica ruim de fazer alguns ajustes em nossos parágrafos, para ativá-las em seu programa e só fazer os passos abaixo: 1. Clique na guia Exibição 2. Ative o item régua na categoria de comandos Mostrar/ocultar clicando em seu quadrinho correspondente. CONFIGURAÇÃO DE UM DOCUMENTO Antes que você comece a digitar um documento no programa word 2007, é sempre bom você definir logo no início alguns itens: 1. Definir qual será tamanho do papel e sua orientação 2. Definir qual será as medidas de suas margens 3. Definir qual será o tipo de fonte e o tamanho ALTERANDO O TAMANHO DO PAPEL E SUA ORIENTAÇÃO Para você verificar qual o tamanho que está a sua folha e alterar a mesma se for o caso, basta seguir os passos abaixo: 1. Clique na guia do Layout da Página 2. Clique na seta de acesso do comando Tamanho que está na categoria de comandos do Configurar Página 3. Clique agora no tamanho de folha desejado 4. Na mesma guia e na mesma categoria de comando, clique na seta de acesso do comando Orientação e escolha qual vai ser a orientação do seu trabalho: Retrato ou Paisagem ALTERANDO O TAMANHO DO PAPEL E SUA ORIENTAÇÃO ALTERANDO AS MEDIDAS DAS MARGENS DO DOCUMENTO Para mudar suas margens siga os passos abaixo: 1. Clique na guia do Layout da Página 2. Clique na seta de acesso do comando Margens que está na categoria de comandos do Configurar Página 3. Escolha qual opção de margens você quer adotar em seu documento clicando nas opções já definidas, ou clique em margens personalizadas para que você defina suas medidas. 4. Caso você clique em margens personalizadas, ao terminar de definir suas medidas, clique no botão do ok para confirmar suas alterações no programa ALTERANDO AS MEDIDAS DAS MARGENS DO DOCUMENTO DEFINIR O TIPO E TAMANHO DA FONTE DO DOCUMENTO Na guia Início, na categoria de comandos fonte, você pode alterar o tamanho e tipo da fonte que você quer usar ao longo da digitação de seu documento, veja a figura logo abaixo: OBSERVAÇÃO: Nem todos os documentos seguem as mesmas especificações de tamanho de papel, tipo de fonte ou medida de margens, isso pode mudar de acordo com cada tipo e modelo de documento, tem alguns documentos que devem inclusive seguir as normas da ABNT, por exemplo: Monografias, Resenhas de Livros, Fichamento, Textos da Área Jurídica, etc.
Download