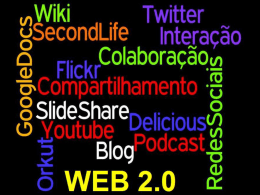CONFERÊNCIAS E COLABORAÇÃÓ MICROSOFT LIVE MEETING MANUAL DO ADMINISTRADOR Microsoft Live Meeting 2007 Como Gravar uma Reunião O Microsoft Office Live Meeting oferece um recurso de gravação que lhe permite capturar todo pressionamento de teclas, slides e áudio de uma reunião. Depois de gravar uma reunião e guardar a gravação, pode reproduzi-la depois ou tê-la disponível para seções de treinamento, seminários ou para aqueles que não puderam assistir. Nota: A característica de gravação não captura animações, transmissões ou compilações de PowerPoint; só captura o estado final dos slides. Para gravar uma reunião, siga estes passos. O resto desta guia explica em detalhe estes passos: Configurar as opções de gravação e áudio para reuniões. Gravar uma reunião. Configurar as Opções de Gravação e Áudio Para Reuniões Antes de gravar una reunião, certifique-se de que as opções de Gravação e Áudio estejam configuradas na forma que você deseja, tanto para reuniões Meet Now como para reuniões programadas. Configurar as Opções de Gravação Para Reuniões Meet Now (Instantâneas) 1. No seu navegador de Internet, ingresse o link do seu centro de conferências Live Meeting. 2. Na página My Home (Página de início) do Live Meeting Manager, coloque seu login e senha , depois clique em Login (Iniciar Sessão). 3. Clique em Meet Now Details (Detalhes de Meet Now) e depois em Meet Now Options (Opções de Meet Now). 4. Na parte superior da página Meet Now Options, clique em Record (Gravar). 5. O padrão é que só o organizador pode gravar uma reunião. Se quer permitir que os apresentadores gravem sua reunião, selecione Presenters can record the meeting (Apresentadores podem gravar a reunião). [email protected] INTERCALL.COM 800.374.2441|1 CONFERÊNCIAS E COLABORAÇÃÓ 6. MICROSOFT LIVE MEETING Em Recording Access (Acesso de Gravação), selecione como deseja controlar o acesso a visualizar gravações. O padrão é que só o administrador e o organizador podem ver as gravações. Configurar as Opções de Áudio Para Reuniões Meet Now Ao utilizar o áudio Reservationless-Plus da InterCall e o recurso de gravação Live Meeting, você deve especificar uma senha adicional, além do código de participante e do código do Líder. O gravador Live Meeting entra na chamada de conferência como um participante passivo. Utilize a senha adicional para ingressar a série de caracteres necessária para permitir que Live Meeting ingresse seu código de participante por você. Você pode dar instruções a Live Meeting para que faça uma pausa antes de digitar o código de participante. Ao adicionar uma vírgula ou a letra “p” para indicar pausas, você pode dar ao serviço de conferência telefônica o tempo adequado para concluir os prompts, antes de que Live Meeting digite o código de participante. Depois de que o Live Meeting digitar o código de participante, se ingressa qualquer outra série de caracteres que você tenha especificado. No primeiro campo Additional dialing keys (Senha adicional), coloque uma vírgula ou a letra “p” para indicar quanto tempo o Live Meeting deveria esperar antes de seguir com o código de participante. No campo à direita de <participant code> (código do participante), adicione qualquer outro caractere que seja requerido depois de ingressar o código de participantes. Nota: Se você está utilizando o áudio Assistido por Operador da InterCall, por favor certifique-se de notificar a InterCall de sua intenção de gravar esta seção de Live Meeting ao programar sua reunião de áudio. Depois, no dia da chamada, por favor notifique seu operador de conferência antes de permitir a Live Meeting conectarse ao serviço de áudio. Para configurar o áudio do Meet Now: 1. Registre-se em sua conta de Live Meeting. 2. Na página My Home, clique em Meet Now Details. 3. Clique em Meet Now Options. 4. Clique em Audio. 5. No Áudio para esta lista de reuniões, selecione Telephone conferencing (Conferência telefônica). Observe as opções disponíveis nesta seção: o 6. LiveMeeting sem áudio: as opções “Display Toll and Toll Free” (Mostrar Números Gratuitos e Internacionais) estarão disponíveis. o Serviço de Conferência Telefônica: as opções “Display Toll and Toll Free” (Mostrar Números Gratuitos e Internacionais) e a característica “Join Conference” (Entrar à Conferência) estarão disponíveis. o Conferência de Áudio por Computador*: as opções “Display Toll and Toll Free” (Mostrar Números Gratuitos e Internacionais) e “Enable one-way Internet Audio Broadcasting*” (Ativar Transmissão unidirecional de Áudio por Internet) estarão disponíveis. o Telephone and Computer Audio Conferencing*(Audioconferência Telefônica e por Computador): Todas as opções estarão disponíveis. Na Lista Conferencing Provider (Provedor de Conferências), selecione InterCall®. 7. Selecione as opções de conferência telefônica que deseja habilitar: o Allow meeting participants to use the Join Conference option (Permitir os participantes utilizarem a opção Entrar à Conferência), só para o áudio de Reservationless-Plus da InterCall: Quando esta opção está habilitada, os participantes da reunião podem clicar em Join Conferece, no console do Live Meeting, para que recebem uma ligação, em vez de ligar para entrar na conferência. o Display the Toll-free phone number (Mostrar o número telefônico gratuito): Selecione esta opção para mostrar, na caixa de diálogo Audio ou Meeting Information (Informação da Reunião), o número gratuito a os participantes. [email protected] INTERCALL.COM 800.374.2441|2 CONFERÊNCIAS E COLABORAÇÃÓ o MICROSOFT LIVE MEETING Display the Toll phone number (Mostrar o número telefônico internacional): Selecione esta opção para mostrar, na caixa de diálogo Audio ou Meeting Information (Informação da Reunião), o número internacional a todos os participantes. 8. Adicione seus números gratuitos e internacionais nos campos correspondentes. 9. Coloque seu Código de Conferência Reservationless-Plus no campo Participant Code (Código do Participante). 10. Digite seu PIN de Líder Reservationless-Plus no campo Leader Code (Código do Líder). 11. Escreva a senha adicional no quadro da seção Additional dialing keys (Senha Adicional). A seguinte configuração é recomendada para utilizar-se com sua conta Reservationless-Plus daInterCall: Nota: A senha indicada no primeiro campo será ingressada antes do código de participante; a senha indicada no segundo campo será ingressada depois do código de participante. 12. Clique em OK. Configurar As Opções De Gravação Para Reuniões Programadas 1. No seu navegador de Internet, ingresse o link de seu centro de conferências Live Meeting. 2. Na página My Home do Live Meeting Manager, coloque seu login e senha e clique em Login. 3. Em Meet (Reunir-se), clique em Schedule Meeting (Programar Reunião). [email protected] INTERCALL.COM 800.374.2441|3 CONFERÊNCIAS E COLABORAÇÃÓ 4. Clique em Meeting Options (Opções da Reunião). 5. Na parte superior da página Meeting Options, clique em Record (Gravar). 6. O padrão é que só os organizadores de reuniões podem gravar uma reunião. Se deseja permitir que também os apresentadores gravem sua reunião, selecione Presenters can record the meeting (Apresentadores podem gravar a reunião). 7. Em Recording Access (Acesso de Gravação), selecione como deseja controlar o acesso à visualização de gravações. O padrão é que só o administrador e o organizador podem ver as gravações. MICROSOFT LIVE MEETING Configurar As Opções De Áudio Para Reuniões Programadas Ao utilizar o áudio Reservationless-Plus da InterCall e o recurso de gravação Live Meeting, você deve especificar uma senha adicional, além do código de participante e do código do líder. O gravador do Live Meeting entra na chamada de conferência como um participante passivo. Utilize a senha adicional para ingressar a série de caracteres necessários para permitir que o Live Meeting digite seu código de participantes por você. Você pode dar instruções ao Live Meeting para que faça uma pausa antes de ingressar o código de participantes. Ao ingressar uma vírgula ou a letra “p” para indicar pausas, você dá ao serviço de conferência telefônica o tempo adequado para concluir os prompts, antes de que o Live Meeting ingresse o código de participantes. Depois que o Live Meeting digita o código de participante, se ingressa qualquer outra série de caracteres que você tenha especificado. No primeiro campo de Additional dialing keys, coloque uma vírgula ou a letra “p” para indicar quanto tempo o Live Meeting deveria esperar antes de continuar com o código de participante. No campo à direita de <participant code>, ingresse qualquer outro caractere que seja requerido depois de digitado o código de participante. Nota: Se você está utilizando o áudio Assistido por Operador da InterCall, por favor certifique-se de notificar a InterCall de sua intenção de gravar esta seção de Live Meeting ao programar sua reunião de áudio. Depois, no dia da chamada, por favor notifique seu operador de conferência antes de permitir a Live Meeting conectarse ao serviço de áudio. Para configurar o áudio para Reuniões Programadas: 1. Na página My Home do Live Meeting Manager, coloque seu login e senha e clique em Login. [email protected] INTERCALL.COM 800.374.2441|4 CONFERÊNCIAS E COLABORAÇÃÓ 2. Em Meet (Reunir-se), clique em Schedule Meeting (Programar Reunião). 3. Clique em Meeting Options (Opções da Reunião). 4. Clique em Audio. 5. No Áudio para esta lista de reuniões, selecione Telephone Conference (Conferência Telefônica). Observe as opções disponíveis nesta seção: MICROSOFT LIVE MEETING o 6. LiveMeeting sem áudio: as opções de “Display Toll and Toll Free” (Mostrar Números Gratuitos e Internacionais) estarão disponíveis. o Serviço de Conferência Telefônica: as opções de “Display Toll and Toll Free” (Mostrar Números Gratuitos e Internacionais) e a característica “Join Conference” (Entrar à Conferência) estarão disponíveis. o Conferência de Áudio por Computador*: as opções de “Display Toll and Toll Free” (Mostrar Números Gratuitos e Internacionais) e “Enable one-way Internet Audio Broadcasting*” (Ativar Transmissão unidirecional de Áudio por Internet) estarão disponíveis. o Telephone and Computer Audio Conferencing*(Audioconferência Telefônica e por Computador): Todas as opções estarão disponíveis. Na Lista Conferencing Provider (Provedor de Conferências), selecione InterCall®. 7. Selecione as opções de conferência telefônica que deseja habilitar: o Allow meeting participants to use the Join Conference option (Permitir os participantes utilizarem a opção Entrar à Conferência), só para o áudio de InterCall Reservationless-Plus: Quando esta opção está habilitada, os participantes da reunião podem clicar em Join Conferece, no console do Live Meeting, para que recebem uma ligação, em vez de ligar para entrar na conferência. o Display the Toll-free phone number (Mostrar o número telefônico gratuito): Selecione esta opção para mostrar, na caixa de diálogo Audio ou Meeting Information (Informação da Reunião), o número gratuito a os participantes. o Display the Toll phone number (Mostrar o número telefônico internacional): Selecione esta opção para mostrar, na caixa de diálogo Audio ou Meeting Information (Informação da Reunião), o número internacional a todos os participantes. 8. Adicione seus números gratuitos e internacionais do nos campos correspondentes. 9. Coloque seu Código de Conferência Reservationless-Plus no campo Participant Code (Código do Participante). 10. Digite seu PIN de Líder Reservationless-Plus no campo Leader Code (Código do Líder). 11. Escreva a senha adicional no quadro da seção Additional dialing keys (Senha Adicional). A seguinte configuração é recomendada para utilizar-se com sua conta Reservationless-Plus daInterCall: Nota: A senha indicada no primeiro campo será ingressada antes do código de participante; a senha indicada no segundo campo será ingressada depois do código de participante. 12. Oprima OK. 13. Se desejar, selecione Set as default (Configurar como Padrão). [email protected] INTERCALL.COM 800.374.2441|5 CONFERÊNCIAS E COLABORAÇÃÓ MICROSOFT LIVE MEETING Gravar uma reunião O padrão é que só o organizador da reunião pode gravá-la, mas o organizador também pode autorizar os apresentadores a gravar a reunião, como foi descrito anteriormente. Nota: Estas instruções pressupõem que você ingressou na reunião como apresentador com autorização para gravar, que foram configuradas as opções de áudio e gravação como foi descrito anteriormente e que importou os recursos que necessita para a reunião. Para Gravar Uma Reunião 1. Escolha onde quer arquivar a gravação: escolha To my Computer (No Meu Computador) ou To Service (No Serviço). 2. Ligue o áudio. Se você está gravando To Service (No Serviço): o No menu Recording (Gravação), clique em Options / Configure Phone (Opções/ Configurar Telefone). o Verifique que o número telefônico e as senhas sejam corretas. o Clique em Configure se esta é a primeira vez que utiliza o serviço. o Clique em Edit (Editar) se necessita fazer alguma mudança. Nota: Recomenda-se clicar em Record (Gravar) assim que entrar na sua reunião e oprimir imediatamente Pause (Pause), para dar tempo ao gravador de entrar na sua conferência. Quando estiver pronto para começar a gravação, simplesmente oprima Resume (Restabelecer). Isto eliminará o silêncio e evitará que se ouça a notificação no início de sua seção gravada. Se você está gravando To my computer (No Meu Computador), deve utilizar Telefone e Áudio do Computador*, ou só Áudio do Computador*. Ao utilizar Telefone e áudio de Computador*: 3. o No painel de Voice & Video (Voz e Vídeo), oprima Options/ Connect Telephone and Computer (Opções / Conectar Telefone e Áudio do Computador). o Em Computer and Telephone Audio Connections (Conexões do Telefone e Áudio de Computador), verifique que o número telefônico e as senhas estejam corretas. o Clique em Connect (Conectar). o Uma vez que seu console esteja conectado, você poderá escutar a conferência e habilitar o microfone. Escolha que elementos deseja gravar. o Embaixo da aba escolhida no paso 2, clique em Options (Opções). o Em Options, habilite o que deseja incluir na gravação. Dados está selecionado por padrão. o Suas seleções são Voz, Vídeo ou Vídeo Panorâmico. o Oprima OK para salvar as opções ou Record para iniciar a gravação. 4. Quando estiver pronto para começar a gravação, clique em Record (Gravar) ou Resume (Restabelecer) na aba para começar a gravar sua reunião. 5. Para pausar uma gravação, clique em Pause (Pausar). Para restabelecer a gravação depois da pausa, clique em Resume (Restabelecer). 6. Quando tenha terminado de gravar: o Clique em Record (Gravar), no menu. o Oprima o botão Stop (Parar). o Para salvar a gravação, clique em Save Recording (Salvar Gravação). A gravação é salvada no seu computador ou no servidor, dependendo de seleção que você fez no passo 2. [email protected] INTERCALL.COM 800.374.2441|6 CONFERÊNCIAS E COLABORAÇÃÓ MICROSOFT LIVE MEETING Atendimento ao cliente Suporte técnico e atendimento ao cliente Atendimento em Inglês (24 horas): 0800-3330424 Argentina 0800-8914872 Brasil 123-00206909 Chile 01800-9134018 Colombia 0800-0131033 Costa Rica 001866-4590877 México 001800-2024402 Panamá 0800-53330 Perú 0004-0190131 Uruguai +1.706.643.6713 EUA 800-1627193 Venezuela [email protected] Suporte técnico Atendimento em Português (8 às 17 do Brasil): 0800-8914730 Brasil Suporte técnico durante a conferência No teclado de seu telefone: *0 (conferência) ou 00 (individual) Perguntas sobre faturamento e contas +1.706.645.8600 Treinamento e recursos Página da InterCall em Português http://lapt.intercall.com/ Recursos online, manual do usuário e treinamentos gratuitos http://lapt.intercall.com/treinamento.php [email protected] INTERCALL.COM http://www.intercall.com/services/web-conferencing/live-meeting.php 800.374.2441|7
Download