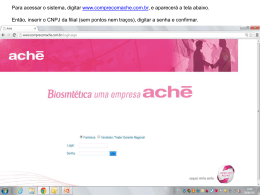Manual Operacional do Sistema de Concessão de Diárias e Passagens SCDP Perfil: Gestor Setorial Novembro/2013 1 Sumário Introdução.....................................................................................................................4 Procedimentos iniciais do Gestor Setorial....................................................................5 Procedimentos Iniciais do Gestor Setorial....................................................................5 Atividades do Gestor Setorial.......................................................................................6 Etapa de Cadastros.......................................................................................................7 Cadastros......................................................................................................................7 Cadastrar Agência de Viagem..................................................................................7 Cadastrar Motivo de Viagem por Órgão.................................................................28 Cadastrar Pessoa...................................................................................................33 Cadastrar Usuário ..................................................................................................42 Cadastrar Usuário ..................................................................................................42 Cadastrar Mensagem de Sistema..........................................................................69 Consultar INCOM (Sítio da Imprensa Nacional).....................................................74 Cadastrar Instituição...............................................................................................76 Solicitação de Passagem >Cancela Bilhete ..............................................................82 Prestação de Contas ..................................................................................................89 Ajustar PCDP..........................................................................................................89 Consultas....................................................................................................................94 Consulta Situação da Solicitação...........................................................................94 Consulta Saldo de Empenho................................................................................102 Consulta Prestação de Contas pendentes de Preposto.....................................103 2 Consulta Limite de Recursos Orçamentários.......................................................105 Consulta Extrato de Teto Orçamentário................................................................108 Consulta Feriado Nacional....................................................................................113 Consulta Pessoa...................................................................................................114 Consulta Usuário..................................................................................................120 Consulta Diárias Internacionais............................................................................124 Consulta Diárias Internacionais............................................................................124 Relatórios..................................................................................................................127 Relatório de Bilhete de Passagens.......................................................................127 Relatório de Bilhete de Passagens.......................................................................127 Relatório de Reembolso de Bilhetes....................................................................129 Relatório de Reembolso de Bilhetes....................................................................129 Relatório de PCDPs por Órgão............................................................................133 Relatório de PCDPs por Órgão............................................................................133 Relatório de Teto Orçamentário............................................................................136 Relatório de Teto Orçamentário............................................................................136 Relatório de Viagem.............................................................................................138 3 Introdução Este manual do usuário será utilizado pelo Gestor Setorial que é o responsável por acompanhar os procedimentos necessários à implantação e operação do SCDP - Sistema de Concessão de Diárias e Passagens, bem como pela interação com a Gestão Central do SCDP. Ele deverá orientar os demais servidores do órgão e os usuários do sistema no processo de concessão de diárias e passagens, na aplicação da legislação pertinente e na boa articulação entre os usuários envolvidos. Compete-lhe, ainda, a disseminação das informações e capacitação de todos os usuários, no âmbito do órgão. 4 Procedimentos Iniciais do Gestor Setorial Providenciar um comunicado sobre a utilização da nova versão do SCDP. Verificar a estrutura do órgão no SIORG (www.siorg.redegoverno.gov.br) e comparar com o Decreto de aprovação da estrutura e respectivo Regimento Interno aprovado e publicado no DOU, em conjunto com a área administrativa. Se forem constatadas eventuais divergências, solicitar as correções necessárias. Verificar as UGEs – Unidades Gestoras Executoras - e UGRs – Unidades Gestoras Responsáveis - no SIAFI, existentes no órgão, em conjunto com a área financeira. Caso o órgão não utilize UGR, deverá providenciar a criação das UGRs correspondentes às unidades do nível hierárquico imediatamente abaixo do órgão máximo (para funcionar como um centro de custo). Confirmar o cadastro dos usuários e respectivos perfis migrados da versão anterior. Aqueles que usam certificação digital, de acordo com a indicação dos titulares das unidades não haverá mudança de certificação. 5 Atividades do Gestor Setorial • Representar o órgão junto ao MP. • Confirmar o cadastro dos usuários com seus respectivos perfis e substitutos, para utilização do SCDP, o acesso com certificação não haverá mudanças. • Tratar com os intervenientes do SCDP no órgão e esclarecer dúvidas sobre o processamento do sistema. • Apresentar ao MP qualquer problema relativo ao SCDP, que não puder ser solucionado no âmbito do órgão. • Treinar os usuários internos do órgão quanto ao funcionamento básico do SCDP. 6 Cadastros Cadastrar Agência de Viagem 1.1- Acessar o menu principal e clicar na opção “GESTÃO”>”Agência de Viagem”, conforme figura 1. 1.1 Menu > Gestão > Agência de Viagem | Figura 1 1.2 - O Gestor Setorial poderá clicar botão “PESQUISAR”, para verificar quais as “AGÊNCIAS DE VIAGEM” estão cadastradas, conforme figura 2. 7 Menu > Gestão > Agência de Viagem > LISTAGEM | Figura 2 Será exibida tela com as agências cadastradas anteriormente, conforme figura 3. Menu > Gestão > Agência de Viagem > LISTAGEM | Figura 3 8 1.2.1- Para detalhar uma agência de viagem, basta clicar nome da agência e será exibida a tela conforme figura 3.1. Menu > Gestão > Agência de Viagem > LISTAGEM | Figura 3.1 Observação: Para alteração dos dados da agência de viagem deverão ser seguidas as orientações sobre cadastramento de uma nova viagem constante neste manual. 1.3 - Para cadastrar uma nova agência de viagem, deverá clicar no botão “NOVO” e informar os dados, conforme figura 4. No Cadastro de uma nova agência devem ser inseridos os dados da MATRIZ. 9 Menu > Gestão > Agência de Viagem > LISTAGEM | Figura 4 Preencher os seguintes campos, conforme figura 5. 1.4- Informar o nome da “Agência”; 1.5- Informar o “CNPJ” da agência; 1.6- Informar o “Endereço” da agência; 1.7- Informar o “Complemento” do endereço da agência , se houver; 1.8- Informar a “Cidade” da agência; 1.9- Após o preenchimento dos campos, clicar no botão “SALVAR”. 10 Menu > Gestão > Agência de Viagem >CADASTRO | Figura 5 Após clicar no botão “SALVAR”, será apresentada a mensagem “Operação realizada com sucesso.”, conforme figura 6. Clicar no botão “OK”. Figura 6 11 1.10 – Para cadastrar “CONTATO”, clicar no botão “NOVO”, conforme figura 7. 1.10 Figura 7 Preencher os seguintes campos, conforme figura 8. 1.11- Selecionar o “TIPO DE CONTATO”; 1.12 - Informar o “NOME DO CONTATO”; 1.13 - Clicar no botão “SALVAR”; 1.14 - Clicar no outro botão “SALVAR”. No Contato da nova agência devem ser inseridos os dados da MATRIZ. 12 1.10 1.11 1.12 1.13 Menu > Gestão > Agência de Viagem >CADASTRO | Figura 8 Será apresentada a mensagem: “Operação realizada com sucesso.”, conforme figura 9. Clicar no botão “OK”. Figura 9 13 1.15 – Para cadastrar “ÓRGÃOS ATENDIDOS”, clicar no botão ”NOVO”, conforme figura 10. 1.5 Figura 10 Caso haja necessidade de mudança do “ÓRGÃO ATENDIDO”, deverá preencher os seguintes campos, conforme figura 11: No preenchimento de órgãos atendidos devem ser inseridos os dados da unidade que atende ao órgão. 1.16 - Informar o “Órgão Atendido”: Pesquisar, clicando na lupa e selecionar o órgão desejado; 1.17 - Informar o “Nome da Agência”; 1.18 - Informar o “Login” agência; 1.19 - Informar o “E-mail” da agência; 1.20 - Informar o número de “Telefone”; 1.21 - Informar o “Contato” da agência; 1.22 –“Confirmar o E-mail” da agência; 1.23 - Informar o se “Tipo de Viagem” será Nacional, Internacional ou Ambas; 1.24 - Informar o “Meio de Transporte”:.Selecionar no quadro “Disponíveis” e clicar na seta selecionado-o para o quadro “Selecionados”. Poderá ser escolhido mais de um tipo de transporte; 14 1.25 – Após o preenchimento dos campos, clicar no botão “SALVAR”. 1.16 1.18 1.20 1.23 Menu > Gestão > Agência de Viagem >Cadastro > ÓRGÃOS ATENDIDOS | Figura 11 Será apresentada a mensagem: “Operação realizada com sucesso.”, conforme figura 12. Clicar no botão “OK”. 15 Figura 12 O Gestor Setorial poderá excluir apenas os “CONTATOS” ou a “AGÊNCIA”. Na tela exibida, serão apresentados todos os contatos cadastrados na agência . 1.26 - Para excluir um contato, selecionar o contato desejado e; 1.27 - Clicar no botão “EXCLUIR”, conforme figura 13. 16 Menu > Gestão > Agência de Viagem > CADASTRO | Figura 13 Observação: Para a exclusão de uma determinada “AGÊNCIA” de viagem, é necessário que a mesma não esteja atendendo algum “órgão”, ou seja, o Gestor Setorial somente poderá excluir “AGÊNCIA“ antes do cadastramento de “ÓRGÃOS”, conforme figura 14. 1.28 – Clicar no botão “EXCLUIR”. 17 Menu > Gestão > Agência de Viagem > CADASTRO | Figura 14 O sistema exibirá mensagem de confirmação da exclusão: “Deseja excluir a agência de viagens?”, conforme figura 15. 1.29 - Clicar no botão “SIM”. 18 Menu > Gestão > Agência de Viagem > CADASTRO | Figura 15 Caso a “Agência de Viagens“ já esteja atendendo a algum órgão, será exibida a tela com mensagem de alerta: “Agência não pode ser excluída, pois está atendendo a órgãos”, conforme figura 16. 19 Menu > Gestão > Agência de Viagem > CADASTRO | Figura 16 Cadastrar Cidade 2.1 - Este cadastramento é de responsabilidade do Gestor Central, caso não conste a cidade desejada, solicitar o cadastramento no Fale Conosco conforme figura 17. 20 Menu > Gestão > Cidade | Figura 17 Cadastrar Companhia de transporte 3.1-Acessar o menu principal e clicar na opção “GESTÃO”>”COMPANHIA DE TRANSPORTE”, conforme figura 18. Menu > Gestão > Companhia de Transporte > LISTAGEM | Figura 18 3.2 - O sistema exibirá nova tela. O Gestor Setorial deverá clicar botão “PESQUISAR”, para verificar quais as companhias de transportes estão cadastradas, conforme figura 19. 21 Menu > Gestão > Companhia de Transporte > LISTAGEM | Figura 19 Será exibida tela com relação das companhias de transportes já cadastradas. 3.3 - Para cadastrar uma nova ”COMPANHIA DE TRANSPORTE”, clicar no botão “NOVO”, conforme figura 20. Menu > Gestão > Companhia de Transporte > LISTAGEM | Figura 20 Para cadastrar uma nova “COMPANHIA DE TRANSPORTE”, o Gestor Setorial deverá preencher os campos: 22 3.4 – Informar o “Nome” da companhia de transporte; 3.5 - Informar a “Cidade sede” onde está localizada a companhia de transporte. O sistema informará automaticamente o Estado e o País; 3.6 - Informar o “CNPJ” da companhia de transporte; 3.7 - Informar os “Responsáveis” pela companhia de transporte; 3.8 – No campo “CONTATOS”, clicar no botão “NOVO”, para a inclusão do nome da pessoa que irá servir de intermediário entre o órgão e a companhia de transporte, conforme figura 21. Menu > Gestão > Companhia de Transporte > CADASTRO | Figura 21 Será exibida uma janela com novos campos para preenchimento: 3.9 – Selecionar o “Tipo de Contato”, podendo ser e-mail, telefone, site, fax, nome ou telefone padrão; 3.10 - Informar os nome(s) do(s) “Contatos”; 3.11 – Após o preenchimento dos campos, clicar no botão “Salvar”, conforme figura 22. 23 Menu > Gestão > Companhia de Transporte > CADASTRO | Figura 22 3.12 – Observe que, agora, o contato já está cadastrado; 3.13 – Para finalizar o cadastro da “Companhia de Transporte”, clicar no botão “Salvar”, conforme figura 23. 24 Menu > Gestão > Companhia de Transporte > CADASTRO | Figura 23 O sistema exibirá mensagem de confirmação do cadastro:“Companhia Transporte cadastrada com sucesso.” 3.14 – Clicar no botão “OK”, conforme figura 24. 25 Menu > Gestão > Companhia de Transporte > CADASTRO | Figura 24 Exclusão de “COMPANHIA DE TRANSPORTE” O Gestor Setorial poderá excluir determinada “COMPANHIA DE TRANSPORTE”. Após clicar no menu “Gestão”, selecionar “Companhia de Transportes” e clicar no botão “Pesquisar”. O sistema exibirá tela com todas as companhias de transportes cadastradas, conforme figura 25. 3.15 – Para a exclusão, selecionar a companhia de transporte desejada clicando no Box; e 3.16 - Clicar no botão “EXCLUIR”. 26 Menu > Gestão > Companhia de Transporte > LISTAGEM | Figura 25 Será apresentada a seguinte tela para confirmação da exclusão, conforme figura 26. 3.17 – O Gestor Setorial deverá clicar botão “SIM”. Menu > Gestão > Companhia de Transporte > LISTAGEM | Figura 26 27 A “COMPANHIA DE TRANSPORTE“ foi excluída. Observação: O Gestor Setorial somente conseguirá excluir uma “COMPANHIA DE TRANSPORTE” se mesma não estiver sendo utilizada em uma ou mais viagens. Caso contrário, será exibida a tela com mensagem de alerta, conforme figura 27. Menu > Gestão > Companhia de Transporte > LISTAGEM | Figura 27 Cadastrar Motivo de Viagem por Órgão 4.1 - Acessar o menu principal e clicar na opção “Gestão”>”Motivo De Viagem Por órgão” ,conforme figura 28. 28 Menu > Gestão > Motivo de Viagem por Órgão | Figura 28 4.2 - Antes do cadastramento do ”Motivo de Viagem por órgão”, poderá clicar na “Opção de Exibição”, para verificar quais os motivos de viagem por órgão estão cadastrados, conforme figura 29. Menu > Gestão > Motivo de Viagem por Órgão > LISTAGEM | Figura 29 4.3 – Caso não exista o motivo cadastrado, o Gestor Setorial deverá incluir o novo motivo. Para isso, ele deverá clicar no botão “Novo”, conforme figura 30. 29 Menu > Gestão > Motivo de Viagem por Órgão > LISTAGEM | Figura 30 O Gestor Setorial deverá preencher os seguintes campos: 4.4- No campo “Descrição”: informar o motivo da viagem por órgão; 4.5 - No campo “Tipo de Viagem”: informar se Nacional/Internacional; 4.6 – Clicar no box para selecionar “Ativo”; 4.7 – Caso haja necessidade selecionar “Visível em outras unidades”; esse campo permite a visualização do motivo de viagem do órgão de exercício do cadastrador para as unidades abaixo. 4.8 – Após o preenchimento dos campos, clicar no botão “Salvar”, conforme figura 31. 30 Menu > Gestão > Motivo de Viagem por Órgão > CADASTRO | Figura 31 Após salvar, o sistema exibirá o novo motivo cadastrado, conforme figura 32. Menu > Gestão > Motivo de Viagem por Órgão > LISTAGEM | Figura 32 Exclusão do “Motivo de Viagem por órgão” O Gestor Setorial poderá excluir determinado motivo de viagem, conforme figura 33. 4.9 – No campo “Descrição” selecionar o motivo de viagem que será excluído. 4.10 - Clicar no botão “EXCLUIR” 31 Menu > Gestão > Motivo de Viagem por Órgão > LISTAGEM | Figura 33 Será exibida tela de confirmação: “Confirma a exclusão do(s) item(ns) selecionado(s)?”, conforme figura 34. 4.11 – Clicar em “SIM” Menu > Gestão > Motivo de Viagem por Órgão > LISTAGEM | Figura 34 O “MOTIVO DE VIAGEM POR ÓRGÃO“ foi excluído. 32 Observações: - O Gestor Setorial somente conseguirá excluir uma “MOTIVO DE VIAGEM POR ÓRGÃO”, se o mesmo não estiver sendo utilizado em uma ou mais viagens, caso contrário será exibida a tela com mensagem de alerta, conforme figura 35. - O Gestor Setorial definirá a visualização dos motivos. Para todos os usuários do órgão e/ou para determinado departamento. - Os motivos criados pelo Gestor Setorial terão como indicação para o Solicitante, como motivos específicos. - A qualquer momento, o Gestor Setorial poderá desativar o motivo criado. - Ao realizar a criação de motivos, o órgão poderá obter relatórios para o motivo criado. Menu > Gestão > Motivo de Viagem por Órgão > LISTAGEM | Figura 35 Cadastrar Pessoa 5.1 - Acessar o menu principal e clicar na opção “Gestão”>”Pessoa”, conforme figura 36. 33 Menu > Gestão > Pessoa | Figura 36 5.2 - O Gestor Setorial poderá clicar botão “PESQUISAR”, para verificar quais as “Pessoas” se encontram cadastradas no sistema, conforme figura 37. 5.2 Menu > Gestão > Cadastra/Altera Pessoa > LISTAGEM | Figura 37 Será exibida tela com a relação das pessoas, em ordem alfabética, que já estão cadastradas, conforme figura 38. 5.3 - Para cadastrar uma nova pessoa, clicar no botão “NOVO”, conforme 34 figura 38. Menu > Gestão > Cadastra/Altera Pessoa > LISTAGEM | Figura 38 Observação: - Os servidores da Administração Pública Federal não são cadastrados pelo Gestor Setorial, pois os mesmos são alimentados no sistema SCDP através da tabela de servidores do cadastro do sistema SIAPE que informará todos os dados dos servidores. 5.3.1 – Grupo de Pessoas/Tipo de Pessoas 1) Servidor/Servidor - > É a pessoa legalmente investida em cargo público, Regido pela Lei nº 8112/90, cadastrado no SIAPE e possui lotação no órgão pai da unidade que irá cadastrar a viagem. 2) Servidor/Convidado - > É a pessoa legalmente investida em cargo público, Regido pela Lei nº 8112/90, cadastrado no SIAPE e não lotado no órgão pai da unidade que cadastra a viagem. Deve pertencer a outro órgão da Administração Pública, Autarquias e Fundações. 3) Servidor/Assessor Especial -> Servidor que acompanha, na qualidade de assessor titular de cargo de natureza especial ou dirigente máximo de autarquia ou fundação pública federal (art. 3º, Dec. 5992/06), o servidor fará jus a diárias no mesmo valor atribuído à autoridade 35 acompanhada. Obs: 1) no caso de assessor de Ministro de Estado fará jus a diárias na mesma condição estabelecida na alínea e, inciso I, § 1º do art. 2º do Dec. 5992/06. Obs: 2) o ocupante de cargo em comissão quando designado para acompanhar Ministro de Estado em viagens ao exterior fará jus a diária correspondente à classe I do anexo III do Decreto 71.733/73. 4) Não Servidor/Colaborador Eventual -> pessoa que não possui vínculo com a Administração Pública. É o particular dotado de capacidade técnica específica, que recebe a incumbência da execução de determinada atividade sob a permanente fiscalização do delegante, sem qualquer caráter empregatício (servidor/empregado público). 5) Não Servidor/outros -> Não possui CPF e não existe vínculo com a Administração Pública. 6) Não Servidor/Dependente - > Dependente de servidor público em processo de remoção ou missão, com direito a passagem. (Lei nº 8.112/90, Decreto nº 4004/2001) 7) Militar/Militares das Forças Armadas/Policial Militar/Bombeiro Militar -> Integrante dos Comandos Militares que não possui cadastro no SIAPE. (Decreto nº 4.307/02) 8) SEPE/Empregados Públicos/Servidor Judiciário,Legislativo,Estadual,Distrital,Municipal - > Servidores de Outro poder ou esfera. 9) Mais Médicos Para o Brasil/Médico/Dependente -> É um programa lançado em 8 de julho de 2013 pelo Governo Federal para suprir a carência de médicos nos municípios do interior e nas periferias. Institui o Comitê Gestor e o Grupo Executivo do Programa Mais Médicos. (Decreto nº 8.040/13). 10)Participante de Comitiva -> Exclusivo da Presidência e VicePresidência. Acompanhar o Presidente da República e Vice-Presidência em suas viagens. (Decreto 5.992/2006, Art. 9º) . 11)Equipe de Apoio -> Exclusivo da Presidência e Vice-Presidência. Responsável por preparar a viagem do Presidente e do Vice-Presidente da República. (Decreto 5.992/2006, Art. 2º, Inciso I, Alínea "e", Decreto 940/1993). Será exibida tela para preenchimento dos dados, conforme figura 39. 5.4 - O sistema apresentará a opção “Possui CPF” previamente marcada; 5.5 - Se a pessoa possuir CPF, o Gestor Setorial deverá informar o número do CPF. 36 5.6 - Após o preenchimento dos dados, o Gestor Setorial deverá clicar no botão “IMPORTAR”. Menu > Gestão > Cadastra/Altera Pessoa > CADASTRO | Figura 39 Nesse momento , o SCDP integrará com o sistema SIAPE para verificar se o cadastro é de um servidor. Não encontrando o registro , o SCDP integrará com o sistema da RECEITA FEDERAL para validação do CPF . Após, os campos: Nome, Nome da Mãe e Data de Nascimento serão preenchidos automaticamente cabendo ao Gestor Setorial preencher os dados dos campos em branco, os com asteríscos são obrigatórios, conforme figura 40. 5.7- Informar o número do “Passaporte”; 5.8 - Informar o “Email” ; 5.9 - Informar o número do “Telefone” ; 5.10 - Informar o número da carteira “Identidade”; 5.11 - Informar o “Órgão Emissor”; 5.12 - O campo “Não possui conta corrente”, deverá ser selecionado caso a pessoa não possua conta em estabelecimento bancário; 5.13 - Informar o número “Banco” ; 5.14 - Informar o número da “Agência” ; 5.15 – Informar o número “C/C”; 5.16 – Após o preenchimento dos campos, clicar no botão “SALVAR”. 37 5.7 5.8 5.9 5.12 5.11 5.10 5.13 5.14 5.15 5.16 Menu > Gestão > Cadastra/Altera Pessoa > CADASTRO | Figura 40 Será exibida a mensagem de confirmação: “Pessoa cadastrada com sucesso.”, conforme figura 41. 5.17 – Clicar no botão “OK”. Observação: - Os dados preenchidos poderão ser alterados pelo Gestor Setorial - Quando se tratar de pessoa que não possui cpf será apresentada a figura 43 para preenchimento dos dados. Apenas o box referente a estrangeiro não estará assinalado - Uma vez inserida uma determinada pessoa o seu cadastro ficará disponível para todos os órgãos. Menu > Gestão > Cadastra/Altera Pessoa > LISTAGEM | Figura 41 38 Inclusão de “ESTRANGEIROS” 5.18 – Após acessar o menu principal, clicar na “Gestão”>”Pessoa” e no botão “Novo”, selecionar o “Estrangeiro”, conforme figura 42. opção campo Menu > Gestão > Cadastra/Altera Pessoa > CADASTRO | Figura 42 Observação: Os estrangeiros não possuem CPF, portanto caso órgão decida utilizar o sistema SIAFI, para pagar diárias a estrangeiros, é necessário que seja criada a “INSCRIÇÃO GENÉRICA” no sistema SIAFI, conforme figura 43. 5.19 – Informar o “Nome”, da pessoa que será cadastrada; 5.20 - Informar a “Data de Nascimento”; 5.21 - Informar o número do “Passaporte”; 5.22 - Informar o “Nome da Mãe” ; 5.23 - Informar o “Email”; 5.24 - Informar o número do “Telefone” ; 5.25 - Informar o número da “Identidade” ; 5.26 - No campo “Inscrição Genérica (SIAFI)”, caso possua, informar o número da inscrição genérica gerada pelo SIAFI ; 5.27 – Clicar no botão “SALVAR”. 39 Menu > Gestão > Cadastra/Altera Pessoa > CADASTRO | Figura 43 Será exibida a mensagem de confirmação: “Pessoa cadastrada com sucesso.”, conforme figura 44. 5.28 – Clicar no botão “OK”. Menu > Gestão > Cadastra/Altera Pessoa >LISTAGEM | Figura 44 5.29 - Para excluir determinada “Pessoa”, selecionar o nome; e 5.30 - Clicar no botão “Excluir”. 5.31 - O sistema exibirá a mensagem de confirmação da exclusão: 40 “Confirma a exclusão do(s) item(ns) selecionado(s)?”. Clicar no botão “SIM”, conforme figura 45. Menu > Gestão > Cadastra/Altera Pessoa > LISTAGEM | Figura 45 O sistema exibirá nova mensagem: “Exclusão de pessoa realizada com sucesso.”, conforme figura 46. 5.32 - Clicar no botão “OK”. Menu > Gestão > Cadastra/Altera Pessoa > LISTAGEM | Figura 46 41 Observação: O Gestor Setorial somente conseguirá excluir uma “Pessoa” se a mesma não estiver cadastrada em nenhuma viagem, caso contrário, será exibida a tela com mensagem de alerta, conforme figura 47. Menu > Gestão > Cadastra/Altera Pessoa > LISTAGEM | Figura 47 Cadastrar Usuário 6.1- Para o Gestor Setorial cadastrar um novo “Usuário”, ou seja, a pessoa que vai trabalhar no sistema SCDP, ele deverá acessar o menu principal e clicar na opção “Gestão”>”Usuário”, conforme figura 48. 42 Menu > Gestão > Usuário | Figura 48 6.2- Clicar no botão “NOVO”, conforme figura 49 Menu > Gestão > Usuário > LISTAGEM | Figura 49 O sistema exibirá tela para inclusão dos dados do novo usuário, conforme figura 50. 6.3 – Informar o “Nome” usuário; 43 6.4 - Informar o “Login (CPF)”; 6.5 - O campo “Habilitado”, clicar dentro do Box para habilitá-lo; 6.6 - Informar o “Email”; 6.7 - Informar o número do “Telefone”; 6.8 - O campo “Deseja receber e-mail do SCDP?”, deverá ser selecionado, caso o usuário deseje receber e-mail do SCDP; 6.9 - “Confirmar E-mail”; 6.10 – O campo “órgão Lotação”, selecionar sempre o órgão máximo que é o órgão em que o usuário está lotado , não é o departamento onde o usuário está em exercício. 6.11 – Após o preenchimento dos campos, clicar no botão “Salvar”. Menu > Gestão > Usuário > CADASTRO | Figura 50 6.12 – Será exibida a mensagem de confirmação do cadastro: “Usuário cadastrado com sucesso.”. Clicar no botão “OK”, conforme figura 51. 44 Menu > Gestão > Usuário > CADASTRO | Figura 51 6.13 - Após o cadastramento do “Usuário”, o Gestor Setorial deverá adicionar o órgão de exercício em que o “Usuário” atuará, clicando no botão adicionar , conforme figura 52. 45 Menu > Gestão > Usuário > CADASTRO | Figura 52 Será exibida a tela, conforme figura 53. Observe que o órgão apresentado será sempre o órgão superior em que o “Usuário” está subordinado. O Gestor Setorial ,deverá adicionar o órgão de exercício: 6.14 – Clicar no ícone da lupa ao lado do campo “órgão”, o SCDP exibirá toda a estrutura do órgão. 46 Menu > Gestão > Usuário > PERFIL | Figura 53 6.15 - O sistema exibirá tela com a relação dos órgãos de exercício. O Gestor Setorial deverá indicar o órgão de exercício que o usuário atuará, clicando no órgão desejado, conforme figura 54. O órgão de exercício determinará a visualização das PCDPs . Menu > Gestão > Usuário > PERFIL | Figura 54 Será exibida nova tela para a inclusão de novos dados, conforme figura 55. 47 6.16 – O campo “Padrão” deverá ser selecionado e ao ser marcado determinará o órgão de lotação ou exercício que o usuário terá acesso imediato no SCDP . 6.17 - No campo “Perfil”, clicar na janela pop-up e indicar os perfis do usuário que está sendo cadastrado. O perfi(s) escolhido(s) indicarão a visualização das funcionalidades do SCDP e para todo órgão de exercício salvo para o usuário, o Gestor Setorial deverá indicar qual o perfil correspondente. E a cada perfil escolhido o Gestor Setorial deverá clicar no botão “Adicionar” - 6.18. 6.17.1- Perfis dos Usuários 1) - Administrador de Reembolso → Perfil que solicita à agência de viagem o crédito dos valores relativos aos bilhetes de passagens não utilizados. Confere os valores disponibilizados e rejeitados por ela, acata ou não, total ou parcialmente, a proposta de reembolso enviada pela agência de viagem e registra aqueles efetivamente recebidos, confirmados por meio de carta de crédito. Sugerimos, para a ocupação desse perfil, o responsável por conferir as faturas ou por aceitar ou recusar as passagens solicitadas ou por fiscalizar o contrato, decisão que é de cada instituição. 2) - Assessor Proponente/Assessor Autoridade Superior/Assessor Ordenador de Despesas -> Responsável pela análise prévia das solicitações de viagem, em sua área de atuação, manifestando concordância ou discordância. Observação: É opcional para os aprovadores a indicação de pessoas com perfil de assessor. Esta pessoa indicada pode assessorar ao mesmo tempo, todas as autoridades. 3) - Auditor -> responsável pelo processo de auditoria (perfil exclusivo para: CGU), Secretaria de Controle Interno do TCU. 4) Autoridade Superior -> É o responsável pela aprovação das viagens urgentes, com pedido de passagem aérea, cuja data da solicitação seja inferior a dez dias do início da viagem (Portaria nº 505/2009, Art. 1º, Inciso I - MP). É responsável também pela autorização de nova viagem sem prestação de contas da anteriormente realizada (Portaria nº 505/2009, Art. 4º, § 2º - MP). Decreto 7.689/2012, prazo superior a dez dias contínuos, mais de 10 pessoas para o mesmo evento, mais de 40 diárias intercaladas no ano. 5) Consultor de Viagem Internacional - > É o responsável por verificar se o enquadramento legal da viagem internacional está de acordo com a missão. 6) Coordenador Financeiro -> É o responsável por cadastrar, no SCDP, 48 os empenhos de diárias e passagens emitidos no SIAFI e efetuar o pagamento das diárias. Deve estar cadastrado e autorizado a emitir ordem bancária no SIAFI. 7) Coordenador Orçamentário Superior -> É o responsável por controlar o orçamento disponibilizado para o órgão e distribuir o recurso por UGR Unidade Gestora Responsável. 8) Coordenador Orçamentário Setorial -> É o responsável por distribuir o recurso por UGR Unidade Gestora Responsável de acordo com a configuração orçamentária por Natureza de Despesa ou por Empenho. 9) Corregedor/Auditor → Responsável pela análise dos dados das solicitações e pelo fornecimento de relatórios gerenciais para a Administração do Órgão. Esse perfil é atribuído também aos auditores internos. 10) Emissor de Boletim → É responsável por gerar o boletim de serviço internamente dos afastamentos dos servidores. 11) Gestor Central → Servidores da equipe da SLTI/MP responsável pelo gerenciamento do SCDP. 12) Gestor Setorial -> É o responsável por acompanhar os procedimentos necessários à implantação e operação do SCDP, bem como pela interação com a Gestão Central. Esse Agente Público deverá sempre orientar os demais Agentes e servidores do Órgão no processo de concessão de diárias e passagens, na aplicação da legislação pertinente e na boa articulação entre os usuários envolvidos. Competelhe, ainda, a disseminação das informações e capacitação de todos os usuários, no âmbito do Órgão, incluindo os Órgãos Vinculados (Autarquias e Fundações). 13) Ministro/Dirigente - → É responsável pela autorização das viagens internacionais (Decreto Nº 1387/1995). 14) Ordenador de Despesas -> É o responsável pela autorização da despesa relativa a diárias e passagens, podendo fazer a alteração do projeto/atividade e do empenho. 15) Proponente -> É o responsável pela avaliação da indicação do proposto e pertinência da missão, efetuando a autorização administrativa. É ainda o responsável pela aprovação da prestação de contas (Decreto nº 5992/2006, Art. 5º, § 1º). 16) Solicitante de Viagem -> responsável pelo cadastramento da solicitação, alteração, cancelamento, antecipação/prorrogação/complementação, e pela prestação de contas da viagem 49 17) Solicitante de Passagem -> É o servidor formalmente designado, no âmbito de cada unidade, de acordo com o disposto no regulamento de cada órgão e entidade, responsável pela verificação da cotação de preços das agências contratadas, comparando-os com os praticados no mercado, pela indicação da reserva e pela solicitação e a autorização para a emissão de bilhetes de passagens (Portaria nº 505/2009 MP). 18) Usuário DW → Usuário com acesso ao sistema de extração de informação do SCDP. Somente poderá ser indicado o usuário com perfil de Gestor Setorial do SCDP. 6.19 - Após o preenchimento, clicar no botão “Salvar”. Menu > Gestão > Usuário > PERFIL | Figura 55 6.20 - Observe que os perfis selecionados foram transferidos para o campo “Perfis Selecionados”, conforme figura 56. Observação: Ao desabilitar o usuário deverão seguir os seguintes procedimentos: 1) – excluir todos os órgãos de exercício adicionados para aquele usuário. 2) – Para aquele órgão indicado como padrão o box deverá ser desmarcado, para depois excluir aquele determinado órgão. Feito isso, aquele usuário ficará disponível para ser habilitado em qualquer outro órgão. 50 Menu > Gestão > Usuário > PERFIL | Figura 56 6.21 - O sistema exibirá mensagem de confirmação com a mensagem: “Usuário alterado com sucesso.” Clicar no botão “OK”, conforme figura 57. 51 Menu > Gestão > Usuário > CADASTRO | Figura 57 Após o Gestor setorial clicar em “OK”, o “Usuário” receberá em seu e-mail o login e a senha, conforme figura 58: 52 Figura 58 Observação: Para desabilitar um determinado usuário , o Gestor Setorial deverá clicar no box Habilitado 6.22 - Caso seja necessário, o Gestor Setorial poderá gerar uma nova senha para o usuário clicando no botão “REGERAR SENHA”, conforme figura 59. 53 Menu > Gestão > Usuário > CADASTRO | Figura 59 6.23 – Após clicar em “Regerar Senha”, o sistema exibirá a mensagem de confirmação “A senha foi regerada com sucesso.”. O Gestor Setorial deverá clicar no botão “OK”, conforme figura 60. 54 Menu > Gestão > Usuário > CADASTRO | Figura 60 Após o Gestor Setorial clicar em “OK”, o “Usuário” receberá, em seu e-mail, o login e a senha . Observação: 6.24 - Caso o perfil a ser adicionado ao “Usuário” seja, inclusive, o perfil de “Gestor Setorial”, o sistema abrirá a possibilidade de selecionar se, “Sigiloso” ou “Sigiloso Superior”, conforme figura 61. 6.25 - Gestor Setorial Sigiloso: O “Usuário” ao receber esse perfil significa que o mesmo, como Gestor Setorial Sigiloso, poderá atribuir perfis sigilosos a outros “Usuários”, desde que sejam usuários do mesmo órgão do Gestor Setorial. 6.26 - Gestor Setorial Sigiloso Superior: Poderá atribuir perfil sigiloso para “Usuários” em toda hierarquia do órgão. 55 Menu > Gestão > Usuário > Cadastro > PERFIL | Figura 61 Pesquisar Usuários 6.27 - O Gestor Setorial poderá clicar botão “PESQUISAR”, para verificar quais os “usuários” estão cadastradas no sistema, conforme figura 62. Menu > Gestão > Usuário > LISTAGEM | Figura 62 56 Será exibida tela contendo a relação dos nomes dos “Usuários” cadastrados, conforme figura 63. Menu > Gestão > Usuário > LISTAGEM | Figura 63 Ao clicar no nome do “Usuário”, serão carregados os dados desse “Usuário”, que poderão ser alterados pelo Gestor Setorial, conforme figura 64. 6.28 – “Nome”; 6.29 - “Habilitar ou desabilitar “o usuário; 6.30 - “E-mail”; 6.31 - “Telefone”; 6.32 - Marcar se o “Usuário” deseja receber e-mails do sistema SCDP; 6.33 - Confirmação do “E-mail”; 6.34 - Alterar “Órgão de Lotação” do usuário clicando no ícone lupa, ao lado; 57 Menu > Gestão >Usuário > CADASTRO | Figura 64 O sistema exibirá tela com a relação dos órgãos, conforme figura 65. 6.35 - Selecionar o órgão desejado e clicar no botão “Salvar”. 58 Menu > Gestão >Usuário > CADASTRO | Figura 65 Será exibida a tela de mensagem: “Usuário alterado com sucesso.”, conforme figura 66. 6.36 – Clicar no botão “OK”. 59 Menu > Gestão >Usuário > CADASTRO | Figura 66 Em caso de alteração do órgão de exercício do “Usuário”, o Gestor Setorial deverá primeiro excluir o órgão de exercício atual e posteriormente incluir o novo. Para exclusão do órgão de exercício atual do usuário, o Gestor Setorial deverá clicar no órgão de exercício, conforme figura 67. 60 Menu > Gestão >Usuário > CADASTRO | Figura 67 6.37 - Será exibida a tela onde o órgão atual deverá ser desmarcado no box como Padrão. 6.38 - O Gestor Setorial deverá clicar no botão “Salvar”, conforme figura 68. 61 Menu > Gestão >Usuário > Cadastro > PERFIL | Figura 68 6.39 - Será exibida a tela onde o órgão de exercício não é considerado padrão. Observe que a opção “Excluir” está disponibilizada. Basta clicar no “X” para deletar a alocação do órgão, conforme figura 69. 62 Menu > Gestão >Usuário > CADASTRO | Figura 69 Será exibida tela com a mensagem: “Confirma exclusão de alocação?”, conforme figura 70. 6.40 – Clicar no botão “Sim”. 63 Menu > Gestão >Usuário > CADASTRO | Figura 70 Observe que o não existe órgão de exercício alocado para este Usuário, conforme figura 71. 64 Menu > Gestão >Usuário > CADASTRO | Figura 71 O Gestor Setorial deverá adicionar um novo órgão de exercício para o usuário. Para isto, ele deverá seguir as orientações do item 6.13 6, 6.14 e 6.15 deste Manual. Excluir Usuário O Gestor Setorial deverá clicar botão “PESQUISAR”, para verificar quais os “Usuários” estão cadastradas no sistema. O sistema exibirá a relação dos usuários cadastrados, conforme figura 72. 6.41 - Para excluir o usuário, o Gestor Setorial deverá selecionar o usuário, clicando no box ao lado do nome, e; 6.42 – Clicar no botão “EXCLUIR”. 65 Menu > Gestão >Usuário > LISTAGEM | Figura 72 6.43 – Após clicar no botão “Excluir”, o sistema exibirá tela com a mensagem; “Confirma a exclusão do(s) iten(s) selecionado(s)”. O Gestor Setorial deverá clicar no botão “SIM”, conforme a figura 73. 66 Menu > Gestão >Usuário > LISTAGEM | Figura 73 O sistema exibirá mensagem de confirmação da exclusão do usuário, conforme figura 74. 6.44 – Clicar no botão “SIM”. 67 Menu > Gestão >Usuário > LISTAGEM | Figura 74 Observação: Caso o “Usuário” já tenha utilizado o sistema SCDP, será exibida a tela com mensagem de alerta, conforme figura 75. 68 Menu > Gestão >Usuário > LISTAGEM | Figura 75 Cadastrar Mensagem de Sistema 7- Para cadastrar “Mensagem de Sistema”, o Gestor Setorial deverá acessar o menu principal e clicar na opção “GESTÃO” > ”Mensagem de Sistema”, conforme figura 76. 69 Menu > Gestão > Mensagem de Sistema | Figura 76 7.2 - Clicar botão “PESQUISAR”, para verificar quais as “Mensagens” estão cadastradas no sistema ,conforme figura 77. Menu > Gestão > Mensagem de Sistema > LISTAGEM | Figura 77 Serão exibidas as mensagens cadastradas anteriormente, conforme figura 78. O Gestor Setorial poderá excluir mensagem: 7.3 – Marcar na mensagem a ser excluída; 70 7.4 - Clicar no botão “EXCLUIR”. Menu > Gestão > Mensagem de Sistema > LISTAGEM | Figura 78 Será mensagem de confirmação: “Confirma a exclusão do(s) iten(s) selecionado(s)?”, conforme figura 79. 7.5 - Clicar no botão “SIM”. 71 Menu > Gestão > Mensagem de Sistema > LISTAGEM | Figura 79 Ao clicar no botão “SIM”, será exibida mensagem de confirmação: “As mensagens de sistema foram excluídas com sucesso.”, conforme figura 80. 7.6 - Clicar no botão “OK”. 72 Menu > Gestão > Mensagem de Sistema > LISTAGEM | Figura 80 Observação: - Uma mensagem somente poderá ser excluída se não tiver sido lida por nenhum usuário do sistema, caso contrário ao tentar excluí-la, surgirá a mensagem de alerta, conforme figura 81. - Todas as mensagens publicadas no SCDP oriundas da Gestão Central serão , obrigatoriamente, visualizadas por todos os perfis. - O Gestor Setorial poderá definir o período que determinada mensagem ficará disponível para visualização. 73 Menu > Gestão > Mensagem de Sistema > LISTAGEM | Figura 81 Consultar INCOM (Sítio da Imprensa Nacional) O Gestor Setorial poderá acessar o link do sítio da Imprensa Nacional para pesquisar viagens internacionais cadastradas no Diário Oficial da União, ou mesmo publicar uma nova viagem internacional no Diário Oficial da União. Para as regras de acesso o usuário deverá contatar o Departamento de Imprensa. Para consultar INCOM, o Gestor Setorial deverá acessar o menu principal e clicar na opção “GESTÃO”>”INCOM”, conforme figura 82. 74 Menu > Gestão > INCOM | Figura 82 O sistema exibirá a tela do sítio da Imprensa Nacional, conforme figura 83. Figura 83 75 Cadastrar Instituição Para cadastrar uma Instituição, deverá acessar o menu principal e clicar na opção “GESTÃO”>”Instituição”, conforme figura 84. Menu > Gestão > Instituição > 84 O sistema exibirá tela para a pesquisa, podendo ser realizada pelo nome, conforme figura 85: 9.1 – Informar o “Nome” da Instituição; 9.2 – Clicar no botão “Pesquisar”. Menu > Gestão > Instituição > LISTAGEM >| Figura 85 76 O sistema exibirá o nome pesquisado, conforme figura 86. Menu > Gestão > Instituição > LISTAGEM >| Figura 86 Ou clicar no botão “Pesquisar” para exibição de todas as Instituições, conforme figura 87. Nesta tela, o Gestor Setorial poderá: 9.3 – Incluir uma nova Instituição, clicando no botão “NOVO”; 9.4 – Excluir uma Instituição, clicando no botão “EXCLUIR”. 77 Menu > Gestão > Instituição > LISTAGEM >| Figura 87 Para Cadastramento de uma nova Instituição Acessar o menu principal e clicar na opção “GESTÃO”>”Instituição”, conforme figura 88: 9.5 – Informar o “Nome” da Instituição; 9.6 – Clicar no botão “Salvar”. Menu > Gestão > Instituição > CADASTRO >| Figura 88 Será exibida a mensagem “Operação realizada com sucesso.”, conforme figura 89. 78 9.7 – Clicar no botão “OK”. Menu > Gestão > Instituição > CADASTRO >| Figura 89 Exclusão de Instituição O Gestor Setorial poderá excluir determinada Instituição. 9.8 - Após selecionar a Instituição desejada, clicar no botão “Excluir”, conforme figura 90. 79 Menu > Gestão > Instituição > LISTAGEM >| Figura 90 O sistema exibirá mensagem de confirmação da exclusão: “Confirma a exclusão do(s) iten(s) selecionado(s)?”, conforme figura 91. 80 Menu > Gestão > Instituição > LISTAGEM >| Figura 91 O sistema exibirá mensagem de confirmação: “Operação realizada com sucesso.”, conforme figura 92. 9.10 – Clicar no botão “OK”. Menu > Gestão > Instituição > LISTAGEM >| Figura 92 81 Observação: Caso a “Instituição” já tenha sido utilizada no sistema SCDP, será exibida a mensagem de alerta, conforme figura 93. Menu > Gestão > Instituição > LISTAGEM > | Figura 93 Observação: O Gestor Setorial poderá alterar o nome de determinada Instituição. Após alteração o SCDP emitirá a seguinte mensagem: “Alteração do nome vai refletir nas PCDPs existentes” . Solicitação de Passagem >Cancela Bilhete 10.1 - Para registrar o cancelamento de bilhetes de passagem emitidos por uma determinada Agência de Viagem, o Gestor Setorial deverá acessar o Menu Principal e clicar na opção “SOLICITAÇÃO” > “Passagem” > “Cancela Bilhete”, conforme figura 94. Observação: O Gestor Setorial só poderá optar pelo cancelamento do bilhete se a agência de viagem realizar primeiro este cancelamento. Os bilhetes cancelados não poderão ser solicitados os reembolsos. Os cancelamentos dos bilhetes deverão ser cancelados primeiro com a agência de viagem, após cancelados no SCDP. 82 Menu > Solicitação > Passagem> Cancelar Bilhete | Figura 94 Será exibida a tela contendo a relação de PCDP's cujos bilhetes foram emitidos pela Agência de Viagem, conforme figura 95. Menu > Solicitação > Cancelar Bilhete > LISTA | Figura 95 83 Clicar no nome do Proposto/PCDP cujo cancelamento do bilhete deverá ser registrado. O sistema exibirá os dados da PCDP – Proposta de Concessão de Diárias e Passagens, conforme figura 96. 11.2 - Clicar no box ao lado da Companhia que emitiu o bilhete; 11.3 - Informar o “Motivo do Cancelamento”; 11.4 - Clicar no botão “CANCELAR BILHETE”. 84 Menu > Solicitação > Cancelar Bilhete >CANCELAMENTO | Figura 96 Será exibida a mensagem de confirmação: “Deseja cancelar o(s) bilhete(s) selecionado(s)?”, conforme figura 97. 11.5 - O Gestor Setorial deverá clicar no botão desejado, para o exemplo, será clicado no “SIM”. 85 Menu > Solicitação > Cancelar Bilhete > CANCELAMENTO | Figura 97 Será exibida mensagem: “Os bilhetes selecionados foram cancelados com sucesso.”, conforme figura 98. 11.6 – Clicar no botão “OK”. 86 Menu > Solicitação > Cancelar Bilhete > CANCELAMENTO | Figura 98 Anexar Documentos O Gestor Setorial poderá anexar documentos quando for registrar o cancelamento de um determinado bilhete, conforme figura 99. 11.7- Informar o “Nome do Documento” que será anexado; 11.8 – Selecionar o “Tipo do Documento” que será anexado; 11.9 - No campo “Visível na Agência”, selecionar, caso necessário; 11.10 - No campo “Arquivo para anexar”,clicar no botão “Selecionar Arquivo”, selecionar o arquivo desejado; 87 11.11 – Clicar no botão “Anexar”. Menu > Solicitação > ANEXA DOCUMENTOS | Figura 99 Observe que o arquivo foi anexado como documento anexado “Válido”, conforme figura 100. O Gestor Setorial poderá também visualizar, desanexar ou alterar a situação de um anexo para válido “Sim” ou “Não”. 88 Menu > Solicitação > ANEXA DOCUMENTOS | Figura 100 Observação: O Gestor Setorial somente poderá desanexar os documentos que foram anexados pelo próprio Gestor Setorial e que ainda não tenha sido tramitado no fluxo. Prestação de Contas Ajustar PCDP Acessar o menu principal e clicar na CONTAS”>”Ajustar PCDP”, conforme figura 101. 89 opção “PRESTAÇÃO DE Menu > Prestação de Contas > Ajustar PCDP | Figura 101 O Gestor Setorial somente conseguirá ajustar uma determinada PCDP depois que a mesma estiver com status de encerrada ou não realizada. Caso a prestação de contas tenha sido encaminhada, o Proponente poderá devolver para solicitante para correção. Clicando no botão DESFAZER, o SCDP disponibilizará no inicio da prestação de contas e também no módulo ajudar PCDP. Para ajustar uma PCDP, o Gestor Setorial, obrigatoriamente, deverá preencher um dos filtros para Pesquisa, ou seja: informar o Número da PCDP ou o Nome do Proposto. Caso contrário, ao clicar no botão “Pesquisar”, o sistema exibirá a mensagem de alerta, conforme figura 102. Menu > Prestação de Contas > Ajustar PCDP > LISTAGEM | Figura 102 90 Para ajustar uma PCDP, o Gestor Setorial deverá: 12.1 – Informar o “Número da PCDP”; ou 12.2 – Informar o “Nome do Proposto”; 12.3 - Clicar no botão “Pesquisar”, conforme figura 103. Menu > Prestação de Contas > Ajustar PCDP > LISTAGEM | Figura 103 12.4 - O sistema exibirá nova tela, o Gestor Setorial deverá clicar no Nome do Proposto, conforme figura 104. Menu > Prestação de Contas > Ajustar PCDP > LISTAGEM | Figura 104 91 O sistema exibirá tela com todas as informações da viagem, conforme figura 105. 12.5 - No campo “Observação para Ajuste”, informar o motivo para o ajuste da PCDP. 12.6 - Clicar no botão “AJUSTAR”. Menu > Prestação de Contas > Ajustar PCDP > EDIÇÃO | Figura 105 Será exibida mensagem de confirmação do ajuste da PCDP, conforme figura 106. 12.7 - Clicar no botão “OK”. 92 Menu > Prestação de Contas > Ajustar PCDP > EDIÇÃO | Figura 106 O Gestor Setorial poderá anexar documentos quando for ajustar uma PCDP, conforme página 92 deste Manual. 93 Consultas Consulta Situação da Solicitação Acessar o menu principal e clicar na opção “CONSULTAS”>”Situação da Solicitação”, conforme figura 107. Menu > Consultas > Situação da Solicitação | Figura 107 O Gestor Setorial poderá realizar a “Consulta de Situação da Solicitação”, conforme figura 108. 13.2 13.3 13.4 13.5 - Pesquisa por “PCDP ”; Informar o “Número” da PCDP; ou informar o “Nome do Proposto”; Clicar em “Pesquisar”. 94 Menu > Consultas > Situação da Solicitação > FILTRO | Figura 108 Será exibida a tela com os dados da Solicitação, conforme figura 109. 95 Menu > Consultas > Situação da Solicitação > DETALHES | Figura 109 96 Pesquisa Avançada Será apresentada a tela para serem informados os filtros desejados, conforme figura 110. 13.7- Órgão; 13.8 – Tipo de Proposto; 13.9 – Tipo da Viagem; 13.10 – Data Inicial da Solicitação; 13.11 - Data Final da Solicitação; 13.12 – Situação da Viagem; 13.13 - Posição no Fluxo; 13.14 - Clicar no botão “Pesquisar”. Menu > Consultas > Situação da Solicitação > FILTRO | Figura 110 13.15 - Clicar no proposto desejado, conforme figura 111. 97 Menu > Consultas > Situação da Solicitação > FILTRO | Figura 111 Será exibida tela com os dados detalhados da solicitação, conforme figura 111.1. 98 Menu > Consultas > Situação da Solicitação > FILTRO | Figura 111.1 99 Continuação figura 111.1 Menu > Consultas > Situação da Solicitação > FILTRO | Figura 111.1 100 Nos itens contendo a frase “clique aqui “ abrem-se links com maiores informações, onde ,por exemplo, pode-se verificar a posição da PCDP no fluxo conforme figura 111.2 Menu>Consultas>Situação>Filtro/Figura 111.2 101 Consulta Saldo de Empenho Acessar o menu principal e clicar na opção “CONSULTAS”>”Saldo de Empenho”, conforme figura 112. Menu > Consultas > Saldo de Empenho | Figura 112 Será exibida a tela com os dados solicitados: descrição; número; fonte; natureza de despesa; projeto atividades, favorecido, UGR, saldo disponível, conforme figura 113. 102 Menu > Consultas > Saldo de Empenho > LISTAGEM | Figura 113 Observação: A inclusão do empenho é realizada pelo Coordenador Financeiro. Para desativar o empenho o Coordenador deverá acessar a funcionalidade->gestão>empenho. (As orientações estão disponíveis no manual do Coordenador Financeiro) Consulta Prestação de Contas pendentes de Preposto Acessar o menu principal e clicar na opção “CONSULTAS”>”Prestação de Contas Pendentes de Proposto”, conforme figura 114. 103 Menu > Consultas > Prestação de contas pendentes por proposto | Figura 114 Para consultar o Proposto com Prestação de Contas Pendente, o Gestor Setorial deverá, conforme figura 115: 13.18 - Informar “CPF”; ou 13.19 - Nome do “Proposto”; 13.20 – Clicar no botão Pesquisar. Menu > Consultas > Prestação de Contas Pendentes por Proposto > LISTAGEM | Figura115 O sistema exibirá a relação das PCDPs com Prestação de Contas Pendentes do Proposto consultado. Caso não seja informado o CPF ou o nome do Proposto, ao clicar no botão Pesquisar o sistema exibirá mensagem de alerta: “É necessário informar o Proposto para a pesquisa (CPF ou nome)”. 104 Observação: O SCDP pesquisará em toda a Administração Pública, Autarquias e Fundações, a existência de pendência. Apresentará um quadro contendo a quantidade de prestação de contas pendentes na versão anterior do SCDP e relacionará os pendências desta nova versão, com os seguintes itens: quantidade, nº PCDP, órgão, a data de início, a data fim, solicitante, telefone e o e-mail. Consulta Limite de Recursos Orçamentários Acessar o menu principal e clicar na opção “CONSULTAS”>”Limite de Recursos Orçamentários”, conforme figura 116. Menu > Consultas > Limite de Recursos Orçamentários | Figura 116 Será então exibida a tela contendo as seguintes informações: UGR/Empenho; teto orçamentário (inicial, suplementação, total); andamento; despesas efetivas (realizado, devolução, total) conforme figura 117. 13.22 - O Gestor Setorial deverá clicar na Natureza de Despesa, em UGR/Empenho, para detalhamento do Limite de Recurso Orçamentário dessa Natureza de Despesa. Observação: A visualização do limite de recursos orçamentários, por natureza de despesa ou por empenho dependerá da opção realizada pelo Coordenador Orçamentário Setorial. (vide manual do Coordenador Orçamentário Setorial). 105 Menu > Consultas > Limite de Recursos Orçamentários > LISTAGEM | Figura 117 Clicando na indicação do controle orçamentário, seja por natureza de despesa ou por empenho o sistema exibirá a tela com o resultado da consulta, conforme figura 118. Menu > Consultas > Limite de Recursos Orçamentários > LISTAGEM | Figura 118 Observações: 106 1)A exibição dos limites será feita conforme o tipo de controle de teto que a UGR tenha: • “Por empenho”: exibe o quadro “Limites por Empenho”; • “Por UGR”: exibe o quadro “Limites por UGR”; Portanto, o campo "UGR/Empenho" na verdade exibirá o código da UGR e o tipo de controle dessa UGR. Ao clicar sobre o código da UGR serão listados os tetos detalhados por natureza de despesa e, caso seja tipo de controle de teto por empenho, em cada natureza de despesa são listados os empenhos. 2)Teto Orçamentário – Inicial Valor do limite inicial estabelecido pelo Coordenador Financeiro da UGR para a natureza de despesa ou para o empenho (a depender do controle de teto da UGR). A primeira linha exibe a soma de todos os tetos da UGR. 3)Teto Orçamentário – Suplementação Suplementação é uma nova verba conseguida para ser utilizada em viagens, aumentando o limite do teto e o saldo disponível para utilização. O valor é definido pelo “total de lançamento feitos como suplementação” menos o “total de lançamentos feitos como estorno de suplementação”. 4)Teto Orçamentário – Total Valor que representa o limite de gasto total estabelecido pelo Coordenador Orçamentário para determinada UGR, constituindo-se do valor inicialmente inserido (teto inicial) mais o valor da soma da Suplementação; 5)Despesas em Andamento É o total de despesa com diárias ainda não realizada pela execução financeira (não paga no SIAFI) e com passagens cujos bilhetes ainda não foram emitidos. 6)Despesa Efetiva – Realizado É o total de despesa com diárias realizada pela execução financeira (pagas no SIAFI) e com passagens cujos bilhetes foram emitidos. 7)Despesa Efetiva – Devolução Soma final das devoluções recompostas ao teto. Esse valor é definido pelo “total de lançamentos feitos como devolução de valor” menos o “total de lançamentos feitos como estorno de devolução de valor”. 8)Despesa Efetiva – Total É o total de despesa líquida com diárias e passagens, resultado da diferença entre a Despesa realizada e a Devolução de valor; 107 9)Saldo Valor, que resulta da soma da “Despesa em andamento” mais “Despesa efetiva Total”, subtraída do “Total do teto orçamentário”, disponível para utilização. Consulta Extrato de Teto Orçamentário 13.23 - Acessar o menu principal e clicar na opção “CONSULTAS”>”Extrato Teto Orçamentário”, conforme figura 119. Menu > Consultas > Limite de Recursos Orçamentários | Figura 119 Selecionar os “FILTROS” de pesquisa desejados relativos à UG responsável, conforme figura 120. 13.24 - Clicar em “PESQUISAR”. 108 Menu > Consultas > Extrato Teto Orçamentário > LISTAGEM | Figura 120 Para pesquisa do Extrato do Teto Orçamentário é obrigatório o preenchimento da UG responsável , conforme exemplo na figura 120.1 13.24.1 - Informar UG “Responsável” 13.24.2 - Informar “Natureza de Despesa” 13.24.3 - Informar “Data Inicial e Final “ 13.24.4 - Informar “Tipo de Lançamento” 13.24.5 – Clicar em “Pesquisar” 13.24.6- Serão exibidos os dados das PCDPs cadastradas por tipo de lançamento. 109 Menu > Consultas > Extrato Teto Orçamentário > LISTAGEM | Figura 120.1 13.24.6- Ao clicar na PCDP deseja será exibido os detalhes da mesma conforme figura 120.2. 110 Menu > Consultas > Situação da Solicitação > Detalhes | Figura 120.2. 111 Continuação figura 120.2 112 Consulta Feriado Nacional 13.25 - Acessar o menu principal e clicar “CONSULTAS”>”Feriado Nacional”, conforme figura 121. na opção Menu > Consultas > Feriado Nacional | Figura 121 Será exibida a tela, conforme figura 122. 13.26 - Clicar no botão “Pesquisar”. Menu > Consultas > Feriado Nacional > LISTAGEM | Figura 122 Será exibida a relação dos feriados nacionais do ano selecionado, conforme figura 123. 113 Menu > Consultas > Feriado Nacional > LISTAGEM | Figura 123 Observação: Estas informações são de responsabilidade da Gestão Central do SCDP. Consulta Pessoa 13.27 - Acessar o menu principal e clicar na opção “CONSULTAS”>”Pessoa”, conforme figura 124. 114 Menu > Consultas > Pessoa | Figura 124 Será exibida a tela para preenchimento dos dados, conforme figura 125. 13.28 - Selecionar os “FILTROS” de pesquisa desejados “CPF”; ou 13.29 – “Nome”; 13.30 - Clicar no botão “Pesquisar”. Menu > Consultas > Pessoa > LISTAGEM | Figura125 Será exibida a tela, conforme figura 126. 13.30.1 - Clicar no Nome da Pessoa. 115 Menu >Consultas > Pessoa > LISTAGEM |Figura 126 Será exibida a tela com os dados da Pessoa pesquisada, conforme figura 127. Menu >Consultas > Pessoa > DETALHE |Figura 127 Gestor Setorial poderá clicar botão “PESQUISAR”, para consultar quais as “PESSOAS ” estão cadastradas, conforme figura 127.1. 1.30.30.2 – Clicar no botão “PESQUISAR” 116 Menu >Consultas > Pessoa > DETALHE |Figura 127.1 Será exibida a tela com os dados das Pessoas cadastradas, conforme figura 127.2 Menu >Consultas > Pessoa > DETALHE |Figura 127.2 117 O Gestor Setorial deverá clicar no nome da Pessoa pretendida e será exibida a tela conforme figura 127.3. Menu >Consultas > Pessoa > DETALHE |Figura 127.3 Consulta órgão 13.31 - Acessar o menu principal “CONSULTAS”>”Órgão”, conforme figura 128. 118 e clicar na opção Menu >Consultas > Órgão | Figura 128 Será exibida a tela, conforme figura 129. 13.32 - O Gestor Setorial deverá clicar no botão “CONSULTAR”. Menu >Consultas > Órgão > LISTAGEM | Figura 129 119 Serão exibidos os dados do órgão em que o Gestor Setorial estiver logado, conforme figura 130. Figura 130 Para acesso aos dados de outro órgão, clicar no órgão desejado. Consulta Usuário 13.33 - Acessar o menu principal e “CONSULTAS”>”Usuário”, conforme figura 131. 120 clicar na opção Menu > Consultas > Usuário | Figura 131 O sistema exibirá tela para o preenchimento dos campos, conforme figura 132. 13.34 – Após o preenchimento dos campos, o Gestor Setorial deverá clicar no botão “PESQUISAR”. Menu > Consultas > Usuário | Figura> LISTAGEM 132 Será exibida a tela, conforme figura 133. 13.35 - Para maiores informações sobre o Usuário pesquisado, o Gestor Setorial deverá clicar no nome do Usuário. 121 Menu > Consultas > Usuário | Figura > LISTAGEM 133 Será exibido todos os dados sobre o usuário pesquisado, conforme figura 134. Menu > Consultas > Usuário > DETALHES | Figura 134 122 Consulta Diária por Cargo/Patente 13.36 - Acessar o menu principal e clicar na opção “CONSULTAS”>”Diárias Por Cargo/Patente”, conforme figura 135. Menu > Consultas > Diárias por Cargo/Patente | Figura 135 O Gestor Setorial deverá preencher os campos, conforme figura 136. 13.37 - No campo “Tipo de Consulta” - Selecionar se a consulta será por “Cargo” ou “Patente” do usuário que será consultado; 13.38 - Informar o “Cargo” do usuário que será consultado; 13.39 – Informar a“Cidade”; 13.40 – Após “PESQUISAR”. o preenchimento 123 dos campos, clicar no botão Menu > Consultas > Diárias por Cargo/Patente > LISTAGEM | Figura 136 Será exibida a tela conforme figura 137. Menu > Consultas > Diárias por Cargo/Patente > LISTAGEM | Figura 137 Consulta Diárias Internacionais 13.41 - Acessar o menu principal e clicar na “CONSULTAS”>”Diárias Internacionais”, conforme figura 138. 124 opção Menu > Consultas > Diárias Internacionais | Figura 138 O sistema exibirá tela para o preenchimento dos campos para consulta ,conforme figura 139. 13.42 - Informar o “País”; 13.43- No ícone lupa, clicar e selecionar o “Órgão Desejado”; e 13.44- Clicar em Filtrar. Menu > Consultas > Diárias Internacionais >LISTAGEM | Figura 139 Será exibida a tela conforme figura 140. 125 Menu > Consultas > Diárias Internacionais >LISTAGEM | Figura140 Consulta DW 13.45 - Acessar o menu principal e clicar na opção “CONSULTAS”>”DW SCDP”, conforme figura 141. Menu > Consultas > DW SCDP | Figura 141 DW (Data warehouse) é um depósito de dados digitais que serve para armazenar informações detalhadas das viagens ocorridas no SCDP, criando e organizando relatórios através de históricos que depois podem ser utilizados pelos gestores e auditores do sistema para ajudar a tomar decisões importantes com base nos fatos apresentados e também para fins de auditoria. 126 Relatórios Relatório de Bilhete de Passagens 14.1 - Acessar o menu principal e clicar na opção “RELATÓRIOS” > “Bilhetes de passagens”, conforme a figura 142. 14.1 Menu > Relatórios > Bilhetes de Passagens | Figura 142 Selecionar os “FILTROS” de pesquisa desejados, conforme a figura 143. 14.2 - Clicar em “PESQUISAR”. 127 14.2 Menu > Relatórios > Bilhetes de Passagens | Figura 143 Será apresentado o resultado, conforme figura a 144. 128 Figura 144 Relatório de Reembolso de Bilhetes 14.3 - Acessar o menu principal e clicar na opção “RELATÓRIOS”> “Reembolso de Bilhetes”, conforme a figura 145. 14.3 Menu > Relatórios > Reembolso de Bilhetes | Figura 145 Selecionar os “FILTROS” de pesquisa desejados, conforme a figura 146. 129 14.4 – Preencher a “Data Inicial” e a “Data Final”; 14.5 - Clicar em “PESQUISAR”. 14.4 14.5 Menu > Relatórios >Reembolso Bilhetes | Figura 46 Será apresentado o resultado conforme figura 147. 130 Figura 147 Relatório de Proposto 14.6 - Acessar o menu principal e clicar na opção “RELATÓRIOS” > “Reembolso de Proposto”, conforme a figura 148. 14.6 Menu > Relatórios > Proposto | Figura148 131 14.7 - Informar o campo “órgão”; 14.8 - Informar o “Nome”; 14.9 - Informar o “CPF”; 14.10 - Informar a “Data Início do Relatório”; 14.11 - Informar a “Data Fim do Relatório”; 14.12 – No campo “Requisitos de Exceção” - Selecionar os filtros de pesquisa desejados; 14.13 - Clicar em “PESQUISAR”, conforme a figura 149. 14.7 14.8 14.9 14.10 14.11 14.12 14.13 Menu > Relatórios > Proposto | Figura 149 Será apresentado o resultado conforme a figura 150. 132 Figura 150 Relatório de PCDPs por Órgão 14.14 - Acessar o menu principal e clicar na opção “RELATÓRIOS”> “PCDPs por Órgão”, conforme a figura 151. 133 14.14 Menu > Relatórios > PCDPs por Órgão| Figura 151 14.15 - Informar o “Mês Inicial”; 14.16 - Informar o “Mês Final”; 14.17 - Clicar em “PESQUISAR”, conforme a figura 152. 14.15 14.16 14.17 Menu > Relatórios > PCDPs por Órgão | Figura 152 Será apresentado o resultado conforme a figura 153 134 26.2 26.4 Figura 153 135 Relatório de Teto Orçamentário 14.18 - Acessar o menu principal e clicar na opção “RELATÓRIOS” > “Teto Orçamentário”, conforme a figura 154. 14.18 Menu > Relatórios > Teto Orçamentário | Figura 154 14.19 - Informar o campo “Órgão”; 14.20 - Selecionar os “FILTROS” de pesquisa desejados; 14.21 - Informar a “Data Início do Relatório”; 14.22 - Informar a “Data Fim do Relatório”; 14.23 - Clicar em “PESQUISAR”, conforme a figura 155. 136 14.19 14.20 14.21 14.22 14.23 Menu > Relatórios > Teto Orçamentário | Figura155 Será apresentado o resultado, conforme a figura 156. 137 Figura 156 Relatório de Viagem 14.24 – Acessar o menu principal e clicar na opção “RELATÓRIOS > “VIAGEM”, conforme figura 157. 14.24 Menu > Relatórios > Viagem | Figura 157 138 14.25 - Informar o campo “Órgão”; 14.26 - Informar a “Data Início”; 14.27 - Informar a “Data Fim”; 14.28 - Selecionar os “FILTROS” de pesquisa desejados. 14.29 - Clicar em “PESQUISAR”, conforme a figura 158. 14.25 14.26 14.27 14.28 14.29 Menu > Relatórios > Viagem | Figura 158 Será apresentado o resultado, conforme a figura 159. 139 Figura 159 140
Download