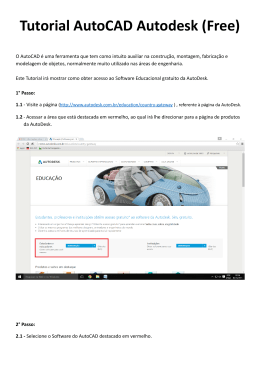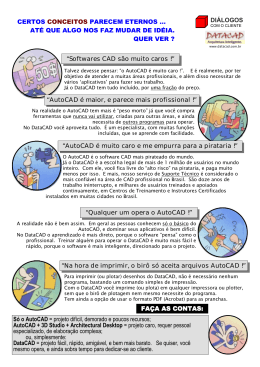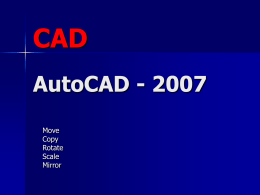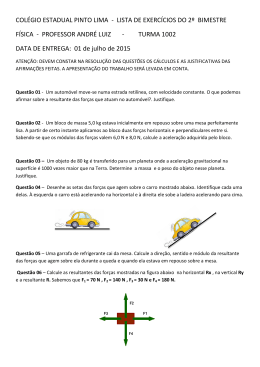AutoCAD Mechanical – Acelerando seus projetos 2D José Luiz Gallego de Mello Jr MA4529 - Essa classe tem o propósito de mostrar as principais funcionalidades da solução AutoCAD Mechanical, que permitem reduzir drasticamente o tempo de criação de desenhos mecânicos 2D. About the Speaker • Trabalhou por 8 anos na indústria como projetista mecânico • Trabalha na MAPData (maior revenda Autodesk na América Latina para soluções de manufatura) desde o ano de 1994 (www.mapdata.com.br) • Gerente Técnico em revenda Autodesk - MAPData • Usuário de AutoCAD desde a versão 10 • Usuário de AutoCAD Mechanical desde a 1ª versão • Usuário de Autodesk Inventor desde a versão 1 • Colaborador na Comunidade Autodesk Brasil (www.autodesk.com.br/comunidade) • Profissional Autodesk Certificado – Autodesk Inventor • Profissional Autodesk Certificado – AutoCAD • Palestrante em diversas Escolas e Universidades sobre o tema “Autodesk Digital Prototyping” • Autodesk Beta Teste • e-mail para contato: [email protected] AutoCAD Mechanical – Acelerando seus projetos 2D Excercício 1 1- Antes de iniciar a construção do eixo, o usuário deve definir o Object Snaps da seguinte forma: Acessar o comando Options → AM:Preferences, o usuário deve selecionar a opção Snap Defaults. No quadro abaixo estão sendo mostradas as opções que deverão ser habilitadas: 2 AutoCAD Mechanical – Acelerando seus projetos 2D 2- Na seqüência o usuário deve iniciar o comando Shaft Generator para geração de um eixo 2D. Na TAB Content selecione o comando Shaft Generator ( ). Na barra de comandos do software será iniciado o comando: Command: amshaft2d Specify start point or select centerline [New shaft]: Indicar o ponto P1. Centerline ending point:Command: Com ortogonal ligado, indicar o ponto P2. O ponto inicial (P1) e final (P2) é importante para definir a direção de construção do eixo. O comprimento da linha de centro é automaticamente ajustado ao comprimento do eixo após o encerramento do comando. Após definida a direção de construção do eixo, surgirá o Quadro de Diálogo Shaft Generator. O usuário deve definir o quadro da seguinte forma: Antes de iniciar a criação das partes do eixo, o usuário deverá clicar em Options. 3 AutoCAD Mechanical – Acelerando seus projetos 2D No Quadro de Diálogo Shaft Generator – Configuration, assinale as seguintes opções: 3- Feito isso, o usuário deve iniciar a construção do eixo, para isso o seguinte procedimento deverá ser utilizado: Selecionar a opção Cylinder CYLINDER Specify length <50>: 12 Specify diameter <40>: 20 4- Na seqüência o usuário deve escolher a opção para criação de engrenagens: Selecionar a opção Gear GEAR Module (Módulo) = 2 Number of Teeth (Número de dentes) = 13 Profile Offset (Fator de correção) = 0 Length (Comprimento) = 10 Pressure Angle (ângulo de pressão) = 20 4 AutoCAD Mechanical – Acelerando seus projetos 2D 5- Selecionar novamente a opção Cylinder CYLINDER Specify length <10>: 5 Specify diameter <20>: 20 6- Criar outro segmento de engrenagem: Selecionar a opção Gear GEAR Module (Módulo) = 2 Number of Teeth (Número de dentes) = 19 Pressure Angle (ângulo de pressão) = 20 Profile Offset (Fator de correção) = 0 Length (Comprimento) = 10 5 AutoCAD Mechanical – Acelerando seus projetos 2D 7- Criar outro segmento cilíndrico: Selecionar a opção Cylinder CYLINDER Specify length <10>: 33 Specify diameter <20>: 20 6 AutoCAD Mechanical – Acelerando seus projetos 2D 8- Criar agora um segmento com perfil para encaixe de “chave de boca”: Selecionar a opção Wrench Será mostrado o Quadro de diálogo Wrench Opening. Selecione o tipo DIN 475-Two Sided. Selecionar as seguintes opções: Wrench Size (Tamanho) = SW 16 Length (Comprimento) = 8 7 AutoCAD Mechanical – Acelerando seus projetos 2D 9- Adicionar um segmento Profile ao eixo. Selecionar a opção Profile Será mostrado o Quadro de diálogo Profile. Selecione o tipo DIN-ISO 14. No Quadro de Diálogo seguinte o usuário deve selecionar os seguintes parâmetros: Nominal Size = 6 x 13 x 16 Length = 26 10- O usuário deve inserir um chanfro no diâmetro do primeiro segmento (esquerda). Para isso, deve ser utilizado o seguinte procedimento: Selecionar a opção Chamfer 8 AutoCAD Mechanical – Acelerando seus projetos 2D Select object: Selecione a aresta conforme figura abaixo. Os vértices a serem inseridos os chanfros ficarão marcados por um círculo. Specify length (max. 12): 2 ( comprimento do chanfro). Specify angle (0-79) or [Distance] <45>:Tecle Enter para aceitar o ângulo de 45o. 11- Criar um fillet utilizando o seguinte procedimento: Selecione a opção Fillet Select object: Selecione a aresta conforme figura abaixo. Os vértices a serem inseridos os fillets ficarão marcados por um círculo. 9 AutoCAD Mechanical – Acelerando seus projetos 2D Enter radius (max. 5.00) <2.50>: 2 (Raio do fillet). 12- Inserir uma interrupção no eixo. Utilizar o seguinte procedimento: Selecionar a opção Break BREAK Specify point: Indique o Midpoint do segmento do cilindro conforme figura abaixo. Specify length <5>:10 (Distância da interrupção) 10 AutoCAD Mechanical – Acelerando seus projetos 2D 13- Criar uma vista lateral do eixo. Selecionar a opção Side View No Quadro de Diálogo Side View From, selecionar a opção Right. 14- Inserir um segmento roscado. Para isso, utilizar o seguinte procedimento: Selecionar a opção Thread No Quadro de diálogo Thread, selecionar DIN 76 DIN 13. 11 AutoCAD Mechanical – Acelerando seus projetos 2D Será mostrado outro Quadro de Diálogo (Thread DIN 76 DIN 13), entre com os seguintes valores: Nominal Diameter = M10 Length = 20 15- Utilizando o comando de edição, alterar um segmento do eixo. Selecionar a opção Edit EDIT Select object: Selecione o primeiro segmento do eixo (esquerdo). Specify length <12>: O comprimento não será alterado, tecle Enter para manter. Specify diameter <20>:Altere o diâmetro para 18. 12 AutoCAD Mechanical – Acelerando seus projetos 2D 16- Utilizando novamente o comando de edição, adicionar mais um segmento ao eixo. Selecionar a opção Insert INSERT Specify point: Indique a intersection conforme figura abaixo. Selecione a opção Cylinder CYLINDER Specify length <26>: 4 (Comprimento do segmento) Specify diameter <16>: 24 (Diâmetro do segmento) 13 AutoCAD Mechanical – Acelerando seus projetos 2D 17- Adicionar um segmento cônico ao eixo. Selecionar a opção Insert Specify point: Indique a intersection conforme figura abaixo. Selecionar a opção Slope1:x SLOPE Specify length or [Dialog] <4>: 4 (Comprimento do cone) Specify diameter at start point <24>: 28 (Diâmetro inicial do cone) Specify diameter at end point or [Slope/Angle] <23.2>: 22 (Diâmetro final do cone) 14 AutoCAD Mechanical – Acelerando seus projetos 2D 18- Utilizando o comando Delete, excluir do eixo o segmento posterior ao cone. Selecionar a opção Delete DELETE Select object: Selecione o segmento posterior ao cone. 19- Através da opção Standard Parts, criar em um dos segmentos do eixo um canal para anel elástico. Selecionar a opção Std Parts... No Quadro de Diálogo selecionar a opção Circlips/O-Rings (1). Na seqüência selecionar o tipo Circlips for Shafts(2). 15 AutoCAD Mechanical – Acelerando seus projetos 2D No Quadro de Diáologo 2D - Retaining Rings / Circlip, selecionar o modelo DIN 471 9mm > 300mm. PARTS Specify insertion point on shaft contour: Utilizando os comandos de OSNAP, informe o ponto de inserção conforme figura abaixo. 16 AutoCAD Mechanical – Acelerando seus projetos 2D Direction to Left/Right: R (Direção de construção). Surgirá o Quadro DIN 471 9mm > 300mm, perguntando se deve ou não ser inserido o componente anel elástico. Desmarcar a opção Draw Part. No Quadro de Diálogo Select Part Size, escolher a opção DIN 471 – 20 x 1.20 20- Utilizando o comando Delete, excluir do eixo a interrupção. Selecione a opção Delete DELETE Select object: Selecione a interrupção do eixo. 17 AutoCAD Mechanical – Acelerando seus projetos 2D 21- Através do comando Shaft Dimensioning, adicionar ao eixo as dimensões de diâmetro. Na Barra de menus Annotate, escolha Multiple Dimensioning ( ) Após executar o comando, será mostrado o Quadro de Diálogo Automatic Dimensioning, selecionar a opção indicada na figura abaixo. Command: _amautodim Select objects [Block]: Selecione o objeto P1. Select objects [Block]: Selecione o objeto P2. Select objects [Block]: Selecione o objeto P3. Select objects [Block]: Tecle Enter. Select Centerline or new starting point: Utilizando o Snap Nearest, indicar o ponto P4. 18 AutoCAD Mechanical – Acelerando seus projetos 2D Place dimension line [Options/Pickobj]: Indique a posição das dimensões. Starting point for next extension line: Tecle Enter para encerrar o comando. Exercício 2 1- Gerar o desenho de um eixo com Shaft Generator conforme a figura a seguir: 2- Em seguida selecionar o comando Roller Bearings ( Radial o rolamento DIN 625-T1 Front View. ). O usuário deve escolher a opção 19 AutoCAD Mechanical – Acelerando seus projetos 2D 3- Selecionar os pontos P1 e P2 e selecione nos quadros conforme indicado: 4- O desenho acabado deverá estar assim: 20 AutoCAD Mechanical – Acelerando seus projetos 2D 5- Com o comando Drawing Title/Borders ( ), inserir uma folha com uma legenda. 6- Posicionar o desenho da maneira que ele fique assim: 21 AutoCAD Mechanical – Acelerando seus projetos 2D 7- Com o comando Part Reference ( ), criar uma referência para o eixo: Select point or [Block/Copy/Reference]: Clique dentro da área do eixo. 8- Com o comando Balloon ( ), criar os balões do eixo e do rolamento. Select part/assembly or [auTo/autoAll/Collect/Manual/One/Renumber/rEorganize]: Clique na Part reference. 22 AutoCAD Mechanical – Acelerando seus projetos 2D 9- Com o comando Bom Database ( 11- Com o comando Part List ( ), configurar a lista de materiais. ), inserir a lista de materiais. 23
Download