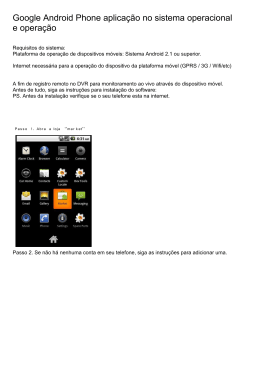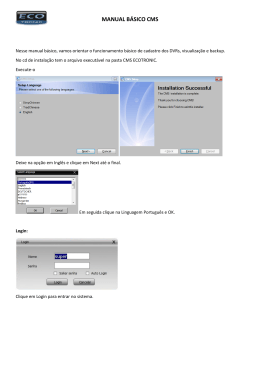Gravador de Vídeo Digital Guia Rápido P8054 / P8058 Este manual é para ajudar você a configurar seu DVR de uma forma básica, na reprodução de vídeo e de acesso remoto do seu DVR. Por favor, acesse nosso site: www.posonic.com.br para obter a versão completa do manual em português. Versão em inglês inclusa no CD de instalação (A Posonic se reserva o direito de fazer modificações sem prévio aviso). Índice 1. 2. 3. 4. 5. 6. 7. Avisos e Cuidados Importantes ............................................................................................................... 2 Conteúdo da Caixa .................................................................................................................................. 2 Instalação do Disco Rígido (HD) ............................................................................................................ 2 Painel Frontal(Pode haver divergências nas informações dependendo do modelo) ............................. 3 Painel Traseiro ......................................................................................................................................... 3 Remote Controller ................................................................................................................................... 5 Basic Operation ....................................................................................................................................... 5 7.1 Login System..................................................................................................................................... 5 7.2 Live View .......................................................................................................................................... 5 7.3 Status and Tool Bar ........................................................................................................................... 5 7.4 HDD Management ............................................................................................................................ 6 7.5 Record Setting ................................................................................................................................... 6 7.5.1 Manual Recording .................................................................................................................. 6 7.5.2 Schedule Recording................................................................................................................ 7 7.6 Video Playback .................................................................................................................................. 7 7.7 Video Editing..................................................................................................................................... 8 7.8 Video Backup .................................................................................................................................... 9 7.9 PTZ Control..................................................................................................................................... 11 7.10 Network Settings ........................................................................................................................... 11 8. Web Operation....................................................................................................................................... 12 9. Wap Connection .................................................................................................................................... 12 10. Mobile Phone Support.......................................................................................................................... 12 11. Remote Viewing of DVR Video Footage via Auto ID ......................................................................... 14 1 1. Avisos e Cuidados Importantes: • • Não coloque objetos pesados sobre o DVR. Evite deixar cair ou bater o DVR. Mantenha o DVR em um ambiente de sala normal, entre 0 º C ~ 45 º C, longe de qualquer fonte de calor direta como a luz direta do sol. Por favor, não instale o DVR em um ambiente úmido ou com fumaça ou poeira. Não deixe sólidos ou líquidos cair ou se infiltrar no DVR. • • • Por favor, instale o DVR em uma superfície plana. Use dentro das especificações de alimentação e grau de proteção contra surtos. Não desmonte ou tente reparar o DVR por si mesmo. Tentativas de fazer isso anulará a garantia do fabricante! 2. Conteúdo da Caixa: Seu pacote DVR deverá vir com os seguintes itens: • DVR; • Controle Remoto; • Fonte de Alimentação e Cabo; • CD (com recursos e manual, versão do manual do CD disponível em Inglês); • Guia Rápido impresso. Versão em Inglês; • Mouse (depende do modelo). 3. Instalação do Disco Rígido (HD) Seu disco rígido tem de ser instalado antes de iniciar a gravação. Alguns DVRs vêm com HD pré-instalado. Se assim for, por favor, verifique se o disco rígido foi formatado (7,4 Gestão HDD). Caso contrário, instale o HDD como a seguir: 1) Abra a tampa removendo os parafusos de trás e dos lados do DVR. 2) Por favor, conecte o disco rígido de forma padrão, aparafusar o disco rígido para nos suportes de base do DVR. Todos os cabos necessários são entregues com o DVR. Use instruções que vieram com o disco rígido para a fiação exata e instalação. Por favor, conecte o cabo de alimentação à tomada adequada, e o cabo de dados em seu conector correspondente. 3) Feche a tampa e volte a apertar os parafusos para fixar. Power connector Data connector Formate o HD antes do primeiro uso. (7.4 Gestão de HDD). 2 4. Painel Frontal (Pode haver divergências nas informações dependendo do modelo) Tipo Nome Introdução Botões de Controle Use os botões de setas para movimentar entre os menus. ) para confirmar sua escolha. Na Pressione Enter ( visualização ao Vivo [ ] o botão é utilizado para controle PTZ. Acessa barra de ferramentas/Esconde a barra de ferramentas/Sai do Menu/sai do Sub-menu Enter Menu/Saída Retroceder ◄◄ Retrocede o vídeo durante a reprodução Abre a busca de vídeo e o menu de reprodução. Quando a reprodução de vídeo esta ativada pausa e retoma a reprodução. Play/Pause Parar Avançar rápido REC Botão de seleção de canal(4CH/8CH) ■ ►► ● Para a reprodução Avança rápido o vídeo durante a reprodução Inicia e para a gravação manualmente. Usando esses botões você pode escolher a saída de vídeo do seu monitor ou uma visualização em tela cheia de cada uma das câmeras individualmente (1-4 ou 1-8 Canais, dependendo do modelo), ou de todos os canais simultaneamente ( / ). 、 Botões dos canais Números (modelo 16CH) Botões/ 、 Utilizando as teclas numéricas você pode escolher a saída de 0~9 vídeo do seu monitor ou uma visualização em tela cheia de cada uma das câmeras individualmente ou combinando o botão “ ” com outros botões para navegar entre os canais 10 a 16. Use o botão “ ” para mudar os modos de visualizações. MudoON/MudoOff Liga e Desliga o som. Sequencial Utilizando este botão você pode iniciar o sequencial das câmeras. Power Off Desliga do DVR. LEDs Power LED/REC As luzes dos LEDs indicam a sua conexão com a fonte de LED/ Net LED alimentação, status de gravação e estado da rede. Nota: Na visualização ao vivo pressionando o botão ou ou dez vezes, ou pressionando por dez segundos, mudará a saída dos comando e do menu principal entre a VGA e analógica. 5. Painel Traseiro (Verifique o modelo de seu DVR para referenciar à imagem) 4CH : 3 8CH: 1. HDMI (8-CH): Interface de alta definição (HDMI). 2. Conectores para entrada de vídeo (Video IN 1-4/1-8), Conectores para entrada de vídeo 4-/8- canais, BNC (1Vp-p, 75Ω) 3. Conector da saída Principal de vídeo. Conector para ligar o DVR a um monitor analógico ou uma TV, BNC (1Vp-p, 75Ω) 4. Entradas USB. Use estas entradas para conectar o mouse e dispositivos de backup (flash drives, gravadores de DVD USB) no DVR. Nota: Em alguns modelos, a USB é na lateral ou no painel frontal. 5. Conectores de Entrada de Alarme (4-ch/8-ch: Canais ALARM IN 1-4)/Conectores PTZ Para conectar dispositivos/sensores externos. Cada alarme tem um pino de entrada no painel traseiro. Conecte o pino de saída positivo (+) do equipamento no bloco e entrada de alarme (“Alarm In”) do DVR (4-ch/8-ch: 1 – 4). Conecte o terra (-) do dispositivo no bloco de terra do DVR (G). Vários equipamentos podem ser ligados ao mesmo pino terra. 4-ch/8-ch Funções das portas: Pino 1-G: Sensor 1 entrada; Pino 2-G: Sensor 2 entrada; …… Pino 3-G: Sensor 3 entrada; Pino 4-G: Sensor 4 entrada; Pino NO-COM: Saída de Alarme (N.O/N.A); Pino A, Pino B: RS-485A, RS-485B; Conectores da Saída de Alarme (pino NO, pino COM) para conectar o DVR à dispositivos de alarme externos. RS-485 Conector (pino A-B) para conectar o DVR ao controle PTZ de câmeras. 6. Entrada da fonte de alimentação (12V DC) 7. Saída de vídeo sequêncial-(8-CH): habilita ao usuário sequenciar os canais de vídeo. 8. Conector Ethernet RJ-45 10/100 Base-T Ethernet network 9. Conector VGA Para conectar o DVR a um monitor VGA/LCD. 10. Conectores de entrada de Áudio (AUDIO IN 1-4/1-8) Conectores de entrada de áudio para conexão do sinal de áudio 4-CH/8-CH (4ch-RCA, 8ch -DB9). 11. Conector de saída de áudio Canal único de saída de vídeo para ligar os auto-falantes (4CH-RCA, 8CH-DB9). 12. Ventoinha (4CH-opcional) 13. Chave liga/desliga (4CH-opcional) 14. Terra 4 6. Controle Remoto As funções dos botões do controle remoto são as mesmas do painel frontal. Instruções detalhadas na seção 4 Painel Frontal. 7. Operação básica Nota: 1. Durante a configuração, se não houver o botão “ ” no sub menu, a fim de ter efeito nas configurações do sub-menu, é preciso retornar ao menu “save” para pressionar “ ”. As mudanças no sub-menu não serão gravadas se não for selecionado “ ” e sair imediatamente . 2. Durante a configuração, se houver o botão “ ” no sub-menu, o usuários precisarão clicar no botão “ ” para gravar os parâmetros da janela atual. 3. Uma característica especial deste DVR é a explicação de cada item do menu que é mostrada automaticamente quando se passo o cursor sobre a mesma. 7.1 Login System / Autenticação Na visualização ao vivo, pressione o botão “ ” duas vezes ou clique duplo com botão direito do mouse na visualização ao vivo para mostrar a barra de ferramentas, a janela de login irá aparecer se a senha estiver habilitada. Você poderá realizar o “Login” como na figura ao lado. Selecione um nome de usuário e a senha via teclado numerico. Você ” se a poderá acessar o menu principal pressionando “ senha estiver habilitada. Nota: 1. A senha padrão para o usuário Admin é “888888” e a senha padrão para o usuário user1é “666666”. Para sua segurança, você pode modificar a senha do Admin e adicionar outros usuários. 2. A ID do dispositivo é usada para conexão via interface Internet Explorer. Para informações detalhadas veja o Apêndice 8. 7.2 Visualização ao Vivo Imagens em tempo real são mostradas na tela de visualização ao vivo, também o nome e o estado de cada canal. As indicações são as seguintes: Este indica que o canal detectou movimento quando o canal estiver programado para detecção de movimento. Este indica que o canal detectou algo via sensor quando o sensor esta programado. ● Ponto Vermelho indica que o canal esta operando em modo de gravação. Este indica que não há conectividade com a rede. Este indica conflito de IP. 7.3 Estado e Barra de Ferramentas 1) Localizado na parte inferior da tela, a barra de Estado pode ser mostrada pressionando o botão de menu “ ” ou com o botão direito do mouse. 5 Data e hora do sistema Tempo aproximado disponível para gravação 2) Depois de entrar no sistema, duplo clique no botão direito do mouse, e será mostrado a barra de ferramentas a seguir. Reprodução Sistema Ajuste de imagem PTZ Mute off/Mute on Sequencial EZOOM Troca entre VGA/BNC PIP troca Desligar Gravação manual On/Off 7.4 Gerenciamento de HDD Caso ainda não tenha sido instalado um HDD no equipamento, ou o HDD ainda não tenha sido reconhecido, ou um novo HDD tenha sido instalado no DVR mas não foi formatado, ou não há espaço suficiente no HDD para gravar, será mostrado um “X” vermelho( ) na interface de visualização de vídeo. Você precisará formatar o HDD no DVR antes de usar. Os passos são os seguintes: Setup(Configurações) >Maintenance(Manutenção) > HDD manage(Gestão de disco) > format(formatar). 7.5 Configurações de Gravação Clique [Barra de Ferramentas→ Setup (instalação/configuração.)→ Management(Gestão/configurações)→ Gravação] para entrar no menu [Record(gravação)]. Você pode configurar a qualidade, resolução, taxa de frames (quadros), tempo do pacote de gravação e modo de gravação. Há três modos de gravação: Gravação Manual, Gravar Sempre e Gravação por Agenda. O modo “Gravar Sempre” irá gravar todos os canais o tempo todo. Taxa de Frames (Quadros): É possível ajustar a taxa de quadros de cada canal independente dos outros. Gravação em tempo real é considera à uma taxa de 25 frames por segundo (fps) para PAL e 30fps para NTSC. Depende do sistema de TV, para 4CH a taxa máxima é 100 (PAL) ou 120 (NTSC) fps nas resoluções D1/HD1/CIF. Para 8CH a taxa máxima de frames é 200 (PAL) ou 240 (NTSC) fps nas resoluções D1/HD1/CIF. Resolução: A resolução de gravações tem três opções: D1, HD1 e CIF. Qualidade padrão de TV é equivalente à qualidade D1. A resolução de todos os canais pode ser ajustada apenas sincronizadamente. 7.5.1 Gravação Manual A utilidade da gravação manual é para quando você quiser gravar algo na tela imediatamente. Para ativar a gravação manual, clique [Barra de ferramentas→ Manual Record 6 (Gravação manual)] ou pressione o botão REC do painel frontal ou do controle remoto. Um ponto vermelho irá aparecer no canto inferior esquerdo da tela. Para desativar a gravação manual pressione novamente o botão REC. 7.5.2 Agenda de Gravação Permite a você criar um agendamento de horários para tipos de gravações durante a semana. [CANAL]: Usuário pode selecionar todos os canais ou ajustar apenas um. Há cinco modos para gravação: “MD”, “I/O”, “Normal”, I/O”, “None”. São utilizadas cores diferentes para identificar os modos de gravação: Laranja referencia “MD”, verde referencia “normal”, cinza referencia “sem gravar”, vermelho forte referencia “I/O” e vermelho referencia “MD, I/O”. Após configurar a agenda você pode ativá-la clicando no botão [ ]. 7.6 Reprodução de Vídeo Clique [Barra de Ferramentas→ Setup (Configurações)→ Playback] para entrar no menu [Playback]. Usuário pode reproduzir escolhendo por horário (tempo) ou por arquivo. O modelo de 4 canais reproduz 4 canais simultaneamente assim como o de 8 canais reproduz 8. Método 1: reprodução por tempo A fim de reproduzir um vídeo específico de uma câmera em particular, você primeiramente precisa indicar qual o tempo (dia) e de qual câmera você deseja ver as gravações. Ajuste a data e hora para encontrar a gravação correspondente. O calendário, como na figura à esquerda, mostrará todas as gravações do mês. Selecione o inicio e o fim do tempo na linha do tempo posicionada entre os canais disponíveis (você pode escolher cada canal para visualizar pressionando a checkbox (caixa de seleção) em cada canal, a cor laranja indica que o canal está selecionado). O tempo inicial e final que você determinar será indicado por duas linhas verticais na linha do tempo. Quando estiver usando o controle remoto navegue com os botões de flechas direcionais. Caso queira fazer uma busca mais precisa nos horários, você pode usar os botões de zoom in / zoom out da linha do tempo. Como alternativa, você pode mover e . Valores de tempo serão mostrados na linha do através da linha do tempo utilizando os botões tempo. Pressione o botão “Enter” para confirmar a linha do tempo, e pressione “Enter” novamente para cancelar. Utilizando mouse: clique esquerdo uma vez para linha de tempo inicial, o clique seguinte irá determinar a linha de tempo final , e mais um clique esquerdo irá cancelar as linhas de tempo. Usando Painel Frontal: você pode navegar entre os menus utilizando os botões e e modificar o tempo utilizando ▲ e ▼. Quando mudar para o canal, pressione “Enter” para confirma ou cancelar sua escolha de canal. Caso queira fazer uma busca mais ampla na linha do 7 tempo, você pode usar os botões de zoom in / zoom out da linha do tempo. Utilizando os botões e muda as páginas de horários quando o zoom in for acionado. Método 2: reprodução por arquivo: Insira a data e hora, clique em “ ” e as condições de gravação da data serão exibidos. O calendário na figura da esquerda mostrará as gravações obtidas no mês. Fundo verde no calendário significa gravação normal; fundo vermelho significa gravação de alarme, e fundo cinza significa que não há gravações. Clique em qualquer data deste quadro para procurar os arquivos de gravação do dia correspondente, e os resultados da pesquisa serão mostrados no quadro de nomes. Na lista de arquivos, “Channel” representa a qual canal pertence o arquivo, “Time” mostra de qual horário é o arquivo, e “Size” é o tamanho do arquivo (listado em MB). Lista laranja indica que o arquivo é de gravação de alarme, e uma lista preta indica que o arquivo é de gravação normal. Mova o cursor para cima ou para baixo para selecionar os arquivos, clique esquerdo para entrar no menu de reprodução. Irá exibir o vídeo em canal único em tela cheia. Quando o arquivo selecionado terminar, a tela retornará para a lista de arquivos. Using “ ” button to enter into the first page, using “ page, and using “ ” button to the last page. ” button to previous, using “ ” button to the next 7.7 Edição de Vídeo É preciso por um arquivo para reproduzir primeiramente, e no modo de reprodução o usuário pode editar uma seção do vídeo através do botão “ ”. Durante a reprodução, o usuário escolhe o canal que quer editar, então a borda do quadro correspondente fica verde. Então clique no botão “ ” no painel de controle da reprodução quando quiser dar inicio à edição de vídeo, então o botão irá mudar para “ ”, durante a edição, o botão “ Quando o usuário quiser terminar a edição, clique no botão “ Então insira o dispositivo USB e clique no botão “ ” estará desabilitado. ” novamente, ele irá mudar para “ ”. ” para entrar na seguinte interface. 8 Na lista de arquivos, selecione os arquivos, e clique no botão “ Escolha o formato do arquivo (“AVI” ou “h.264”), e clique no botão “ arquivo será salvo em seu dispositivo USB. ” para entrar na próxima janela. ” ou “ ”, e o Nota: 1. Usuário pode gerar até 18 arquivos de edição no máximo, e o botão “ ” irá mudar para “ ” assim que atingir o limite. 2. Na lista de arquivos, clique no botões “ botão “ ”, “ ”, “ ”e“ ” para navegar nas páginas, clique no ” para limpar a lista. Clique no botão “ ” para sair da janela. 3. Saiba que, se o usuário sair da lista de arquivos eles serão apagados automaticamente. 7.8 Backup de Vídeo —“ ” “Setup (Configurações)” Files Backup (Backup de Arquivos) e pressione “Enter” para entrar no menu de “Backup”. Para realizar o backup é preciso inserir o dispositivo USB na porta USB antes de dar inicio ao procedimento (USB 2.0). O DVR também é compatível com a função USB OTG (USB On-the-Go). Há dois modos de backup para os arquivos, por tempo ou por evento. I. Backup U-DISK por Tempo Entre no menu “Files Backup (arquivos de backup)”, selecione “By time (por tempo)” para acessar a opção. Ajuste a data, tempo, tipo e canal para backup. 9 Clique no botão “ ” para a próxima janela para escolher o formato de backup. Serão “AVI” ou “H.264” as possibilidades de formatos. Mova o cursor para “AVI” ou “H.264”, e pressione o botão “Enter” ou clique com botão esquerdo do mouse. II. Backup U-DISK por evento Entre no menu “Files Backup (arquivos de backup)”, selecione “By event (por evento)” para acessar a opção. Ajuste a data, tempo, tipo e canal a ser pesquisado. Mova o cursor para “ ” e pressione o botão “Enter”. Ou clique no botão “ ”. Os arquivos encontrados serão mostrados em um quadro (figura à esquerda). Na lista de arquivos, “Channel (canal)” mostra a qual canal o arquivo referencia, “Time (tempo)” mostra o tempo de gravação, e “Size (tamanho)” é o tamanho do arquivo (listado em MB). Uma lista na cor laranja indica que o arquivo é de gravação de alarme, e uma lista preta indica gravação por modo normal. A partir do menu de lista de arquivos, o arquivos de gravação podem ser selecionados através dos botões direcionais. Pressione “Enter” para confirmar sua escolha. Uma marca de seleção (√) irá aparecer no final do nome do arquivo depois de ter sido escolhido (pressionando “Enter” novamente irá cancelar a seleção e o “√” desaparecerá). Uma vez que os arquivos tenham sido selecionados, eles podem ser exportados selecionando-se “Backup”. Clique “ ”, “ ”, “ ” e “ ” para mudar de páginas, clique “ ” para voltar, e “ ” para entrar na próxima janela para escolher o formato de backup. “AVI” ou “H.264” podem ser escolhidos. Mova o cursor até “AVI” ou “H.264”, e pressione “Enter” ou botão esquerdo do mouse para realizar o backup. 10 7.9 Controles PTZ Duplo clique direito para acessar a barra de ferramentas no quadro de visualização ao vivo, e escolha e selecione “PTZ” ou pressione “ENTER” para entrar no quadro de controle. No quadro de controle PTZ, pressione o botão [ ] ou clique direito ou clique no botão [ ], e um ícone [ ] irá aparecer no canto direito superior da tela. [PTZ Controle de direção] No quadro de controle PTZ, mova o mouse para cima, baixo, esquerda e direita do quadro, e neste momento, clique esquerdo e segure o mouse. Entre na área de controle do local correspondente. No modo “ ”, use o mouse ou os botões [▲] [▼] [◄] [►] no controle remoto ou do painel frontal do DVR para controlar a Speed Dome. [SPEED] Regula a velocidade de rotação do PTZ utilizando a barra deslizante. Esta função é apenas para controlar a velocidade. Quanto maior o valor, mais rápido será a rotação, os valores possíveis serão entre 0~63(configurado em “0”, a câmera não rotacionará). [IRIS IRIS +] Este regula o diafragma. [FOCUS FOCUS+] Foca a imagem. [ZOOM ZOOM+] Utilizando estes diminuirá ou aumentará o zoom. A modificação pode ser feita utilizado a roda do mouse. Nota: Estas funções operacionais precisam ser aceitas e equivalentes nos dispositivos, assim como os protocolos. -、 -、 -、 7.10 Configurações de REDE (Internet/Ethernet) Para conectar o DVR à internet, certas configurações precisam ser feitas no DVR. Para acessar seu DVR da internet, você precisará ou de IP estático ou de roteadores com DNS (DDNS) e uma conta online com serviços DDNS. Este serviço é especificado por país, mas em muitos, o fabricante sugere http://www.dyndns.com. Caso a figura a seguir não seja esclarecedora, entre em contato com seu administrador de rede. Acesse as configurações da seguinte forma [Barra de Ferramentas→ Setup (configurações) → Management (gerenciamento)→ Network (rede)]. As opções incluem “basic setting (configurações básicas)”, “port (porta)” e “advanced (avançado)”. 1) No menu “basic setting (configurações básicas)” para registrar o link de internet, terá Static/ DHCP/PPPOE. Static(Estático): Selecionando este, é necessário definir um endereço de IP, uma subnet mask(máscara de sub rede), um gateway, e uma porta Web. DHCP: Selecionando este, um servidor DHCP irá definir um endereço de IP automaticamente e será possível verificar qual é o endereço nos campos correspondentes. PPPOE: Selecionando este, será necessário configurar o usuário e senha PPPOE advindo do ISP. 2) No menu de “porta” para configurar a porta web, de controle e dados. MEDIA PORT (Porta de mídia): Porta para um protocolo privativo entre o DVR e o computador. Padrão é 9000. PORTA WEB: Configurar porta para navegador para conexão via HTTP. Padrão é 8090 porém depende do modelo. PORTA DE CONFIGURAÇÃO: Esta porta é fixa e não pode ser modificada, o padrão é 8000. 3) No menu “Avançado” para DDNS, FTP, Email, ESMS, UPNP, Auto ID, Mobile, Sub Stream, RTSP e IP 11 firewall. Usuário pode habilitar a função correspondente com o botão “ ”. UPNP: Universal plug and play. Caso você desligue este item, precisará mapear as portas para o endereço de IP manualmente; esta função ligada mapeia as portas relevantes ao DVR automaticamente. Nota: Você precisa habilitar o UPNP no roteador antes de habilitar no DVR. Server Port (Porta do servidor): Monitoramento para dispositivo móvel. Neste campo, entre com a porta relevante. O espaço de portas pode ser entre “1024” e “65535”. A padrão é “10510”. IP Firewall: Pode estar desabilitado, ou pode configurar lista branca ou lista preta. 8. Operação Web 1. Conecte o DVR à internet. 2. Esteja certo de que todos os controles ActiveX estão habilitados em seu PC. No I.E. o caminho é [Tools (Ferramentas)->Internet Options (Opções de Internet)->Security (Segurança)]. 3. Depois de fazer as configurações acima citadas, abra o navegador IE, insira http://192.168.0.X (192.168.0.X é o endereço IP do DVR) e confirme. Caso a porta HTTP do DVR tenha sido modificada (não seja 80), será necessário adicionar dois pontos + o número da porta (por exemplo, se aporta fosse P), seria http://192.168.0.X:P, para acessar. Depois de conectar à internet, IE irá fazer o download automaticamente para o PC. Depois do download, a interface de login irá aparecer. Depois de preencher os campos de usuário e senha corretamente, você verá a interface do monitor como a seguir. Para 8-CH DVRs, a janela padrão estará divida em 8 quadros depois de conectar corretamente. Usuário e senha padrão: Admin (com todos os privilégios administrativos). Senha padrão é: “888888”. 9. Conexão via Wap Nota: Esteja certo de que o DVR esta conectado à internet. Abra o navegador de internet no dispositivo móvel e entre com o endereço IP do DVR. Por exemplo: se o endereço IP do DVR é 192.168.1.157 e a porta web é 8099, entre com http://192.168.1.157:8099/wap.html no campo de endereço, então clique “ENTER”. Haverá uma interface de autenticação. Depois de configurar os parâmetros de login, você terá uma imagem como à direita. Nota: Só é possível monitorar um canal por vez. Para visualizar outro canal, pressione “return” e selecione outro número de outro canal. 10.Suporte à Smartphones Este DVR pode transmitir imagens ao vivo do Circuito Fechado de Televisão (CFTV) para o seu Smartphone, então você pode ter acessos ‘on the go’ de seu sistema de vigilância de qualquer lugar. Para visualizar, você precisará instalar o programa cliente de acesso remoto em seu dispositivo móvel. Os programas estão no CD de instalação, ou baixe via iTunes para iPhone mobile. No iTunes, procure por “MobileEye+” (visualização de 4 canais) ou “MobileEye” (um canal por vez apenas)”. Veja no manual de instruções do celular mais informações. Atualmente, há um numero limitado de celulares que suportam esta função: Windows CE Mobile, Nokia Symbian S60 3rd and 5th Edition OS, Google Android, BlackBerry OS Nota: 1. Antes de utilizar este recurso, você precisa habilitar algum serviço de conexão à internet para seu 12 dispositivo móvel, como 3G ou 2.5G. Entre em contato com seu serviço de telefonia móvel para mais detalhes. 2. Apenas o recurso de visualização ao vivo está disponível para este tipo de conexão. Ainda não é possível acessar gravações. 4.x+ e Apple iPhone. No exemplo a seguir, utilizamos android mobile. Existe dois tipos de software para android mobile phone: “MobileEye” (apenas um canal) e “MobileEye+” (quatro canais). A utilização de programas para dispositivos móveis é substancialmente similar. 1) Vá até a loja de softwares da android (android market) “ ” para procurar por “MobileEye+” e o instale. Ou do CD incluso, copie o software “Android-MobileEye+v1.0.1.apk” para o Android phone ou para o SD card. 2) Abra o “File Manager (Gerenciador de arquivos)” no android phone e ache o arquivo “Android-MobileEye+v1.0.1.apk” no seu android phone ou SD card. Clique “Android-MobileEye+v1.0.1.apk” para instalar o software. 3) Execute o “MobileEye+” e configure o (DVR) “ ” como a seguir. Primeiro, usuário precisa adicionar os equipamentos. Há duas maneiras de visualizar o DVR na tela ao vivo: por endereço IP (ou DDNS) e por auto Auto ID. 4) Por endereço IP (ou DDNS), na janela de informações do dispositivo para configurar o DVR como “Favorite (favorito)”, “Server (O endereço de IP público ou nome de domínio dinâmico do DVR)”, “Port (A porta padrão para acesso remoto ao DVR via dispositivo móvel, padrão é “10510”)”, “User Name (O nome de usuário para entrar no sistema DVR)” e “Password (A senha de autenticação do ” para salvar. usuário correspondente)”. Clique “ 5) Por Auto ID, clique “ ” para a janela de configuração do DVR com “Auto ID (O código de ID do DVR)”, usuário pode entrar no menu “Setup Information Device Information”, e a interface contém “device ID”. “User Name (Nome de usuário do DVR)”, “Password (Senha para o usuário ” para retornar a tela principal para conectar o canal. correspondente no sistema)”. Clique “ — — 6) Mova o cursor verde para uma das telas em modo quad, e clique para selecionar um dos canais na lista de dispositivos, irá conectar automaticamente. Você pode selecionar 4 canais de diferentes equipamentos da lista de dispositivos (DVR). Usuário poderá adicionar 4 DVRs no máximo em versões gratuitas. 13 7) Único clique na tela, irá aumentar o canal selecionado, e volta para a visualização em modo quad se clicar de novo. 8) Na interface de “Device List (lista de dispositivos)”, o usuário pode editar os parâmetros de um equipamento, clique “ ” para ir para interface como a seguir. Clique “ ” para entrar na interface para ajustar os parâmetros. Clique “ ” para entrar na visualização ao vivo. Clique “ ” para remover as informações atuais do equipamento. Clique “Local snapshot (foto local)” para interface como a seguir. Clique uma vez na lista para ver a foto. 9) Para operação PTZ, mova o cursor vermelho para m quadro de câmeras que tenha uma câmera PTZ conectada, Use os ícones para como a seguir para os controles PTZ. Direcionais PTZ: cima, baixo, esquerda, direita. Controles de Lentes PTZ: zoom in/zoom out, focus+/ focus-, iris+/ iris-. Outros ícones: Utilize os números para selecionar o canal que quer ver ao vivo. / Botões Play/Stop (Reproduzir / Parar). Captura: para capturar o quadro de uma imagem como se fosse uma foto. Aumenta o canal selecionado, e volta para a visualização em quad. Configurações, você pode configurar vários dispositivos (DVR). Clique para entrar em “help (ajuda)” da interface deste software. 11.Visualização remota do DVR via Auto ID O Auto ID é utilizado para conectar o DVR a um navegador. Para mais informações veja as descrições a seguir: 1. Quanto ao uso de roteadores para navegar pela internet, primeiramente você deve mapear as portas para a transmissão. Alternativamente, abra o menu principal, clique em “Network”, então clique “Advanced” (Avançado)e selecione UPnP, “ ” indica que esta habilitado e o roteador fará mapeamento de portas automaticamente. 2. Então, abra o menu principal, clique “Network(rede)”, então clique “Advanced(Avançado)” e selecione “AutoID”, “ ” indica habilitado. 14 3. O numero de ID de cada equipamento é gerado na fábrica. A partir da barra de ferramentas, clique “Setup (configurações)” “Information (informações)”, e selecione “Device Information (Informações do dispositivo)”. Será exibido na tela o menu de gerenciamento, e o código de ID do equipamento aparecerá no topo da tela (como na ilustração a seguir): — 4. Uma vez conectado à internet, acesse “http://www.ipremoteview.com ou http://www.ipremoteview.cn”. Então entre com a ID do DVR “Product ID (Campo para inserir o código ID)”, como na figura a seguir. : Nota Caso, feito essas configurações, ainda assim aconteça falha na conexão via auto ID tente os seguintes passos: 15 5. Depois de estabelecida a conexão, o gerenciamento via Web (figura seguinte) aparecerá. Preencha corretamente os campos de usuário (padrão “Admin”) e senha (padrão “888888”) se a senha estiver habilitada; clique [LOGIN] para entrar no sistema. 16 Em todos os casos, se houver dúvida entre em contato conosco acessando: www.posonic.com.br Obrigdo! 17
Download