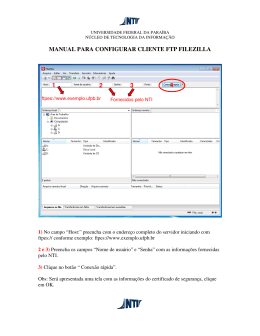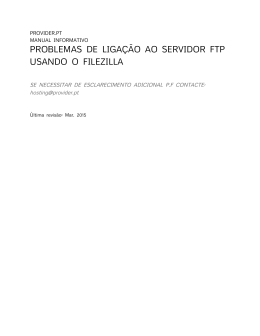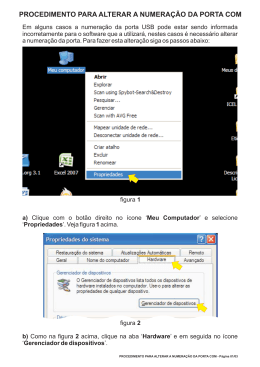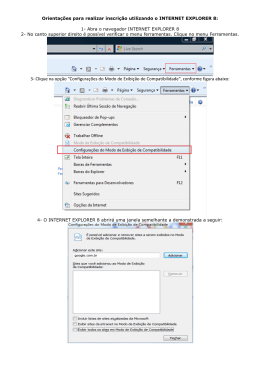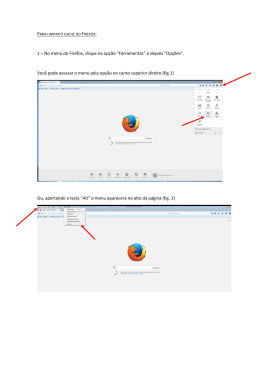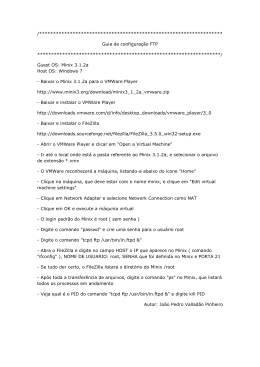Conectando e transferindo arquivos Passo 1. Se você ainda não tem o FileZilla baixe no Admin do seu site no link “Suporte”, instale-o e depois execute-o; Passo 2. Digite os dados para conectar no site (host, usuário, senha e porta) na barra de conexão rápida que fica na parte superior da janela do Filezilla. Se não souber qual a porta, deixe-a em branco. Depois clique no botão “Conexão rápida”; Fazendo uma conexao rápida com o Filezilla Passo 3. Para enviar arquivos do computador local para o remoto, selecione a pasta remota para onde será enviado o arquivo no quadro “Endereço remoto:”; Passo 4. Selecione a pasta do arquivo a ser enviado no quadro “Endereço local:”; Selecionando as pastas remota e local para enviar arquivo Passo 5. Clique com o botão direito sobre o arquivo que deseja enviar no quadro abaixo de “Endereço local:”; Passo 6. Se quiser apenas transferir o arquivo, no menu que aparece escolha a opção “Upload”; Fazendo o upload do arquivo Passo 7. Se quiser transferir mais arquivos ou marcar o selecionado para enviar depois, no menu que aparece escolha a opção “Adicionar arquivos à fila”. Repita esse passo em todos os arquivos que quiser colocar na fila; Adicionando o arquivo à fila para enviar depois Passo 8. Quando tiver terminado de adicionar todos os arquivos à fila, clique no menu “Transferir” e depois na opção “Processar fila”; Iniciando o processamento da fila de trabalhos Passo 9. Para enviar arquivos do computador remoto para o local, basta repetir os passos de 3 a 8 invertendo as localizações; Passo 10. As transferências também podem ser feitas apenas arrastando e soltando arquivos, porém, é recomendável ter muita atenção e cuidado ao optar por usar essa abordagem, pois ela está mais sujeita a erros e consequentemente existe um risco maior de perda acidental de arquivos. Armazenando os endereços dos servidores e localizações Passo 1. Clique no menu “Arquivo” e depois em “Gerenciador de sites…”; Acessando o Gerenciador de sites do Filezilla Passo 2. Na janela que surge, clique no botão “Novo site”; Incluindo um novo site no Gerenciador de sites do Filezilla Passo 3. Digite um nome para o site no quadro superior do lado esquerdo da janela; Passo 4. No quadro do lado direito, informe todos os dados necessários para conectar ao servidor, essas informações normalmente são fornecidas pelo administrador do endereço. Feche a janela clicando em “OK”; Colocando os dados do novo site no Gerenciador de sites do Filezilla Passo 5. Se você já estiver conectado, nem é preciso digitar os dados no Gerenciador de sites, basta clicar no menu “Arquivo” e depois na opção “Copiar a conexão atual para o Gerenciador de sites…”; Copiando a conexão atual para o Gerenciador de sites do Filezilla Passo 6. Aparecerá a janela do Gerenciador de sites já com todos os dados preenchidos, faltando apenas colocar o nome do servidor, digite e depois clique em “OK” para fechar a janela; Nomeando a conexão atual no Gerenciador de sites do Filezilla Passo 7. Se quiser guardar além da conexão, o posicionamento em uma pasta tanto no computador local como remoto, basta acessar o servidor e posicionar nas pastas que deseja acessar depois; Passo 8 Clique no menu “Marcadores” e depois “Adicionar marcadores…”. Aparecerá uma janela, digite um nome para o marcador e clique em “OK” para gravar o marcador; Marcando a localização remota e local no Filezilla Passo 9. Depois para acessar o marcador, clique no menu “Marcadores” e depois na opção do menu que tem o nome do marcador gravado; Acessando marcador gravado Agora que você já sabe usar o Filezilla, enviar arquivos para o seu servidor remoto será muito fácil.
Download