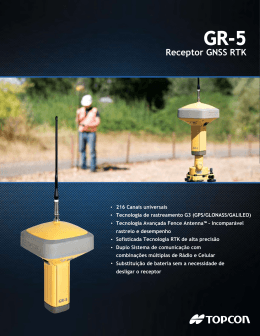Instalando o Software Topcon Tools e Topcon Link: Crie uma pasta em seu computador, em seguida faça download da Pasta “TOPCON TOOLS” disponibilizada no FTP da Santiago & Cintra (ftp.santiagoecintra.com.br – Login: “suporte” Senha: gps2000). A pasta “TOPCON TOOLS” conterá as seguintes Pastas: Para instalar o Programa descompacte a pasta “Topcon Tools + Link Setup Versão 5.045.exe” Para iniciar a instalação do Software TOPCON TOOLS, dê um duplo clique no ícone “Topcon Tools + Link Setup ver 5.04”, juntamente com o TOPCON TOOLS será instalado o TOPCON LINK (simultaneamente). O processo de instalação será iniciado. A Janela de Boas Vindas será aberta, Clique em “Next”. Em seguida a janela dos Termos da Licença se abrirá, clique em “Yes” Dê um Nome para “Company” e clique em “Next”. Esta janela mostra o caminho onde o TOPCON TOOLS será instalado, clique em “Next” OBS: Não aconselhamos mudar o caminho padrão (default). Esta janela é um aviso que o programa será instalado na pasta Topcon, Clique em “Next”. O processo de instalação será inicializado. Após concluída a instalação, clique em “Finish” . OBS: Para otimizar o uso deste Software vamos passar a linguagem para Português, configurar os parâmetros dos elipsóides utilizados no Brasil e inserir o Modelo de Relatório de Ajustamento exigido pelo INCRA. Para facilitar ainda mais o uso devemos atualizar a versão para português, para isso basta dar um duplo clique no ícone “Português_atualização” que estará na pasta “TOPCON TOOLS” que copiamos para o computador, automaticamente será atualizado também os parâmetros dos elipsóides de referencia utilizados no Brasil. Será apresentado o caminho default onde o TOPCON TOOLS foi instalado, clique em “OK”. Será mostrado o diretório de destino onde a atualização será instalada (mesmo do programa), clique em “OK”. Após a instalação será aberta a janela de aviso, clique em “OK”. O último procedimento será configurar o Modelo de Relatório que deverá atender as exigências do INCRA, abra a pasta “Modelo de Relatório do INCRA”, que esta dentro da pasta “TOPCON TOOLS” que copiamos para o computador. Em seguida copie o Arquivo “reports.jff” (de dentro da pasta onde foi feito download), e cole-o dentro da Pasta “Reports” no seguinte caminho: ARQUIVOS DE PROGRAMAS/TOPCON/TOPCON TOOLS/REPORTS Aparecerá uma janela dizendo que o arquivo já existe e perguntará se deseja substituí-lo, clique em “SIM”. O Programa “TOPCON TOOLS” está instalado, configurado e pronto para o uso. Processando Dados no Topcon Tools.: Abra o Topcon Tools, dando um duplo clique no ícone: Aparecerá à janela abaixo, devemos no caso de processar sem a Chave “Hard Lock” clicar no botão “Modo Demo”, com a versão demo podemos processar e ajustar até cinco pontos. 1. Criando uma nova OBRA: Para criar uma nova obra vamos ao Menu OBRA na opção NOVA OBRA. Surgirá à tela abaixo onde você deve entrar com o nome da obra e seu nome: 1.1 Criando um modelo de obra Clicar no botão Editar Configuração para criarmos um modelo com as configurações que desejamos utilizar: O modelo ficará disponível para ser utilizado em outras obras, evitando-se assim perda de tempo com configurações que são sempre as mesmas. Para criar o modelo vamos clicar no botão EDITAR CONFIGURAÇÃO: Surgirá a tela abaixo, onde do lado esquerdo selecionamos SISTEMA DE COORDENADAS e configuramos o Datum: Configurar o datum para SAMER69_BRASIL . O datum Samer69 BRASIL na versão 5.04 é instalado quando fazemos a atualização para português do Topcon Tools. Em versões anteriores é necessário descompactar o arquivo parambrasil.zip Na pasta do Topcon Tools para instalar o datum. Selecionar Controle de Qualidade do lado esquerdo. Selecione Quality Control: OBS: Salientamos que as precisões especificadas na janela acima, variam de acordo com as exigências dos trabalhos. Depois de ter entrado com as precisões selecione do lado esquerdo Processar. Em processar selecione o nível de confiança em 68% e marque Critério do Tau. Agora vamos salvar um modelo da configuração criada, chamaremos este modelo de INCRA: Clique no botão Salvar configuração: Entre com um nome para a configuração criada (modelo), e clique em OK. Pronto, acabamos de criar um modelo de configuração chamado INCRA. Clique novamente em OK para sair da Tela de Configurações ou feche a janela com um clique no ícone X. A janela “Criar Nova Obra” permanecerá aberta, clique na seta no campo de Configurações e marque a configuração criada, em seguida clique em “OK” 2. Transporte de Coordenadas e Ajustamento 2.1 Importando Arquivos “. Tps” (descarregados do Receptor) Com a nova obra criada, será aberta a janela abaixo, onde para importarmos os dados devemos clicar no botão “OBRA”, em seguida no Botão “Importar”. Automaticamente abrirá a janela “IMPORTAR”, procure a pasta onde o arquivo a ser processado encontra-se, selecione e clique no Botão “Abrir”. O ponto aparecerá para o processamento 2.2 Importando Arquivos “RINEX” (.O e .N) Os Arquivos “RINEX” geralmente são obtidos por download na página do IBGE, ou através de exportação de outros Softwares. O procedimento é idêntico ao Anterior: 1 – Clique em “Obra” 2 – Clique em “Importar” 3 – Procure a pasta onde se encontrar os arquivos, selecione os dois arquivos de uma só vez (o de Navegação “.N” e o de Observação “.O”) referente à estação ou ponto desejado e clique em “Abrir” OBS: para marcar mais de um arquivo de uma vez, pressione a tecla “CRTL” mantendo esta tecla pressionada de um clique com o botão direito do mouse sobre o outro arquivo a ser selecionado. Caso todos os arquivos estejam em uma única pasta podemos marcar todos de uma única vez e mandar abrir. Quando todos os arquivos a serem utilizados no transporte das coordenadas estiverem abertos, poderemos então renomeá-los, corrigir as coordenadas dos Marcos de Controle, definir o tipo de antena e altura da antena, etc. 2.3 Renomeando os Arquivos Para facilitar o trabalho devemos renomear os pontos: Dê um duplo clique com o botão direito do mouse sobre o nome a ser modificado, marque todo o nome e em seguida digite o Nome correto (repetir este procedimento em todos os nomes a serem modificados). Fazendo isso estamos poupando trabalho, pois o relatório apresentará a nomenclatura correta dos Marcos. No exemplo colocaremos os Códigos Internacionais para os Marcos do IBGE e chamaremos o Marco Rastreado de MJH M 0001 OBS: no caso de atendimento da Lei nº 10.267/91, teremos que ter no mínimo três pontos e quatro ocupações, neste caso teríamos dois ou mais arquivos referente ao mesmo ponto. Basta dar o mesmo nome para os arquivos para que este se una em um único Ponto. 2.4 Definido os Marcos de Controle e especificando as Coordenadas Corretas para o Ajustamento O procedimento é idêntico ao supracitado, porém devemos nos atentar para que o Datum esteja correto, ou seja, o mesmo especificado nas Monografias. Não devemos esquecer de corrigir também as alturas elipsoidais dos marcos de controle. O último procedimento e fundamental é definir para o programa quais marcos são de controle, para isso de um duplo clique no campo “Controle”, aparecerá uma janela com as opções abaixo, selecione “Ambos” dessa forma o Marco controlará ao mesmo simultaneamente o fechamento Horizontal e Vertical. OBS: nesta janela as Coordenadas dos Marcos de controle já se encontram corretas (conforme podemos perceber comparando com a janela anterior). Percebemos a mudança de representação no mapa, quando definimos um ponto de controle (conforme Janela acima). 2.5 Definindo o Tipo e a altura da Antena Definiremos agora o Tipo, a altura e o método de medição da Antena, este procedimento é de fundamental importância para o correto processamento dos dados. Clique no Botão “Ocupações GPS”, em seguida de um duplo clique no campo “Tipo Antena”, aparecerá uma seta, clique nela e será aberta uma janela. O Tipo de Antena dos Receptores HIPER utilizado neste exemplo é “HIPER GD/GGD”, para selecioná-la, clique no sinal (+) na frente da palavra “Topcon”, será aberta uma janela com todos os Tipos de Antena de Receptores GPS da Marca TOPCON, basta apenas selecionar o tipo utilizado. Repita o mesmo procedimento para especificar as Antenas das Bases de Monitoramento Contínuo do IBGE (utilizadas neste exemplo). Observa-se que o Tipo da Antena utilizada, assim como sua altura é encontrada na Monografia da referida Base. Agora clique no sinal (+) na frente da palavra “OUTROS”, em seguida basta procurar na janela aberta o nome da Antena e selecioná-la. OBS: Ambas as Bases utilizam a Antena Tipo “DORNE MARGOLIN TRIM” O próximo passo é definir a altura e o método de leitura da Altura da Antena, devemos dar um clique duplo no campo Altura e digitar o valor. Observa-se as alturas das antenas das Bases são fornecidas no Arquivo Rinex, não sendo necessário digitálas. Após conferir os dados digitados podemos processar e ajustar o trabalho. 3. Processamento O processamento é automático basta pressionar o botão “Processar”, em seguida selecione “Pós-processamento”, podemos utilizar a tecla “F7” ou o ícone de atalho. Percebe-se que os vetores processados com sucesso ficarão “Verde”, isso representa que não apresentaram problemas (caso apresentem problema ficarão “Vermelha”). Para verificar o Tipo de Solução do processamento clique no botão “Obs GPS” e com a barra de rolagem vá até tipo de solução. A solução esperada é “Fixo”, esta depende principalmente do tempo de rastreio em função da linha base (vetor) e do PDOP. Não teremos dificuldades em obter este resultado em vetores até 400 Km. No exemplo o resultado “Livre Iono” foi satisfatório. 4. Ajustamento Para executar o Ajustamento basta clicar no botão “Processar” e em seguida selecione a Opção “Ajustamento”. Os vetores necessariamente terão de permanecer na cor “Verde” (não apresentaram problemas). Para verificar a qualidade do ajustamento sem ter que emitir relatório basta pressionar o botão “Pontos” e com a barra de rolagem verificar os resultados. Observa-se que a representação no mapa do Marco Ajustado mudou e deve ser apresentado na cor “Azul” (obteve-se sucesso no ajustamento), caso contrário aparecerá na cor “Vermelha” (problema). 5. Relatório O relatório é obtido pressionando o botão “Relatório” e escolhendo a opção desejada. Será apresentado o Relatório escolhido em uma janela que se abrirá automaticamente, para gravá-lo basta clicar no Botão “FILE” e selecionar “Save As”, ou utilizar o ícone de atalho (muito conhecido no ambiente Windows). Podemos escolher a pasta e a extensão do arquivo, em seguida pressione o botão gravar. Pronto podemos salvar vários tipos de relatórios, inclusive personalizar um modelo. OBS: Assim como nos demais processos se o relatório contiver algum item fora dos parâmetros especificados no “Controle de Qualidade”, estes aparecerão na cor “Vermelha” para alertar que há necessidade de correções. 5. Exportação 5.1. Exportando DXF Antes de exportar o Arquivo DXF transforme as Coordenadas para UTM no Datum desejado, pois caso contrário serão exportadas em Graus e no Datum do processamento para o Software CAD. A maioria dos programas (CAD) apresentarão problemas de escala e não permitirão conversões. Veja como é simples transformar as Coordenadas: 1 - Clique no campo “Datum Lat, Long, Elevação” no Rodapé, será aberta uma janela onde teremos várias opções selecione a Opção “Projeção”. 2 - Em seguida clique no campo onde está aparecendo o Datum utilizado e selecione a Zona UTM que foi realizado o trabalho. Neste exemplo utilizaremos a Zona 23. 3 – Após termos certeza de que os parâmetros estão corretos basta dar um clique dentro da área de trabalho de “Pontos”, que as coordenadas serão instantaneamente transformadas. Obs: Devemos tomar cuidado com trabalhos executados em duas Zonas UTM. Para exportar o trabalho basta pressionar o botão “Obra” e selecionar a Opção “Exportar” ou utilizar a tecla de atalho “F4”. Será aberta a janela a seguir: Determine a pasta onde será gravado o arquivo, pressione a seta no campo “Nome do Formato”, pressione o sinal (+) na frente da palavra “Arq GIS” e selecione a Opção “Arqs DXF”, para efetuar a gravação basta clicar no Botão “Salvar”. OBS: Não marcar “Opções Avançadas”, pois não exportará com as configurações pré determinadas. Estas opções exportam os dados com Datum WGS84, ou para um Datum e sistemas de projeções determinados, onde podemos escolher os parâmetros. 5.2. Exportando RINEX Os arquivos Rinex serão exportados pelo Programa “TOPCON LINK”, pois devemos exportar os arquivos brutos e não processado. Sendo assim podemos fechar o programa “TOPCON TOOLS” depois de salvar o trabalho. Abra o Programa “TOPCON LINK”, pressione o botão “Arquivo”, em seguida selecione a opção “Converter Arq...” Será aberta a seguinte janela: No lado esquerdo seleciono o arquivo que desejamos converter, e do lado direito específico para qual extensão quero convertê-lo. Clique no botão “ ...” do lado direito para procurar o arquivo original que será convertido para RINEX, seleciono o arquivo e clique em abrir. Voltaremos à janela inicial como na figura abaixo: O próximo passo é pressionar o botão “...” do lado esquerdo para determinar onde o arquivo convertido será gravado, após determinar a pasta pressione a seta do campo “Nome do Formato”, pressione o sinal de positivo na frente da opção “Arq Bruto GPS+ (...)”, e selecione “Arqs RINEX (*.??O; *.??G; *.??N)” e em seguida pressione o botão “Selecionar”. Para concluir a conversão pressione o Botão “Converte” Quando a Conversão estiver concluída aparecerá a seguinte mensagem: Pressione o Botão “OK” estaremos concluindo mais uma etapa do trabalho.
Download