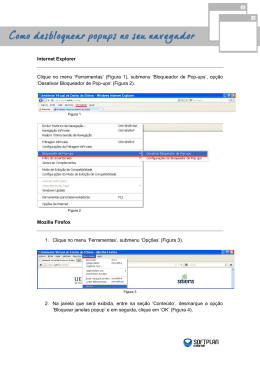Tutorial – Autorizador WEB 1 - PRIMEIRO ACESSO AO AUTORIZADOR Roteiro de acesso ao Autorizador do Plan-Assiste para autorização de procedimentos. 1.1. Acessar o endereço http://assiste.mpu.gov.br/autorizadorweb; 1.2. Digitar usuário e a senha enviados pelo sistema e clicar no botão “Entrar”; 1.3. Caso queira, altere a senha recebida por outra de sua escolha e clique no botão “Alterar”; Tutorial – Autorizador WEB 2 - MENU INICIAL Ao entrar no sistema com o Usuário e Senha corretos, aparecerá a tela com o menu de acesso na barra superior com os módulos do sistema. São eles: Módulo Consulta – Utilizado para solicitar ou cancelar autorizações de consulta; Módulo SP-SADT – Utilizado para solicitar ou cancelar autorizações de exame, terapias, pequenas cirurgias e outros; Módulo Internações – Utilizado para solicitar ou cancelar autorizações de procedimentos que exijam internação; Módulo Odontológica – Utilizado para solicitar ou cancelar autorizações odontológicas; Módulo Pesquisa – Disponibiliza informações de todas as operações realizadas pelo autorizador, bem como histórico de todas as guias geradas pelo autorizador. Módulo Relatórios – Emissão de relatórios diversos. * Neste primeiro momento, apenas os módulos Consultas, SP-SADT e Pesquisa serão utilizados. 3 - MÓDULO SP-SADT Utilizado para a emissão da guia de autorização. Para isso basta acessar a opção Solicitação, preencher os campos obrigatórios e imprimir a guia. 3.1. Solicitação É através dessa funcionalidade que é gerada uma guia de autorização no sistema. Campos de preenchimento obrigatório: Beneficiário: Preenchimento com o nome ou número do cartão do beneficiário; Solicitante/Local de execução/Recebedor/Executor: Campos para preenchimento com a informação do prestador. Esses campos vêm previamente preenchidos; Campos de preenchimento opcional: Tutorial – Autorizador WEB Endereço do executor: Quando o prestador possui mais de um endereço; Tipo de atendimento: Preenchimento conforme a característica do procedimento. Por padrão vem selecionado o tipo “Exames”; Após o preenchimento da tela inicial, clicar em “Salvar”; Em seguida é necessário incluir os eventos que serão realizados, para isso clique em “Inserir Eventos”: Na janela que se abre, preencha os seguintes campos: Tutorial – Autorizador WEB 1. Evento (digite o código da tabela AMB/Ciefas 2000 ou a descrição do exame); 2. Quantidade; 3. Código tabela (código da tabela de domínio TISS, ex. 02 – AMB/92). Caso haja mais de um evento a ser incluído clique em “Salvar / Novo”, caso contrário, clique em “Salvar”; Sempre que clicar em Salvar / Novo, será conservado o procedimento anteriormente salvo. Assim, para a inclusão de novos procedimentos, basta preencher o campo Evento. Após incluir o último evento, clique em Salvar; A próxima tela apresentará o resumo da solicitação com o nome do beneficiário, do prestador e os eventos solicitados. Se as informações estiverem de acordo com o desejado, clique em Validar. Tutorial – Autorizador WEB Por fim, a próxima tela apresenta a informação da solicitação AUTORIZADA OU NEGADA. Considerando que a guia foi AUTORIZADA, basta clicar em IMPRIMIR GUIA SP/SADT. o Caso não consiga visualizar a guia para impressão, verifique se o bloqueador de pop-ups do navegador está impedindo a exibição da guia. Para maiores informações consulte a parte de “Perguntas Frequentes” ao final deste tutorial. Tutorial – Autorizador WEB 4 – MÓDULO PESQUISA As pesquisas proporcionam ao prestador informações de todas as operações realizadas através do autorizador. Neste módulo é possível pesquisar as autorizações solicitadas pelo número da guia ou pelo nome do beneficiário. Para realizar a pesquisa, bastar selecionar a opção SOLICITAÇÕES. Em seguida, selecionar Abertas(s/guias) e na tela seguinte selecionar a autorização desejada. DIRETORIA DE ASSISTÊNCIA E BENEFÍCIOS SOCIAIS PLAN-ASSISTE/MPF Tutorial – Autorizador WEB Perguntas Frequentes: 1. Clico em “Imprimir Guia” mas nada acontece, como fazer? Esse problema normalmente ocorre quando o navegador bloqueia pop-ups do site. Para permitir pop-ups do Autorizador WEB siga os passos abaixo: Google Chrome Ver pop-ups de um site específico Para ver os pop-ups bloqueados de um site, siga as etapas abaixo: 1. Se os pop-ups tiverem sido bloqueados, você verá o ícone na barra de endereço. Clique no ícone para ver uma lista de pop-ups bloqueados; 2. Clique no link da janela pop-up que você deseja ver; 3. Para ver sempre os pop-ups do site, selecione "Sempre mostrar pop-ups de [site]." O site será adicionado à lista de exceções, que pode ser gerenciada na caixa de diálogo "Configurações de conteúdo". Permitir manualmente os pop-ups de um site 1. 2. 3. 4. 5. Clique no menu do Google Chrome , na barra de ferramentas do navegador; Selecione Configurações; Clique em Mostrar configurações avançadas; Na seção "Privacidade", clique no botão Configurações de conteúdo; Na seção "Pop-ups", clique em Gerenciar exceções. Permitir todos os pop-ups Você pode permitir todos os pop-ups desativando o bloqueador de pop-up. Siga estas etapas: 1. 2. 3. 4. 5. Clique no menu do Google Chrome , na barra de ferramentas do navegador; Selecione Configurações; Clique em Mostrar configurações avançadas; Na seção "Privacidade", clique no botão Configurações de conteúdo; Na seção "Pop-ups", selecione "Permitir que todos os sites exibam pop-ups". Personalize permissões para websites específicos clicando em Gerenciar exceções. Internet Explorer Se o Bloqueador de Pop-ups estiver habilitado, basta clicar “Ferramentas”, depois em “Bloqueador de Pop-ups” e, após, em “Desativar Bloqueador de Pop-ups” para desativálo. Tutorial – Autorizador WEB Mozilla Firefox Para acessar as opções do Bloqueador de Pop-ups: 1. No topo da janela do Firefox, clique no botão Firefox, selecione Opções, e clique no item Opções; 2. Selecione o painel Conteúdo. Lá você encontra as seguintes opções: Bloquear pop-up: Desmarque essa opção para desativar o bloqueio de pop-ups completamente. Exceções: Esta é a lista de sites que você permite exibirem pop-ups. A caixa de diálogo de permissões tem as seguintes opções: o Permitir: Clique neste botão para adicionar um site à sua lista de sites com popups permitidos. o Excluir o site: Clique neste botão para excluir um site da lista de sites com popups permitidos. o Excluir tudo: Clique neste botão para excluir todos os sites da lista de sites com pop-ups permitidos.
Download