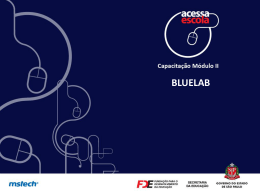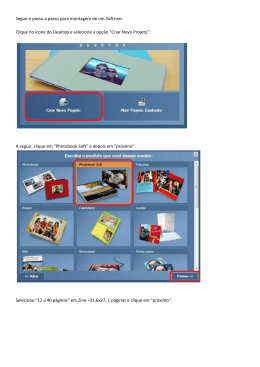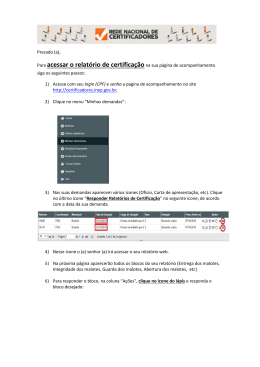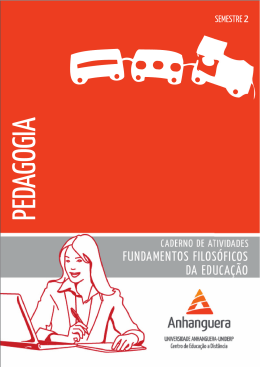ÍNDICE PASSOS INICIAIS PARA ACESSO AO SISTEMA. . . . . . . . . . . . . . . . . . . . . . . . . 03 DENTRO DO SISTEMA - Painel geral . . . . . . . . . . . . . . . . . . . . . . . . . . . . . . . . . . . . . . . . . . . . . . . . . . . . . . 08 - Tela de Intimações . . . . . . . . . . . . . . . . . . . . . . . . . . . . . . . . . . . . . . . . . . . . . . . . . 10 - Com ajuizar uma ação? . . . . . . . . . . . . . . . . . . . . . . . . . . . . . . . . . . . . . . . . . . . . . 11 PASSOS INCIAIS PARA ACESSO AO SISTEMA Primeiro passo: Entrar no site do Tribunal de Jus ça de Rondônia – www.tjro.jus.br, conforme imagem acima; Segundo passo: Clique no ícone PJE, conforme está indicado na seta da imagem acima; 3 Terceiro passo: Clique na opção desejada. À princípio, clica-se no ícone ACESSO SISTEMA PJE PRIMEIRO GRAU; Obs¹.: Há outras opções como ACESSO SISTEMA PJE TURMA RECURSAL e em breve: ACESSO SISTEMA PJE SEGUNDO GRAU Obs².: Veja que existe também uma opção de ambiente de treinamento em você pode simular a u lização de todo o sistema Quarto passo: Observar os pré-requisitos para u lização dos PJE, clicando neste ícone acima grifado; 4 Quinto passo: após clicar no ícone da imagem anterior, irá abrir está página na qual informa os prérequisitos para u lização dos PJE, dentre eles, basicamente: 1) Java atualizado 2) Navegador padrão MOZILLA FIREFOX 3) Driver do Token instalado O driver do Token (Modelo eToken Pro-Aladin) poderá ser baixado pelo site da DPE ou pelo site: h p://www.cer sign.com.br/atendimento-suporte/downloads/tokens/windows Para instalação do Driver, verifique se o seu Windows é versão 32 ou 64 bits. Qualquer dúvida entre em contato com a Divisão de Tecnologia da Informação Sexto passo: Verificado os pré-requisitos do sistema, após plugar o TOKEN na entrada USB do seu computador ou notebook, aperte o ícone destacado acima ACESSAR COM CERTIFICADO DIGITAL; 5 Sé mo passo: Após clicar no ícone da imagem anterior, aparecerá este iden ficador com o nome do Defensor tular do TOKEN. Observação: Para aparecer a janela “Cer ficado” não pode haver bloqueio de “pop up” Oitavo passo: Após apertar o OK da imagem anterior, preencha com a senha do seu TOKEN corretamente no campo destacado; Obs¹.: A seta indica va mostra o ícone X em vermelho; Obs².: O preenchimento incorreto da senha por 03 (três) vezes invalidará o TOKEN. 6 Nono passo: Após ser digitada a senha corretamente, aperte “OK” e o sistema abrirá com o seu login: Observação: Repare na seta indica va. Na imagem anterior ela estava um “X” em vermelho. Já na imagem acima ela está um “V” na cor verde, indicando que sua senha foi digitada. 7 PAINEL GERAL Ao seguir os passos anteriores e fazer o login corretamente, abrirá a página inicial do PJE. Nessa página terão várias opções que vão do acervo geral, pendentes de manifestação, in mações e outros. Clicando nas opções destacadas, quais sejam: “Acervo” e “Pendentes de manifestação,” serão vistos todos os processos que aguardam manifestação e/ou ciência da Defensoria Pública. 8 Seguindo as setas indica vas, clicando no ícone “Acervo”, e posteriormente “Acervo Geral”, serão vistos todos os processos que a Defensoria atua. Obs¹.: A seta no final da página permite verificar quantos processos existem com a atuação da Defensoria Pública da comarca respec va. 9 TELA DE INTIMAÇÕES Clicando no ícone “In mações”, irão aparecer as seguintes opções: Pendentes de ciência ou seu registro; Ciência dada pelo seu des natário direto ou indireto e dentro do prazo; Ciência dada pelo judiciário e dentro do prazo; Cujo prazo findou nos úl mos 10 (dez) dias; Sem prazo; Respondido nos úl mos 10 (dez) dias. 1 – Pendentes de ciência ou seu registro: Quando tem algum processo com despacho do juiz para que a Defensoria tome ciência. Importante frisar que existe um prazo de 10 (dez) dias corridos para dar ciência. Caso não seja dada ciência pelo Defensor, o sistema automa camente dará a ciência para a Defensoria, momento que iniciará correr o prazo para manifestação; 2 – Ciência dada pelo seu des natário direto ou indireto e dentro do prazo: Quando a Defensoria da à ciência no sistema, o processo vai automa camente para este tópico e começa correr o prazo de manifestação; 3 – Ciência dada pelo judiciário e dentro do prazo: E a abertura automá ca de prazo para manifestação, na hipótese do Defensor não dar ciência em 10 dias da data que o processo apareceu na tela “Pendentes de ciência ou seu registro”; 4 – Cujo prazo findou nos úl mos 10 (dez) dias: Quando o prazo para manifestação dentro do processo já se esgotou; 5 – Sem prazo: Quando não tem prazo para manifestação; 6 – Respondido nos úl mos 10 (dez) dias: Quando foi dada ciência independente de ser pela Defensoria ou pelo judiciário e respondido tempes vamente. 10 COMO AJUIZAR UMA AÇÃO? Primeiro passo: Para dar entrada em uma ação, deve-se clicar no ícone PROCESSOS e logo em seguida NOVO PROCESSO; Segundo passo: Para dar entrada na ação, deve-se escolher a sessão/ subseção e a classe judicial. Feito isso, clique em “incluir”; 11 Terceiro passo: Selecione a Seção/Subseção que será dada entrada. No caso será a Comarca de Porto Velho – Juizado Especial de Porto Velho; Quarto passo: Escolha a Classe judicial. Essa escolha irá depender da matéria a ser discu da na lide. Observação: Na hipótese de Juizado Especial da Fazenda Pública, escolha o campo “PETIÇÃO”. A fixação posterior do assunto (próxima tela) é que determinará a distribuição correta para os diferentes Juizados e Varas Especializadas. 12 Quinto passo: Passado a fase anterior, começa o cadastramento do processo pelo Assunto (matéria) a ser discu da na lide. Existem vários assuntos (Tabela do CNJ), saúde, obrigação de fazer, entre outros, que deverá ser analisado de acordo com o(s) pedido(s) constante(s) na inicial do processo; Observação: Fica uma dica. Pedidos muitos específicos podem ser englobados por assuntos mais genéricos. Sexto passo: Observe nos itens iden ficados que após selecionar o assunto, ele irá aparecer e será marcado como Assunto Principal. O assunto deve ser escolhido de acordo com a matéria da Lide. No caso hipoté co, escolhemos área da saúde. Observação: Pode/Deve ser escolhido mais de um assunto conforme o po de ação. Em alguns casos, é o assunto que irá determinar a correta distribuição nas Varas Especializadas. 13 Sé mo passo: Feito o passo da imagem anterior, passaremos para uma nova fase: qualificação das partes. Clicando no ícone Partes irá aparecer Polo A vo, Polo Passivo e Outros Par cipantes. Polo A vo: Clicando no ícone “+” dever-se-á qualificar o autor da ação. O número do CPF/CNPJ do polo a vo e o CEP do endereço das partes é imprescindível para o êxito no cadastro. Em localidades sem CEP determinado, u liza-se o CEP geral da região. Polo Passivo: Dever-se-á cadastrar o Réu da mesma forma. Digita-se o número do CPF, CNPJ ou sendo órgão governamental, somente digitar Governo do Estado, Municípios, entre outros. Outros Par cipantes: MUITO IMPORTANTE Neste campo deverá em todos os processos constar como “Outro par cipante” a Defensoria Pública da comarca, pois para todos os Defensores e Assessores da comarca respec va terem acesso aos processos da Defensoria no PJE é fundamental o cadastro da DPE como “Outros Par cipantes”, Observação: em regra, os únicos campos obrigatórios para o cadastramento das partes é o CPF (polo a vo) e o CEP. 14 Sé mo passo: Após cadastrar os dados corretamente, ficará desta maneira. Oitavo passo: Serão cadastrado as caracterís cas. Fiquem atentos! Uma vez cadastrados as caracterís cas não será possível editar. Preste atenção em todos os itens. Obs¹.: O segredo de jus ça somente deverá ser colocado se realmente for preciso, uma vez que marcando essa opção o processo se tornará sigiloso. Obs².: Existe também a opção Prioridade do Processo, que deverá ser avaliada (Ex: réu preso, idoso, etc). 15 Nono passo: Fique atento aos ícones demarcados. Nesta parte do cadastramento se inclui a Pe ção Inicial e os documentos que instruirão o processo. O espaço em branco é o local para transcrever a pe ção inicial. Feito isso, clique “Salvar”, que logo depois aparecerá o botão de anexar os documentos. Observação: Entretanto, no caso acima, escrevemos no espaço de texto a expressão “em anexo”. Por questão de esté ca, preferimos anexar a pe ção inicial no formato “pdf”, como se documento fosse. Décimo passo: Após ter sido feito o passo anterior, deve-se clicar no ícone + Adicionar. Após clicar no ícone, você deverá anexar os documentos referentes ao processo se atentando as regrinhas de numeração 01 – para Pe ção Inicial, 02 – para documentos pessoais e 03 - para documentos comprobatórios. Quando feito isso e colocadas às opções marcadas irá aparecer um “V” da cor verde, que demonstra que o documento foi anexado com êxito. Obs¹.: Verifique o tamanho do arquivo, que não poderá ultrapassar 1,5MB ou 1500 Kbps. É o limite. Caso tenha problema com o tamanho elevado dos documentos escaneados, recomenda-se u lizar de programas para diminuir o tamanho dos arquivos, como por exemplo: PDFSAN. Sendo observados todos os detalhes descritos, aperte a opção Assinar Documentos irá aparecer a opção de escolher o Defensor tular do TOKEN e o campo para inserir a senha do TOKEN. 16 Décimo primeiro passo: Feito o passo anterior, clique na opção Processo. Confira atentamente os dados do processo e os documentos anexados. Após ser feito tal conferência, clique no ícone PROTOCOLAR e irá passar para a próxima fase, que gerará uma janela “pop up” com número do processo distribuído. Décimo segundo passo: Cumprido todos os requisitos dos passos anteriores, aparecerá essa tela “pop up” com o número do processo protocolado. 17 Décimo terceiro passo: Após seguir o passo anterior, que é clicar em “Protocolar”, irá aparecer o botão “Salvar Comprovante” na tela principal. Clique em “Salvar Comprovante” e imprima o comprovante para controle interno de processos. 18 Colaboradores do Manual · José Alberto Oliveira de Paula Machado – Defensor Público · Juliano Juma Magalhães Costa – Assessor do Núcleo dos Juizados Especiais Cíveis e Juizado da Fazenda Pública · Ricardo Gil Costa – Chefe da Divisão de Tecnologia da Informação · Emília Araújo – Assessora de comunicação da DPE-RO · Glauco Souza – Designer Gráfico da DPE-RO Qualquer dúvida ligue na Divisão de Tecnologia da Informação ou entre em contato com o Núcleo dos Juizados da Capital (69-8417-6584).
Download