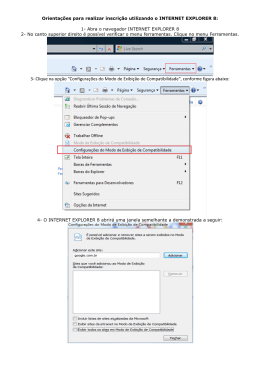www.seucliente.com.br Acessórios e Peças Área Administrativa Conteúdo Categorias ..........................................................................................................................................................................1 1. Cadastrar Categorias .............................................................................................................................................1 2. Editar Categorias ...................................................................................................................................................2 3. Excluir Categorias ..................................................................................................................................................3 Marcas ...............................................................................................................................................................................4 1. Cadastrar Marcas...................................................................................................................................................4 3. Editar Marcas.........................................................................................................................................................5 4. Excluir Marcas........................................................................................................................................................5 Modelos .............................................................................................................................................................................6 1. Cadastrar Modelos ................................................................................................................................................6 2. Editar Modelos ......................................................................................................................................................7 3. Excluir Modelos .....................................................................................................................................................8 Peças ..................................................................................................................................................................................8 1. Cadastrar Peças .....................................................................................................................................................8 2. Editar Peças .........................................................................................................................................................10 3. Excluir Peças ........................................................................................................................................................11 Categorias 1. Cadastrar Categorias Clique no menu Categorias. Abrirá uma tabela com todas as Categorias cadastradas no site, juntamente com um Formulário de Cadastro. 1 www.seucliente.com.br No formulário de cadastro digite o nome da Categoria que deverá ser cadastrada seguindo as seguintes regras: 1. Deverá ter apenas letras e números SEM CARACTERES ESPECIAIS (como &, #, “, /, etc..); 2. Máximo de 45 (quarenta e cinco) caracteres; Depois clique em INCLUIR para concluir o cadastro 2. Editar Categorias Para editar uma Categoria já cadastrada, clique no menu Categorias. Abrirá uma tabela com todas as Categorias cadastradas no site. Na frente de cada Categoria dessa tabela há um ícone para editá-las. 2 www.seucliente.com.br Ao clicar no ícone abrirá um Formulário de Edição. Altere os dados seguindo as mesmas regras do cadastro e clique em ALTERAR para concluir a alteração. 3. Excluir Categorias Para excluir uma Categoria já cadastrada, clique no menu Categorias. Abrirá uma tabela com todas as Categorias cadastradas no site. Na frente de cada Categoria dessa tabela há um ícone para excluir-las. Clique no ícone e em seguida em CONFIRMAR para deletar. 3 www.seucliente.com.br Marcas 1. Cadastrar Marcas Clique no menu Marcas. Abrirá uma tabela com todas as Marcas cadastradas no site, juntamente com um Formulário de Cadastro. No formulário de cadastro digite o nome da Marca que deverá ser cadastrada seguindo as seguintes regras: 1. Deverá ter apenas letras e números SEM CARACTERES ESPECIAIS (como &, #, “, /, etc..); 2. Máximo de 45 (quarenta e cinco) caracteres; Depois clique em INCLUIR para concluir o cadastro 4 www.seucliente.com.br 3. Editar Marcas Para editar uma Marca já cadastrada, clique no menu Marcas. Abrirá uma tabela com todas as Marcas cadastradas no site. Na frente de cada Marca dessa tabela há um ícone para editá-las. Ao clicar no ícone abrirá um Formulário de Edição. Altere os dados seguindo as mesmas regras do cadastro e clique em ALTERAR para concluir a alteração. 4. Excluir Marcas Para excluir uma Marca já cadastrada, clique no menu Marcas. Abrirá uma tabela com todas as Marcas cadastradas no site. Na frente de cada Marca dessa tabela há um ícone para excluir-las. 5 www.seucliente.com.br Clique no ícone e em seguida em CONFIRMAR para deletar. Modelos 1. Cadastrar Modelos Clique no menu Modelos. Abrirá uma tabela com todos os Modelos cadastrados no site, juntamente com um Formulário de Cadastro. 6 www.seucliente.com.br No formulário de cadastro digite o nome do Modelo que deverá ser cadastrado seguindo as seguintes regras: 1. Deverá ter apenas letras e números SEM CARACTERES ESPECIAIS (como &, #, “, /, etc..); 2. Máximo de 45 (quarenta e cinco) caracteres; Depois clique em INCLUIR para concluir o cadastro 2. Editar Modelos Para editar um Modelo já cadastrado, clique no menu Modelos. Abrirá uma tabela com todos os Modelos cadastrados no site. Na frente de cada Modelo dessa tabela há um ícone para editá-los. Ao clicar no ícone abrirá um Formulário de Edição. Altere os dados seguindo as mesmas regras do cadastro e clique em ALTERAR para concluir a alteração. 7 www.seucliente.com.br 3. Excluir Modelos Para excluir um Modelo já cadastrado, clique no menu Modelos. Abrirá uma tabela com todos os Modelos cadastrados no site. Na frente de cada Modelo dessa tabela há um ícone para excluir-los. Clique no ícone e em seguida em CONFIRMAR para deletar. Peças 1. Cadastrar Peças Clique no menu Peças. Abrirá uma tabela com todas as peças cadastradas no site. 8 www.seucliente.com.br Para cadastrar uma Peça, clique no botão adicionar Peças no canto esquerdo superior da tabela. Abrirá um Formulário de Cadastro. Preencha os dados seguindo as seguintes regras: 1. Peça: 1.1. Apenas letras e números SEM CARACTERES ESPECIAIS (como &, #, “, /, etc..). Com o Máximo de 100 (cem) caracteres; 2. Cód_ Peça: 2.1. Apenas letras e números SEM CARACTERES ESPECIAIS (como &, #, “, /, etc..). Com o Máximo de 45 (quarenta e cinco) caracteres; 3. Cód_Fab: 3.1. Apenas letras e números SEM CARACTERES ESPECIAIS (como &, #, “, /, etc..). Com o Máximo de 45 (quarenta e cinco) caracteres; 4. Categoria: 4.1. Determine a Categoria que a Peça irá pertencer; 5. Descrição: 5.1. Apenas letras e números SEM CARACTERES ESPECIAIS (como &, #, “, /, etc..). Com o Máximo de 245 (duzentos e quarenta e cinco) caracteres; 6. Preço: 6.1. Apenas números separados apenas por virgula. Exemplo: 35,50; 7. Peso: 7.1. Apenas números separados apenas por virgula. Exemplo: 1,250; 8. Quantidade de Estoque: 8.1. Apenas números; 9. Destaque: 9.1. Ative essa opção se a peça for um destaque; 9 www.seucliente.com.br 10. Foto: 10.1. Uma imagem que deverá ser jpg ou gif NÃO ANIMADO. Que não poderá ultrapassar a 1MB ( um mega) de tamanho. E o Máximo de 320 pixel de altura com 320 pixel de largura; 11. Marcas: 11.1. Determine as Marcas dessa Peça; 12. Modelos: 12.1. Determine os modelos dessa Peça; Depois que todos os dados forem preenchidos clique em CADASTRAR para concluir o cadastro. 2. Editar Peças Para editar uma Peça já cadastrada, clique no menu Peças. Abrirá uma tabela com todas as Peças cadastradas no site. Na frente de cada Peça dessa tabela há um ícone para editá-las. 10 www.seucliente.com.br Ao clicar no ícone abrirá um Formulário de Edição. Altere os dados seguindo as mesmas regras do cadastro e clique em ALTERAR para concluir a alteração. 3. Excluir Peças Para excluir uma Peça já cadastrada, clique no menu Peças. Abrirá uma tabela com todas as Peças cadastradas no site. Na frente de cada Peça dessa tabela há um ícone para excluir-las. 11 www.seucliente.com.br Clique no ícone e em seguida em CONFIRMAR para deletar. 12
Download